По какому принципу работает микрофон для шумоподавления в смартфоне
Содержание:
- Сбой прошивки модуля связи
- DSP Soundware
- Основные советы по четкой записи звука
- Почему я всё ещё слышу некоторые звуки при включённом шумоподавлении?
- Максимум звука — проблемы обеспечены
- Убираем эхо в микрофоне на Windows 10
- Что делать если фонит микрофон в Windows 10
- Как убрать посторонние шумы в микрофоне
- Рассмотрим микрофон с шумоподавлением
- Пассивное аннулирование
- SoliCall
- Какие есть альтернативы
- Как включить микрофон через Панель управления
- Способ 7: Установка программы Krisp
- Типы фонового шума
- NoiseGator (Шумовые Ворота)
- Фоновый шум в микрофоне
- Проверка провода и контактов
- Внешние факторы
- Что делать если фонит микрофон
- Способ 1: Фильтр «Шумоподавление»
- Как убрать шум с аудиозаписи
- Подкорректировать видео
- Включаем и отключаем шумоподавление для микрофона в Windows 10 и что оно может дать?
- Методы понижения уровня шума
- В заключение
- Что же выбрать в итоге
Сбой прошивки модуля связи
Полностью решить эту проблему можно только установив системное обновление или стороннюю прошивку. Но временно устранить проблему тоже можно. Делается это так:
- Перезагрузить телефон.
- Отключить Wi-Fi и мобильный интернет.
- В настройках СИМ-карты выбрать предпочитаемый тип сети «Только 3G».
https://youtube.com/watch?v=K1nubAT1lsM
Подводя итог можно сказать, что не всегда обязательно включать шумоподавление, так как источниками могут служить плохой сигнал сотовой связи неоригинальный чехол или голосовой поиск Google. К тому же, опция может работать неправильно и быть еще одним источником шума.
Смартфоны производства Сяоми отличаются высоким качеством, хорошим программным обеспечением и отличной сборкой. Но нередко и с данными моделями возникают хлопоты у пользователей. Одна из самых распространенных неполадок – плохо слышно собеседника по телефону Xiaomi.
Сегодня мы рассмотрим ситуации, при которых значительно падает качество звука, а также предложим варианты решения проблемы.
Навигация
DSP Soundware

Это отличная активная программа шумоподавления для вашего ПК под управлением Windows.
Алгоритм ANC способен практически подавлять все фоновые шумы, улучшая восприятие наушников пользователем.
Алгоритм адаптивного шумоподавления отлично подходит для сред с высоким уровнем шума.
Проверьте самые важные функции этой программы:
- Программное обеспечение требует небольшой мощности процессора, что позволяет использовать процессоры с батарейным питанием.
- Эта программа способна резко снизить фоновый шум.
- Он компенсирует микрофон, динамик, а также акустические характеристики.
- Инструмент улучшает качество голоса и разборчивость.
- Ваш опыт прослушивания музыки будет улучшен, пока вы используете программное обеспечение.
Рекомендуется, чтобы активное шумоподавление не использовалось, когда вы управляете автомобилем, когда вы едете на велосипеде, гуляете в местах с интенсивным движением и т. Д., Потому что шумоподавление может привести к тому, что вы не сможете слышать звуки, которые иначе предупредить вас о потенциальных опасностях.
Вы можете получить программу с официального сайта DSP Soundware и наслаждаться ее замечательными возможностями.
Ищете лучшее программное обеспечение для записи звука? Вот наши лучшие выборы.
Основные советы по четкой записи звука
Прежде чем углубляться в функции программного обеспечения, вы должны следовать некоторым основным рекомендациям для более четкой записи звука. Вот несколько быстрых советов:
- Носить наушники: Если ваш микрофон воспринимает шум из ваших динамиков, наденьте наушники, чтобы устранить эхо.
- Используйте выделенный микрофон или гарнитуру: Многие ноутбуки имеют довольно некачественные встроенные микрофоны. Конечно, они работают, но это все, что можно сказать о них. Попробуйте подключить выделенный микрофон или гарнитуру к компьютеру.
- Устранить или отойти от фонового шума: Закрывайте окна, отходите от вентиляционных отверстий, заходите в менее шумные комнаты, закрывайте приложения, которые заставляют вентиляторы вашего ноутбука жужжать, отодвигайте микрофон подальше ото рта, чтобы другие люди не могли слышать ваше дыхание, и вообще думали о том, как вы можно избежать шумов. Попробуйте обменять эту шумную механическую клавиатуру на более тихую во время разговора. Вы также можете отключить звук во время разговора, пока не разговариваете.
Почему я всё ещё слышу некоторые звуки при включённом шумоподавлении?
Несколько причин:
- Микрофоны и динамики ваших наушников имеют ограниченный диапазон действия, то есть они не слышат и не могут воспроизвести некоторые волны.
- Вы слышите не только ушами, но и частично всем телом: вы ощущаете вибрации окружающей среды, которые тоже могут восприниматься как звук.
- Человеческий слух настроен хорошо различать человеческие голоса, поэтому когда где-то рядом кто-то говорит, мы более чутки к таким звукам. Подавить их полностью довольно сложно.
Разумеется, технология шумоподавления ещё не так эффективна, как хотелось бы. Но даже так — лучше, чем ничего. Наслаждайтесь
Максимум звука — проблемы обеспечены
Фоновый шум в наушниках любых моделей зачастую встречаются при неправильно выставленных настройках звука
Не важно, подключен ли к ПК микрофон или нет. Ведь от него при подобном раскладе ничего не зависит
Если настройки звука установлены на максимум, можно столкнуться с шумом или хрипом на компьютере. От подобной проблемы страдают пользователи, купившие дешевые колонки или гарнитуру.
Исправляется все просто — путем убавления звука. Например, через микшер в операционной системе. Необходимо просто нажать на изображение граммофона (около часов и даты), затем переместить ползунок вниз. Так, чтобы шум исчез. Ничего трудного или особенного. Именно поэтому рекомендуется покупать средние по стоимости наушники. Они с подобной проблемой сталкиваются реже.
Убираем эхо в микрофоне на Windows 10
Существует немало способов устранения неполадок, связанных с эхо в микрофоне. Нами будет рассмотрено только несколько общих вариантов решений, в то время как в некоторых отдельных случаях для корректировки звука может потребоваться детальный разбор параметров сторонних программ.
Способ 1: Настройки микрофона
Любая версия операционной системы Windows по умолчанию предоставляет ряд параметров и вспомогательных фильтров для регулировки микрофона. Более детально подобные настройки мы рассматривали в отдельной инструкции по ниже представленной ссылке. При этом в Виндовс 10 можно воспользоваться как стандартной панелью управления, так и диспетчером Realtek.
- На панели задач кликните правой кнопкой мыши по иконке звука и в открывшемся списке выберите пункт «Открыть параметры звука».
Перейдите на вкладку «Улучшения» и установите галочку «Подавление эхо»
Обратите внимание, данная функция доступна только при наличии актуального и, что немаловажно, совместимого драйвера для звуковой карты
Желательно также активировать некоторые другие фильтры вроде подавления шума. Для сохранения параметров нажмите кнопку «ОК». Аналогичную процедуру, как было сказано ранее, можно произвести в диспетчере Realtek. Для этого откройте соответствующее окно через «Панель управления».
Перейдите на вкладку «Микрофон» и установите маркер рядом с «Подавление эхо». Сохранение новых параметров не требуется, а закрыть окно можно с помощью кнопки «ОК».
Описанных действий вполне достаточно для устранения эффекта эхо от микрофона. Не забудьте произвести проверку звука после внесения изменений в параметры.
Способ 2: Настройки звука
Проблема появления эхо может заключаться не только в микрофоне или его неправильных настройках, но и вследствие искаженных параметров устройства вывода. В таком случае следует внимательно проверить все настройки, включая колонки или наушники
Особое внимание надо уделить системным параметрам в следующей статье. К примеру, фильтр «Объемный звук в наушниках» создает эффект эхо, распространяющийся на любые звуки компьютера
Способ 3: Параметры софта
Если вы используете какие-либо сторонние средства передачи или записи звука с микрофона, имеющие собственные настройки, необходимо также их перепроверить и отключить ненужные эффекты. На примере программы Skype нами было об этом детально рассказано в отдельной статье на сайте. При этом все описанные манипуляции в равной степени применимы к любой операционной системе.
Способ 4: Устранение неисправностей
Нередко причина возникновения эхо сводится к неправильному функционированию микрофона без влияния каких-либо сторонних фильтров. В связи с этим устройство необходимо проверить и по возможности заменить. О некоторых вариантах устранения неисправностей вы можете узнать из соответствующей инструкции у нас на сайте.
В большинстве ситуаций при возникновении описываемой проблемы для устранения эффекта эхо достаточно выполнить действия из первого раздела, особенно если ситуация наблюдается только на Windows 10. При этом ввиду существования большого количества моделей устройств звукозаписи, бесполезными могут оказаться и все наши рекомендации
Этот аспект стоит учитывать и брать во внимание не только проблемы операционной системы, но и, к примеру, драйверов производителя микрофона
Что делать если фонит микрофон в Windows 10
Расплатой за то, что собеседник будет лучше слышать пользователя, становится повышение уровня шумов, треска, возникновение писка и т. д. Прочитав статью, узнаете, как убрать неприятные шумы в микрофоне в Windows 10, не прибегая к каким-то серьезным решениям. В первую очередь выполняем следующие манипуляции:
- переподключаем устройство в иной порт, например, на задней панели системного блока, если он имеется;
- проверяем микрофон на другом компьютере или смартфоне.
Как убрать посторонние шумы в микрофоне
Если устройство и его элементы работают корректно и все предыдущие методы не удовлетворили запросы пользователя, то стоит попробовать специальные программные продукты. Они плюс ко всему помогают убрать шум микрофона в реальном времени.
Такую задачу способно выполнить приложение Adobe Audition.
ВНИМАНИЕ. Перед его использованием необходимо отрегулировать уровень громкости до 50%
- При первом запуске нажимаем Файл – Новый – Multitrack Session. Затем определяем значения: 48 тысяч Гц, 16 бит, Стереорежим и сохраняем с помощью ОК.
- Заходим в режим «Редактировать» и в строке «Предпочтения» выбираем Audio Hardware.
- Выберите в меню эффектов программы соответствующую опцию: Noise Reduction, это профессиональная пакетная обработка, или Noise Gate, подходящий для упрощённого редактирования.
В этих инструментах все значения остаются по умолчанию.
Программа располагает функцией сильного подавления шумов, однако, её использование значительно снижает общее качество трансляции.
ВАЖНО. В бесплатной версии программы предоставляется ограниченный функционал
Рассмотрим микрофон с шумоподавлением
Если больше ничего не работает, вам может понадобиться лучший микрофон. Некоторые микрофоны предназначены для фильтрации или уменьшения окружающего шума. Например, они могут иметь два встроенных микрофона: основной микрофон для записи вашего голоса и дополнительный микрофон для записи окружающего шума. Затем они могут отфильтровать окружающий шум. Они часто продаются как «шумоподавляющие микрофоны».
Даже если вы не берете микрофон, разработанный специально для этого, более качественный микрофон может значительно улучшить качество звука по сравнению со встроенным микрофоном для ноутбука или старой гарнитурой, которая у вас лежала.
СВЯЗАННЫЕ С: 6 лучших бесплатных приложений для видеоконференций
Просмотры:
367
Пассивное аннулирование
Некоторые микрофоны также имеют шумоподавление, но делают это пассивно, хотя это чаще встречается в наушниках. Это действительно причудливый способ вызвать эффект, который вы получаете при использовании устройства, поскольку он зависит исключительно от физических характеристик микрофона, таких как конструкция и используемые материалы.
Например, производитель может установить внутренний поп-фильтр (который почти полностью нейтрализует эффект «ветра», который мы изгоняем через рот при разговоре) и считает это «уменьшением» шума, или они могут интегрировать конденсаторный микрофон. в центре на определенном расстоянии от сетки, которая позволяет входить только определенным частотам, подавляя другие. Этот тип подавления относительно лучше отфильтровывает нерегулярные высокочастотные звуки, но он, безусловно, не так эффективен, как активный, который мы объясняли в предыдущем разделе.
SoliCall

SoliCall разработал запатентованную технологию для улучшения качества звука в телефонии.
Программное обеспечение SoliCall для шумоподавления включает в себя инновационное шумоподавление, клиентское и облачное эхоподавление.
С помощью этого инструмента вы сможете легко улучшить качество звука при любом типе телефонных звонков.
Ознакомьтесь с наиболее впечатляющими функциями программного обеспечения ниже:
- Эта инновационная технология была усовершенствована за эти годы благодаря решению очень сложных вопросов качества звука.
- Этот инструмент обеспечивает профессиональное решение всех проблем со звуком, с которыми вы можете столкнуться.
- Эта технология используется во всем мире для фильтрации миллионов телефонных звонков каждый день.
- Клиентами SoliCall являются разработчики программного обеспечения для связи, центров обработки вызовов, поставщиков конференц-мостов, а также сетевых операторов и организаций по всему миру.
- Это повышает качество звука звонков.
SoliCall также имеет специальную группу поддержки, которая поможет пользователям анализировать поведение звука в своих системах и поможет им в оптимальной настройке для улучшения качества звука в их среде.
Приложение оснащено инновационной и запатентованной технологией шумоподавления и совместимо со многими устройствами и платформами. Он также доступен для облачной связи.
Вы можете узнать больше об этой услуге и получить приложение с официального сайта SoliCall.
Какие есть альтернативы

На данный момент активное шумоподавление является самым технологичным решением. Эта фишка отсекает до 95% посторонних звуков при прослушивании музыки. При этом используется целая цепочка дополнительных элементов и это сказывается на стоимости наушников и гарнитур с активным подавлением шума.
В противовес данной технологии можно поставить пассивное шумоподавление. Оно достигается путем герметизации человеческого уха от внешних шумов за счет массивных амбушюр в накладных моделях наушников или гибких и принимающих любую форму амбушюр в вакуумных моделях.
При прочих равных параметрах такие наушники стоят дешевле и проще в устройстве, а значит – надежнее в эксплуатации.
Как включить микрофон через Панель управления
Многие пользователи, впервые сталкивающиеся с неработающим микрофоном, думают, что на их ноутбуке его вообще нет. На самом деле, это не так. Микрофон есть в каждом ноутбуке, но иногда он бывает отключен по умолчанию. Чтобы его включить, нужно сделать следующее:
- Открываем Панель управления, например, через строку поиска, введя нужное словосочетание на клавиатуре.
- В режиме просмотра “значки” находим раздел “Звук” и кликаем по нему.
- Откроется окно со свойствами звука. Переходим во вкладку “Запись”. Находим записывающее устройство под названием “Микрофон”.
- Нажимаем на микрофон правой кнопкой мыши и выбираем пункт “Свойства”.
- В первой же вкладке под названием “Общие” в самом низу окна со свойствами микрофона находим надпись “Применение устройства” и в выпадающем списке выбираем “Использовать это устройство (вкл.)”.
- Нажимаем кнопку “Применить”, но пока не щелкаем по кнопку “ОК”.
- Теперь приступим к настройке самого микрофона. Для этого переходим во вкладку “Уровни” и двигаем ползунки следующим образом:
- первый из них отвечает за громкость. Обычно ставится значение в промежутке от 80 до 10, но это субъективная настройка, и пользователь может выбрать значение на свое усмотрение.
- второй – усиление микрофона. Как правило, оно устанавливается на отметке в +10.0 дБ или +12.0 дБ.
- Теперь можно нажать кнопку OK, чтобы сохранить настройки и выйти из свойств микрофона. Также нужно закрыть все оставшиеся окна, которые были открыты в процессе выполнения шагов выше.
Способ 7: Установка программы Krisp
Предположим, что появление шумов — недостаток бюджетного микрофона или неполадка, которая появилась у устройства после определенного времени эксплуатации. Скорее всего, ремонту микрофон не подлежит или он обойдется дороже стоимости самого оборудования. При отсутствии возможности замены остается прибегнуть к различным методам исправления ситуации, и о некоторых из них мы уже говорили ранее. Если ничего из перечисленного не помогло, имеет смысл загрузить специальный софт, предназначенный для улучшения звучания. Первой такой программой будет Krisp.
- На официальном сайте вы найдете версию Krisp для программы захвата, чтобы установить ее как плагин, или обычную десктопную версию. Если используете микрофон для простого общения и не создаете видеоконтент, отдайте предпочтение второму варианту.
Для использования софта обязательно понадобится выполнить вход через Google или создать новый аккаунт.
Ожидайте завершения загрузки исполняемого файла и запустите его для начала установки.
На экране появится окно инсталлятора со стандартными инструкциями.
По завершении установки окно Krisp отобразится в правой части рабочего стола. Щелкните по кнопке «Start Setup».
Снова выполните вход в профиль и ознакомьтесь с появившимися настройками. Выберите свой микрофон из списка обнаруженных устройств и устраните для него фоновые шумы и разные помехи, активировав встроенный в программу алгоритм.
Быстро пробежимся по дополнительным действиям, относящимся к тем пользователям, которые выбрали плагин Krisp для работы с программами захвата или Skype. В этом случае в настройках понадобится указать дополнительные параметры, чтобы фильтры работали корректно.
- Запустите программу (у нас это OBS) и вызовите ее настройки.
Откройте раздел «Голос и видео» или «Аудио» и отыщите там список с доступными устройствами ввода. Разверните его и выберите новое виртуальное устройство от Krisp. Примените изменения и закройте меню с параметрами.
Отметим, что разработчики рассматриваемой программы сделали уникальный алгоритм, который сейчас используется и в других приложениях для общения, где есть доступ к настраиваемым фильтрам. Ее можно считать одной из лучших и если вы протестировали ее бесплатную сборку и полностью удовлетворены результатом, для постоянного использования рекомендуется приобрести премиум-версию.
Типы фонового шума
Существует 3 основных типа:
- Широкополосный (или непрерывный) – когда акустическая энергия распределяется в широком диапазоне частот, поскольку она улавливается микрофоном. К этой категории относятся шипение, жужжание, статический шум.
- Узкополосный ограничен узким диапазоном частот. Имеет постоянный уровень, обычно вызванный неправильным заземлением и плохо экранированными кабелями, соединяющими микрофоны. Это – любой нежелательный сигнал, который остается устойчивым в течение долгого времени.
- Импульсный включает в себя резкие звуки, такие как щелчки и хлопки. Имеет высокую частоту и короткую продолжительность.
- Электрический обычно исходит от технологии, используемой для записи звука.
- Нерегулярный – разговоры, движение транспорта, грохот грома и дождя.
Нерегулярный шум очень трудно удалить, потому что он производится из многих случайных звуков, которые отличаются по частоте и громкости.
В остальных случаях проблему может вызвать неподходящий драйвер аудиокарты. Системные настройки звука тоже нужно откорректировать. Однако в первую очередь рекомендуется переподключить микрофон в иной разъем (например, на задней панели системного блока) и проверить его на другом компьютере.
NoiseGator (Шумовые Ворота)

Это довольно простое приложение для защиты от шума, которое предназначено для использования с VOIP, такими как Skype, для устранения фонового шума и предоставления вам расширенного опыта во время разговора с друзьями.
Проверьте самые важные функции, которые упакованы в этом приложении:
- Приложение способно полностью отключить фоновый шум, когда вы общаетесь с другими по скайпу.
- NoiseGator — это легкое приложение, которое также легко использовать.
- Он направляет звук через аудиовход на аудиовыход.
- Приложение может анализировать уровень звука в режиме реального времени, и если уровень звука выше порогового значения, звук будет проходить в обычном режиме.
- Если уровень звука опускается ниже порогового значения, ворота закрываются, и звук отключается.
- Когда вы используете приложение с виртуальным аудиокабелем, оно сможет выступать в качестве шумового шлюза для звукового входа, такого как микрофон, или звукового выхода, такого как динамики.
- Приложение также можно использовать для подавления шума от вашего собственного микрофона или для воспроизведения через ваши динамики.
Чтобы использовать это приложение в Windows, вам потребуется Java 7 или выше. В настоящее время вы можете скачать NoiseGator с этого сайта.
Фоновый шум в микрофоне
Микрофоны используются на сценических площадках, при бытовой звукозаписи и при общении через интернет. В каждой ситуации могут быть свои причины посторонних шумов в микрофоне. Обычно рассматриваются следующие причины появления посторонних шумов:
- Неисправный или некачественный микрофон
- Нарушения в соединительном кабеле
- Внешние помехи
- Неправильная настройка
- Негодное программное обеспечение
Чтобы избавиться от шума в микрофоне, нужно сначала проверить само устройство. Неисправный микрофон редко становится источником шума. Обычно в этом случае возникают сильные искажения при передаче звукового сигнала. Иногда плохой микрофон может быть источником постороннего звука. Если приёмник звуковых колебаний подключается через кабель и разъём, то для его проверки достаточно поменять звуковой канал. В этом случае сохранения шума или искажений говорит о неисправности микрофона. Для качественной записи звука не следует использовать дешёвые устройства. Они ненадёжны и часто выходят из строя.
Проверка провода и контактов
Начнём с распространённой ситуации – повреждение провода в месте перехода в штекер или соединения на пульте управления. Включите микрофон, прослушивайте передаваемый из него звук на компьютере и перегибайте провод
Особое внимание уделите месту, где он переходит в штекер – это всегда слабое звено. Если появляется шум, треск и прочие искажения – замените штекер на аналогичный в соответствии с распиновкой
Различают два стандарта распиновки наушников с микрофоном (гарнитуры), на компьютерах применяется CTIA (см. ниже).
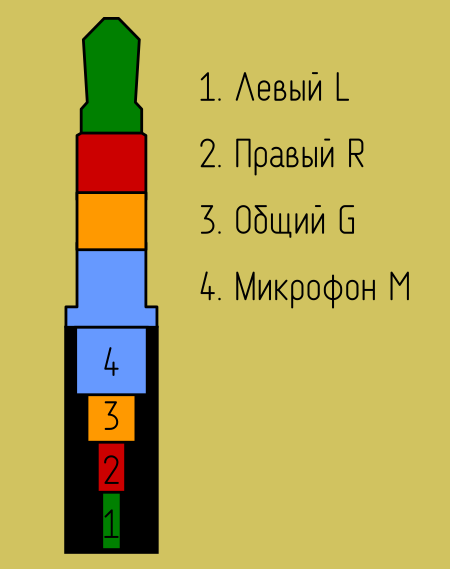
Возможны случаи повреждения кабеля домашними животными – его придётся заменить или с помощью паяльника и изолирующих материалов ликвидировать разрыв.

Внешние факторы
Часто бывает так, что ещё вчера фонового шума и эхо не было, а сегодня оно есть. Первая мысль – сломался микрофон. Но не спешите выбрасывать устройство, возможно дело во внешних факторах.
Сильнейший фактор, который воздействует на микрофон – другие устройства. Например, если холодильник или другое большое и мощное устройство подключено к той же розетке, что и ваш компьютер или ноутбук, то вероятность того, что ваш микрофон будет в буквальном смысле слова фонить, очень высокая.

Попробуйте проанализировать, что находится рядом с вашим компьютером. Это могут быть не только ваши собственные устройства, но и устройства соседей через стенку или даже крупный магазин снизу.
При выявлении большого потребителя, постарайтесь переключить его в другую розетку, а ещё лучше – перенести в другую комнату само устройство или ваш ноутбук/ПК. В этом случае решение простое – вам нужно отнести микрофон от «внешнего фактора», как можно дальше, или как минимум, разъединить их.
Превентивная мера в данном случае – соблюдайте дистанцию, никогда не подключайте крупные устройства в тот же удлинитель, что и ваш ноутбук.
Что делать если фонит микрофон
Причина может быть как в самом устройстве и соединительных проводах, так и в настройках функций операционной системы, отвечающих за работу звукового канала. Приборы, применяющиеся в персональных компьютерах, делятся на следующие типы:
- Встроенные устройства
- Внешние микрофоны
- Система из микрофона и наушников
Во встроенных звуковых приборах отсутствуют какие-либо проводные линии, а сами устройства очень надёжные, поэтому если стал фонить микро нужно сразу проверять настройки звукового канала. Основная причина возникновения фона при работе со встроенным голосовым устройством, это неправильная настройка уровня записи и чувствительности самого устройства. В операционной системе Windows настройки микро и звукозаписывающего тракта находятся на вкладке «Звук» панели управления.
Чтобы войти в окно настроек нужно выполнить следующие шаги: Кнопка «Пуск» → «Панель управления» → «Звук» → «Запись» → «Микрофон» → «Свойства» → «Уровни». После нажатия строки «Уровни» на экране появляется окно настроек канала записи. Здесь имеются два горизонтальных ползунка. Верхний регулятор отвечает за громкость всего звукового канала. Рядом с ним расположен значок динамика.
Нижний регулятор позволяет установить усиление или чувствительность. Это необходимо для голосового общения или записи голоса. Часто пользователи, работая с двумя голосовыми устройствами, забывают о том, что для каждого устройства нужен свой уровень. Настройки, при замене голосового прибора, не меняются. Слишком большой уровень чувствительности вызывает фон и свист в динамиках. Поэтому при работе с качественным устройством уровень не должен превышать +10 дБ. Для бюджетных изделий допускается увеличение уровня до +20 дБ. Используя эти регулировки можно сделать чтобы микрофон не фонил.
Способ 1: Фильтр «Шумоподавление»
В OBS есть два фильтра, предназначенных для подавления шумов микрофона. Первый — «Шумоподавление» — работает в автоматическом режиме и предлагает пользователю только одну настройку при выборе профиля низкой нагрузки на процессор. Его мы и рассмотрим в первую очередь, поскольку отсутствие необходимости дополнительного выбора параметров — главный плюс этого фильтра для начинающих пользователей.
- Запустите свой профиль в OBS и в окне «Микшер аудио» щелкните по значку шестеренки напротив устройства записи.

Появится меню с функциями, где нужно выбрать «Фильтры».

Для устройств записи и воспроизведения в OBS есть целый ряд шаблонных фильтров, добавляются которые кликом по значку в виде плюса.

В списке фильтров отыщите «Шумоподавление».

Можете переименовать его или оставить название по умолчанию.

Автоматически выбирается способ «RNNoise», подразумевающий высокое качество подавления шумов. При активности этого режима слегка повышается нагрузка на процессор.

Измените способ на «Speex», если хотите уменьшить нагрузку и самостоятельно редактировать уровень подавления, отталкиваясь от того, какие звуки захватывает микрофон.

Если устройств записи подключено несколько, вызовите то же всплывающее меню с настройками и нажмите «Копировать фильтры». Затем выберите второй микрофон и щелкните на «Вставить фильтры». Это избавит вас от необходимости повторно настраивать каждый фильтр.

Недостаток этого фильтра — отсутствие параметров порога захватываемых шумов и задержки при их подавлении, поэтому подходит вариант только юзерам, которых удовлетворяет встроенный алгоритм такой функции
В противном случае обратите внимание на более продвинутые инструменты из следующих способов
Как убрать шум с аудиозаписи
Одна из наиболее частых проблем, возникающих при работе с аудиофайлами – это устранение различных шумов и помех. В большинстве случаев они появляются в процессе записи с микрофона, но улавливаются, как правило, уже по мере прослушивания. Это может быть следствием плохо настроенной аппаратуры. Чтобы очистить трек от нежелательных звуковых дефектов, необходимо воспользоваться качественной программой для обработки звука. Аудио редактор АудиоМАСТЕР от AMS Software – это наиболее оптимальное решение в данной ситуации.
Итак, сегодня речь пойдет о том, как убрать шумы с аудиозаписи с помощью программы АудиоМАСТЕР. Алгоритм действий прост: выполняйте указания инструкции ниже и вы без труда научитесь обрабатывать аудио.
Подкорректировать видео
Качество связи ухудшается после видеосъемки, когда смартфон переворачивают в горизонтальное положение. Всему виной – неправильная работа микрофонов. В вертикальном положении, нижний микрофон является главным, а верхний подавляет шумы извне. Когда смартфон оказывается в горизонтальной плоскости, они словно меняются местами. Поэтому звук становится глухим. Продвинутые пользователи предлагают несколько вариантов исправления неполадки. Самый простой из них – зайти в настройки камеры и выключить её звук.
Есть еще один несложный вариант – включить режим видеосъемки, зайти в настройки и выставить смартфон горизонтально. Когда съемка завершится, нужно снова зайти в настройки и выставить его вертикально. Только после этого можно возвращаться на рабочий экран гаджета.
Более радикальным методом считается установка специального утилита Total commander. Его скачивают через Play Маркет. После установки кликают на иконку приложения. Открывается целый список папок, из которых надо выбрать /system/etc/. В открывшейся папке нужно выбрать текстовой документ audio_device.xml, в котором нужно отредактировать строчку <!–receiver output–>. Нужно вписать <kctl name=”Audio_MicSource1_Setting” value=”ADC1″ /> и <kctl name=”Audio_MicSource2_Setting” value=”ADC2″ />. После этого можно выйти из приложения и выполнить перезагрузку.
Включаем и отключаем шумоподавление для микрофона в Windows 10 и что оно может дать?
Всем привет! Сегодня мы с вами разберем, как включить шумоподавление для микрофона Windows 10 средствами самой операционной системы, в Диспетчере Realtek, в программе OBS Studio, в чем преимущества и недостатки каждого способа, и стоит ли вообще это делать.
Сразу давайте уточним: в Win 10, а также windows 7 и виндовс 8, способы активировать или отключить шумоподавление сильно не отличаются.
Перед тем, как установить эту опцию и записывать голос, советую провести небольшой тест: не будет ли искажение звука настолько сильным, чтобы исказить ваш голос до неузнаваемости. Такое может наблюдаться у некоторых бюджетных моделей микрофонов.
Методы понижения уровня шума
Все методы преодоления шума микрофона можно разделить условно на:
- Примитивные;
- Аппаратные с применением соответствующего ПО.
Первый шаг – определение “слабого” места. Целесообразно начать с проверки устройства на предмет его работоспособности. Такие действия – что-то среднее между проведением примитивных операций и серьезных манипуляций. Для этого:
- Если есть уверенность, что микрофон физически подключен к ПК корректно, жмем “Пуск”;
- В поле поиска вводим “звукозапись”;
- Жмем Enter.
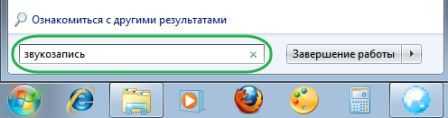
После этого появится окно с индикатором и кнопкой “Начать запись”. Далее:
- Щелкаем на соответствующей кнопке;
- Произносим пару фраз;
- Сохраняем звуковой файл, прослушиваем его.

Если все, что было сказано, слышно, значит микрофон рабочий.
Примитивные методы
Попробовать можно осуществить и простые манипуляции. Целесообразно выключить, к примеру, шумящий вентилятор, телевизор, радиоприемник. Если микрофон не встроен в ПК, стоит переместить его подальше от компьютера. Произнося речь, следует находиться недалеко от устройства.
Еще вариант: целесообразно попытаться надеть на микрофон шарик из поролона. Такие каждый из нас может видеть, когда по телевизору показывают журналиста, сообщающего новости.
Медленное соединение
При разговорах в сети с помощью средств IP-телефонии с проблемами данного плана сталкиваются по причине того, что соединение медленное. Скорость можно попытаться увеличить, если остановить закачку каких-либо файлов, работу иных программ. Если же скорость изначально ограничена, выход один – сменить провайдера.
Использование программного обеспечения
Начиная работу с ПО, правой кнопкой манипулятора щелкаем на изображении динамика в нижнем углу дисплея, выбираем “Записывающие устройства”.
В появившемся окне щелкаем по названию микрофона, где присутствует зеленый флажок, жмем “Свойства”. Далее: в разделе “Контроллер” снова щелкаем “Свойства”, что даст возможность просмотреть, все ли нормально с драйвером. Если это не так, драйвер придется установить.
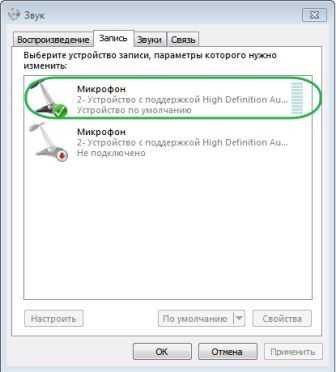
Следующее: переходим на вкладку “Прослушать”, отмечаем соответствующий пункт, поочередно жмем “Применить” и “ОК”. Теперь слышим все, что произносим в микрофон.
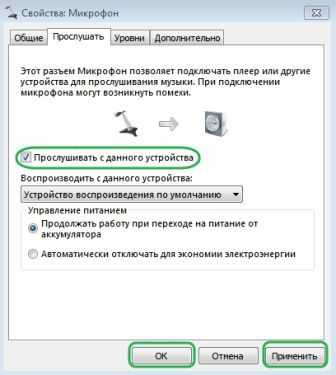
Идем на “Уровни”. Там присутствуют два бегунка, перемещая которые, пытаемся полностью избавиться от шума. Обычно первый бегунок ставят на 100%, второй – на 10 дБ.
Переходим в раздел “Дополнительно”, увеличиваем частоту, снова идем в раздел “Уровни”, пытаемся “усилить микрофон”. Если после этого уровень шума прежний, экспериментируем далее.
В заключение
Итак, мы разобрались, как очистить от шумов звук диктофонной записи или отфильтровать шумы, захваченные микрофоном. Наиболее качественный результат с первого раза показали Adobe Audition и АудиоМАСТЕР. Первый вариант подойдет, если вы не первый год работаете со звуком и имеете в наличии мощный ПК (софт предъявляет высокие требования к железу). АудиоМАСТЕР можно использовать как универсальное средство для создания подкастов, мелодий и озвучек. Он, в свою очередь, подойдет как любителям, так и полупрофессионалам. Не нагружает процессор, совместим со всеми версиями Windows и удобен в управлении.
Что же выбрать в итоге
Для начала нужно пойти в ближайший магазин электроники с выставочными образцами и наглядно убедиться в работе системы активного шумоподавления. Простое сравнение наушников с такой системой и без неё сразу даст результат.
Чтобы не попасть в так называемую «зону риска», лучше попросить на тест модель у друга или знакомого.
От себя рекомендуем Philips SHB9850NC, одна из лучших моделей на рынке. Шумоподавление работает как по Bluetooth, так и по проводу, честные 16 часов работы гарантированы.
Вот так очередная технология, ранее стоявшая на вооружении военных, плотно проникает в нашу жизнь.
iPhones.ru
И почему это круто.





