Мышь не работает в windows 10? как исправить
Содержание:
- Когда пропал указатель подключаемой мыши
- Возможные причины
- Механика
- Неправильные настройки компьютера
- Настройки BIOS
- Определение проблемы
- Включение сенсорной панели
- BIOS
- Настройки локальной сети
- Не работает тачпад на ноутбуке: как оживить курсор?
- Не работает тачпад из-за аппаратных неисправностей
- Подключение беспроводной мышки
- Обновление драйвера
- Пропал курсор мыши в Windows 10 на ноутбуке: что предпринять в первую очередь?
- Сложные варианты решения, если не работает левая или правая кнопка на тачпаде
- Включить управление курсором на ноутбуке с Windows 10
- Клавиатура
- Поиск неисправности на компьютере, повлиявшая на работу мышки
- Не работает тачпад на ноутбуке: как оживить курсор?
- Не работает тачпад из-за аппаратных неисправностей
- Исправить проблему: не отображается курсор мыши Windows 10 через реестр
- Как включить курсор мышки?
Когда пропал указатель подключаемой мыши
Пользователи ноутбуков отмечают, что заветная стрелочка чаще всего не отражается на мониторе при подключении периферийного устройства через USB. Поводов для столь капризного её поведения не слишком много, но каждый из них требует своего подхода.

Возможные причины исчезновения
Чаще всего решение задачи, как вернуть пропавший курсор мышки обратно на экран, связано с тем, что:
- драйвер, ответственный за работу оборудования, перестал отвечать на запросы;
- имеется механическое повреждение;
- система поражена вирусом;
- новые компоненты, загруженные после обновления, повредили старые файлы;
- не работает порт подключения;
- были случайно нажаты горячие клавиши.
Отдельно хочется выделить Windows 10, изменения в системном реестре которого являются наиболее распространённой причиной исчезновения указателя.
Как узнать, почему пропал курсор
Если мышь не работает из-за порта, вышедшего из строя, указатель отображается на экране, однако не перемещается по нему.
Заподозрить вирус можно, если незадолго до возникновения неполадки посещались непроверенные сайты или скачивались нелицензионные файлы. Отличительной чертой этой неисправности является то, что курсор двигается самостоятельно, без команды.
Когда речь идёт о Windows 8 и 8.1, чаще всего неисправность связана с установкой дополнений, которые могли повредить файлы. Этот вариант стоит рассматривать после обновления системы. У Windows 10 источником хлопот, возникающих вне зависимости от обновлений, является системный реестр.
Методы решения проблем
В том случае, когда исчезновение курсора связано с поломкой порта, оборудование следует подключить к другому разъёму. Если не помогло и это, причина кроется в сломанной мыши, необходимо приобрести новую.
Для проверки системы на наличие вируса можно произвести мониторинг посредством антивируса. Пользователям доступны как бесплатные демо программы, так и платные аналоги.

Проблемы с обновлением системы выполняются следующим образом:
- Зажимаем левые Ctrl + Shift и Num Lock, благодаря чему управление курсором передаётся стрелочкам клавиатуры.
- В меню «Пуск» находим «Мышь», она находится в панели управления.
- Далее осуществляется переход на «Параметры указателя».
- В графе «Видимость» убираем флажок, если он там есть, на ячейке «Отображать след указателя».
- Сохраняем изменения.
- Вновь осуществляем переход на «Командную строку» через меню поиска.
- На ссылку, которая открывается, нажимаем правой кнопкой и открываем.
- В окне прописываем «sfc /scannow».
Возможные причины
Проблема возникает по нескольким причинам, и часто из-за проблем с драйверами. Но иногда курсор пропадает, когда устройство неожиданно отключается по какой-то причине.
Иногда пользователи случайно выключают курсор мыши с клавиатуры. В большинстве случаев для отключения используется клавиша F5, так что попробуйте ее нажать. Если она не сработает, нажмите Fn + F5 или Fn + F9 в ноутбуках ASUS или FN + F7 для Acer. Клавиша отличается в разных моделях. Узнать ее можно на официальном сайте поставщика. Также осмотрите клавиатуру, есть ли клавиша со значком мыши. При ее наличии нажмите ее вместе с Fn.
Также указатель пропадает при повреждении системных файлов, которые отвечают за работу устройства. Поэтому прежде чем приступить к решениям, проверьте систему на целостность инструментами SFC и DISM. Откройте командную строку с правами администратора и выполните по очереди команды:
sfc /scannow

DISM /Online /Cleanup-Image /RestoreHealth

Механика
Для начала нужно исключить возможные механические причины возникновения неполадок:
Если пропал курсор в Windows 10 на ноутбуке в первую очередь необходимо проверить исправность USB-разъёма и целостность провода.
При торможении и прочем неадекватном поведении указателя при движении нужно обратить внимание на поверхность, по которой двигается мышь. Иногда причины достаточно тривиальны – повреждение и загрязнение коврика, налипание мусора на нижнюю часть мышки.
Нестабильность работы хвостатого помощника может быть связана с перегреванием отдельных частей в процессоре (чаще видеокарты), воспользуйтесь пылесосом и удалите из системника пыль.
Неправильные настройки компьютера

Ваши настройки мыши могут быть изменены каким-то образом. Чтобы исправить это, перейдите на панель управления (меню «Пуск» или «Windows» -> «Панель управления»).
Затем перейдите к разделу «Оборудование и звук» и посмотрите в разделе «Устройства и принтеры» (обратите внимание, что «Устройства и принтеры» могут быть напрямую доступны из меню «Пуск» компьютера). Выберите опцию «Мышь»
Затем настройки появятся на вашем экране. Выберите «По умолчанию» и затем выйдите из него. Это приведет к смене настроек мыши на стандартные настройки. Если это не работает, попробуйте перезагрузить компьютер. Отключите, а затем снова верните мышью свой компьютер после завершения процесса перезапуска.
Настройки BIOS
Следующий вариант связан с меню BIOS. На каждом ноутбуке можно управлять сенсорной панелью через материнскую плату, поскольку к ней данный девайс и подключается. Поэтому вам необходимо зайти в параметры BIOS и проверить активность тачпада. Данная процедура выполняется следующим образом:
- Перезагрузите компьютер и на начальном экране нажмите клавишу входа в BIOS.
- Откройте расширенные настройки – раздел Advanced.
- Найдите пункт Internal Pointing Device и выставьте значение
- Сохраните измененные параметры и перезапустите ПК нажатием клавиши F10.
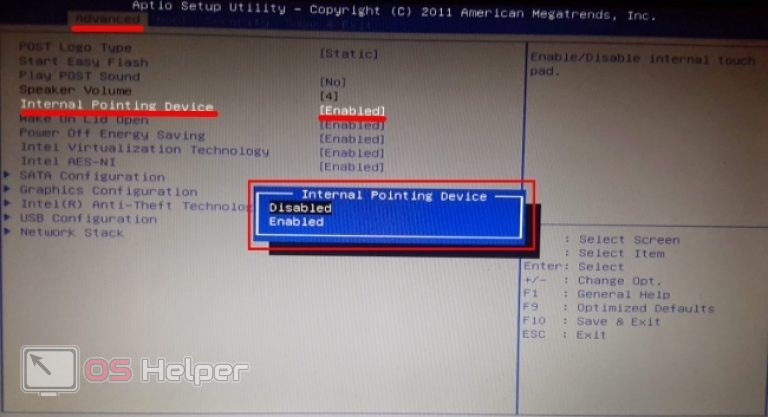
Если напротив Internal Pointing Device стоял параметр Disabled, значит, тачпад был выключен на аппаратном уровне.
Определение проблемы
Если вы заметили, что тачпад работает странно, то попробуйте нажимать на разные части панели.
В некоторых случаях курсор реагирует на движение, но с задержкой или заеданием. Посмотрите, где именно лучше всего отдача.
Также проверьте на исправность кнопки на тачпаде.
Кроме того, нужно проверить, подключен ли тачпад. Попробуйте включить его.
Осуществляется это следующим способом:
1 Зажмите комбинацию клавиш Fn с одной из клавиш F1-F12. У разных моделей свои значения клавиш. Например, если не работает тачпад на ноутбуке Acer — можно нажать FN + F7
2 Если у вас есть специальная кнопка для включения, нажмите ее.
3 Воспользуйтесь специальной утилитой. Она, как правило, отображается возле часов внизу экрана. Однако такой способ подходит не всем моделям ноутбуков.
4 Включите и отключите мышку, сенсорная панель должна включиться автоматически.
5 Зайдите в Диспетчер устройств . Посмотрите в каком состоянии тачпад – включенном или нет.
Довольно редко, но всё же встречается то, что тачпад отключен в БИОСе устройства. Для этого при включении ноутбука зажмите клавиши для перехода в БИОС и перейдите в раздел «Advanced». Найдите в нем «Internal Pointing Device» и проверьте, что опция включена (значение «Enabled» ).
Если же все работает, но медленнее, чем обычно, попробуйте очистить тачпад при помощи салфетки и очищающего средства.
Дело может быть в том, что на панели вы поставили жирное пятно или же что-то попало внутрь.
Уборка может не помочь, когда неисправность заключается в том, что сбились настройки в системе или тачпад поврежден.
Подключив мышку, перейдите в Панель управления , найдите пункт «Мышь» . Там же попробуйте поменять некоторые настройки по чувствительности.
Чередуйте мышь и использование тачпада, чтобы определить оптимальные настройки.
Включение сенсорной панели
Если в Диспетчере нет сенсорной панели, то, возможно, при установке ПО система по какой-то причине просто выключила её. Есть несколько вариантов его простого включения:
Если всё вышеописанное не помогло, можно попробовать включить сенсорную панель через BIOS:
- Перезагрузите ноутбук и до запуска ОС зайдите в BIOS . Возможно, на экране будет подсказка, как это сделать. Если нет, определите это или из руководства к вашему ноутбуку или экспериментальным путём. Это чаще всего клавиша F2 или F1, но может быть и Del, Esc, F10 или какие-то комбинации.
- Когда запуститься Bios, перейдите вправо во вкладку «Advanced», затем вниз до пункта «Internal Pointing Device».
- Нажмите Enter и выберите значение «Enabled».
- Перейдите во вкладку «Save&Exit» и выйдите из BIOS с сохранением изменений.
После этого загрузится Windows и ноутбук должен увидеть тачпад. Если же его по-прежнему нет, значит, возникла проблема с драйвером.
BIOS
Любому пользователю доступна настройка параметров ноутбука через Bios, но если Вы ровным счётом ничего в этом не понимаете, лучше поручите работу опытному юзеру. Настройка проходит несложно, в несколько этапов:
Шаг 1. Перезагрузка ноутбука. Во время включения нужно успеть нажать клавиши «F2» или же «Delete», чтобы оказаться в BIOS.
При загрузке системы можно увидеть клавишу для входа в БИОС
Шаг 2. В параметре «Internal Pointing Device» во вкладке «Advanced» убедитесь, что стоит значение «Enabled». Если нет, установите его сами.
Переходим во вкладку «Advanced», в параметре «Internal Pointing Device» проверяем значение, чтобы было «Enabled» или выставляем его сами
Шаг 3. Нажмите комбинацию клавиш «F10+Y», чтобы сохранить настройку.
Нажимаем комбинацию клавиш «F10+Y», чтобы сохранить настройку
Указанные выше являются классическими, но имеются не в каждом ноутбуке. Чтобы точно узнать, какие Вам нужны параметры, следует зайти на сайт производителя и внимательно прочесть важную инструкцию по эксплуатации непосредственно Вашей модели устройства.
Настройки локальной сети
Иногда можно избавиться от микро зависаний и лагов курсора мыши после отключения локальной сети.
Откройте окно «Выполнить» сочетанием клавиш Win + R и наберите команду control panel для входа в Панель управления.

Переключите просмотр на крупные или мелкие значки и перейдите в раздел Центра управления сетями и общим доступом.

На левой панели щелкните на кнопку «Изменить параметры адаптера».
Кликните правой кнопкой на подключении по локальной сети и выберите «Отключить».

Проверьте, как работает мышь. Если курсор при перемещении не лагает и используете ноутбук, попробуйте подключится к интернету через Wi-Fi. Также лаги можно убрать путем обновления драйверов сетевой карты, а если она интегрирована, то материнской платы.
Не работает тачпад на ноутбуке: как оживить курсор?
Не работает тачпад на ноутбуке, что делать и куда бежать?
Прежде всего нужно разобраться, что такое тачпад, и в чем может быть проблема.
Тачпад (от англ. touchpad — сенсорная площадка) — устройство для управления курсором в ноутбуках, нетбуках, ультрабуках.
Устройство было изобретено в 1988 году Джорджем Герфайде, но популярность приобрело только спустя 6 лет, после лицензирования и установки на ноутбуках PowerBook от компании Apple.

О возможных проблемах с панелью для управления курсором и вариантах их решения пойдет речь ниже.
Большинство владельцев ноутбуков для комфортной работы предпочитают пользоваться мышью, нежели встроенной сенсорной панелью – тачпадом.
Необходимость в отключении тачпада может возникнуть при наличии стационарной компьютерной мыши, а также если планируется набор больших объемов текста.
Дело в том, что при наборе текста, нередки случаи, когда манжетом рубашки, часами можно случайно коснуться тачпада, в результате чего курсор перемещается по тексту.
В некоторых моделях ноутбуков, процесс отключения тачпада автоматизирован, но включать его приходится в ручном режиме.
Большинство пользователей ноутбуков, наверное, хоть раз сталкивались с ситуацией, когда компьютерной мыши под рукой нет и единственным выходом, является использование сенсорной панели, которая к тому же отказывается работать.
Ниже мы приведем список наиболее распространенных проблем сенсорной панели и методов их решения.
Не работает тачпад из-за аппаратных неисправностей
Такое случается после разборки или после сборки. Наиболее распространенная причина — после того, как сделали демонтаж, забыли подключить на место шлейф питания для тач пада. Другие предпосылки:
- на сенсор попала влага;
- имел место перепад температур, из-за которого контакты шлейфа окислились (поэтому нельзя включать ноутбук сразу придя домой с мороза).
Шлейф вообще окисляется очень быстро, это слабое место любого touchpad. А окислившиеся контакты уже не могут полноценно передавать сигналы. При этом часто девайс выходит из строя постепенно: сначала перестают работать клавиши или область прокрутки, а уже потом ломается и основная часть.
К более серьезным поломкам можно отнести трещины на сенсоре или неисправность всего южного моста ноутбука (южный мост — это микросхема, которая отвечает за функционирование всех подключенных периферийных устройств). Треснутый сенсор можно заменить на новый, а починка южного моста — дело сугубо для специалиста, который умеет разбирать и восстанавливать материнскую плату.
Не забудьте сказать автору «Спасибо», «лайкнуть» или сделать перепост:
Подключение беспроводной мышки
Радиочастотная (с адаптером)
Эта мышка комплектуется небольшим адаптером (внешне напоминает флешку). Как правило, размер этого адаптера очень скромный: после установки его в USB порт — выступающую часть едва заметна (приведено на фотографиях ниже).
Также бы отметил, что в среднем мышки этой категории стоят дешевле, чем Bluetooth (на сегодняшний день цены сопоставимы с классическими проводными).
Рассмотрю ее подключение по шагам.
ШАГ 1
И так, сначала проверьте комплектность: должна быть сама мышка, батарейки и адаптер (см. фото ниже)
Стоит отметить, что батарейки не всегда идут в комплекте к мышке (при покупке обратите на это внимание!)
2) Перед началом подключения: отключите от компьютера свою старую мышку.
Комплектность радиочастотной мышки
ШАГ 2
Переверните мышку, откройте отсек для батареек и установите их (обратите внимание на полярность)
ШАГ 3
Некоторые мышки оснащены доп. выключателем. Проверьте, чтобы он был в положении «ON» (т.е. включен). Если у вас нет подобного выключателя — значит мышка, в принципе, должна начать работать сразу же после установки батареек.
Обратите внимание на включатель!
ШАГ 4
Подключите адаптер к порту USB (через неск. секунд должны услышать характерный звук от Windows, который всегда бывает при подключении USB устройств).
Подключение адаптера к USB порту
ШАГ 5
Попробуйте двинуть мышку, покрутить колесико, нажать правую/левую кнопки. Как правило, после 1-2-х нажатий мышка должна установить связь и начать работать.
В общем-то, на этом все. Если с мышкой все в порядке, батарейки новые (и еще не посажены) — то мышь начнет работу. Никаких доп. настроек задавать не требуется.
ШАГ 6
Если скорость перемещения указателя слишком быстрая (медленная) — то можно зайти в панель управления (для этого нужно нажать Win+R , и ввести команду control ) , перейти в раздел «Оборудование и звук» и открыть настройки мышки (см. скриншот ниже).
Панель управления — мышь
Далее в разделе «Параметры указателя» задать скорость движения указателя. В общем-то, все стандартно.
Скорость перемещения указателя
Bluetooth-мышка
Bluetooth мышки менее популярны, чем предыдущие. Для их использования, разумеется, на вашем компьютере/ноутбуке должен быть установлен Bluetooth адаптер (обычно, все современные устройства им оснащены). Рекомендую перед настройкой и подключением проверить, работает ли у вас Bluetooth (и включить его при необходимости).
Теперь, собственно, по существу.
ШАГ 1
Зайдите в диспетчер устройств и посмотрите, что Bluetooth адаптер работает нормально и для него есть драйвера (как открыть диспетчер устройств).
Устройство работает нормально (Bluetooth адаптер)
ШАГ 2
Проверьте, включен ли Bluetooth в настройках Windows (на некоторых ноутбуках есть спец. кнопка на корпусе устройства).
Включен ли Bluetooth (Windows 10)
ШАГ 3
Установите батарейки в мышку и включите ее (на одних мышках есть спец. выключатель, на других — его нет).
Обратите внимание на включатель!
ШАГ 4
Щелкните по значку Bluetooth в трее и запустите функцию добавления нового устройства (см. пример ниже).
Добавление устройства Bluetooth
Альтернативный вариант №1
В Windows 10 можно добавить Bluetooth устройство из параметров системы (примечание: что открыть их — нажмите сочетание Win+i) , в разделе «Устройства/Bluetooth. « (см. скрин ниже).
Windows 10 — добавление устройства
Альтернативный вариант №2
Если у вас Windows 7 (либо др. варианты не подошли*) : откройте панель управления (как это сделать), раздел «Оборудование и звукУстройства и принтеры» .
Альтернативный вариант добавления устройства
ШАГ 5
После чего запустится мастер настройки оборудования: вам нужно указать, что вы хотите подключить Bluetooth мышку и нажать далее. Как правило, через неск. секунд Windows автоматически подключит устройство и мышкой можно будет начать пользоваться.
Не так давно появились еще и Wi-Fi мышки (выпустила компания HP). Но, честно говоря, я за такой еще не работал и поэтому, как говорится, «ноу комментс» (да они пока и не получили широкого распространения) .
ocomp.info
Обновление драйвера
Если после включения тачпад появился в Диспетчере устройств, но с восклицательным знаком и по-прежнему не работает, нужно переустановить драйвер. Для начала попробуйте использовать те, что уже есть в системе:
Проверьте, отображается ли тачпад в Диспетчере правильно. Если нет, то нужно самим скачать драйвер с сайта производителя. Как правило, на таких сайтах происходит автоматическое определение вашей версии Windows, и будет предложен нужный драйвер. В противном случае сами найдите драйвер на ноутбук вашей модели и нужной версии ОС. Заходить лучше на сайт производителя ноутбука, а не самого тачпада, там будет проще найти.
Скачайте установочный пакет к себе на ноутбук, запустите его и выполните инструкции программы по установке. Если вы скачали не установщик, а лишь архив с разными файлами драйверов, то выполните описанные выше шаги по обновлению драйвера, указав местом поиска на компьютере скачанную папку.
Если Диспетчер опять выдаст вам сообщение, что драйверы не нуждаются в обновлении, нажмите в окне «Удалить», а после этого «Установить».
После проведения всех действий не забывайте нажать «Обновить конфигурацию оборудования», если всё это время было открыто окно Диспетчера устройств. Таким образом, проблемы работы тачпада обычно связаны либо с отказом драйверов, либо просто с его выключением системой. Однако, если все способы не помогли, и ноутбук по-прежнему не видит устройство, то причиной могут быть неполадки в самом оборудовании ноутбука и лучше обратиться в сервисный центр.
Пропал курсор мыши в Windows 10 на ноутбуке: что предпринять в первую очередь?
Начнем с самых банальных ситуаций и наиболее простых методов выхода из сложившейся ситуации. Исходим из того, что до определенного момента все было нормально, но потом курсор мыши в «Виндовс 10» пропал. Что могло случиться? В большинстве случаев, как ни странно это звучит, пользователи совершенно не обращают внимания на наличие возможных механических повреждений самого указывающего устройства, разъема или порта USB, к которому оно подключено. Несмотря на то что курсор на ноутбуке должен отображаться даже без подключенной мыши, иногда можно встретить ситуации, когда, например, беспроводный модуль мыши, работающей через Wi-Fi или Bluetooth подключен, но вот курсор оказывается скрытым как раз по причине неработоспособности порта или даже в случае отключения самой мыши.
Проверить наличие указателя на экране можно посредством движений пальцем по тачпаду. Если движение присутствует, дело как раз в самом указывающем устройстве.
Нередко бывает и так, что курсор мыши в Windows 10 пропал в тот момент, когда с ноутбука включается проецирование экрана, например, на телевизионную панель или на второй монитор.
В случае с мышками, оборудованными колесиком прокрутки, такое действительно может наблюдаться, а для активации указателя на это колесико нужно просто нажать (иногда бывает достаточно даже просто поводить мышью по поверхности, на которой она находится).
Иногда подобное явление может наблюдаться и в случае перегрева графического адаптера, поэтому видеокарту желательно сразу же проверить на предмет повышенной температуры, воспользовавшись специально разработанными для этого приложениями вроде AIDA64 или GPU-Z.
Собственно, и проникновение в систему вирусов исключать тоже нельзя, поскольку некоторые их разновидности могут взывать исчезновение курсора с экрана, его подергивание или даже самопроизвольное перемещение по рабочей области. Соответственно, необходимо выполнить проверку системы на вирусы, но использовать для таких целей лучше всего портативные сканеры.
Сложные варианты решения, если не работает левая или правая кнопка на тачпаде
Если все обозначенные выше методы не помогли. Вы точно знаете, что перестали работать кнопки тачпада
без каких-либо веских на то причин (к ноутбуку без вашего присмотра никто доступа не получал, новые устройства, в том числе и мыши, не подключались и т.п.), то остается только «тяжелая артиллерия».
Необходимо разбирать ноутбук и устранять неисправность своими руками или же нести свой портативный ПК в сервис.
Если сервис или мастерская – не для вас, тогда продолжаем дальше.
В качестве наиболее частых причин поломок могут выступать следующие:
- Попадание воды, чая, кофе и других пролитых случайно жидкостей;
- Отсоединение шлейфа тачпада (при механическом воздействии – падении, ударе и т.п.);
- Преждевременный износ кнопок (из-за регулярных нагрузок или из-за длительной нормальной эксплуатации).
Во всех случаях понадобится разборка ноутбука. Помните, что вмешательство во внутренности устройства лишит вас гарантии производителя.
Технология разборки аппарата сильно зависит от производителя и модели ноутбука.
В последнее время производителей все меньше беспокоят ремонтопригодность и удобство доступа к отдельным узлам портативных ПК. И поэтому для доступа к блоку тачпада возможно придется разобрать весь ноутбук. Хотя где-то понадобиться лишь снять клавиатуру (фиксируется особыми защелками) или только нижнюю крышку корпуса.
В первую очередь стоит убедиться, что шлейф тачпада подключен надежно, не выскочил, контакты не стерлись, зажим фиксируется уверенно, разрывов по самому шлейфу нет.
Во вторую стоит уделить внимание наличию механических частиц или жидкостей в кнопках и контактах кнопок тачпада.
Если после протирания спиртом, сушки и надлежащей сборки тачпад так и не заработал – остается только полная его замена.
ВИДЕО ИНСТРУКЦИЯ
Включить управление курсором на ноутбуке с Windows 10
На ноутбуках ситуация с курсором напрямую зависит от активности тачпада. Если он внезапно перестаёт по какой-то причине работать, то остаётся два варианта: либо запускать устройство на перезагрузку, либо включать режим управления курсором с клавиатуры.
Нажать горячую клавишу для активации тачпада через «Fn»
Самый простой способ — использовать комбинацию клавиш «Fn» и одной из кнопок верхнего ряда клавиатуры от «F1» до «F12». Определиться точнее можно, посмотрев на них: на искомой будет изображение в виде тачпада, перечёркнутое одной или двумя полосами. Ориентироваться надо на то, что изображение будет того же цвета, что и буква «Fn».
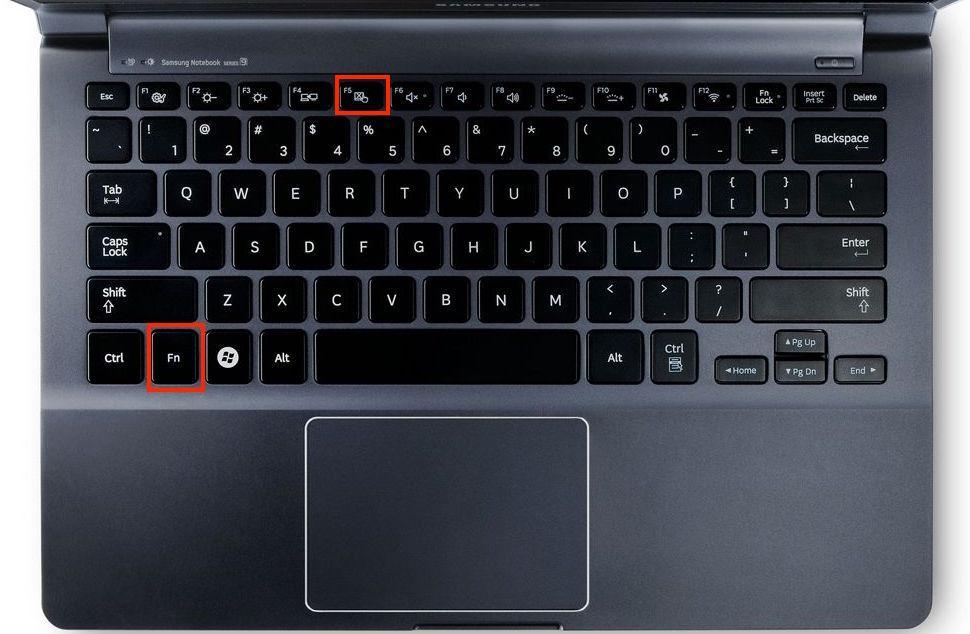
Включение и выключение тачпада при помощи горячих клавиш
Обратите внимание! Устройства Sony используют сочетание «Fn + F1», а китайский Haier — «Fn + F2». Точно такой же комбинацией можно включать и отключать тачпад в любой момент времени
Клавиатура
Если после обновления Windows 10 не работает мышь и/или клавиатура на ноутбуке или стационарном ПК, то делаем следующее:
- Проверяем целостность проводов и исправность портов.
- Выполняем банальную перезагрузку.
- Заходим в «Параметры» через «Пуск» (при условии, что работает мышь), а оттуда в «Специальные возможности».
- Включаем экранную клавиатуру в соответствующей вкладке, переведя бегунок в положение «ВКЛ».
- Нажимаем кнопки экранной клавиатуры — Win и R, чтобы вызвать окно «Выполнить», в котором вводим команду «regedit».
- Откроется редактор реестра, в котором нужно перейти в папку{4D36E96B-E325-11CE-BFC1-08002BE10318}.
- Чтобы туда попасть сначала раскрываем каталог HKEY_LOCAL_MACHINE.
- В нём отображаем содержимое директорий SYSTEM и CurrentControlSet.
- Нужная нам папка, обозначенная выше, найдётся после раскрытия раздела Control, а в нём папки Class.
- Ищем параметр UpperFilters, если его нет, то создаём.
- С помощью соответствующей кнопки на экранной клавиатуре вызываем контекстное меню параметра и выбираем пункт «Изменить».
- Прописываем значение как «kbdclass», удалив всё лишнее, и перезагружаем ПК.
Напоследок повторюсь. Если мышь и клавиатура не работают после обновления любых драйверов, то достаточно через безопасный режим посредством отката системы вернуться к тому моменту, когда всё функционировало исправно. У меня всё. Делитесь вашими методами решения описанных мною проблем.
В Windows 10 можно столкнуться с тем, что курсор мыши лагает или зависает по какой-то причине. В большинстве случаев проблема вызвана некоторым оборудованием или программным обеспечением, мешающим работе указывающего устройства. Что делать для устранения этого явления?

Поиск неисправности на компьютере, повлиявшая на работу мышки
Если все устройства компьютера включены, а мышка все равно стоит на месте, как вкопанная, и никакая чистка или замена батареек (зарядка аккумуляторов) ей не помогает, то это может означать, что компьютер завис, а потому нужно проверить сам компьютер.
Если мышь отказала и не двигается курсор, то можно сделать перезагрузку компьютера. Иногда этого хватает, чтобы исправить ситуацию, если произошел сбой программы и драйверов.
Если мышь не заработала после перезапуска компьютера, то попытайтесь отсоединить ее от компьютера и подсоединить обратно. Иногда эта простая манипуляция позволяет «оживить» мышку – тоже своего рода перезагрузка, только не компьютера, а «подвисшей» мышки.
Как проверить драйвера мышки в Windows 10
Если не помогла замена мышки на другую, не помогли другие описанные выше операции, то имеет смысл попробовать переустановить программное обеспечение мышки, например, обновить драйвера мыши. Это можно сделать через панель управления Виндовс, а именно:
- Кликните по значку лупы («Поиск») в панели задач (1 на рис. 4).
- Введите в поле поиска слово «панель» без кавычек (2 на рис. 4).
- Затем кликните по значку «Мышь» в правой нижней части открывшегося окна Панели задач (3 на рис. 4).
Рис. 4 (кликните для увеличения). Поиск панели управления в Windows 10
Откроется окно «Свойства: Мышь».
- Здесь нужно перейти на вкладку «Оборудование» (1 на рис. 5).
- Там сначала выбрать из списка неработающую мышку (2 на рис. 5).
- Затем нажать на кнопку «Свойства» (3 на рис. 5).
Рис. 5. Вкладка «Оборудование» в окне «Свойства: Мышь», выбираем неработающую мышку и кликаем на кнопку «Свойства».
Пытливый читатель спросит, а как можно кликнуть по всем этим кнопкам и вкладкам, если мышка не работает? Правильно! Нужно, например, подключить вторую работающую мышь, и пользоваться ею. Можно также проделать все операции с помощью клавиатуры, кто умеет ею пользоваться взамен мышки.
Также для владельцев ноутбуков можно предложить использовать встроенную мышку TouchPad.
В открывшемся окне переходим на вкладку «Драйвер» (1 на рис. 6), и там жмем на кнопку «Обновить драйвер» (2 на рис. 6), если кнопка кликабельная.
Рис. 6. Вкладка «Драйвер» в окне «Свойства» мыши и кнопка «Обновить драйвер».
На приведенном рисунке 6 кнопка выглядит, как бледно-серая, значит не кликабельная. Данное обстоятельство означает, что для такой мышки установлен вполне пригодный драйвер, который уже невозможно обновить на более новый. Значит, заменить драйвер не получится, и придется заменять саму мышку на исправную.
У кого же кнопка окажется кликабельная, то потребуется немного подождать, пока драйверы загрузятся и установятся, после чего, возможно, неисправная мышка «оживет», и после этого еще долго будет радовать своего обладателя безупречной работой.
Итоги
Но все-таки, если говорить про неисправные мышки, чаще всего их приходится заменять на новые. Можно сказать немного пафосно, что мышка стоит на самом передовом рубеже работы компьютера, она постоянно используется. И не случайно, возможно, мышка ломается одной из первых. Ничего особенно страшного в этом нет, ведь если чем-то много пользоваться, то ресурс расходуется быстрее всего.
Ну, а если все-таки помогает ремонт, то мы получим радость от возможности и дальше пользоваться привычной мышкой, без преувеличения ставшей уже продолжением руки пользователя при работе на компьютере.
Дополнительные материалы:
1. Экранная клавиатура Windows 7
2. Почему выключается компьютер сам по себе
3. Большие секреты маленькой мышки
4. Как открыть Диспетчер задач в Windows 10, снять зависшую программу, удалить из автозагрузки
5. Должен ли ноутбук соответствовать требованиям игры или программы
Распечатать статью
Получайте актуальные статьи по компьютерной грамотности прямо на ваш почтовый ящик. Уже более 3.000 подписчиков
.
Важно: необходимо подтвердить свою подписку! В своей почте откройте письмо для активации и кликните по указанной там ссылке. Если письма нет, проверьте папку Спам
Не работает тачпад на ноутбуке: как оживить курсор?
Не работает тачпад на ноутбуке, что делать и куда бежать?
Прежде всего нужно разобраться, что такое тачпад, и в чем может быть проблема.
Тачпад (от англ. touchpad — сенсорная площадка) — устройство для управления курсором в ноутбуках, нетбуках, ультрабуках.
Устройство было изобретено в 1988 году Джорджем Герфайде, но популярность приобрело только спустя 6 лет, после лицензирования и установки на ноутбуках PowerBook от компании Apple.

О возможных проблемах с панелью для управления курсором и вариантах их решения пойдет речь ниже.
Большинство владельцев ноутбуков для комфортной работы предпочитают пользоваться мышью, нежели встроенной сенсорной панелью – тачпадом.
Необходимость в отключении тачпада может возникнуть при наличии стационарной компьютерной мыши, а также если планируется набор больших объемов текста.
Дело в том, что при наборе текста, нередки случаи, когда манжетом рубашки, часами можно случайно коснуться тачпада, в результате чего курсор перемещается по тексту.
В некоторых моделях ноутбуков, процесс отключения тачпада автоматизирован, но включать его приходится в ручном режиме.
Большинство пользователей ноутбуков, наверное, хоть раз сталкивались с ситуацией, когда компьютерной мыши под рукой нет и единственным выходом, является использование сенсорной панели, которая к тому же отказывается работать.
Ниже мы приведем список наиболее распространенных проблем сенсорной панели и методов их решения.
Не работает тачпад из-за аппаратных неисправностей
Такое случается после разборки или после сборки. Наиболее распространенная причина — после того, как сделали демонтаж, забыли подключить на место шлейф питания для тач пада. Другие предпосылки:
- на сенсор попала влага;
- имел место перепад температур, из-за которого контакты шлейфа окислились (поэтому нельзя включать ноутбук сразу придя домой с мороза).
Шлейф вообще окисляется очень быстро, это слабое место любого touchpad. А окислившиеся контакты уже не могут полноценно передавать сигналы. При этом часто девайс выходит из строя постепенно: сначала перестают работать клавиши или область прокрутки, а уже потом ломается и основная часть.
К более серьезным поломкам можно отнести трещины на сенсоре или неисправность всего южного моста ноутбука (южный мост — это микросхема, которая отвечает за функционирование всех подключенных периферийных устройств). Треснутый сенсор можно заменить на новый, а починка южного моста — дело сугубо для специалиста, который умеет разбирать и восстанавливать материнскую плату.
Исправить проблему: не отображается курсор мыши Windows 10 через реестр
Вернуть пропадающий курсор мыши Windows 10 можно на ПК или ноутбуке при помощи обнуления в реестре его значения. Для этого после вызова командной строки необходимо:
- Вписать команду «regedit».
- Пройти путь: HKEY_LOCAL_MACHINE — SOFTWARE — Macrosoft — Windows — CurrentVersion — Policies — System.
- Значение параметра EnableCursorSuppression обнулить.
- Устройство перезагрузить.
Эти действия могут исправить системную ошибку и вернуть курсор на монитор компьютера.
Проблемы с мышкой на виндовс 10 могут периодически появляться, однако они не требуют обращения к специалистам. Отключение и включение тачпада и мыши — достаточно простые процессы, не требующие специальных знаний.
Как включить курсор мышки?
Вполне возможно, что какие-то изменения на компьютере (обновления, установка программ и т.д.) просто выключили курсор. Чтобы вернуть его отображение, зайдите в Панель управления (здесь мы подробно описали, как это сделать).
Выставляем режим изображение крупные или мелкие значки и переходим в раздел «Мышь». Здесь нам нужно выбрать вкладку «Параметры указателя» и снять маркер напротив «Отображать след указателя мыши».
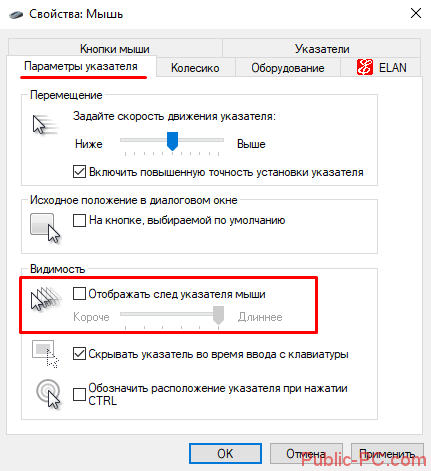
Часто именно такая опция вызывает отсутствие курсора на рабочем столе или его неправильное отображение.
Также, при наличие соответствующей возможности, воспользуйтесь горячими кнопками клавиатуры. Некоторые клавиатуры имеют функцию включения или отключение каких-либо опция. За это отвечает клавиша Fn. На остальных кнопках клавиатуры отображаются значки-подсказки: включение Wi-Fi, регулировка громкости и проч. Одна из опций – включение и отключение курсора.
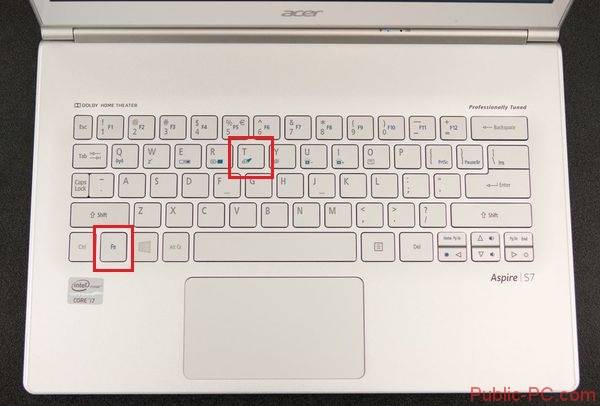
Вот пример с ноутбуком Aspire S7. На клавиатуре присутствует иконка с указателем мышки. На этом ноутбуке отключение и включение курсора происходит путем нажатия комбинации Fn+T. На других компьютера комбинации могут отличаться, но обычно за курсор отвечает клавиша T (на латинице).





