Не работает кнопка «пуск» в windows 10: что делать и как исправить проблему?
Содержание:
- Что делать если не работает Пуск на Windows 10?
- Использование утилиты исправления от Microsoft и другие методы
- Исправляем проблему нерабочей кнопки «Пуск» в Windows 10
- Используем режим автоматического обслуживания
- Создание новой регистрационной записи
- Если ничто не помогает
- Откат операционки до предыдущего состояния
- Если не работает кнопка «Пуск», то сначала перегружаем Windows 10
- Через PowerShell
- Диагностика неполадок
- Не открывается Windows 10 — способы решения
- Изменяем значение одного из ключей системного реестра
Что делать если не работает Пуск на Windows 10?
Способ 1. Попробуйте перезагрузить систему
Вы будете удивлены, узнав, сколько вопросов эта простая процедура может исправить.
Итак, для того, чтобы перезагрузить ваш ПК, нажмите Alt + F4. В итоге должно открыться диалоговое окно «Завершение работы Windows»).
Рисунок 1. Нажмите сочетание клавиш Alt + F4, а затем нажмите на контекстное меню Завершение работы, и выберите пункт Перезагрузка.
Способ 2. Используйте командную строку
- Перейдите в меню «Пуск» и щелкните по нему ПКМ. Это откроет контекстное меню, после чего вам нужно выбрать пункт Командная строка (Администратор).
- Теперь вам нужно ввести команду Powershell, а затем нажать кнопку Enter.
Рисунок 1. Командная строка, ввод команды PowerShell.
- Теперь вам нужно ввести команду Get-AppXPackage -AllUsers | Foreach {Add-AppxPackage -DisableDevelopmentMode -Register «$ ($ _. InstallLocation)\AppXManifest.xml»}.
- После ввода команды нажмите кнопку Enter, а затем закройте утилиту, нажав на крестик (X).
Рисунок 2. Вставьте команду Get-AppXPackage -AllUsers | Foreach {Add-AppxPackage -DisableDevelopmentMode -Register «$ ($ _. InstallLocation)\AppXManifest.xml»}, а затем нажмите Enter.
Способ 3. Исправьте поврежденные файлы
Первым делом вам нужно открыть утилиту PowerShell. Для этого войдите в Поиск, введите запрос PowerShell. По результатам нажмите ПКМ на утилите Windows PowerShell, и кликните по пункту «Запуск от имени администратора».
Рисунок 1. Нажмите на пункт Запуск от имени администратора.
- Теперь в окне утилиты вам необходимо ввести команду: sfc / scannow, затем нажать Enter.
- После того, как вышеперечисленные шаги будут выполнены, вам нужно будет дождаться окончания процесса сканирования всех файлов вашей системы.
В конце концов, программа сообщит вам, что она не обнаружила поврежденных файлов Windows, либо же обнаружила и исправила их, или обнаружила некоторые, но не смогла их исправить. Если вы получите последний ответ, попробуйте выполнить команду
dism /online /cleanup-image /restorehealth
Способ 4. Отключите или удалите антивирусные программы
Некоторые пользователи также сообщили, что отключение или удаление антивирусной программы и брандмауэра исправили проблемы с меню «Пуск» Windows 10 для них. Перед удалением антивирусной программы убедитесь, что вы перезагрузили ваш ПК.
Способ 5. Выйдите из своей учетной записи
Корпорация Майкрософт рекомендует пользователям попытаться выйти из своей учетной записи, чтобы исправить любые проблемы, связанные с меню «Пуск».
Нажмите Ctrl + Alt + Delete и выберите Выйти.
Рисунок 1. Нажмите на кнопку Выйти.
Войдите в свою учетную запись, чтобы узнать, была ли устранена проблема.
Рисунок 2. Нажмите на кнопку Войти, чтобы авторизоваться в Windows 10.
Способ 6. Создайте новую локальную учетную запись администратора
Меню «Пуск» все еще раздражает вас? Ну, у Microsoft есть еще одно решение для вас. Данный способ также решит любые проблемы с Cortana.
- Первым делом кликните по меню «Пуск».
- Затем нажмите на кнопку «Параметры».
- В окне приложения «Параметры», вам нужно выбрать Учетные записи» > «Семья и другие пользователи» > «Другие пользователи».
- Теперь вам нужно будет нажать на кнопку «Добавить пользователя для этого компьютера».
Рисунок 1. Нажмите на надпись Добавить пользователя для этого компьютера.
Выберите пункт, который мы пометили внутри желтого прямоугольника на картинке ниже.
Рисунок 2. Выберите пункт, помеченный внутри желтого прямоугольника.
Теперь введите имя пользователя, пароль и нажмите «Далее» > «Готово».
После этого, вам необходимо сделать данную учетную запись, как запись с правами Администратора. Для этого прилагаются соответствующие инструкции:
- Первым делом кликните по имени пользователя новой учетной записи в разделе Другие пользователи.
- После этого нажмите на надпись Изменить тип учетной записи.
- В разделе Тип учетной записи вам нужно указать и выбрать пункт «Администратор». Нажмите OK для подтверждения.
Рисунок 3. Выберите пункт Администратор в меню Тип учетной записи, затем нажмите OK.
Использование утилиты исправления от Microsoft и другие методы
В принципе, можно посоветовать еще несколько простых решений, которые, правда, помогают не во всех случаях.
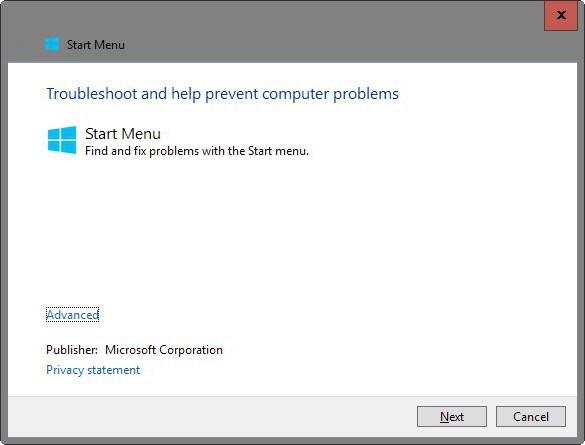
Например, можно обратиться к официальному ресурсу корпорации Microsoft, где в разделе загрузок нужно скачать специальную утилиту устранения неполадок в виде CAB-файла с названием StartMenu, после чего запустить ее и дождаться окончания процесса тестирования и автоматического исправления сбоев.
Иногда проблема может быть связана с переименованием пользовательской папки с использованием кириллических символов, хотя ее название должно содержать только латиницу. Изменить путь к каталогу и переименовать его можно в разделе управления компьютером.
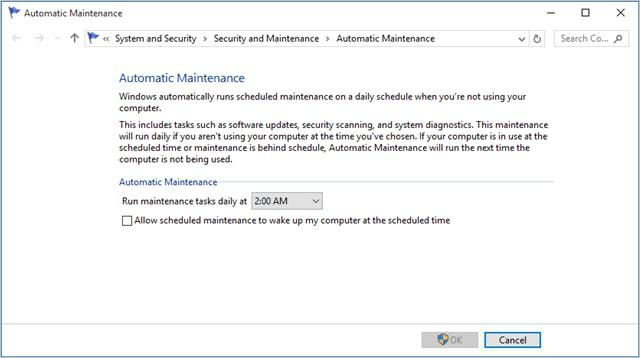
В некоторых ситуациях может помочь активация автоматического обслуживания системы. Для вызова этого инструмента используется меню правого клика на значке компьютера в «Проводнике», где выбирается строка свойств. В новом окне искомый раздел находится в самом низу слева. В нем нужно развернуть пункт обслуживания и нажать кнопку запуска. После этого система произведет полное сканирование на наличие сбоев и неполадок, время произведения которого зависит от количества свободных системных ресурсов.
Исправляем проблему нерабочей кнопки «Пуск» в Windows 10
Есть несколько способов исправления данной ошибки. Microsoft, например, даже выпустил утилиту для поиска причин неполадки кнопки «Пуск».
Способ 1: Использование официальной утилиты от Microsoft
Данное приложение помогает найти и автоматически устранить возникшие неполадки.

Нажмите кнопку «Далее».

Пойдёт процесс поиска ошибки.

После вам будет предоставлен отчёт.

Ознакомиться подробнее можно в разделе «Просмотреть дополнительные сведения».

Если кнопка по прежнему не нажимается, то перейдите к следующему способу.
Способ 2: Перезапуск графического интерфейса
Перезапуск интерфейса может решить проблему, если она незначительна.
- Выполните сочетание Ctrl+Shift+Esc.
- В «Диспетчере задач» найдите «Проводник».

Перезапустите его.

В том случае, если «Пуск» не открывается, попробуйте следующий вариант.
Способ 3: Использование PowerShell
Данный метод довольно действенный, но он нарушает правильную работу программ из магазина Windows 10.
-
Чтобы открыть PowerShell, перейдите по пути
-
Вызовите контекстное меню и откройте программу от имени администратора.
Или создайте новую задачу в «Диспетчере задач».
Напишите «PowerShell».

Введите такую команду:

После нажмите Enter.
Способ 4: Использование редактора реестра
Если ничего из вышеперечисленного вам не помогло, то попробуйте воспользоваться редактором реестра. Данный вариант требует внимательности, ведь если вы сделаете что-то не так, то это может перерасти в большие проблемы.
- Выполните сочетание Win+R и впишите regedit.

Теперь перейдите по пути:
Кликните правой клавишей по пустому месту, создайте указанный на скриншоте параметр.

Назовите его EnableXAMLStartMenu, а после откройте.

В поле «Значение» введите «0» и сохраните.

Перезагрузите устройство.
Способ 5: Создание новой учётной записи
Возможно вам поможет создание новой учётной записи. Она не должна содержать в своем имени кириллические символы. Старайтесь использовать латиницу.
- Выполните Win+R.
- Введите control.

Выберите «Изменения типа учётной записи».

Теперь перейдите к ссылке, указанной на скриншоте.

Добавьте учётную запись другого пользователя.

Заполните нужные поля и нажмите «Далее» для завершения процедуры.

Здесь были перечислены основные способы восстановления работы кнопки «Пуск» в Виндовс 10. В большинстве случаев они должны помочь.
Опишите, что у вас не получилось.
Наши специалисты постараются ответить максимально быстро.
Используем режим автоматического обслуживания
В системе Windows 10 существует собственный инструмент отладки, который, по идее, должен исправлять разнообразные проблемы вместо пользователя. Иногда данная функция решает вопрос неработающей кнопки «Пуск». Давайте рассмотрим, как ею пользоваться.
- В поисковой строке Windows 10 (которая запускается значком увеличительного стекла) пишем слова: «Этот компьютер». Кликаем по обозначенному на скриншоте пункту правой клавишей мыши и выбираем «Свойства».
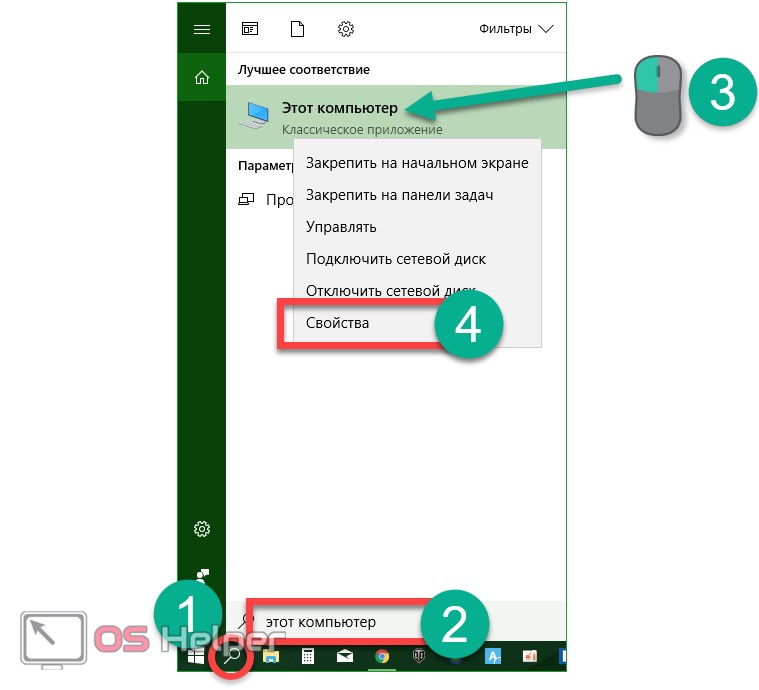
- В открывшемся окне жмем по надписи «Центр безопасности и обслуживания» (находится в левом нижнем углу).
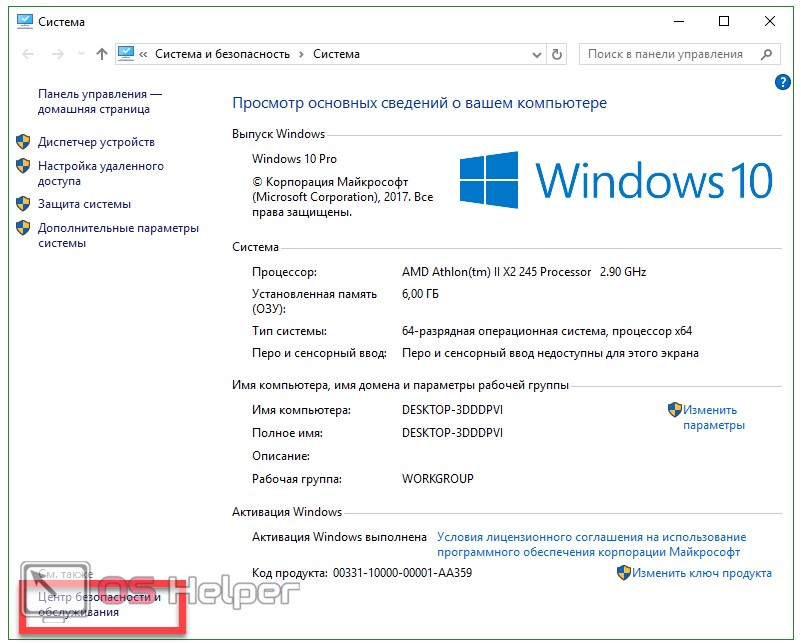
- Разворачиваем раздел «Обслуживание».
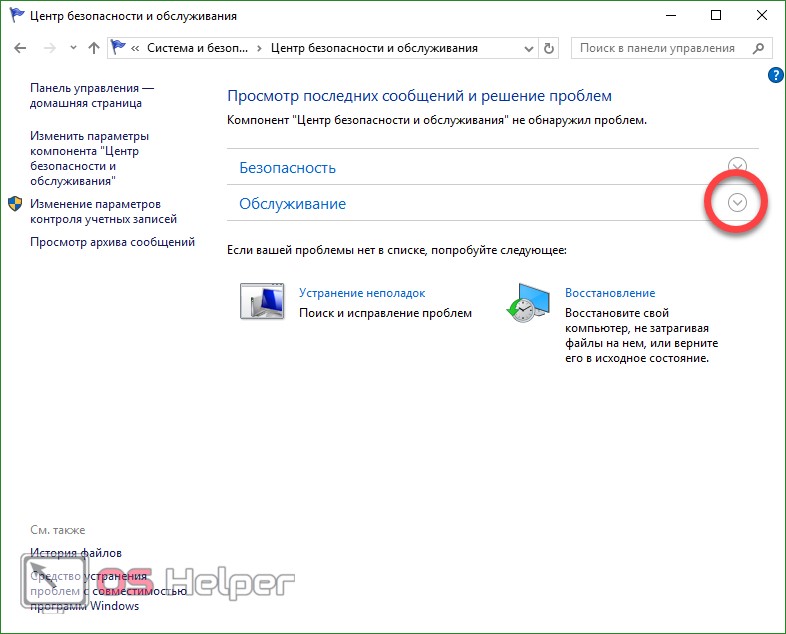
- При помощи обозначенной на скриншоте клавиши запускаем автоматическое обслуживание системы.
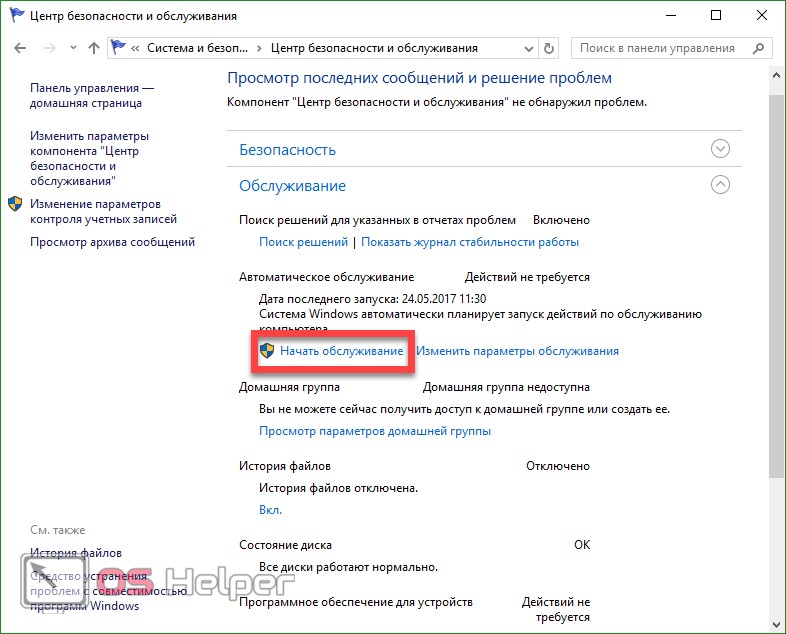
- Обслуживание началось, оно потребует времени. Чем меньше вы в этот период будете использовать компьютер, тем быстрее завершится процесс. По окончании проверки ПК, все проблемы, найденные на нем, будут по возможности исправлены. При желании обслуживание можно отключить.
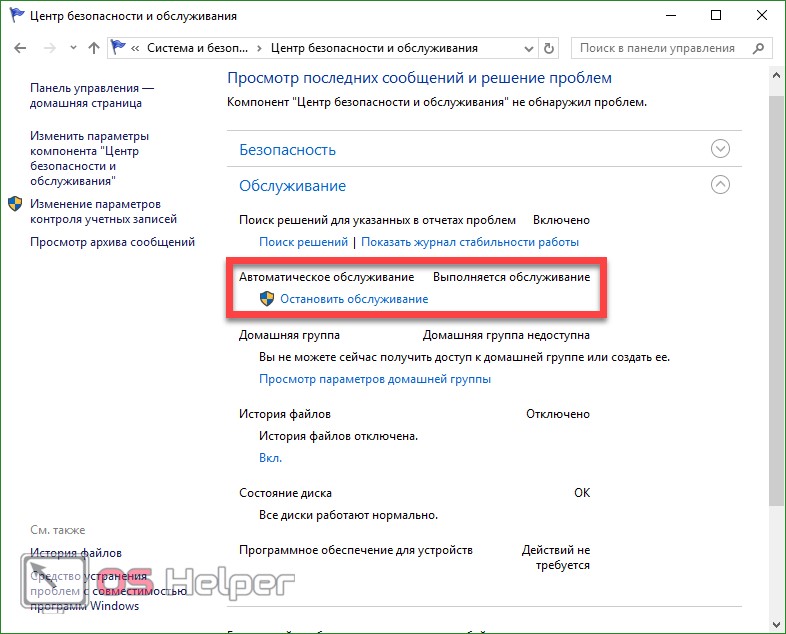
Используем PowerShell для починки меню «Пуск»
Приведем еще один вариант, который поможет наладить работу меню «Пуск». Делаем следующие шаги:
- Для начала нужно запустить сам PowerShell. Для этого воспользуемся встроенным инструментом поиска. Кликните по значку увеличительного стекла в левой части панели задач и введите в поисковое поле команду PowerShell. Когда появится нужный нам результат (на скриншоте обозначен цифрой 3), кликните по нему правой кнопкой мыши и выберите раздел «Запустить от имени администратора».
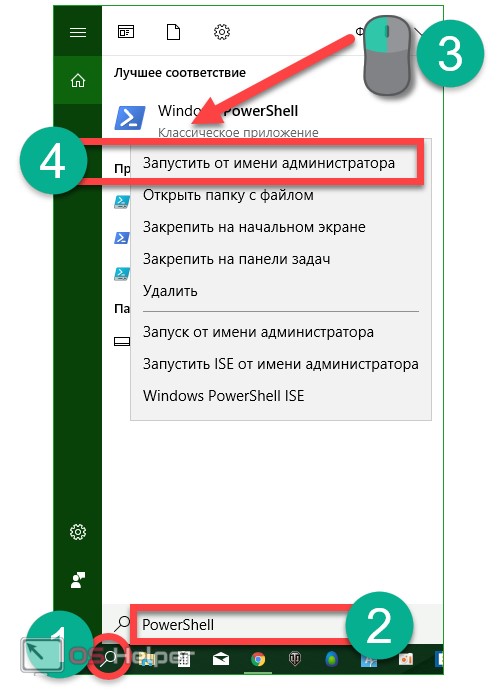
Иногда через поиск программу найти не удается. Чтобы обойти это проблему – перейдите в Windows-проводнике по пути, обозначенном на скриншоте, и запустите powershell.exe. Делать это нужно от имени администратора. Для этого кликните по названию правой клавишей мыши и выберите нужный пункт.
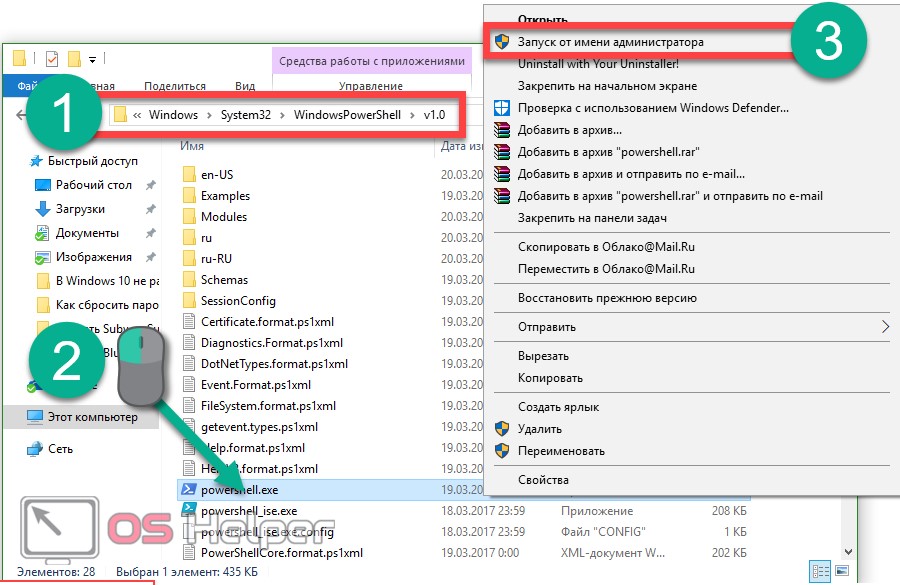
Перед тем как мы приступим к работе, рекомендуем создать контрольную точку восстановления, на случай если что-нибудь пойдет не так и нам понадобится откатить изменения.
Вызвать Windows PowerShell можно и через командную строку, а запускать ее нужно обязательно от имени администратора. После того как cmd.exe откроется, введите в черное окошко команду powershell и нажмите Enter.
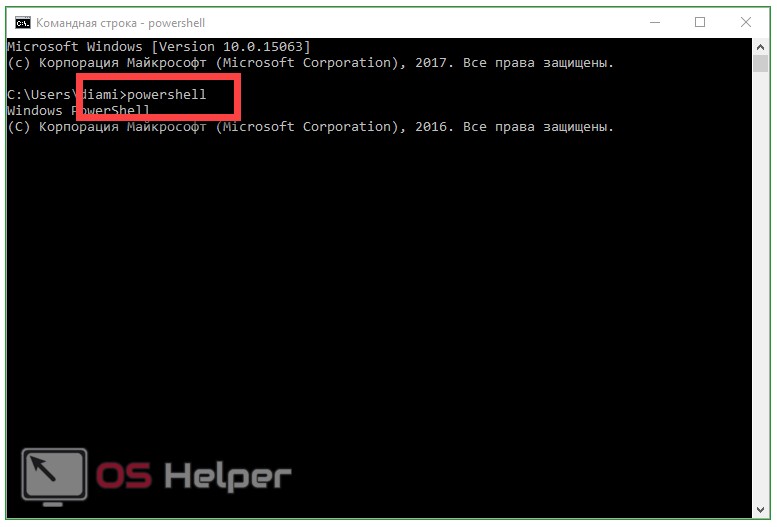
Когда программа будет запущена, вставьте в нее запись:
Get-appxpackage -all *shellexperience* -packagetype bundle |% {add-appxpackage -register -disabledevelopmentmode ($_.installlocation + “\appxmetadata\appxbundlemanifest.xml”)}
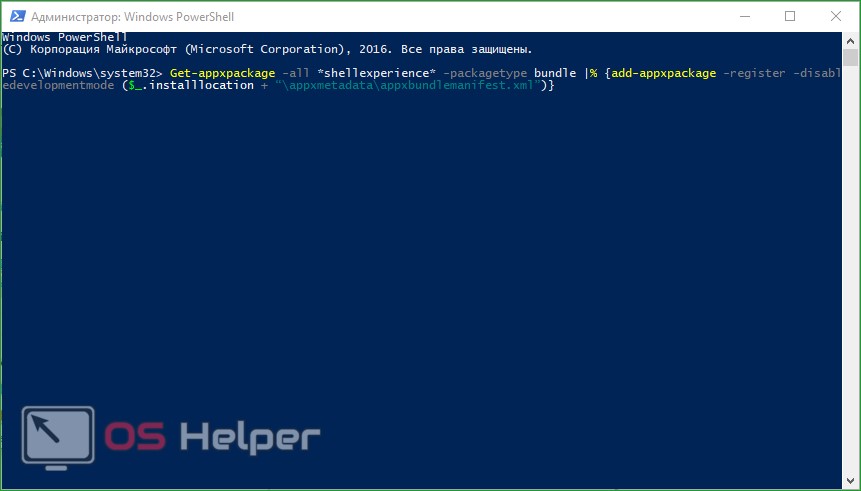
Выполнение команды займет каких-то пару секунд. Теперь перезагрузите компьютер и проверьте, не начал ли работать пуск. Если нет, то переходим к следующему способу.
Утилита исправления меню «Пуск»
Как мы уже говорили, разработчики из Майкрософт в курсе проблемы запуска «Пуск». Именно поэтому они и создали миниатюрную программку, с которой мы будем работать. Следуйте нашей инструкции:
- Изначально давайте скачаем программу по расположенной ниже кнопке. Загрузка ведется с официального сайта Microsoft.
- Запустите приложение от имени администратора (установка не нужна) и кликните по строчке «Дополнительно».
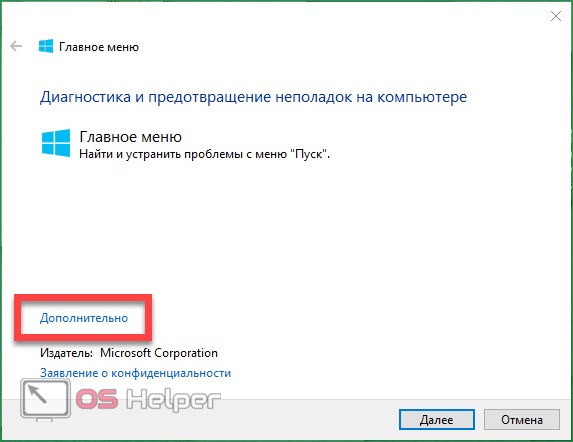
- Убедитесь в том, что напротив пункта «Автоматически применять исправления» стоит флажок, и жмите клавишу «Далее».
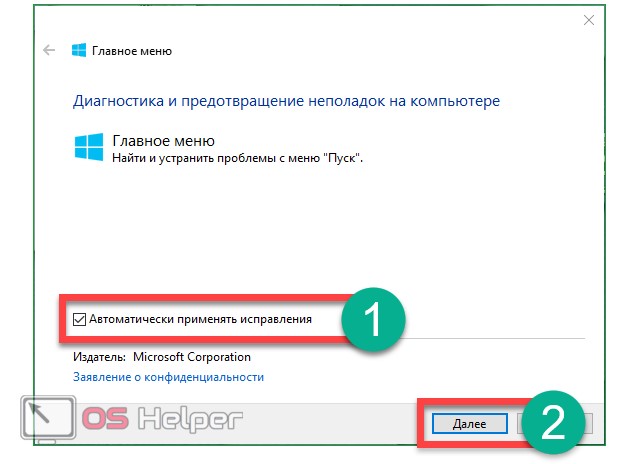
- Программа работает – система проверяется на наличие проблем с меню «Пуск».
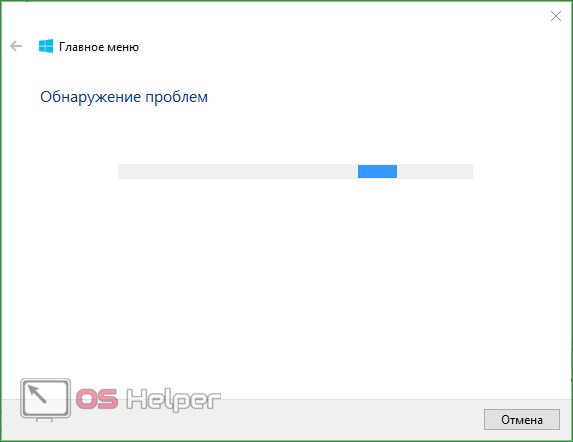
- Как видим, проблемы не найдены. Если они у вас есть, исправления будут внесены автоматически. Если кликнуть по пункту «Просмотреть дополнительные сведения», можно понять по каким критериям инструмент от Майкрософт ищет проблемы.
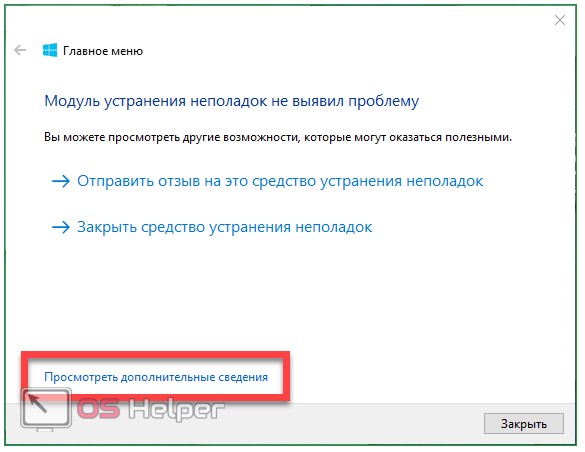
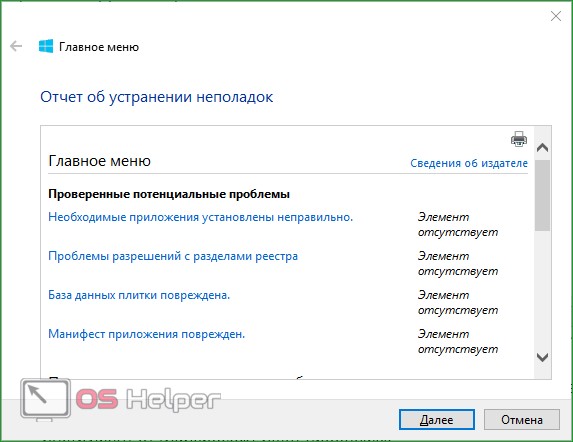
Параметры, которые проверяет программа:
- неправильно установленные важные приложения;
- неполадки в системном реестре;
- целостность базы данных плитки;
- манифесты приложений.
Отчет, который выдает утилита, можно распечатать, а каждый пункт в окне показывает всплывающую подсказку, поясняя его назначение. Эти же пункты являются и элементами оглавления: если кликнуть по одному из них, то мы попадем в нужную часть раздела справки.
Создание новой регистрационной записи
Но вышеописанные методы должного эффекта могут и не дать. Пользователь снова сталкивается с тем, что в Windows 10 не открывается «Пуск». Придется посмотреть, какой будет ситуация, если создать новую учетную запись и войти под ней.
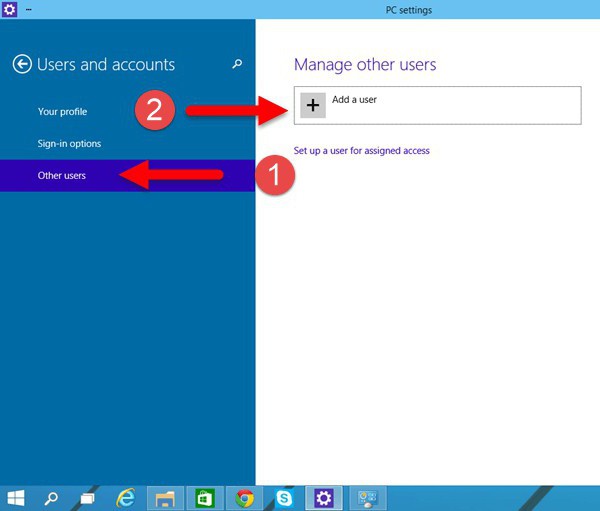
Поскольку меню не функционирует, добраться до нужного раздела можно посредством консоли «Выполнить». Для «Панели управления» вводится команда control, а для прямого доступа используется netplwiz.
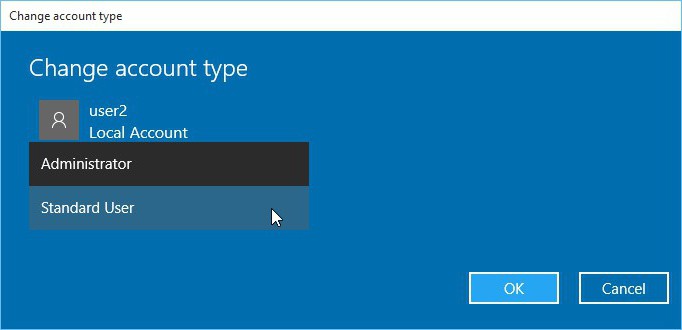
Здесь нужно добавить пользователя, а затем включить его в группу «Администраторы». После перезагрузки системы следует войти именно под новой регистрацией и проверить работоспособность кнопки «Пуск» и соответствующего меню. Если все в порядке, предыдущую регистрацию можно просто удалить.
Если ничто не помогает
http-equiv=”Content-Type” content=”text/html;charset=utf-8″>y http-equiv=”Content-Type” content=”text/html;charset=utf-8″>le=”text-align: justify;”>Если все описанные способы исправить ошибку оказались для вас неработоспособными, остается способ со сбросом Windows 10 и автоматической переустановкой системы (диск, флешка или образ не понадобятся), о том, как это осуществить я подробно писал в статье Восстановление Windows 10.
А вдруг и это будет интересно:
- Программы для SSD – настройка, оптимизация, проверка
- Как изменить системные иконки Windows 10
- Как восстановить данные с внешнего жесткого диска
- Как скинуть фото с iPhone на компьютер Windows и Mac, по кабелю и Wi-Fi
- Расположение недоступно, отказано в доступе при открытии флешки — как исправить
- Ошибка «Это устройство уже используется другим приложением» при выводе звука по HDMI — как исправить
Откат операционки до предыдущего состояния
Выполнить поставленную задачу возможно несколькими способами, каждый из которых заслуживает внимательного изучения. Однако самый простой и эффективный метод отката операционной системы Windows 10 заключается в осуществлении следующих действий:
- Одновременно зажать кнопки «Win + R» для запуска окна «Выполнить».
- В поле «Открывать» прописать команду «exe» и нажать «Ок». Отобразится окно мастера восстановления Windows.
- Поставить тумблер рядом со строкой «Рекомендуемое восстановление» и нажать на «Далее». Обычно такой метод восстановления системы выбирается после неудачной установки обновлений или иного программного обеспечения.
- В следующем окне будут отображаться все точки восстановления. Здесь нужно внимательно просмотреть дату, указанную рядом со строкой.
- Выделить параметр с датой, когда кнопка «Пуск» ещё функционировала, и кликнуть по слову «Далее». При этом в разделе «Описание» должно быть прописано «Установщик модулей Windows».
- В окне подтверждения точки восстановления необходимо убедиться, что восстанавливаться будет локальный диск, на котором установлена система.
- Тапнуть по кнопке «Готово» для запуска отката.
- Согласиться с системным уведомлением о невозможности приостановления восстановления после его включения, нажав на «Да».
- Дождаться окончания процедуры и проверить, работает ли «Pusk».
Обратите внимание! Может быть так, что точки восстановления не будут включаться из данного окна. В сложившейся ситуации пользователю понадобится вручную деинсталлировать обновления OC Windows
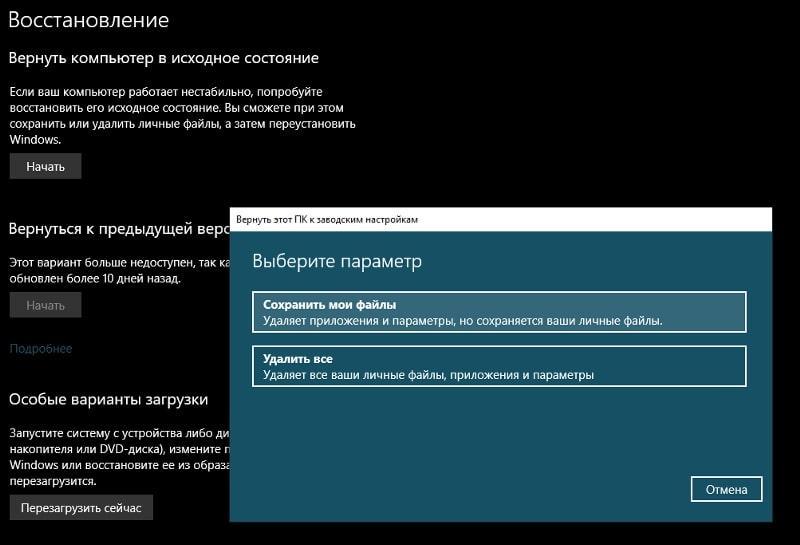
Средство восстановления виндовс 10
Если не работает кнопка «Пуск», то сначала перегружаем Windows 10
Проблема может появиться не только из-за обновления «Виндовс», но и ввиду какого-либо сбоя в системе, поэтому первым банальным, но при этом эффективным шагом будет перезапуск «операционки». Для этого достаточно перезагрузить оконный интерфейс, за который отвечает служба «Проводник» (по-другому, explorer.exe). Сделать это можно через любое из двух стандартных системных окон — «Диспетчер задач» и «Командная строка».
Через «Диспетчер задач»
Все работающие на ПК процессы отображены в «Диспетчере задач» — окне, в котором можно управлять данными процессами: отключать, включать, перезапускать и т. д. Следуем такой инструкции:
- «Десятка» позволяет раскрыть меню диспетчера довольно быстро — кликаем по свободной области «Панели задач» правой клавишей и щёлкаем по строчке с диспетчером.
- Если такой способ не сработал (контекстное меню так и не появилось), берём на вооружение «старый» метод — зажимаем в одну секунду три горячие кнопки на клавиатуре: Delete + Alt + Ctrl.
- Загрузится синее меню, в котором щёлкаем по последнему пункту — диспетчеру. Если у вас английский интерфейс, выбираем Task Manager. Через это меню вы также можете полностью выключить свой ПК — нажмите на знакомую кнопку питания справа в нижнем углу и выберите перезагрузку либо завершение работы. Если выбрали последний вариант, секунд через 15 просто нажмите самостоятельно на уже физическую кнопку питания. Этот способ перезагрузки также будет эффективным, как и простой перезапуск explorer.exe.
- В первом блоке с перечнем всех активных на данный момент процессов, находим меню «Процессы Виндовс», а в нём уже искомый пункт «Проводник».
- Кликаем по данному пункту правой клавишей и жмём на первую опцию «Перезапуск». Ждём, когда оконный интерфейс закроется и вновь загрузится и проверяем работу панели «Пуск».
Через введение команды
Если не получилось сделать перезапуск через диспетчер, воспользуйтесь альтернативным методом:
- Выводим на экран редактор «Командная строка», который будет действовать от имени администратора. Сразу жмём на R и Windows на своей «клаве» и набираем простой ключ cmd, который соответствует редактору. Чтобы выполнить этот ключ правильно, зажимаем уже три клавиши: Ctrl + Shift + Enter. Если в системе стоит защита, появится окошко, в котором будет запрашиваться разрешение — кликаем по «Да».
- Если открывается панель «Поиск» (поисковая строка рядом с «Пуском» или иконка в виде увеличительного стекла), вводим тот же запрос cmd туда.
- В появившихся результатах кликаем правой кнопкой по строчке с классическим приложением — делаем выбор в пользу первого пункта.
- В редакторе самостоятельно вбиваем либо вставляем (рекомендуется, чтобы не сделать ошибку) формулу taskkill /f /im explorer.exe. Жмём на «Энтер» и ожидаем завершение процедуры перезагрузки оконного интерфейса.
Через PowerShell
Это эффективный метод, когда не нажимается кнопка пуск в Windows 10. Но использование этого способа может негативно отразиться на функционировании купленных приложений. С помощью следующих действий будет произведена перерегистрация плиточных приложений.
Выполните следующее:
Нажмите сочетание Win+X и выберите PowerShell (администратор). Если этот вариант не работает, то нажмите сочетание Win+S, в поиске введите PowerShell и запустите приложение от имени Администратора
Введите команду указанную ниже:
Get-AppXPackage -AllUsers | Foreach {Add-AppxPackage -DisableDevelopmentMode -Register “$($_.InstallLocation) AppXManifest.xml”}
Операция выполняется быстро и занимает 2-3 минуты. Сразу после введения задачи в командной строке требуется проверить, запускается ли меню. Если все так же не отвечает кнопка пуск в Windows 10, то придется прибегнуть к более радикальным методам.
Через Реестр Windows 10
Многие опытные пользователи, когда не работает панель пуск в Windows 10, рекомендуют искать проблему в редакторе Реестра. Чтобы открыть редактор, нажмите кнопки Win+R и введите «regedit».
Последовательность устранения ошибок через Реестр:
Выполните вход HKCU, где сохраняются параметры активного юзера;
- Дальше последовательно открывайте следующие документы – Software/Microsoft/Windows/CurrentVersion/Explore/Advanced;
- Выберите параметр «EnableXAMLStartMenu» и измените его значение на нуль (если он отсутствует, то требуется создать новый файл DWORD);
Перезагрузите компьютер.
Сброс или переустановка системы
Когда не удается быстро справиться с проблемой, почему виндовс 10 не работает кнопка пуск , самым кардинальным способом будет — сбросить обновления или переустановить систему.
На форумах люди пишут, что не могут открыть пуск на Виндовс 10 после обновления системы. Надо знать, что ОС при любых существенных изменениях делает контрольные точки – небольшие «копии» операционной системы, до которой можно сделать откат, сбросив недавно установленные обновления.
Этапы отката до предыдущей версии:
Проверьте наличие точек восстановления. Для этого зажмите клавиши Win+R и напечатайте в открытом окне «rstrui». Затем подтвердите действие, кликнув на клавишу «Enter».
- Дальше откроется окно восстановления системы.
- Из предложенного списка точек отката выберите наиболее подходящий вариант. Рекомендуется ориентироваться на дату, когда меню функционировало без проблем.
Если после испытания всех предложенных способов по прежнему не работает строка пуск в Windows 10, придется использовать наиболее кардинальный метод – переустановить ОС.
Диагностика неполадок
Метод основан на запуске программы от Microsoft, которая поможет решить нашу проблему.
Она работает так же, как и инструмент решения и устранения неполадок, но для графических элементов, таких как «Пуск».
- На официальном сайте компании это приложение необходимо скачать, установить и запустить.
- После запуска нажимаем «Далее».

Стартовое окно утилиты
- Если какие-либо сбои будут обнаружены, то программа в процессе поиска их устранит и на стадии показа результатов, сообщит об этом вам. Если никаких сбоев обнаружено не будет, значит программа не нашла ошибок и в результате покажет вам окно..

Утилита не выявила ошибок
- Чтобы узнать более подробный отчет о проделанной работе, перейдите по выделенной графе на просмотр дополнительных возможностей. Тогда программа переадресует вас на окно с отчетом.

Дополнительные сведения утилиты
Кроме того, эта программа может проводить и другие проверки, например:
- на наличие права доступа к реестру, где хранятся данные для работы с графической оболочкой системы;
- на наличие ShellExperienceHost;
- на состояние базы данных, где находятся плитки приложений;
- на наличие повреждений в разных утилитах и много другого.
Не обращайте внимания на то, что в адресе нет названия компании, так как это ссылка на сокращенный официальный адрес для хранения разных приложений.
Не открывается Windows 10 — способы решения
Симптом этой проблемы таков: при нажатии на кнопку «ПУСК» ничего не происходит — меню не открывается, соответственно мы лишаемся удобного инструмента. Предлагаем Вашему вниманию несколько решений, которые помогут вернуть к жизни меню «Пуск».
Решение 1: проверка системных файлов на целостность
Даже если кнопка Пуск не работает, мы всегда можем воспользоваться горячими клавишами. Нажмите сочетание клавиш <WIN> + <X> и в открывшемся меню выберите команду Командная строка (администратор):

Результатом этих действий станет открытие черного окошка с командной строкой, или консолью — кто как предпочитает. В нем, мы должны ввести следующую строку:
sfc /scannow
и нажать <Enter>.

Не забудьте после проверки перезагрузить компьютер.
Данный способ устраняет огромное количество всевозможных проблем связанных с работоспособностью Windows, но к сожалению это не панацея от всех болезней. Этот способ самый простой способ вылечить неработающую кнопку «Пуск» в 2-х случаях из 10. Поэтому, если это решение оказалось неэффективным, рекомендуем не останавливаться и попробовать нижеследующие.
Решение 2: Редактируем реестр для восстановления работы кнопки «Пуск»
Для этого способа нам потребуется отредактировать реестр. Чтобы это проделать, нажмите комбинацию клавиш <WIN> + <R> и в появившемся окошке, введите команду:
regedit
и нажмите мышкой на кнопку <OK> или <Enter> на клавиатуре.

Если все проделано правильно, откроется редактор реестра Windows — RegEdit. При помощи этого редактора, нам нужно создать новый ключ EnableXAMLStartMenu в реестре со значением .
Делается это так:
Щелкая по «кустам» (папочкам) в левой части окна, постепенно проходим следующий путь:
HKEY_CURRENT_USER \ SOFTWARE \ Microsoft \ Windows \ CurrentVersion \ Explorer \ Advanced
Затем в правой части окна, на пустом пространстве, щелкните правой кнопкой мыши и выберите пункт Создать, а затем Параметр DWORD (32 бита).

Теперь переименуйте созданный параметр в EnableXAMLStartMenu

И во всех инструкциях, написано что нужно по нему кликнуть, и выставить значение . Но это не совсем правильно. Если Вы все сделали так как описано выше, можете не проверять и не редактировать, только что созданный параметр EnableXAMLStartMenu, так как он по умолчанию равен .
Но вот если в Вашем случае параметр EnableXAMLStartMenu уже существует, вот здесь стоит убедиться что его значение равно 0, в противном случае сделайте его таковым.
Перезагрузите компьютер. Если удача на вашей стороне — меню Пуск в Windows 10 заработает.
Решение 3: PowerShell поможет запустить нерабочее меню Пуск в Win 10
При использовании этого решения, проблемы с неработающей кнопкой <Пуск> исчезают. Но могут появится новые, в частности с работоспособностью приложений установленных из магазина «десятки». Но если вы, человек не искушенный «плюшками», и используете Windows «по старинке», то это решение может оказаться для Вас полезным.
Так же как и в первом решении, вызовем меню комбинацией клавиш <WIN> + <X> и выберем Командная строка (администратор):
В открывшемся окне Командно строки введем следующее:
powershell
и нажмите <Enter>.

Теперь, самое сложное: нужно без ошибок ввести следующее, если не сработает функция Вставки через правую кнопку мыши:
Get-AppXPackage -AllUsers | Foreach {Add-AppxPackage -DisableDevelopmentMode -Register “$($_.InstallLocation)\AppXManifest.xml”}
После нажатия <Enter> если все введено правильно, побегут непривычные прогресс-бары.

Результатом того, что все выполнено верно, будет являться отсутствие ошибок и ничего больше.
Перезагрузите Ваш компьютер, и меню <Пуск> в Windows 10 должно заработать.
Изменяем значение одного из ключей системного реестра
Следующим шагом, который стоит предпринять, дабы заставить Пуск работать, является изменение значения одного из параметров, отвечающего за работу меню (в случае отсутствия ключа его потребуется создать).
- Вызываем интегрированный в «десятку» редактор реестра (выполняем «regedit» в поисковой строке или командном интерпретаторе).
- Заходим в раздел с параметрами текущего пользователя – HKCU.
- Переходим по пути SoftwareMicrosoftWindowsCurrentVersionExplorer.
- Находим ключ «EnableXAMLStartMenu» и изменяем его значение на «ноль». В случае отсутствия параметра создаем ключ типа DWORD с отмеченным именем и значением.
- Выполняем перезапуск процесса «explorer.exe» для вступления новой конфигурации в силу.





