Почему не работает меню пуск в windows 10: все причины и как исправить?
Содержание:
- Используем режим автоматического обслуживания
- Пропала панель задач на рабочем столе Windows 7 — как восстановить
- Скрываем панель задач
- Самые распространенные проблемы
- Переустановка языка
- Топ дополнительных программ для кастомизации панели задач
- Как вернуть панель задач вниз экрана Windows 10
- Как открыть Панель управления NVIDIA
- Приложение настроек Windows 10 не открывается
- Удаление установленного в последнее время софта
- Не работает кнопка пуск в Windows 10 – решение проблемы №1
Используем режим автоматического обслуживания
В системе Windows 10 существует собственный инструмент отладки, который, по идее, должен исправлять разнообразные проблемы вместо пользователя. Иногда данная функция решает вопрос неработающей кнопки «Пуск». Давайте рассмотрим, как ею пользоваться.
- В поисковой строке Windows 10 (которая запускается значком увеличительного стекла) пишем слова: «Этот компьютер». Кликаем по обозначенному на скриншоте пункту правой клавишей мыши и выбираем «Свойства».
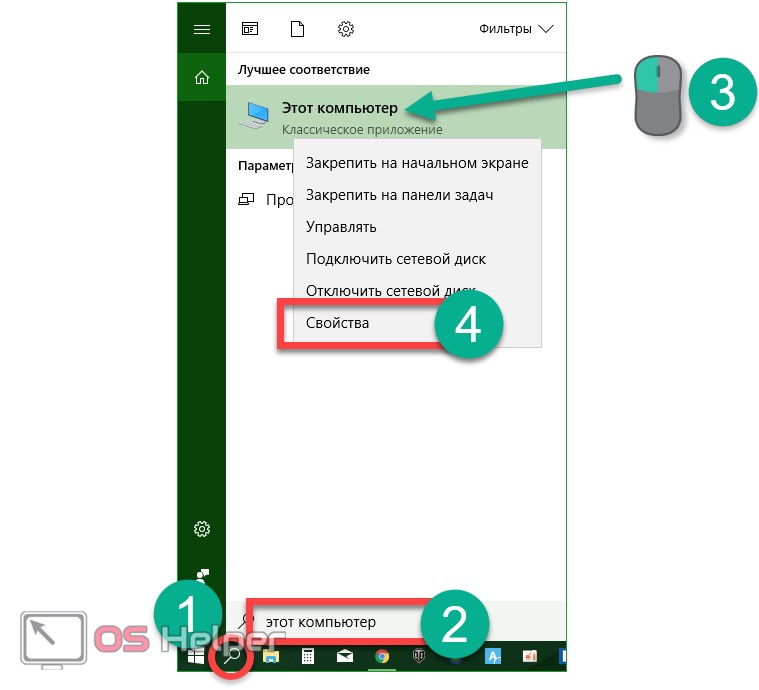
- В открывшемся окне жмем по надписи «Центр безопасности и обслуживания» (находится в левом нижнем углу).
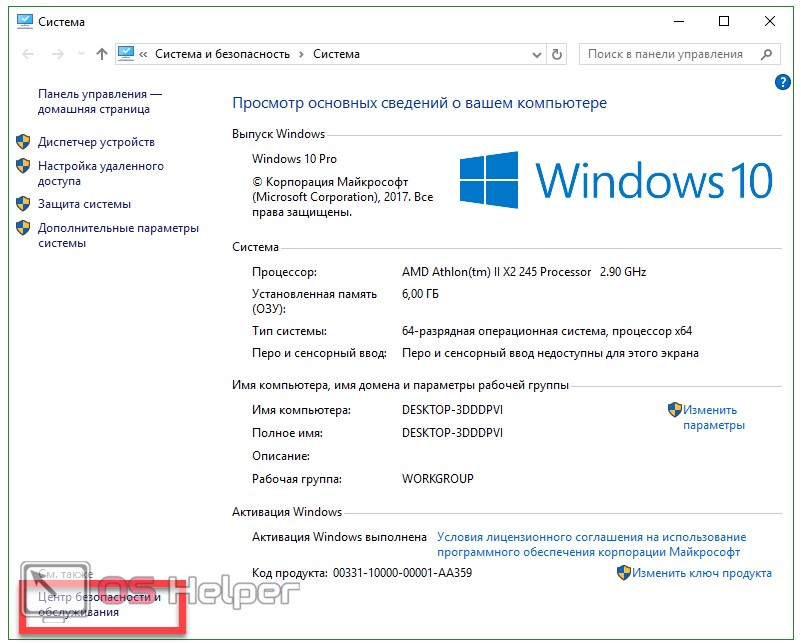
- Разворачиваем раздел «Обслуживание».
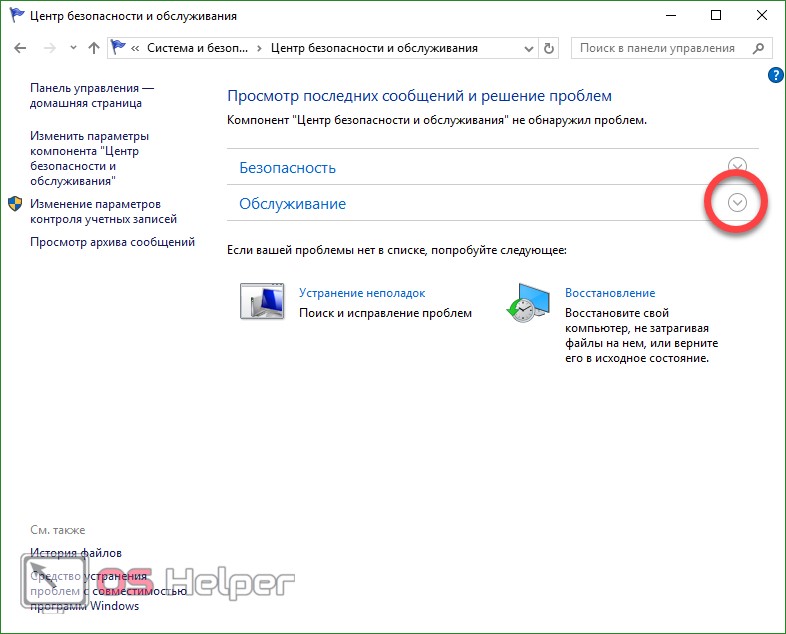
- При помощи обозначенной на скриншоте клавиши запускаем автоматическое обслуживание системы.
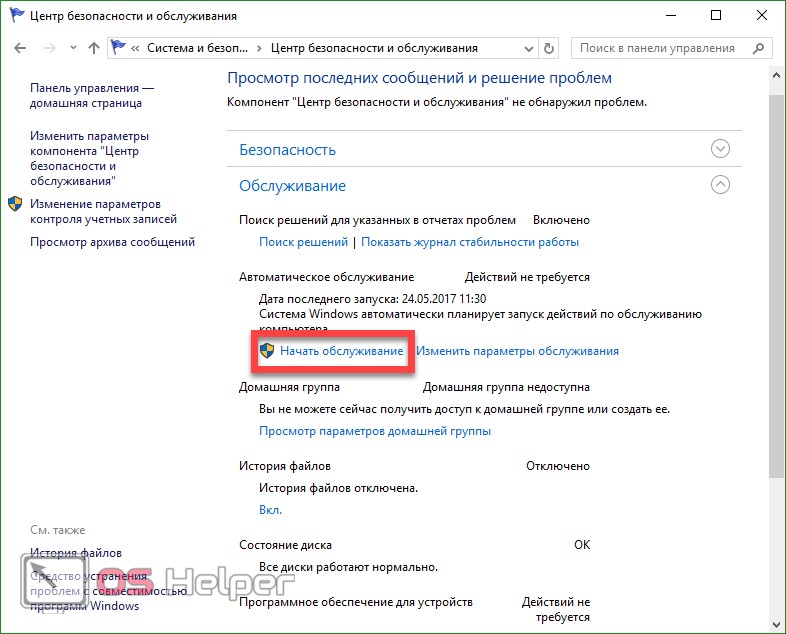
- Обслуживание началось, оно потребует времени. Чем меньше вы в этот период будете использовать компьютер, тем быстрее завершится процесс. По окончании проверки ПК, все проблемы, найденные на нем, будут по возможности исправлены. При желании обслуживание можно отключить.
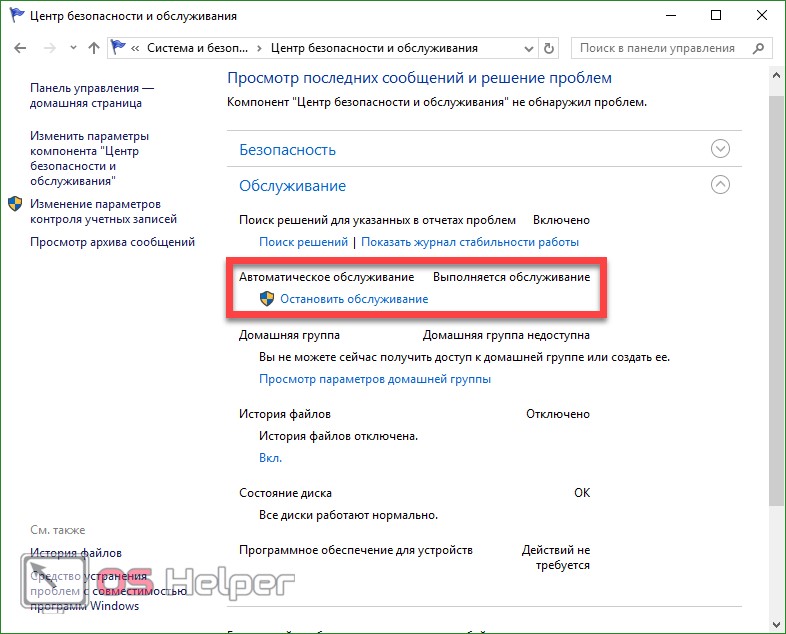
Используем PowerShell для починки меню «Пуск»
Приведем еще один вариант, который поможет наладить работу меню «Пуск». Делаем следующие шаги:
- Для начала нужно запустить сам PowerShell. Для этого воспользуемся встроенным инструментом поиска. Кликните по значку увеличительного стекла в левой части панели задач и введите в поисковое поле команду PowerShell. Когда появится нужный нам результат (на скриншоте обозначен цифрой 3), кликните по нему правой кнопкой мыши и выберите раздел «Запустить от имени администратора».
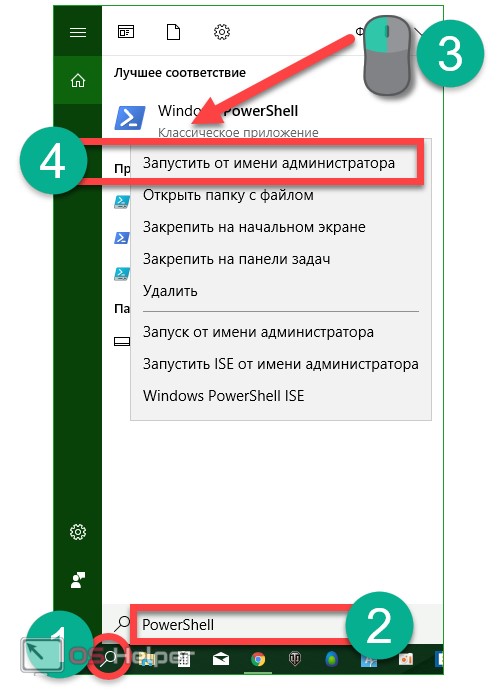
Иногда через поиск программу найти не удается. Чтобы обойти это проблему – перейдите в Windows-проводнике по пути, обозначенном на скриншоте, и запустите powershell.exe. Делать это нужно от имени администратора. Для этого кликните по названию правой клавишей мыши и выберите нужный пункт.
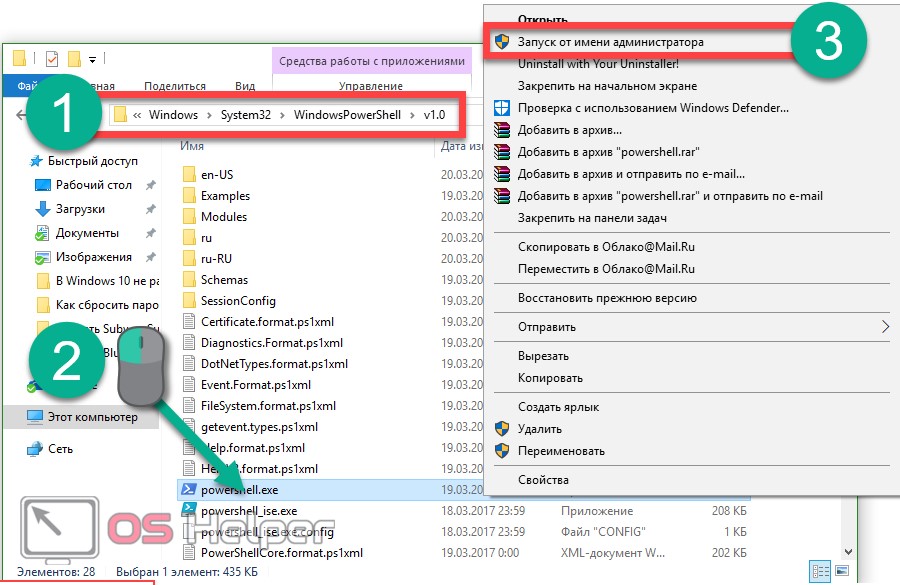
Перед тем как мы приступим к работе, рекомендуем создать контрольную точку восстановления, на случай если что-нибудь пойдет не так и нам понадобится откатить изменения.
Вызвать Windows PowerShell можно и через командную строку, а запускать ее нужно обязательно от имени администратора. После того как cmd.exe откроется, введите в черное окошко команду powershell и нажмите Enter.
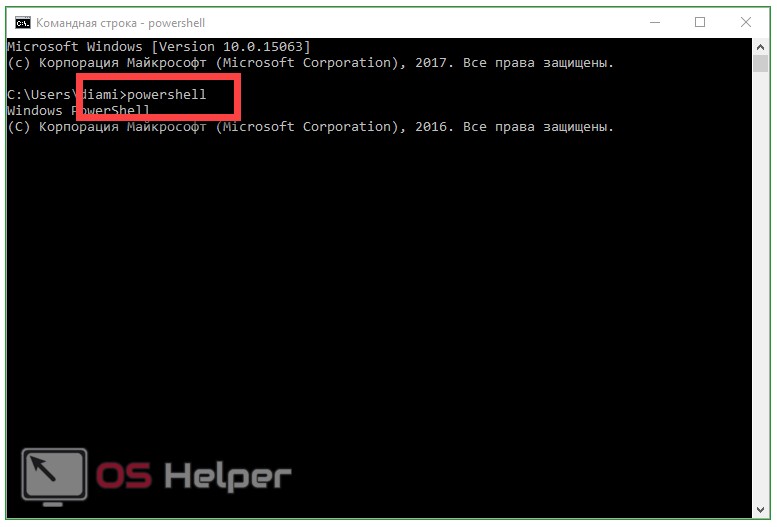
Когда программа будет запущена, вставьте в нее запись:
Get-appxpackage -all *shellexperience* -packagetype bundle |% {add-appxpackage -register -disabledevelopmentmode ($_.installlocation + “\appxmetadata\appxbundlemanifest.xml”)}
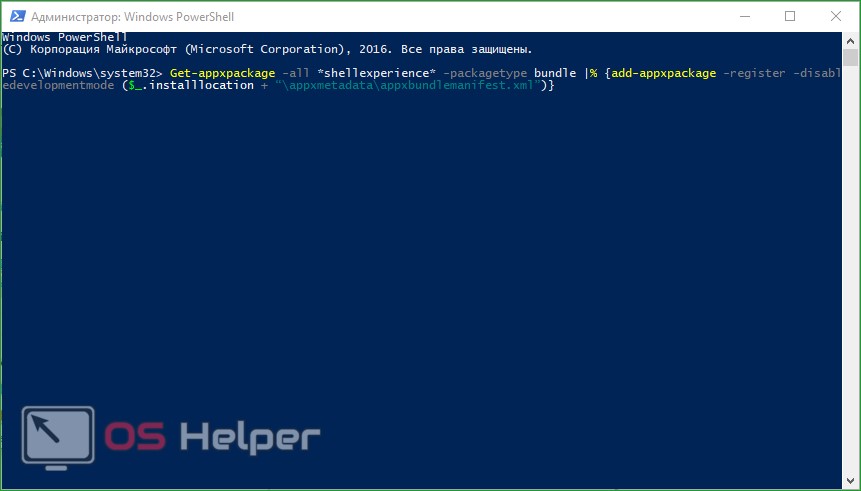
Выполнение команды займет каких-то пару секунд. Теперь перезагрузите компьютер и проверьте, не начал ли работать пуск. Если нет, то переходим к следующему способу.
Утилита исправления меню «Пуск»
Как мы уже говорили, разработчики из Майкрософт в курсе проблемы запуска «Пуск». Именно поэтому они и создали миниатюрную программку, с которой мы будем работать. Следуйте нашей инструкции:
- Изначально давайте скачаем программу по расположенной ниже кнопке. Загрузка ведется с официального сайта Microsoft.
- Запустите приложение от имени администратора (установка не нужна) и кликните по строчке «Дополнительно».
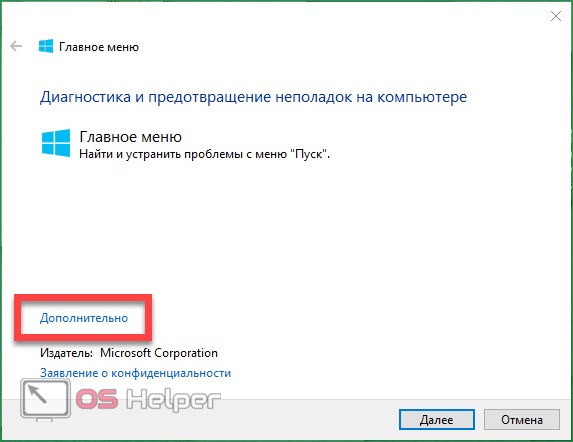
- Убедитесь в том, что напротив пункта «Автоматически применять исправления» стоит флажок, и жмите клавишу «Далее».
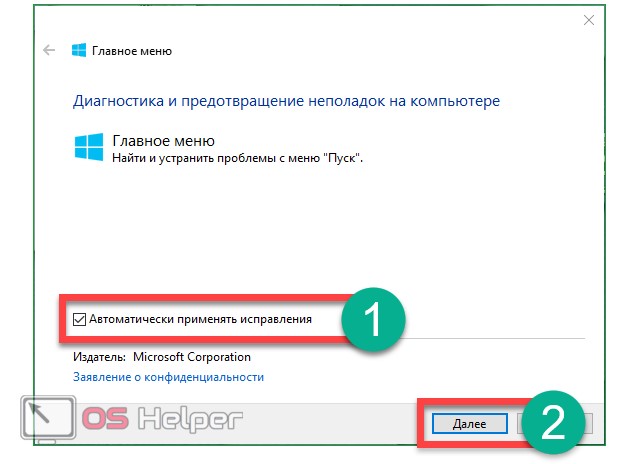
- Программа работает – система проверяется на наличие проблем с меню «Пуск».
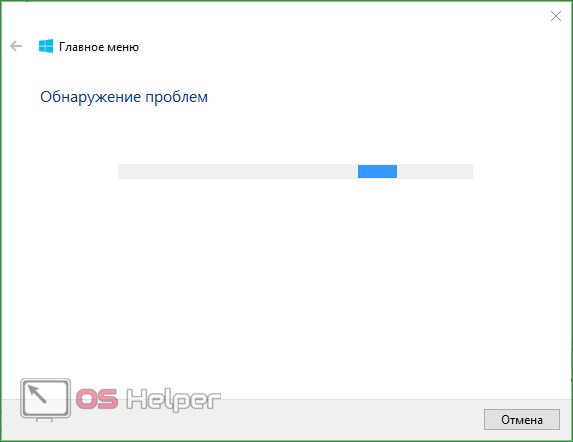
- Как видим, проблемы не найдены. Если они у вас есть, исправления будут внесены автоматически. Если кликнуть по пункту «Просмотреть дополнительные сведения», можно понять по каким критериям инструмент от Майкрософт ищет проблемы.
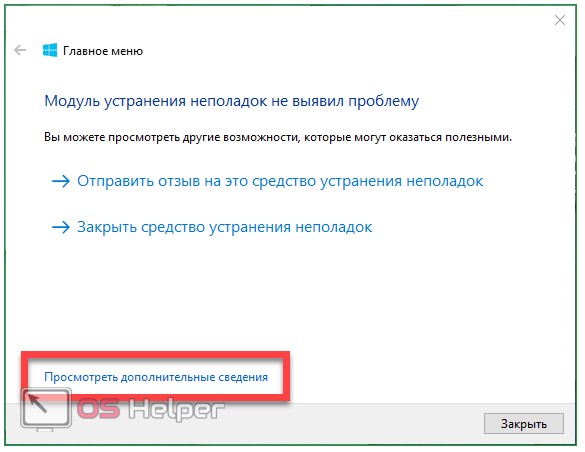
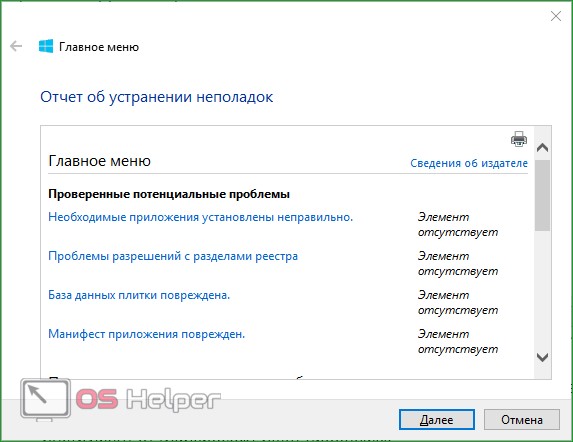
Параметры, которые проверяет программа:
- неправильно установленные важные приложения;
- неполадки в системном реестре;
- целостность базы данных плитки;
- манифесты приложений.
Отчет, который выдает утилита, можно распечатать, а каждый пункт в окне показывает всплывающую подсказку, поясняя его назначение. Эти же пункты являются и элементами оглавления: если кликнуть по одному из них, то мы попадем в нужную часть раздела справки.
Пропала панель задач на рабочем столе Windows 7 — как восстановить
Стоит заметить, что в большинстве случаев данная панель просто скрывается через настройки, а не исчезает. Это могло произойти из-за конфликта пользовательского и встроенного программного обеспечения, системного сбоя или неправильных действий пользователя.
Для того чтобы включить отображение элемента навигации, необходимо:
- Перейти в «Панель управления». Через меню «Пуск» это можно сделать, путем нажатия на физическую клавишу Win на клавиатуре, так как виртуальная, скорее всего, пропадет вместе с панелью. Также можно нажать на сочетание Win + R и вписать команду control.
- Установить режим просмотра на «Мелкие значки» и найти среди представленных конфигураций ссылку на раздел «Панель задач и меню «Пуск».
- Дождаться открытия диалогового окна, а затем найти параметр «Автоматически скрывать панель задач» и убрать галочку, которая наверняка будет стоять около него.
- Применить и сохранить настройки, а затем наблюдать, появится ли «Панель задач».
Важно! Если данный элемент нужно скрыть, то делается это в несколько раз быстрее. Необходимо нажать правой клавишей мыши по любой свободной точке полоски, а затем выбрать пункт «Свойства»
Он откроет то же самое окно с настройками.
Если панель скрылась после установки какого-либо программного обеспечения со стороннего сайта, то есть вероятность, что оно вступило в конфликт с системными службами и процессами. Рекомендуется удалить такое ПО и попробовать перезагрузить компьютер. Проблема должна пропасть.
Есть также риск подхватить вирусы и прочие вредоносные программы. Следует быстро проверить свой компьютер или ноутбук специальным антивирусом, загруженным с официального сайта, а затем удалить все найденные угрозы и перезагрузить компьютер.
Перезапуск службы «Проводника»
Не отображается панель задач — режим нескольких дисплеев
Стоит знать, что при использовании нескольких мониторов в семерке или десятке, или при подключении ноутбука к телевизору, панель задач будет отображаться только на одном устройстве. Чтобы поверить, действительно ли проблема заключается в этом, просто. Достаточно нажать на клавиатуре комбинацию Win + P, затем выбрать любой из понравившихся режимов. К примеру, «Повторяющийся» или «Только второй экран». «Расширить» использовать не нужно.
Перезапуск панели задач через командную строку, Диспетчер задач или окно «Выполнить»
Так как интерфейс панели задач, а также рабочий стол и меню «Пуск» принадлежат одному процессу explorer.exe, то за все эти элементы ответственен стандартный файловый менеджер «Проводник». Он время от времени может глючить и тормозить, а его процесс будет завершаться из-за сбоев в работе операционной системы, при запуске каких-либо конфликтных программ или в результате действия вирусного программного обеспечения.
Выполнить активацию этого процесса и его перезапуск можно различными способами: с помощью окна-утилиты «Выполнить», командной строки или утилиты «Диспетчер задач». Далее эти способы будут рассмотрены более подробно.
Пошаговая инструкция для людей, не знающих, что делать, если исчезла панель задач и меню «Пуск» и как их вернуть в Windows 7 с помощью командной строки, выглядит следующим образом:
- Переходят в поисковое меню и в соответствующей строке выполняют поиск «Командной строки» или «CMD». Также запустить ее можно, нажав на сочетание Win + R и прописав команду «cmd».
- Выбирают нужный пункт из результатов поиска.
- Дожидаются запуска программы.
- Вводят команду на запуск процесса «explorer.exe» (это и есть команда).
- Нажимают «Ввод» и проверяют, появился ли нужный элемент интерфейса навигации.
То же самое можно сделать и с помощью «Диспетчера задач». Для этого следуют такой поэтапной инструкции:
- Нажимают на сочетание клавиш Ctrl + Alt + Del.
- После появления окна выбора действий нажимают на пункт «Диспетчер задач».
- Перейти в раздел «Файл» и выбрать из контекстного меню пункт «Новая задача».
- Вставляют в поле название процесса explorer.exe.
- Нажимают на клавишу «Ввод» и ожидают обновления процесса.
Запуск через консоль
Способ с окном-утилитой «Выполнить» быстрее, чем все вышеперечисленные. Можно сразу же выполнить запуск процесса из окна, а не переходить в командную строку. Делается это следующим образом:
- Нажимают на сочетание функциональных клавиш Win + R.
- Дожидаются открытия окна-утилиты «Выполнить».
- Прописывают название процесса explorer.exe.
- Нажимают на клавишу «Ок» и ожидают появления элемента.
Скрываем панель задач
Способ №1
Самый простой и действенный способ скрыть панель задач при просмотре полноэкранного видео — это просто перезапустить проводник. Делается это так:
- нажимаете сочетание кнопок Ctrl+Shift+Esc (это вызов диспетчера задач);
- далее во вкладке «Процессы» (она активна по умолчанию) найдите «Проводник», щелкните по нему правой кнопкой мышки и выберите в меню функцию «Перезапустить» (скриншот приведен ниже).
Перезапустить проводник!
- в общем-то, после такой простой процедуры все должно работать как положено. Правда, во многих случаях (как отмечают пользователи) до следующей перезагрузки компьютера. Поэтому, рекомендую ознакомиться и с другими способами.
Способ №2
В Windows 10 есть такая функция, как автоматическое скрытие панели задач. Т.е. вы ее не будете видеть, пока мышкой не подведете к нижнему краю экрана (кстати, во многих случаях очень удобно, позволяет расширить пространство рабочей части экрана).
Чтобы включить сию функцию, щелкните правой кнопкой мышки по свободному место в панели задач, в появившемся меню выберите «Параметры».
Правой кнопкой мышки по панели задач…
Далее включите парочку опций:
- автоматически скрывать панель задач в режиме рабочего стола;
- автоматически скрывать панель задач в режиме планшета.
Автоматическое скрытие панели задач
Собственно, таким простым способом можно убрать панель с глаз долой и сердца вон ☻.
Способ №3
Панель задач можно убрать с нижней части экрана и передвинуть влево/вправо или наверх. Если у вас экран для просмотра видео (широкоформатный монитор) — в некоторых случаях очень удобно разместить панель задач, например, слева. Кстати, в этом случае — многие отмечают, что панелька всегда сворачивается и не мешает просмотру видео или играм.
Как это сделать:
- сначала щелкните правой кнопкой мышки по свободному месту на панели, в появившемся меню снимите галочку с закрепления панели (скриншот ниже);
Закрепить панель задач — снимаем галочку
- далее зажмите левую кнопку мышки на панели и перетащите указатель в левую, правую или верхнюю часть экрана — панель окажется там!
Панель задач слева! // простой пример
Способ №4
Как вполне рабочий вариант — можно сменить тему, которая установлена по умолчанию в Windows 10. Для этого зайдите в панель управления Windows, затем откройте вкладку «Оформление и персонализация/Персонализация». Можно просто кликнуть правой кнопкой мышки по свободному место рабочего стола — и в появившемся меню выбрать «Персонализация».
Смена темы в Windows 10
Способ №5
И еще один рабочий и быстрый вариант. Попробуйте нажать следующие сочетания клавиш:
- Win+B — это заставляет показать панель задач в Windows (например, если она у вас скрыта). В нашем случае — всё наоборот, и тем не менее, нажав данное сочетание — мы помогаем приложениям и Windows вызвать процедуру перерисовки окна (к которому относится и панель задач), что решает проблему.
- Win+T — переключение между значками на панели задач.
На этом все, дополнения по теме приветствуются…
Удачи
Другие записи:
- Из-за чего низкая производительность процессора Intel на ноутбуке. Как его можно ускорить? (про …
- Что это за Тик-Ток? Чем примечательна эта соц. сеть и как в нее войти?
- Идеи для поздравления: как можно оригинально подготовить фото и видео в качестве дополнения к …
- Как запаролить файл Word или Excel: закрываем доступ к документам
- Как играть в старые DOS-игры прямо в браузере (без скачивания): Pac-Man, Prince of Persia, SimCity, …
- Как подключить Bluetooth-гарнитуру к телефону на Android
- установка …»>Настройка Bluetooth на компьютере (ПК): подключение адаптера -> установка драйвера -> сопряжение …
- Чем отличается оптическая мышь от лазерной? Какая лучше?
В этой инструкции подробно о том, почему может не исчезать панель задач и о простых способах исправить проблему. См. также: Пропала панель задач Windows 10 — что делать?
Самые распространенные проблемы
Если значки на панели задач пропали, попробуйте несколько простых способов решения проблемы. Они помогут вернуть иконки, при этом не потребуется кардинальных мер. Обычно возникают сбои в работе проводника система, устаревших драйверах графического адаптера, использовании сторонних программ для модификации панели задач.
Перезагрузка проводника Windows
1. Кликните по нижней панели правой клавишей мыши, чтобы выбрать контекстное меню. Выберите «Диспетчер задач».

2. В списке процессов найдите «Проводник». Вызовите меню нажатием правой клавишей мыши и нажмите на «Перезапустить».

3. Перезагрузите компьютер через специальную опцию. Завершение работы и включение ПК не всегда помогает.

Если иконки на панели задач пропадают именно после завершения работы системы, то отключите быстрый запуск Windows. Для этого следуйте инструкции:
- Кликните правой кнопкой мыши по иконку «Пуск» и нажмите на пункт «Управление электропитанием».
- В появившемся окне выберите «Дополнительные параметры питания».

Нажмите на пункт «Действие кнопки питания» в панели, расположенной слева.

Уберите галочку напротив пункта «Включить быстрый запуск».

Чтобы изменения вступили в силу, кликните по кнопке «Сохранить изменения». После выполненных действий попробуйте выключить, затем снова включить ПК. Если не помогло, то переходите к решению следующей проблемы.
Ручная установка драйверов
В некоторых случаях, установка драйверов для видеокарты вручную наиболее действенная, чем с помощью стандартных средств системы. При этом обновить программное обеспечение рекомендуется не только для встроенного графического адаптера, но и дискретного компонента.
Скачать драйвера можно на официальном сайте производителя: AMD, Intel или Nvidia. Чтобы узнать модель и название адаптера, необходимо перейти в диспетчер устройств. Вызовите меню нажатием правой кнопкой мыши по значку «Пуск» и выберите соответствующий пункт. Затем раскройте пункт «Видеоадаптеры» и посмотрите название видеокарты.

Если название не отображается, то вызовите контекстное меню нужного компонента и перейдите в свойства. Во вкладке «Драйвер» находится подробная информация об адаптере, включая версию, название поставщика, а также другие сведения.

Точки восстановления Windows
Откатка Windows 10 до точки восстановления – наиболее действенный способ, если проблема появилась недавно. Функция система позволяет отменить последние изменения в ОС, включая в файлах реестра.
Для восстановления системы сделайте следующее:
1. Перейдите в панель управление. Для этого одновременно зажмите клавиши Win+R на клавиатуре. В командной строке введите «control», затем кнопку «ОК».

2. В появившемся окне выберите пункт «Восстановление», затем «Запуск восстановления системы».

3. В появившемся окне нажмите на кнопку «Далее», затем выберите точку для восстановления и продолжите процедуру.

После этого останется только подтвердить действие с помощью кнопки «Готово».Через некоторое время система вернется в исходное состояние до установления программ и изменения настроек или файлов реестра.
Переустановка языка
Если панель со значками постоянно пропадает, например, через определенное время после загрузки компьютера и приходится ее каждый раз возвращать на место, путем изменения настроек. То скорее всего, проблема в некорректно установленных языках.
К счастью, в Windows 10 предусмотрен способ переустановки конкретного языка. Им мы и воспользуемся:
- Открываем раздел «Язык». Для этого выполните пункты 1-3 из предыдущего способа.
- Поочередно удаляем каждый из языков, можно начать с английского. Выделяем его и жмем «Удалить».
- Затем щелкаем «Добавить» и выбираем «English».
То есть, грубо говоря, необходимо сначала удалить, а затем снова добавить в языковую консоль поочередно каждый из языков.
Может понадобится перезагрузка системы, после чего табличка с доступными языками вернется обратно на свое место в нижнюю панель.
В случае, если даже этот способ не принес результата, необходимо перейти к редактированию и настройке приложения ctfmon.exe. Этот способ восстановления функции довольно трудоемкий, но, вместе с тем, крайне эффективный.
Топ дополнительных программ для кастомизации панели задач
Если пользователю требуется кастомизация, пользуются дополнительными программами. Среди них есть наиболее распространенные.
- Translucent TB. Благодаря программе меняют цветовой фон, устанавливают прозрачность, насыщенность цвета, применяют эффект акрила. Последняя функция доступна только для Windows 10.
- Taskbar Tool. Доступно изменение акцентного цвета, эффектов прозрачности и заблюренного фона. Делают панель более размытой.
- Smart Task Bar. Позволяет появляться панели задач при наведении курсора. Она становится выдвижной, когда не нужна – исчезает. Для этого выбирают режим Авто. Можно разворачивать окно на весь экран, панель не будет скрываться, но уменьшатся значки.
- Taskbar Gadget LT. Предоставляет возможность для перехода в раздел диска, диспетчера задач, сетевых настроек, монитора ресурсов. Просматривают раздел по погоде в отдельном окошке, закрепляют панель поверх других окон. Можно сменить полноэкранный режим.
- Taskplay. Позволяет добавить 3 кнопки в панель для регулировки медиаплеера. Можно нажимать на паузу, пролистывать предыдущий или следующий трек.
Программы скачиваются отдельно, они недоступны в стартовой системе Windows 10.
Благодаря основной строке, расположенной на главном экране, осуществляется часть действий в Windows 10. В меню открывают любое приложение, настройки, мой компьютер. Здесь находятся основные ярлыки, которые, которые требуются пользователю. Можно добавлять новые значки или устранить ненужные. По своему усмотрению человек сможет изменить месторасположение, цвет, другие настройки.
Как вернуть панель задач вниз экрана Windows 10
Рабочий стол
Нажмите правой кнопкой мыши на панели задач, и в открывшемся контекстном меню выберите отключите пункт Закрепить панель задач. Если параметр включен, тогда пользователь напротив пункта закрепить панель задач видит галочку, после отключения она исчезнет. Дальше появиться возможность переместить панель задач вниз, вверх, влево или вправо экрана простым перетаскиванием.
Параметры
В обновленных параметрах последней версии операционной системы Windows 10 есть возможность выбрать положение панели задач на экране без необходимости открепления. Если же сравнивать с предыдущими версиями операционной системы Windows 10, то такая возможность была с использованием классической панели управления.
- Откройте Пуск > Параметры > Персонализация > Панель задач.
- Значение пункта Положение панели задач на экране указываем Внизу.
Обратите внимание что при использовании обновленных параметров системы нет необходимости откреплять панель задач от рабочего стола, а сразу же можно выбрать нужное положение панели задач на экране
Реестр
Все изменения настраиваемые в параметрах системы или классической панели управления вносятся в реестр операционной системы. Пользователю достаточно знать какое значение и какого параметра реестра необходимо изменить для нужной настройки. Для внесения изменений в реестр в операционной системе Windows 10 используется редактор. Смотрите ещё Как открыть редактор реестра Windows 10 или его альтернативу. А также рекомендуем перед внесением любых изменений создать резервную копию реестра Windows 10.
- Открываем редактор реестра выполнив команду regedit в окне Win+R.
- Переходим в следующее расположение: HKEY_CURRENT_USER\ Software\ Microsoft\ Windows\ CurrentVersion\ Explorer\ StuckRects3.
- Чтобы переместить панель задач вниз экрана устанавливаем следующее значение параметра Settings.
Для редактирования текущего параметра необходимо использовать выделение редактируемого значения параметра. Выделяя каждый пункт по отдельности изменяем значение параметра в целом. Текущие значения актуальны для последней версии операционной системы Windows 10 и позволяют переместить панель задач вниз экрана
Обратите внимание что после внесения изменений в реестр необходимо перезапустить компьютер или проводник, чтобы они начали действовать
Заключение
Расположение панели задач можно изменить буквально в несколько нажатий используя обновленные параметры системы. Так как по умолчанию панель задач находится снизу после чистой установки системы, то мы и рассмотрели как вернуть панель задач вниз экрана Windows 10. Новичками рекомендуем использовать только способ перемещения панель управления через параметры системы. А также обязательно делайте резервную копию реестра при внесении изменений.
А вдруг и это будет интересно:
- Как сделать панель задач прозрачной Windows 10
- Как убрать панель задач при просмотре видео
- Пропал значок громкости с панели задач Windows 10
Как открыть Панель управления NVIDIA
Рекомендую выполнить следующие действия, если не запускается Панель управления NVIDIA.
- Перезагрузите ваш компьютер . Если проблема имеет случайную природу – она исчезнет;
- Попробуйте запустить Панель управления Nvidia с Панели управления Виндовс 7-10 . Выполните вход в последнюю, перейдите в «Оборудование и звук» и там нажмите на «Панель управления Nvidia»;
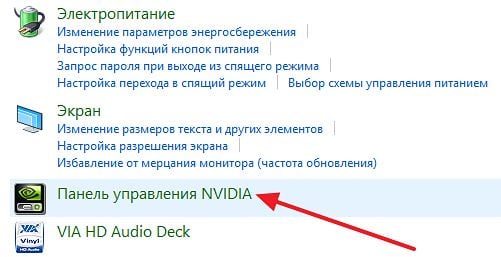
Запускаем Панель Нвидиа через панель управления Виндовс
Проверьте работоспособность служб Nvidia Display Driver Service и Nvidia Display Container LS . Нажмите на кнопку «Пуск», в строке поиска введите services.msc , и в открывшемся списке служб поищите указанные службы (вторая может отсутствовать). Дважды кликните на название указанной службы, и установите «Тип запуска» на «Автоматически». После внесения изменений перезапустите указанные службы, а затем перезагрузите компьютер;
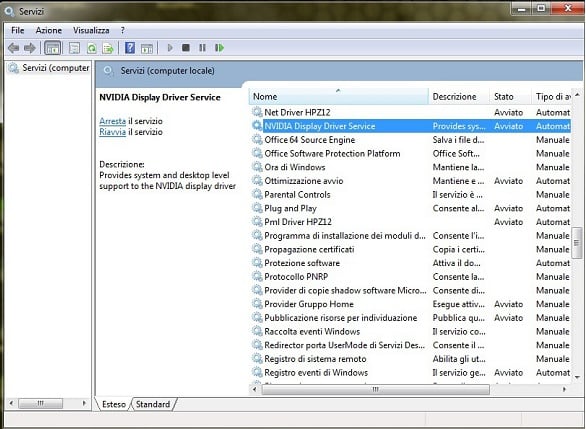
Служба драйвер сервис
Выключите и включите вашу видеокарту . Нажмите кнопку «Пуск», в строке поиска введите devmgmgt.msc , и в запущенном Диспетчере устройств поищите вашу видеокарту (находится в «Видеоадаптеры»), кликните на ней правой клавишей мыши и выберите «Отключить». После отключения вновь задействуйте её, кликнув на ней правой клавишей мыши и выбрав «Включить»;
Если проблема появилась после обновления драйверов, выполните откат драйвера видеокарты на предыдущую версию . Нажмите кнопку «Пуск», в строке поиска введите devmgmt. msc , в списке устройств найдите вашу видеокарту, кликните на ней правой клавишей мыши, выберите «Свойства», перейдите на вкладку «Драйвер» и там нажмите на «Откатить»;
Скачайте свежие драйвера к вашей видеокарте на сайте разработчика и установите их на свой компьютер, это может помочь в ситуации, когда не работает Панель управления Nvidia;
Скачайте и установите самые свежие версии программ Microsoft NET Framework и Microsoft Visual C++ 2010 ;
При необходимости задействуйте аппаратное ускорение Windows. Нажмите правой клавишей мыши на пустом месте рабочего стола Виндовс, выберите «Разрешение экрана», затем кликните на «Дополнительные параметры». В появившемся меню перейдите на закладку «Диагностика», кликните на «Изменить параметры» и задействуете аппаратное ускорение (при возможности);
Измените значения системного реестра . В строке поиска кнопки «Пуск» введите regedit , и перейдите по маршруту HKLMSOFTWARENVIDIA CorporationGlobalNVTweak , где найдите ключи NoMenus и NoPages и установите их значение на 0 (ноль);
Проверьте компьютер на наличие вирусных программ (например, с помощью Dr.Web CureIt!, Malware Anti-Malware и других аналогичных программ);
Отключите утилиты управления монитором (при наличии);
Скачайте и установите на компьютер последнюю версию Windows Installer ;
Выполните восстановление системы через откат на предыдущую точку восстановления. Нажмите «Пуск», в строке поиска введите rstrui, выберите работающую точку восстановления и выполните откат на неё.
Приложение настроек Windows 10 не открывается
Если приложение Windows 10 Settings не открывается, не работает или не запускается, одно из этих предложений обязательно поможет вам:
- Сбросить настройки приложения
- Запустить проверку системных файлов
- Создать новую учетную запись пользователя
- Пробег Восстановление системы
- Устранение неполадок в состоянии чистой загрузки
- Переустановите приложение “Настройки”
- Сброс Windows 10 через меню восстановления Windows
- Сброс Windows 10 в безопасном режиме
- Запустите средство устранения неполадок от Microsoft.
Давайте разберемся в этом подробнее.
1]Сбросить настройки приложения
Если ваше приложение настроек Windows 10 не работает должным образом, вы можете сбросить настройки приложения.
2]Запустить проверку системных файлов
Наведите указатель мыши на нижний левый угол, щелкните правой кнопкой мыши, чтобы открыть меню WinX, и выберите Командная строка (администратор).
Тип sfc / scannow для запуска средства проверки системных файлов. Средство проверки системных файлов проверит наличие поврежденных файлов и заменит их в случае обнаружения каких-либо повреждений. Возможно, вам потребуется перезагрузить компьютер.
3]Создайте новую учетную запись пользователя
Создайте новую учетную запись пользователя и посмотрите, сможете ли вы получить доступ к настройкам.
Создайте новую учетную запись локального администратора следующим образом. Добавьте его через Панель управления или Выполнить или выполните поиск lusrmgr.msc и откройте документ Microsoft Common Console Document. Выберите и щелкните правой кнопкой мыши «Пользователи», выберите «Добавить нового пользователя», чтобы сделать необходимое. Теперь, используя Ctrl + Alt + Del, выйдите из своей учетной записи, а затем войдите в новую учетную запись. Если теперь вы можете открыть настройки, переместите свои личные данные и файлы в новую учетную запись и сделайте новую учетную запись учетной записью администратора.
4]Запустить восстановление системы
Посмотрите, сможете ли вы получить доступ к своим точкам восстановления системы. Откройте меню WinX, нажмите «Выполнить», введите Rstrui.EXE и нажмите Enter, чтобы открыть диспетчер восстановления системы. Если вы можете попробовать вернуть свой компьютер к старой доброй точке восстановления.
5]Устранение неполадок в состоянии чистой загрузки
Иногда также обнаруживается, что причиной проблемы является стороннее программное обеспечение. Вы можете удалить такое программное обеспечение и посмотреть, поможет ли это. Устранение неполадок в состоянии чистой загрузки может помочь.
6]Переустановите приложение “Настройки”.
Откройте CMD и скопируйте и вставьте следующее:
powershell -ExecutionPolicy Unrestricted Add-AppxPackage -DisableDevelopmentMode -Register $Env:SystemRootImmersiveControlPanelAppxManifest.xml
Нажмите Enter. Перезагрузите компьютер.
7]Сброс Windows 10 через меню восстановления Windows
Поскольку вы не можете открыть настройки, вам придется выполнить эту процедуру, чтобы обновить или перезагрузить компьютер. Нажмите F8 во время загрузки системы, чтобы войти в Меню восстановления Windows. Щелкните Устранение неполадок.
Удаление установленного в последнее время софта
Программы могут влиять на работоспособность ОС, в том числе негативно. Становятся причиной ошибок и сбоев. Вспомните, ставили ли вы в последнее время приложения? Нет ли среди них заведомо сомнительных?
Не исключено, что зависание панели началось после установки определенной программы или игры. В таком случае причина известна с высокой вероятностью.
Перейдите в Параметры операционной системы. Универсальный способ, не зависящий от работоспособности панели задач: одновременное нажатие клавиш Win, I.
Напрямую перейдите к параметру «Приложения и возможности». Введите название необходимого элемента настроек в строке поиска окна Параметров. Вариант: через пункт «Приложения».

Панель задач не зависла? Еще проще, введите название параметра в строку поиска справа от кнопки «Пуск» (значок-«лупа», если строка не видна). Откройте параметр для перехода к настройкам.

Отсортируйте софт по дате установки (вариант сортировки выбирается из выпадающего списка). Ставили приложение, помните название, но его не видно? Применяйте поиск по списку ПО.

Для удаления программы прямо из перечня, кликните по ней и нажмите «Удалить».

Не работает кнопка пуск в Windows 10 – решение проблемы №1
В качестве первоначального решения проблемы можно предложить перезапустить исполняемый файл Explorer.exe, запускающий в работу графический интерфейс операционной системы. Для этого совершите следующие действия:
- Сочетанием клавиш Ctrl+Shift+Esc откройте Диспетчер Задач.
- Альтернативно кликните правой кнопкой мыши по Панели Задач и выберите пункт «Диспетчер задач».
- Перейдите в раздел «Процессы» и найдите процесс «Проводник», либо «Explorer». Если нет процесса «Проводник», откройте любую папку и он появиться в Диспетчере задач.
- Нажав правой кнопкой мыши, выберете «Перезапустить».
На несколько секунд Windows погаснет и затем заново перезагрузится графический интерфейс операционной системы.
Если этот подход не решил проблему – переходите к более эффективному способу восстановления работоспособности кнопки Пуск в Виндовс 10.
Способ №2 решение проблемы неработающей кнопки Пуск средствами системного реестра
Данный способ требует определенного понимания принципов работы компьютера и повышенной осторожности. Ошибок допускать нельзя
Если после обновления Виндовс кнопка Пуск перестала работать, либо работает плохо, откройте командную строку комбинацией клавиш Win+R.
- Введите команду regedit.
- Откроется интерфейс редактора реестра.
- В дереве каталогов найдите EnableXAMLStartMenu. Если подробней, то путь таков: HKEY_CURRENT_USER — SOFTWARE — Microsoft — Windows — CurrentVersion — Explorer — Advanced. Если у вас что-то не получилось из выше описанного, не расстраивайтесь, из видео в конце записи вы, скорей всего, поймете лучше.
- Если этого параметра не нашлось, его необходимо заново добавить.
- Кликните по свободному месту в правой области редактора реестра по пункту «Создать». Создайте параметр DWORD 32 бит.
Далее новый параметр переименовывается в EnableXAMLStartMenu (доступность стартового меню). Запустите интерфейс управления параметром двойным кликом левой кнопки мыши и задайте значение «0».
После этого перезагрузите графическую оболочку Windows по описанному в 1 способе решения проблемы. Как очистить реестр, читайте здесь.
№3 Решение проблемы с помощью системы автоматического обслуживания
Для устранения различных проблем Windows 10 предусматривает систему автоотладки и восстановления. Чтобы исправить неработающую кнопку Пуск, систему автообслуживания необходимо активировать.
- Нажмите на значок «лупа» и в поисковой строке введите фразу «Этот компьютер».
- Откройте контекстное меню и выберите пункт «Свойства».
- Найдите пункт «Центр безопасности и обслуживания».
- Кликните по разделу «Обслуживание».
- Нажмите на строку «Начать обслуживание».
После этого запустится процесс поиска и решения всевозможных проблем, в том числе и с неработающей кнопкой Пуск. Дождитесь окончания авторемонта.
Несколько способов, как полностью удалять программы на Виндовс 10, смотрите здесь.
№4 Как избежать проблем с кнопкой Пуск
Если не работает кнопка пуск в Windows 10 из-за обновлений, кардинальное решение проблемы – совсем отключить автоматическое обновление операционной системы.
Для этого необходимо деактивировать «Центр обновлений» на вашем ноутбуке или компьютере. Кроме всего прочего, апдейты (обновление) Windows очень много весят и потребляют огромное количество интернет-трафика. Еще одна причина прекратить перерасход трафика из-за постоянных и непредсказуемых автоапдейтов.
Следует упомянуть, что данный путь отключения апдейтов подходит для pro-версии Windows 10.
- Нажмите комбинацию Win+R.
- Введите команду services.msc.
- Откроется интерфейс «Службы».
- Найдите пункт «Центр обновления Windows».
- Дважды кликните по нему левой кнопкой мыши.
- В интерфейсе «Свойства» нажмите кнопку «Остановить».
- В выпадающем меню «Тип запуска» выберите «Отключена».
- Подтвердите настройки кнопкой «OK».
Альтернативно для отключения автообновления можно воспользоваться бесплатной утилитой Win Updates Disabler. Не забудьте перед запуском утилиты проверить файл антивирусом на предмет безопасности.
О том, какими достоинствами и недостатками обладает windows 10, можете узнать здесь.
Полезное видео по данной теме — «Что делать, когда кнопка Пуск не работает в Windows 10»:





