Как изменить пуск в windows 10
Содержание:
- Удаление предлагаемых приложений
- Как в Windows 10 сделать классический «Пуск»
- Как менять меню пуск в windows 10
- Группировка плиток в папки
- Настройка меню «Пуск»
- Организуйте, редактируйте, удаляйте или добавляйте элементы
- Основной функционал Classic Shell
- Способ 1: Стандартные средства Windows 10
- Что делать, если в Windows 10 меню «Пуск» не открывается
- Современное меню «Пуск» на Windows 10
- Меню «Пуск» в Windows 10
- Настройки кнопки «Пуск»
Удаление предлагаемых приложений
Поскольку вы использовали меню «Пуск» Windows 10, вы, вероятно, заметили, что иногда в нём появляются предложения установить другие приложения.
Чтобы избавиться от таких рекомендаций, всё, что вам нужно сделать, это перейти в «Параметры» → «Персонализация» → «Пуск» и отключить опцию «Иногда показывать предложения в меню Пуск».
Обратите внимание, что предлагаемые приложения отличаются от предустановленных приложений, таких как Candy Crush, которые вам также, скорее всего, не нужны. Чтобы избавиться от них, вам нужно щелкнуть правой кнопкой мыши каждое из них и удалить
У Вас есть другие советы по настройке меню «Пуск» Windows 10? Дайте нам знать! И не забывайте: если вам не нравится меню Windows 10 Start, вы можете вернуться ко дням славы Windows 7, заменив меню «Пуск» чем-то вроде Start10 или ClassicShell.
Как в Windows 10 сделать классический «Пуск»

Появление иконок в меню «Пуск» было вызвано желанием разработчиков упростить работу пользователя с системой. Но на практике оказалось, что многих юзеров новый дизайн окна отвлекает и они ищут способы вернуться к классическому варианту «Пуска».
К счастью, для этого не нужно переустанавливать систему. Есть 3 доступных способа.
Способ 1: Стандартные средства Windows 10
Этот вариант предполагает отключение дополнительных иконок и переход к тому виду меню «Пуск», который был в Windows 7.
Пошаговое руководство, как сделать классический пуск:
Нажатием комбинации клавиш Win + I открыть «Параметры Windows» и перейти к блоку «Персонализация».
Также открыть настройки «Персонализации» можно, кликнув на любой свободной области рабочего стола правой клавишей мыши и выбрав из списка контекстного меню «Персонализация».
В новом окне открыть пункт меню «Пуск».
Установить флажок напротив всех дополнительных опций в положение «Вкл.», оставив только необходимые функции. Для каждого пользователя они могут несколько отличаться
Некоторым важно видеть в списке недавно установленные программы или используемые с наивысшей частотностью. В примере на скриншоте ниже отключены все опции, кроме списка приложений.
После этого следует нажать на кнопку «Пуск» и поочередно кликать правой клавишей мыши на каждой иконке приложения, вызывая контекстное меню.
Затем из выпадающего списка нужно выбрать вариант «Открепить от начального экрана».
Результатом станет появление компактного меню «Пуск» с выбранными пользователем настройками.

Такое консервативное меню подходит в большинстве случаев, хотя и не повторяет полностью внешний вид предыдущих релизов Виндовс. При желании получить абсолютное сходство с меню «Пуск» Windows 7, потребуется установить специальные утилиты.
Способ 2: Classic Shell
Classic Shell – это бесплатное приложение, доступное для скачивания на русском языке. Установка утилиты занимает 3-5 минут. При этом пользователь должен обладать правами администратора.
Юзеру будет предложено установить несколько «модулей».
Обязательно нужно выбрать модуль Classic Start Menu. При выборе этой опции окно пользователя в меню «Пуск» разделится на 2 половины, слева будут доступны приложения, а справа – системные папки. Это классический вариант «Пуска», который использовался ранее в «семерке».

На выбор пользователя предлагаются и другие варианты интерфейса меню «Пуск» — это «Классический» и «Классический с двумя столбцами».

Для любителей более тонких настроек есть также возможность менять обложку, настраивать шрифт, размер значков, прозрачность фона с названиями приложений.

Если поставить галочку в окне для отображения всех параметров, дополнительно можно настроить звуки, поле поиска, главное и контекстное меню.

В процессе установки утилиты пользователю будет предложено установить модуль Classic IE, позволяющий просматривать Internet Explorer в классическом виде, Classic Explorer для настройки интерфейса интернет-обозревателя и Classic Shell Update для скачивания обновленных версий дистрибутива.
Однако модуль для настройки «Пуска» работает автономно и может быть скачан отдельно.
Здесь программу можно скачать на русском языке.
Вариант 3: StartisBack++
StartisBack++ — еще одна удобная утилита, позволяющая вернуть классический «Пуск» в один клик. Ее главный недостаток – возможность бесплатного использования только в пробный период 30 дней, по истечению которого будет предложено купить официальную версию или удалить приложение.
После установки приложения пользователь увидит на экране такое окно:

По желанию можно нажать на «Настроить StartlsBack», чтобы выполнить более тонкую настройку приложения. Если вас устраивает стандартный вариант, то при нажатии на «Пуск» будет отображаться такое окно:

Настройки утилиты позволяют персонализировать внешний вид, стиль оформления, сортировку, поиск, элементы правого списка, переключение и многое другое.

Trial версию программы можно скопировать тут.
Выбор не ограничивается предложенными утилитами, в сети есть множество приложений с аналогичным функционалом
Но при скачивании любого контента из Интернета обращайте внимание на надежность источника, чтобы избежать заражения компьютера вирусами
Как менять меню пуск в windows 10

В начальном menu кардинально поменялась концепция поиска информации и раздела с системными настройками. Отныне они разделены на два отдельных блока. Кроме того, добавлены плитки новостей, рекламы. От Семерки остались иерархические списки, а от Восьмерки — плиточная структура. Однако не все пользователи в восторге от этих и других идей по изменению привычной и удобной кнопки Пуск. Начальное меню усложнилось, там стало больше разнообразной информации. При этом выпуклая ранее кнопка Пуск превратилась в Виндовс 10 в невзрачную плоскую плитку, не вызывающую особых эмоций. Неслучайно пользователи сразу же начали искать пути, как изменить меню Пуск в Windows 10. Или, хотя бы, вернуть проверенный временем стиль Семерки.
Рассмотрим, как изменить меню Пуск в Windows 10 встроенными инструментами и с помощью стороннего софта. Еще опишем некоторые хитрости по настройкам. Например, как изменить вид и цвет меню «Пуск» в Windows 10, и другие моменты.
В Десятке есть набор встроенных инструментов по кастомизации начального меню. Они не очень хороши для требовательного юзера, но с их помощью можно легко сменить внешний вид и настроить другие опции. Процедуры осуществляются через режим «Персонализации».

Конечно, этих возможностей маловато для того, чтобы изменить полноценно вид меню «Пуск» в Windows 10. Для этого существуют специализированные программы, которые рассмотрим ниже.
На рынке множество мелких утилит, помогающих изменить наше меню. В их числе упомянем Start10, IObit Start Menu и др. Принцип действия этих программ практически идентичен, их различие — в функционале. Если Start10 — предельно простая утилита, то рассмотренные ниже программы обладают интерфейсом с расширенными настройками. Рассмотрим, как это работает на примере трех популярных утилит.
При установке и запуске StartisBack++ желательно закрыть все окна, приложения, так как программа сразу открывает новый рабочий стол. Начальное меню содержит лишь одну вкладку настройками, запускаем.

Откроется окно с перечислением параметров кастомизации начального экрана.

Смело экспериментируйте! Кроме внешнего отображения самой кнопки пуска тут разрешены некоторые настройки из предыдущих ОС, например Windows XP, 7. С помощью этой программы легко изменить вид меню «Пуска» в Windows 10 на привычный стиль Виндовс 7.
Как и предыдущая, эта программа платная с расширением Pro, но распространяется и бесплатная версия. Кратко опишем платную разновидность этой программы. После установки значок отображен в трее. Щелкаем на нем, выбираем «Показать меню» и далее открывается интерфейс с черным фоном.

Чтобы войти в изменяемые параметры, в контекстном меню выбираем вторую вкладку «Настройки». Откроется диалоговое окно, как в предыдущей программе. Начните с Персонализации, щелкнув на вкладку подменю. Интерфейс русифицирован, информация подана понятно и логично.

Платная версия содержит такое удобное новшество, как виртуальные группы и запуск исполняемого файла, не заходя в папку. Виртуальные группы — это объединение программ по какому-либо признаку: деловые, развлекательные, домашние, игровые и т.д. При этом физически программы остаются там, где установлены, а меняется лишь их виртуальное расположение в эмулируемом рабочем столе.
Запуск, не заходя в папку, позволяет назначить для выбранной папки исполняемый файл, который запускается одним щелчком мышки. Это оценят игроманы, дизайнеры, вебмастера, которые оперируют множеством папок.
Преимущество этой утилиты перед конкурентами — все настройки содержатся в одном меню, разделенным на 4 вкладки. При запуске программы пользователь сразу попадает на экран настроек.

Здесь он меняет отображение кнопки «Пуск», панель запуска Проводника и панель инструментов IE. Важная деталь: программа бесплатна.
Группировка плиток в папки
Вы также можете группировать плитки в меню «Пуск» – при условии, что вы обновили Windows 10 до версии Creators Update. Эти папки работают так же, как папки приложений на смартфоне. Чтобы создать новую папку, просто перетащите любую плитку и опустите её на другую плиту. Затем эти фрагменты будут сгруппированы в папку. Вы можете добавить другие плитки в папку, перетащив их поверх созданной папки.

Когда у Вас уже есть плитки в папке, вам просто нужно щелкнуть папку, чтобы её развернуть. Затем вы можете щелкнуть любую плиту внутри, чтобы запустить приложение. Нажмите стрелку над папкой, чтобы свернуть её снова.
Если вы хотите удалить плитки из папки, просто перетащите их обратно из папки и бросьте непосредственно в меню «Пуск». Вы также можете убрать плитку из меню «Пуск», а затем снова добавить её, если перетаскивание слишком неудобно.
Настройка меню «Пуск»
Некоторые настройки можно выполнить прямо в меню, некоторые — из настроек компьютера.
Группировка и удаление иконок

Левый и правый блок меню «Пуск» можно редактировать отдельно

Создаем папку из двух плиток

Кликаем по иконкам правой кнопкой мыши и настраиваем их размер

Выбираем функцию «Закрепить на начальном экране», чтобы добавить плитку

Изменяем границы меню «Пуск»
Настройка отображаемых программ

Открываем параметры компьютера

Открываем раздел «Персонализация»

Указываем, какие приложения отображать в меню «Пуск»

Открываем раздел «Выберите, какие папки будут отображаться в меню «Пуск»

Выбираем папки, которые стоит отображать
Изменение интерфейса
Выбрать расцветку для меню «Пуск» можно в разделе «Персонализация» в пункте «Цвет». Активируйте функцию «Показать цвет в меню», которая находится под палитрой. Если это необходимо, то здесь же можете включить прозрачность меню.

Выбираем цвет для меню «Пуск»
Меню с изменённым цветом будет отличаться от стандартного.

Изменяем цвет меню
Активация и деактивация полноэкранного режима

Включаем отображение меню «Пуск» в полноэкранном режиме

Так выглядит меню «Пуск» в полноэкранном режиме

Выключаем использование полноэкранного режима меню «Пуск»
Видео: настройка меню «Пуск»
В меню «Пуск» можно отредактировать плитки, перемещая и компонуя их в папки, настроить список отображаемых приложений и размер самого меню. В настройках системы есть функции, позволяющие изменить цвет меню и включить для него прозрачность.
Источник
Организуйте, редактируйте, удаляйте или добавляйте элементы
Вы можете легко управлять структурой папок меню «Пуск» через Проводник, чтобы редактировать, изменять или даже добавлять новые элементы. Это также дает вам возможность искать новые ярлыки, которые вы создаёте. Конечно, Вы можете делать это, перетаскивая элементы по отдельности (или совместно) в меню «Пуск», но перестановка через «Проводник» намного быстрее, если Вам нужно изменить сразу много пунктов.
Чтобы открыть каталог папок меню «Пуск», вставьте в адресную строку Проводника следующий линк:
Стоит отметить, что в папке «Пуск» не отображаются универсальные приложения, которые вы установили, поэтому ими нужно управлять непосредственно в окне меню «Пуск».
По большей части вы можете удалить любое приложение, за исключением некоторых встроенных приложений, щелкнув правой кнопкой мыши их в меню «Пуск» и выбрав Удалить.
Основной функционал Classic Shell
Программа разрабатывалась для того, чтобы в новых версиях Windows пользователь мог вернуть стандартное меню «Пуск», так как в Windows 8 его вообще нет. Однако функционал программы позволяет сделать намного больше, чем просто поменять интерфейс «Восьмёрки» или «Десятки» на интерфейс более ранних версий Windows.
- Classic Start Menu – элемент помогающий вернуть классический интерфейс меню «Пуск» либо изменить его под свои нужды;
- Classic Explorer – отвечает за настройку стандартного «Проводника» Windows;
- За настройку интерфейса Internet Explorer отвечает Classic IE;
- За постоянные обновления самой программы отвечает Classic Shell Update.
Установка Classic Shell
В процессе инсталляции программы нет ничего сложного. Дополнительно программа не предлагает вам установить какое-либо рекламное ПО. Единственное с чем вам придётся соглашаться во время установки – лицензионное соглашение. Итак, рассмотрим процесс установки по шагам:
Предварительные настройки программы
Когда установка завершена можно переходить непосредственно к настройкам меню «Пуск» и других элементов системы. Но для начала нужно выполнить некоторые настройки в интерфейсе самой программы:
- Кликните провой кнопкой мыши по меню «Пуск». Из контекстного меню выберите пункт «Настроить». Это запустит Classic Shell. Если данного пункта нет в контекстном меню, то программу придётся запускать вручную с «Рабочего стола».
- В открывшемся интерфейсе нужно выбрать вкладку «Language», что расположена в верхней части окна. Если этой вкладки нет, то поставьте галочку напротив пункта «Show all settings».
- В списке языков выберите «Русский».
- Однако изменения не применятся сразу же. Для этого придётся нажать на кнопку «Check for Updates».
- Затем кликните по текстовой ссылке «Click here to install it».
- Нажмите «Ок».
- Для применения настроек рекомендуется перезагрузить компьютер.
Настройка меню «Пуск»
Теперь можно переходить к настройке самого меню «Пуск»:
- Запустите Classic Shell, воспользовавшись контекстным меню или иконкой на «Рабочем столе».
- В верхнем меню откройте вкладку «Стиль меню «Пуск»».
- Вам будет представлено три основных стиля. Эти стили являются шаблонами и каждый из них может быть настроен при помощи дополнительных параметров. В данный момент выберите один из подходящих стилей.
- Можно изменить внешний вид кнопки «Пуск». Для этого поставьте галочку на соответствующий параметр в нижней части окна. Изначально представлено несколько стандартных вариантов внешнего вида кнопки, но вы можете добавить свои с компьютера, нажав на кнопку «Выбрать изображения…».
- В «Проводнике» выберите подходящее вам изображение и нажмите «Открыть».
- Теперь вернёмся к стилизации самого меню «Пуск». Чтобы изменить внешний вид стандартного шаблона, нажмите на текстовую ссылку «Выбрать обложку» или в верхних вкладках откройте «Обложка».
- Напротив параметра «Обложка» раскройте выпадающий список и выберите в нём тот вариант оформления, который вам больше нравится.
- В окне ниже можно задать дополнительные параметры отображения меню, используя галочки напротив тех или иных параметров. Изменения можно проследить, тыкая по кнопке «Пуска», так как они применяются мгновенно.
- Можно настроить элементы, отображаемые в меню. Для этого перейдите во вкладку «Особые элементы» и поставьте маркеры на нужных пунктах либо снимите с ненужных.
- Во вкладке «Настройка меню «Пуск»» можно произвести ещё более детальную настройку. Например, переместить одни элементы в другую колонку, сделав меню ещё более гибким.
- Дополнительно можно настроить параметры анимации, размеры значков, сглаживание шрифтов, скорость реакции на нажатие и т.д. Все эти параметры можно найти во вкладках «Общее поведение» или «Вид меню».
- Перед применением настроек можно сделать архивацию параметров, чтобы вернуться к ним. Для этого используйте выпадающее меню «Архивация параметров» напротив кнопки «Ок».
- Чтобы окончательно применить настройки в Classic Shell нажмите на кнопку «Ок». Перезагружать компьютер необязательно.
Основываясь на инструкциях из данной статьи, вы смогли понять, как работать с основным функционалом рассматриваемой программы. Также не стоит забывать, что программа предоставляет и дополнительные функции, изучить которые можно самостоятельно, если таковая необходимость возникнет.
Способ 1: Стандартные средства Windows 10
Пошаговое руководство, как сделать классический пуск:
Нажатием комбинации клавиш Win + I открыть «Параметры Windows» и перейти к блоку «Персонализация». Также открыть настройки «Персонализации» можно, кликнув на любой свободной области рабочего стола правой клавишей мыши и выбрав из списка контекстного меню «Персонализация». В новом окне открыть пункт меню «Пуск». Установить флажок напротив всех дополнительных опций в положение «Вкл.», оставив только необходимые функции. Для каждого пользователя они могут несколько отличаться
Некоторым важно видеть в списке недавно установленные программы или используемые с наивысшей частотностью. В примере на скриншоте ниже отключены все опции, кроме списка приложений
После этого следует нажать на кнопку «Пуск» и поочередно кликать правой клавишей мыши на каждой иконке приложения, вызывая контекстное меню. Затем из выпадающего списка нужно выбрать вариант «Открепить от начального экрана». Результатом станет появление компактного меню «Пуск» с выбранными пользователем настройками.
Такое консервативное меню подходит в большинстве случаев, хотя и не повторяет полностью внешний вид предыдущих релизов Виндовс. При желании получить абсолютное сходство с меню «Пуск» Windows 7, потребуется установить специальные утилиты.
Что делать, если в Windows 10 меню «Пуск» не открывается
Некоторые пользователи сталкиваются с тем, что меню перестаёт открываться, а нажатие кнопки или клавиши «Пуск» не вызывает никакого отклика. Причина такой неполадки — сбой в системе или повреждение системных файлов. Но исправить ошибку можно самостоятельно.
Перезагрузка компьютера
В первую очередь надо попробовать самый простой способ — перезапустить компьютер. Возможно, перезагрузка всех служб и процессов устранит проблему.
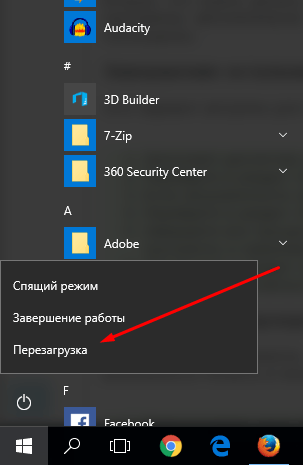
Перезагрузка компьютер может решить проблему неработающего меню «Пуск»
Использование официальной программы от Microsoft
Проблема неработающего меню «Пуск» настолько распространённая, что Microsoft выпустила специальное приложение, которое можно скачать с их официального сайта.
-
Запустив приложение, нажмите кнопку «Далее» и дождитесь завершения процедуры.
-
По окончании процесса выберите вариант «Просмотреть дополнительные возможности», если хотите узнать, какие параметры просканированы. Программа сообщит вам, была ли устранена проблема или нет.
Ручной перезапуск проводника
Проводник отвечает за взаимодействие файлов системы, поэтому сбой в нём может заблокировать запуск меню. Следовательно, его перезапуск решит проблему.
-
Откройте диспетчер задач, кликнув правой клавишей мыши по панели быстрого доступа и выбрав соответствующий пункт.
-
Найдите процесс «Проводник» или explorer.exe. Кликните по нему правой кнопкой мыши, чтобы вызвать контекстное меню, и перезапустите процесс.
Изменение реестра
-
Зажмите комбинацию Win+R на клавиатуре, в открывшемся окне выполните команду regedit, введя её в графе «Открыть».
-
Пройдите по разделам HKEY_CURRENT_USER\ Software\ Microsoft\ Windows\ CurrentVersion\ Explorer\ Advanced. В конечной папке создайте DWORD с именем EnableXAMLStartMenu и значением 0.
Использование программы PowerShell
-
Откройте PowerShell вручную, перейдя к папке Windows\ System32\ WindowsPowerShell\ v1.0. Находящееся в конечной папке приложение нужно запустить с правами администратора.
- Выполните команду Get-AppXPackage -AllUsers | Foreach {Add-AppxPackage -DisableDevelopmentMode -Register “$($_.InstallLocation)\AppXManifest.xml”}. Готово, перезагрузите компьютер и проверьте, заработало ли меню.
Создание нового аккаунта
Меню «Пуск» может не запускаться, если имя учётной записи записано русскими буквами, потому что название используется в системных процессах, а не все они корректно работают с русскими буквами. Поэтому стоит создать нового пользователя с правильным именем, выполнив следующие действия:
-
Запустив панель управления, перейдите к разделу «Учётные записи пользователей».
-
Перейдите к управлению другой учётной записью.
-
Пройдите процедуру создания нового пользователя, выдайте ему права администратора. Главное, имя должно быть прописано английскими буквами.
-
Перезагрузите компьютер, войдите под новым пользователем и проверьте, заработало ли меню. Дальше останется только перенести все настройки и файлы в созданную учётную запись.
Видео: способы восстановить неработающее меню «Пуск» в Windows 10
https://youtube.com/watch?v=N25w7nkbOcE
Несмотря на то, что в Windows 10 кардинально изменился вид меню «Пуск», разработчики из компании Microsoft оставили пользователям возможность переделать его с помощью гибких настроек. А если всё равно не удастся выбрать подходящий вариант, то с помощью сторонних приложений всегда можно вернуть меню из Windows 7. Возникшие же проблемы с запуском легко решить, прибегнув к перезапуску системы, редактированию реестра, использованию PowerShell или созданию нового аккаунта.
Современное меню «Пуск» на Windows 10
Новый «Пуск» в Windows 10 сильно отличается от системного меню, который был в Windows 7, XP и Vista. Его можно назвать средней производной между классическим «Пуском» и начальным экраном Windows 8. Что в новом современном меню изменилось по сравнению со старым, к которому привыкло большинство пользователей этой операционной системы?
Окно «Пуска» в Windows 7 имеет компактный небольшой размер и содержит иконки всех необходимых разделов
Новое меню разделено на две части. С левой стороны находятся списки всех установленных программ, а справа — живые плитки. Это своеобразные иконки различных сервиосв и программ на компьютер. Их можно менять местами, удалять, переименовывать, а также добавлять новые и изменять их размер. Плитки дают быстрый доступ к часто используемым сервисам, разделам и программам.
В новом меню «Пуск» Windows 10 появились так называемые живые плитки, которые были доступны на начальном экране Windows 8
Изменилось также положение кнопки отключения ПК: теперь она находится в левой части экрана прямо над кнопкой Windows. Сохранился также раздел часто используемых утилит в левой части меню, а также доступ к параметрам компьютера. Однако добавились пункты и для других разделов, которых раньше не было, например, «Диспетчер задач» и «Сетевые подключения».
Меню «Пуск» в Windows 10
Меню в Windows 10 открывается так же по кнопке «Пуск». Слева в самом верху размещаются привычные по предыдущим версиям Windows, ярлыки часто используемых программ, а ниже идут ярлыки всех приложений по алфавиту. Правую часть меню заполняют плитки. Это те же ярлыки только чуть крупнее.
Если кликнуть мышкой в левой части меню по букве алфавита,
то откроется алфавит. Можно выбрать любую букву и сразу же откроется список всех приложений, которые начинаются на эту букву.
Над самой кнопкой «Пуск» находятся кнопки:
- Кнопка «Параметры учетной записи»;
- Кнопка «Параметры»;
- Кнопка «Выключение»
В правой части находятся плитки нового стиля под названием METRO.
Стиль оформления меню Пуск – METRO
Плитки METRO представляют из себя прямоугольные блоки в виде иконок и картинок.
Плитки можно отсортировать по категориям. Так же можно изменить их размер и их расположение. Полотно с плитками можно сжать или растянуть на весь рабочий стол.
Стиль METRO используется не только на компьютере. Он так же популярен и на мобильных устройствах, таких как планшеты и смартфоны. Согласитесь, что на сенсорном экране намного удобнее пользоваться плитками.
Как создать или удалить плитку в меню Пуск Windows 10
Для создания плитки в меню Пуск, необходимо кликнуть правой кнопкой мыши по иконке приложения в левой части меню и выбрать в выпадающем с писке пункт «Закрепить на начальном экране».
Если приложение находится в папке, то её необходимо сначала открыть, а потом выбрать необходимую иконку.
Чтобы удалить плитку, необходимо кликнуть по ней правой кнопкой мыши и выбрать из списка команду «Открепить от начального экрана».
Настройка меню «Пуск» через «Параметры»
Настроить меню «Пуск» можно через «Параметры». Для этого кликните правой кнопкой мыши по свободному месту на Панели задач и выберите в выпадающем меню пункт «Параметры панели задач».
В открывшихся Параметрах перейдите слева на вкладку «Пуск».
Справа будут показаны настройки меню «Пуск». Семь переключателей:
- Показывать больше плиток в меню «Пуск»;
- Показать список приложений в меню «Пуск»;
- Показывать недавно добавленные приложения;
- Показывать наиболее часто используемые приложения;
- Иногда показывать предложения в меню «Пуск»;
- Открывать меню «Пуск» в полноэкранном режиме (на весь экран, как в меню Windows 8);
- Показывать последние открытые элементы в списках переходов в меню «Пуск», на панели задач и в окне быстрого доступа проводника.
Ниже имеется ссылка «Выберите, какие папки будут отображаться в меню «Пуск». Если кликнуть по ней, то откроется окно, в котором можно включить или отключить для показа в меню «Пуск» папки:
- Проводник;
- Параметры;
- Документы;
- Загрузки;
- Музыка;
- Изображения;
- Видео;
- Сеть;
- Персональная папка.
Как изменить цвет плиток
В тех же параметрах на вкладке «Цвета» можно изменить цвет фона меню пуск и панели задач. В окне «Цвета» в поле «Выбор цвета» устанавливаем параметр «Настраиваемый», «Светлый» или «Темный», и ниже в таблице цветов выбираем понравившийся цвет для плиток.
Таким образом, можно поменять цвет меню.
Как изменить размер плиток
Для того, чтобы изменить размер плиток, необходимо кликнуть по плитке правой кнопкой мыши
по плитке и выбрать в открывшемся списке пункт «Изменить размер» и выбрать один из параметров:
- Мелкий
- Средний
- Широкий
- Крупный
Группировка плиток и создание категорий
Все плитки можно группировать по категориям. Для этого необходимо создать группу:
- Кликните левой кнопкой мыши по любой плитке и не отпуская кнопки перетащите плитку в нужное место. После этого отпустите клавишу мыши.
- Присвойте группе имя. Наведите курсор чуть выше блока плиток и кликните левой кнопкой мыши по появившимся двум горизонтальным полоскам справа. Появится поле, в котором можно ввести наименование категории блока.
Плитки можно складывать в папки. Для этого попробуйте навести их друг на друга.
Как отключить «живые плитки»
Если у вас в меню уже имеются плитки типа «Погода», «Новости» и т.п., то их можно удалить или отключить. Такие плитки называются «живыми». .Для этого кликните по такой «живой» плитке правой кнопкой мыши и выберите в выпадающем меню пункт – Дополнительно – Отключить живые плитки.
Как убрать все плитки из меню Пуск
Если вы хотите, чтобы ваше меню было больше похоже на классическое, тогда удалите все плитки. Для этого кликните по плитке правой кнопкой мыши и выберите в выпадающем списке пункт «Открепить от начального экрана» или «Удалить».
После того, как все плитки будут удалены, подведите курсор к правой границе меню, и как только курсор изменит свой вид на двунаправленную стрелку, нажмите левую кнопку мыши, и не отпуская её, потяните эту сторону к левому краю. Потом отпустите кнопку мыши.
Таким образом, можно растягивать или сжимать поле для плиток.
Настройки кнопки «Пуск»
Для доступа к настройкам меню нужно кликнуть по нему правой кнопкой мыши. Тогда выпадет контекстное подменю. Также оно вызывается нажатием клавиш Win + X. Большинство настроек выполняется в разделе «Персонализация».
Для перехода в настройки «Пуска» кликните на кнопке правой клавишей мыши и выберите пункт «Персонализация»
Переход в полноэкранный режим
Чтобы развернуть «Пуск» на полный экран:
Ещё один способ переключить «Пуск» в полноэкранный вид — активировать режим планшета:
Видео: как включить полноэкранный режим для кнопки «Пуск»
Цвет и форма кнопки «Пуск»
Вы можете изменить цвет, форму и другие параметры внешнего вида «Пуска». Для этого зайдите во вкладку «Цвета» в окне «Персонализация». Справа выберите нужный цвет (либо установите его автоматический подбор). Здесь же можно сделать всё меню прозрачным, применив соответствующие настройки под палитрой цветов.

Чтобы изменить цвет меню «Пуск», нужно зайти во вкладку «Цвета» окна «Персонализация»
Размеры меню элементарно изменяются с помощью мыши — перетаскиваете его границы настолько, насколько потребуется.
Закрепление объектов
В «Пуске» теперь можно закрепить самые разные объекты: ярлыки нужных программ, всевозможные папки и отдельные файлы. Для этого достаточно вызвать контекстное меню, кликнув на нужной иконке, и выбрать «Закрепить на начальном экране». Соответствующий объект сразу же окажется в меню «Пуск».

Чтобы закрепить объект в «Пуске», вызовите контекстное меню и выберите в нём «Закрепить на начальном экране»
Аналогично для открепления нажмите правой кнопкой мыши по файлу или ярлыку, находящемуся в меню, и выберите в выпавшем столбце соответствующий пункт.

Для открепления объекта кликните по нему правой кнопкой мыши и выберите в меню «Открепить от начального экрана»
Настройка плиток
Размеры плиток тоже меняются с помощью контекстного меню: выбираете «Изменить размер» и подбираете нужные габариты из четырёх вариантов.
Для изменения размера плиток в меню «Пуск» нужно выбрать соответствующий пункт в контекстном меню
Передвигать значки плиток можно, просто перетаскивая их по рабочему столу на нужное место. Также для удобства пользователя система разрешает распределять плитки по группам. Создавать группы можно двумя способами:
Другие настройки «Пуска»
По умолчанию в меню «Пуск» система показывает приложения, которые пользователь открывает наиболее часто, или те программы, которые недавно были поставлены на ПК. Это можно изменить в «Персонализации», отключив соответствующие ползунки.

Показ в меню «Пуск» недавно добавленных и часто используемых приложений изменяется в окне «Персонализации»
В этом же окне выбираются папки, которые будут отображаться в меню.

В настройках персонализации также можно выбрать папки которые будут отображаться в меню «Пуск»
Ещё одно нововведение обновлённого «Пуска» — возможность скрыть список всех приложений. Так, в первой версии Windows 10 пункт «Все приложения» был, а вот спрятать их было нельзя. Сейчас пользователю нужно просто переключить ползунок напротив соответствующего пункта во вкладке «Пуск» окна «Персонализация».

Перетащите нужный ползунок, чтобы скрыть список всех приложений





