Возвращаем «пуск» в windows 8
Содержание:
- Установка Classic Shell Start Menu из командной строки
- Верните кнопку «Пуск»! Десять программ для улучшения интерфейса Windows 8
- Описание
- Настройки приложения
- ⇡#Wentutu Windows8 Start Menu — проще не бывает
- Как включить меню Пуск в Windows 8
- Начальный экран Windows 8
- ViStart
- Настройка меню ПУСК [Classic Shell]
- Как вернуть кнопку Пуск в Windows 8
- Меню пуск Windows 8
- Тюнинг для «Пуска»
- Другие программы
- Wentutu Windows 8 Start Menu – простой Пуск в Windows 8
- Как вернуть классическое меню Пуск в Windows 8
- Обзор бесплатной версии Classic Shell. Classic Shell что это за программа и нужна ли она
Установка Classic Shell Start Menu из командной строки
Для автоматической настройки большого числа компьютеров используем командный сценарий.
Создаем cmd-файл со следующими командами.
Устанавливаем Classic Shell:
ClassicShellSetup_4_2_1-ru.exe /qn ADDLOCAL=ClassicStartMenu
Параметр «/qn» запускает автоматическую установку.
Свойство «ADDLOCAL=ClassicStartMenu» задает установку единственного компонента: Classic Start Menu,
Дополнительные ключи установки смотрим в Classic Shell: FAQ.
Копируем файл с настройками в папку программы:
copy параметры.xml «%ProgramFiles%\Classic Shell»
Импортируем настройки:
«%ProgramFiles%\Classic Shell\ClassicStartMenu.exe» -xml параметры.xml
Удаляем файл настроек:
Критическая масса негативных отзывов убедила Microsoft в глупости принятого решения — избавиться от привычной всем и каждому кнопки Пуск в Windows 8. Американская корпорация заявила, что в следующей своей операционной системе под названием Windows 9, а так же в большом обновлении Win8.1 вернет на место классический Пуск вместо интерфейса Metro. Однако если вам некогда ждать или нет желания/возможности обновляться, то добавить Пуск в свою «восьмерку» можно прямо сегодня, благо различные разработчики софта не спали и выпустили множество простых, но жутко полезных утилит.
Верните кнопку «Пуск»! Десять программ для улучшения интерфейса Windows 8
Концепция интерфейса Windows 8 идет вразрез с тем, что видели пользователи в Windows 95, 98, 2000, XP, Windows 7 и в прочих версиях ОС. Новый «плиточный» интерфейс, конечно, найдет своих сторонников, однако и тех, кто останется недовольным «улучшениями», наверняка будет много. Со временем часть пользователей Windows 8 смирится с необычными движениями курсора для выключения компьютера и привыкнет попадать в «горячие» углы экрана с первого раза. Но большинство до последнего будет недовольно ворчать: «Зачем они убрали эту кнопку?» — имея в виду кнопку номер один, с которой у многих начиналась работа за компьютером.
А ведь и правда: зачем убрали кнопку? Можно было сделать ее отключаемой и отследить, какое количество пользователей променяет родную кнопку «Пуск» на «пятнашки» нового интерфейса. По словам представителей Microsoft, кнопка «Пуск» теперь не нужна, поскольку весь экран может быть одним сплошным меню. Может, по науке оно и так, однако должно пройти немало времени, прежде чем люди оценят преимущества плиточного интерфейса, привыкнут к его «удобствам» и захотят им воспользоваться. Пока же спрос на утилиты для реанимации привычного интерфейса системы довольно велик, поэтому мы отправились на поиски лучшей замены «потерянной» кнопки «Пуск».Power 8 1.2
- Разработчик: Михаил AgentMC Макаров, Андрей Хабалевский
- Операционная система: Windows 8
- Распространение: бесплатно
- Русский интерфейс: есть
После установки Power 8 в углу экрана немедленно появилась кнопка «Пуск». Правда, по виду она отличалась от той, которую мы привыкли видеть в Windows: по размерам новая кнопка идентична клавише для сворачивания всех окон, расположенной в правом нижнем углу панели задач. Если вас не устроит такой «минимализм», ничего страшного — в настройках, как оказалось, размеры кнопки можно менять. В отличие от многих аналогов, Power 8 позволяет блокировать работу стартового экрана. Причем блокируется он только на основном мониторе. Если будете использовать конфигурацию с несколькими мониторами, на панели задач на втором рабочем столе функция «горячего угла» для вызова плиточного интерфейса будет продолжать работать. Если в работе приложения будут наблюдаться какие-то ошибки, на кнопке будет показан восклицательный знак — он означает, что в данной конфигурации ПК программа обнаружила проблемы.
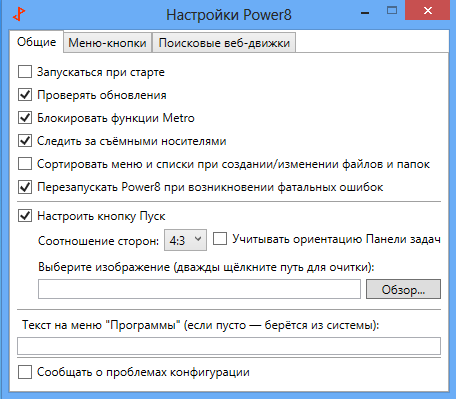
В меню Power 8 уже вынесены команды для управления перезагрузкой и выключением ПК. Есть в меню и некоторые мелочи, которые делают работу удобнее. Оно организовано таким образом, что многие пункты имеют вложенные меню. Например, пользователю всегда доступны пункты панели управления, команды инструмента «Администрирование» и так далее.
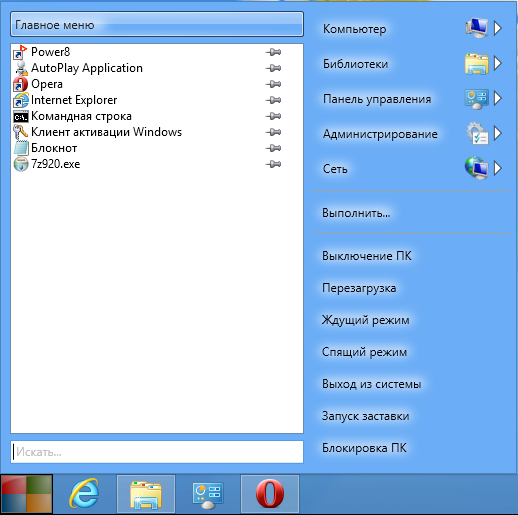
Меню альтернативной кнопки «Пуск» имеет функцию поиска — она работает быстро, как и оригинальный элемент интерфейса Windows 7. Кроме этого, поисковые запросы могут выполняться не только по локальному диску, но и в популярных поисковых системах. Для того чтобы поиск открылся в окне браузера, необходимо перед набираемым словом ввести ключ для использования того или иного поискового сервиса. Например, если ввести я 3dnews, запустится Internet Explorer со страницей результатов «Яндекса» по запросу 3dnews. Power 8 может искать в «Яндексе», «Википедии», Google, Bing и так далее. Параметры ключей для онлайнового поиска можно посмотреть в настройках Power 8.
Описание
Каждый раз, когда появляется очередная версия Windows, её разработчики всегда устанавливают очередной уникальный интерфейс кнопки «Пуск». Такие новшества вызывают чувство дискомфорта у многих пользователей. Люди вынуждены приспосабливаться к очень непривычному расположению и виду элементов.
Так, к примеру, в Виндовс 8 меню «Пуск» принципиально отсутствует. А пользователям данной операционной системы предлагается довольствоваться функционалом стартового экрана по образу и подобию планшетных устройств.
Создание ПО ClassicShell помогает избежать возможной путаницы с поиском необходимых элементов и даёт пользователям доступ к настройке привычного вида пускового меню. Если учесть, что ПО подходит для любой версии Виндовс, то его использование обеспечивает стандартное стартовое меню из любой версии ОС, даже то, что используется в Виндовс XP.
Настройки приложения
Функциональные особенности ПО заключаются в том, что с помощью настроек приложения возможно как вернуть привычное меню, так и установить для него собственные параметры. Это, в свою очередь, повышает производительность работы на компьютере, а также помогает экономить рабочее время, используя его с наибольшей выгодой.
Программа построена на 4 блоках:
- Classic StartMenu — для выбора того или иного вида вкладки «Пуск»;
- ClassicExplorer — для отладки свойств «Проводника» — собственные настройки, в случае необходимости, могут оказаться очень полезными;
- ClassicIE — поможет настроить классический вид браузера IE;
- Classic ShellUpdate — предназначена для служебных установок под обновления.
Таким образом, приложение ClassicShell позволит изменять конфигурацию элементов вкладки «Пуск».
Проведём знакомство с первым и, пожалуй, самым популярным компонентом – создание блока «Пуск» в Виндовс:
- для начала следует бесплатно скачать Classic Shell и установить, затем надо следовать пошаговым инструкциям;
- рекомендуется отменить выбор «прочих объектов», сняв выделение и добавить опцию «Обновление»;
- поменять настройки ПО несложно с помощью нажатия правой кнопкой на клавишу «Пуск», далее следует лишь активировать пункт «Настройки»;
- в открывшемся главном окне надо выбрать 1 из трёх дизайнов — классик/классик+2 столбца/Виндовс7.
Настраивая приложение, пользователь видит понятные наименования каждой вкладки. Чтобы получить полный обзор, следует выставить галочку в окошке «Показать все параметры».
Если нужно уменьшить/увеличить размер самого окна «Пуск», надо зайти в «Главное меню» с параметрами. Здесь будет доступ к смене оформления внешнего вида, размера главного окошка, числа отображаемых документов из последних открытых, сортировки.
⇡#Wentutu Windows8 Start Menu — проще не бывает
- Разработчик: Wentutu.com
- Операционная система: Windows 8
- Распространение: бесплатно
- Русский интерфейс: нет
Предыдущая утилита имела минимум настроек, эта же не имеет их вовсе. Ее единственное достоинство — то, что она бесплатна. Меню стандартное, поиск работает, как и в случае со StartMenu8, с ограничениями. Все отличие — интерфейс кнопки, который, впрочем, и изменить на другой стандартными средствами программы невозможно.

Пункты меню Windows8 Start Menu упорядочить нельзя, можно только прикреплять ярлыки отдельных приложений к главному уровню меню «Пуск». Стартовый экран не блокируется, а сама утилита запускается дольше аналогичных программ этого обзора.
Как включить меню Пуск в Windows 8

Продолжаем давать полезные советы по операционным системам. В случае если вам думается (большуству просто непривычно) неудобной навигация в Windows 8, то вы можете включить привычное меню «Пуск», которое кстати восстановли по умолчанию в Windows 10.
Нажимаем сочетание клавиш + на клавиатуре, в открывшемся окне пишем regedit и жмем . Откроется редакторе реестра. Потом находим ветку:
HKEY_CURRENT_USER Software Microsoft Windows CurrentVersion Explorer
Нажимаем двойным щелчком мыши на пункте «Explorer». В правой панели редактора реестра находим пункт «RPEnabled». Двойным щелчком открываем окно «Edit DWORD Value» и в поле «Value data» меняем значение с 1 на 0 и жмем OK. Закрываем редактор реестра.
После перезагрузки компьютера в нижнем левом углу будет совершенно верно такое же меню, как и в Windows 7. Чтобы вернуть все как было, нужно повторить шаги, поменять значение на 1 и перезагрузить компьютер. Также вернуть меню «Пуск» в Windows 8 возможно посредством бесплатной программы Classic Shell.
Программа разрешает выбрать не только меню «Пуск» в стиле Windows 7, но и меню пуск в стиле Windows XP, и вдобавок то самое хорошее меню «Пуск» из Windows ME.
Начальный экран Windows 8
В Windows 8, Microsoft отказалась от привычной всем кнопки «Пуск», которая открывала меню «Пуск» во всех предыдущих версиях начиная с Windows 95. Теперь, после загрузки Windows 8, открывается начальный экран вместо рабочего стола как это было раньше:

Такое изменение продиктовано тем, что Microsoft решил использовать единый интерфейс пользователя для устройств с разным типом ввода — и традиционных, где используется мышь, и новых где используется тачскрин и пальцевое управление.
Если компьютер подключен к Интернет, тогда начальный экран Windows 8 подкачивает информацию с онлайн-сервисов Microsoft. Погода, биржевые индексы и другая информация:

Для того, чтобы открыть традиционный «Рабочий Стол», в Windows 8 нужно кликнуть в стартовом экране на значке «Рабочий стол». Этот значок подписан и расположен внизу слева.
Рабочий Стол Windows 8 выглядит точно так же как и в предыдущих версиях Windows:

В версии Windows 8.1 вернули значок «Пуск» в панель задач. Однако этот значок открывает не меню Пуск, как это было раньше, а начальный экран Windows 8.
ViStart
Это бесплатное приложение доступно на сайте lee-soft.com. Недостаток – нет поддержки на русском языке. Установка приложения и использование несложное и удобное для пользователя. Особенностью установки утилиты в Windows 8 является то, что сначала создается панель инструментов на рабочем столе — Старт. После этого, приложение заменит созданную панель на меню Пуск. Возможно, разработчики исправят этот недостаток, и в будущем не надо самостоятельно создавать панель для ее преобразования. В этой программе можно выполнить:
- Настройку оригинального стиля и вида меню и кнопки Пуск.
- Подключение к старту Windows загрузки рабочего стола в режиме по умолчанию.
Настройка меню ПУСК [Classic Shell]
Решение MicroSoft в выпуске Windows 8 по удалению кнопки ПУСК было встречено большинством пользователей крайне негативно. Компания в обновлении Windows 8.1 решила частично вернуть данную кнопку, а в выпуске Windows 10 и вовсе вернула её полностью, поменяв вид и возможности. Но все же, привычное меню «ПУСК» из далекого Windows XP для многих пользователей остается самым удачным решением. Для таких пользователей есть решение от разработчиков Classic Shell. Их продукт так и называется — Classic Shell. Это программа позволяет настроить ПУСК под свои нужды, а также вернуть (если нужно) данной кнопке её первозданный классический вид.
Загрузка и установка программы Classic Shell
Данная программа бесплатна и имеет поддержку русского языка. Скачать можно с .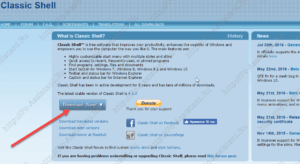 Установка очень простая. На момент написания статьи в установщике нет сторонних навязываемых программ (кстати тут я писал как с ними бороться).
Установка очень простая. На момент написания статьи в установщике нет сторонних навязываемых программ (кстати тут я писал как с ними бороться).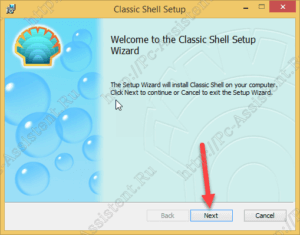
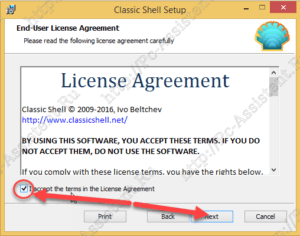

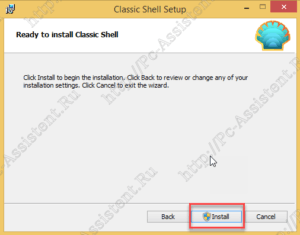
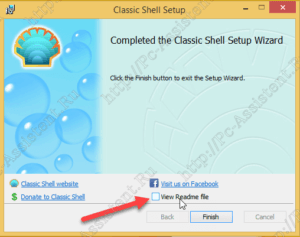 Запускаете установку, нажимаете кнопку Next, соглашаетесь с лицензией, снова Next и в конце установки снимаете галочку с пункта «View Readme file».
Запускаете установку, нажимаете кнопку Next, соглашаетесь с лицензией, снова Next и в конце установки снимаете галочку с пункта «View Readme file».
Настройка.
После установки возможно понадобиться перезагрузка системы. Перейти к настройкам программы очень просто. На кнопке пуск жмем ПКМ и выбираем пункт «Настройка» (если язык английский, то «Settings»). Настройки исполнены в виде вкладок, на каждой из которых имеются свои опции. Изначально видны только 4 вкладки. Чтобы отображались все вкладки нужно установить галочку в пункте «Show all settings» — «Показать все параметры».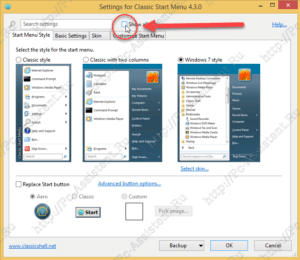 Появится куча вкладок. В первую очередь сменим язык. Переходим на вкладку «Language» — «Язык». На этой вкладке выбираем Русский язык. Далее, внизу, сначала жмем кнопку «Check for Updates» – «Проверить наличие обновлений», а потом правее на ссылку «Click here to install it» – «Нажмите здесь, чтобы установить его».
Появится куча вкладок. В первую очередь сменим язык. Переходим на вкладку «Language» — «Язык». На этой вкладке выбираем Русский язык. Далее, внизу, сначала жмем кнопку «Check for Updates» – «Проверить наличие обновлений», а потом правее на ссылку «Click here to install it» – «Нажмите здесь, чтобы установить его».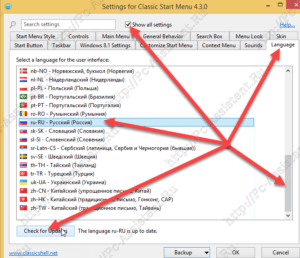 Если все сделали правильно пойдет загрузка языка. После окончания загрузки жмем ОК и перезагружаем комп.
Если все сделали правильно пойдет загрузка языка. После окончания загрузки жмем ОК и перезагружаем комп.
Описание возможностей.
Начнем со встроенных стилей Classic Shell. На вкладке «Стиль меню ПУСК» имеются 3 варианта:
- Классическое меню ПУСК. Отображается на вкладке как классический. Это самый простой стиль в одну колонку. Он был реализован в Windows XP. Данный стиль имеет самые широкие возможности для дополнительных настроек под нужды пользователя.
- Классический с двумя колонками. Это тот же стиль из XP, но с двумя колонками.
- Windows 7. Этот стиль меню ПУСК из Windows 7. Данный стиль имеет ограниченные возможности для настройки.
Каждый из этих стилей имеет свои настройки. Например на вкладке «Обложки» можно выбрать понравившуюся обложку и установить свои параметры к ней (например использовать большой шрифт). Разные обложки имеют разные параметры.На вкладке «Настройка меню «Пуск» можно изменить порядок отображения элементов меню «ПУСК» либо вовсе убрать элемент. (отображать как ссылку, как меню, не отображать).Рассказать и показать все настройки в одном посте сложно. Так статья превратиться в целый роман про Classic Shell. Главное я показал вам основы того как пользоваться ею. В остальном пользователь сам сможет легко разобраться (русским языком все владеем).Настроив меню «Пуск» по своему вкусу можно сохранить эти параметры. Для этого в программе рядом с кнопкой ОК есть еще одна кнопочка — «Архивация параметров». Она имеет подменю с 3 пунктами.
- Сохранить файл в XML… Сохраняет все параметры в файл с расширением XML
- Загрузить из файла XML… Восстанавливает параметры из файла с расширением XML
- Сбросить все настройки
Как вернуть кнопку Пуск в Windows 8
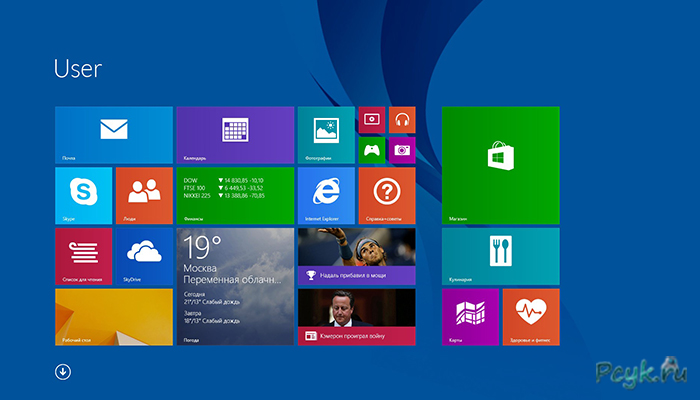
Главный недостаток – это неудобство в размещении ярлыков, которые постоянно меняют положение, вынуждая пользователей искать их. Поэтому пользователи хотели бы вернуть кнопку пуска в Windows 8 на панель задач (ПЗ), где она располагалась в других версиях. Запуск программ в восьмерке выполняется с поля начального экрана, и с помощью поисковой строки, расположенной на Charms-панели, а это неудобно для пользователей. Одним из самых частых вопросов, которые задают пользователи — почему пропал пуск в Windows 8? Существуют некоторые способы восстановления пуска в Windows 8 с применением определенных приложений. Некоторые можно рассмотреть ниже.
Меню пуск Windows 8
В предыдущих версиях Windows меню Пуск было центральной точкой в которой был собран доступ не только к программам, но и к системным папкам и системным настройкам.
В Windows 8 программы и системные настройки разделены на две части. Доступ к программам реализован через начальный экран, а доступ к настройкам через боковую панель Windows 8.
Доступ к меню программ в Windows 8, возможен через начальный экран, внизу стартового экрана есть кнопка со стрелкой, ее нужно нажать:

После этого откроется вторая часть начального экрана, то, что можно назвать меню Пуск Windows 8. Наиболее удобный способ найти программу начать писать ее название в поле поиска:

Можно настроить таким образом, чтобы экран «Приложения» открывался вместо начального экрана. Как это сделать описано в предыдущем разделе «Рабочий стол в Windows 8».
Тюнинг для «Пуска»
Найден способ вернуть в Windows 11 классическое меню «Пуск» и разместить его не по центру, а, согласно давней традиции, в левом нижнем углу. Как пишет портал The Verge, для этого нужна программа Start11.
Разработкой Start11 заняты программисты компании Startdock. У них есть многолетний опыт по борьбе с дизайнерами Microsoft. Их противостояние началось еще во времена Windows 8, у которой вместо «Пуска» были «плитки», не понравившиеся подавляющему большинству пользователей во всем мире.
Далеко не все в восторге от того, что Microsoft сотворила с «Пуском»
Программа для Windows 8 называлась Start8, и единственной ее задачей было возвращение привычного сотням миллионов «Пуска». После релиза в июле 2015 г. появилась и Start10, убирающая из «Пуска» мешающие многим плитки. Start11 – это своего рода обновление для Start10, и обновиться до нее могут пользователи как Start10, так и Start8.
Другие программы
В завершении стоит упомянуть и о других программах, позволяющих сделать меню пуск в Windows 8.1 таким, каким он был раньше. К списку популярных средств относятся:
- Classic Shell.
- Start8.
- Start Menu.
https://youtube.com/watch?v=58UmTZkLTh4
ПОСМОТРЕТЬ ВИДЕО
Каждая из этих программ характеризуется собственными преимуществами и недостатками, но для воспроизведения простых функций Пуска пользователь вправе выбрать любую из них. Однако самое лучшее решение – изучить преимущества, которые даёт система Windows 8.1 и новые приложения, поскольку именно на них в будущем будет строиться работа с данным семейством ОС.
Теперь вы знаете, как сделать пуск Windows 8.1.
Я уже делал обзор самых популярных программ-возвращалок Пуска. По прежнему, из бесплатных программ самая толковая — Power8. После её установки Вы получите вот такое меню Пуск в Windows 8.1:
В общем — простая, функциональная, бесплатная и, главное, удобная программа.
А вот в ряду платного ПО пополнение. Появился ещё один неплохой программный продукт заточенный под Windows 8.1 — StartIsBack+ (StartIsBack Plus). Кстати, есть и версия под Windows 8. Стоимость программы небольшая — всего 3$ за лицензию на 2 ПК. Так же в сети полно поломанных версий. После установки и запуска программы, в меню Настройки можно отредактировать меню Пуск, как это обычно делалось через Свойства панели задач:
StartIsBack Plus дает возможность настроить работу так называемых «углов», то есть поведения системы при наведении курсора мыши на один из углов экрана. Кстати, здесь же можно более-менее оптимально настроить поведение меню Пуск при работе с метро-приложениями.Ну и куда же без изменения внешнего вида:
Программа дает возможность выбора стиля оформления и изменения стиля меню и значка самой кнопки. В итоге получается вот такое, обычно меню Пуск в Windows 8.1, как в старой доброй семерке.
Wentutu Windows 8 Start Menu – простой Пуск в Windows 8
Еще один простенький вариант, добавляющий значок Пуск в Windows 8. Здесь вообще нет никаких настроек. Пользователь просто получает желанное меню. все, что он может сделать, — вынести на его главный уровень часть программ. Поиск работает, но не идеально.
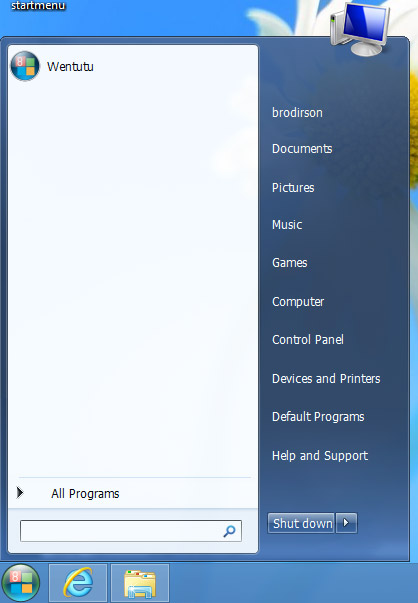
Внешний вид кнопки изменить тоже нельзя, а он, надо сказать, несколько выбивается из дизайна системы. Кстати, это единственная программа обзора, которая создает ярлык на рабочем столе.
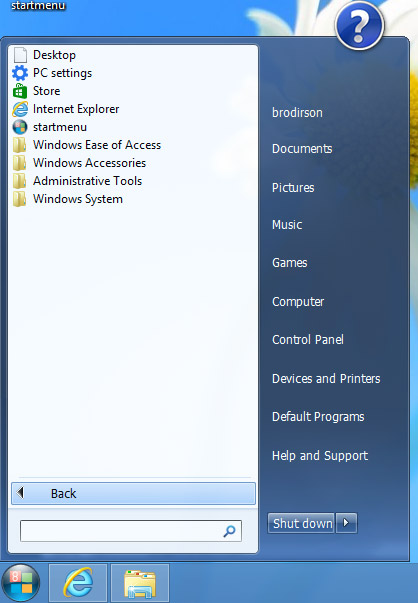
Впрочем, мелкие недочеты здесь не важны. Главное — задача решена. Меню Пуск появилось.
Пункты меню Windows8 Start Menu упорядочить нельзя, можно только прикреплять ярлыки отдельных приложений к главному уровню меню Пуск. Стартовый экран не блокируется, а сама утилита запускается дольше аналогичных программ этого обзора.
Как вернуть классическое меню Пуск в Windows 8
По просьбам трудящихся и для тех, кому не нравится то, что в Windows 8 разработчики отказались от привычного нам с Windows 98 меню Пуск, написана данная статья. Все таки Windows 8 стала обширной и её можно увидеть не только в ПК, нетбуках и ноутбуках, а так же в планшетах и моноблоках. А так как в них предусмотрен сенсорный ввод, то такое меню Пуск только затрудняло бы работу (ИМХО). Его просто заменили на новый интерфейс Metro. В этой статье я рассмотрю способы того, как вернуть меню Пуск на Windows 8, а ещё на «сладенькое» — как вернуть тулбар =)
А вот что об этом сказал старший программный менеджер Microsoft Чайтаня Сарин (Chaitanya Sareen) — Собранные данные через программу Customer Experience Improvement Program позволили компании заключить, что использование меню «Пуск» постоянно сокращается. Пользователи больше не открывают «Пуск», чтобы запустить программу, — они прикрепляют все самое нижнее к нижней панели, быстро добираются до всего остального через поиск. «Мы идём по пути открытия целого нового набора сценариев использования», — добавил господин Сарин, описывая экран Metro в Windows 8.
Всё таки стандартными средствами тут не обойтись, нужно прибегать к помощи утилит. В данном случае я рассмотрю только 4, но они стоящие.
А хотя я немного приврал — вернуть стандартными способами без помощи программ меню Пуск можно, но только если у Вас первая версия Windows 8 Developer Preview (предварительная версия Windows 8), а в последующих версиях операционной системы этого сделать уже нельзя, поскольку Metro теперь входит в состав Explorer.exe.
Итак, в версии Developer Preview Metro можно было убрать интерфейс Metro лишь удалив файл shsxs.dll, точнее отключить его. Сейчас я опишу как это сделать.
1 — Запускаем утилиту Run (Выполнить), нажав комбинацию клавиш WIN + R.




Для того, чтобы вернуть меню Пуск в прежнем стиле Metro, нужно провести ту же операцию, но в 5 пункте вернуть значение 1 в диалоговом окне.
Ну а если у Вас не эта версия Windows 8, а хочется вернуть привычное классическое меню Пуск, то давайте рассмотрим способы с помощью утилит.
1) Устанавливаем классическое меню Пуск с помощью утилиты ViStart Первоначально это приложение разрабатывалось для тех, кто хотел добавить в Windows XP кнопку «Пуск» в стиле Windows 7, а теперь оно работает и на Windows 8.Обратите внимание, что при установке ViStart предложит изменить в вашем браузере поисковую систему, домашнюю страницу и захочет установить различные рекламные модули от Яндекса. Рекомендую отказаться от этого, сняв все три галочки

2) Устанавливаем классическое меню Пуск с помощью утилиты Start8
3) Устанавливаем классическое меню Пуск с помощью утилиты Classic ShellЭта программа может установить не только классическое меню Пуск, но и такое какое было в Windows XP и Windows 7.
Программа работает в 32 и 64-битных вервиях Windows 7/8, переведена на 35 языков (русский главный), и она абсолютно бесплатна. Если же на время нужно увидеть новый вид главного меню, то нажмите Shift и кликните по кнопке Пуск. Официальны сайт
4) Устанавливаем классическое меню Пуск с помощью утилиты Power8 Официальная страница для загрузки.






Вот и всё. Думаю разобрались с этим вопросом. Ну а теперь — сладенькое
Создаем Toolbar с программами на панели задач
Это известно далеко не всем, но оказывается, что в Windows можно создать панель инструментов, с содержимым папки с установленными программами Т.е. мы можем создать псевдо-меню «Пуск» без установки стороннего программного обеспечения.
Итак, приступим. Щелкните правой кнопкой мыши на панели задач, в отрывшемся контекстном меню наведите курсор мыши на пункт Toolbars (Панели), а затем выберете New toolbar (Создать панель инструментов).

Скопируйте и вставьте следующую строчку в адресную панель в окне Choose a folder:

Если Вы захотите переместить новое меню в другое место на панели задач, просто щелкните правой кнопкой мыши по панели задач и снимите флажок Lock the taskbar, а затем перетащите курсором мыши в нужное место на панели задач.
Обзор бесплатной версии Classic Shell. Classic Shell что это за программа и нужна ли она
Classic Shell — бесплатная программа для возвращения прежнего вида классического меню «Пуск» в операционных системах Windows 10, Windows 8.1, Windows 8, Windows 7, Windows Vista. Программа изменяет визуальное отображение элементов операционной системы Windows для более удобного использования.
Многие пользователи испытывают неудобство при использовании меню «Пуск» из-за того, что разработчик Windows, компания Microsoft постоянно изменяет настройки, параметры и внешний вид меню «Пуск».
Поэтому многие пользователи желают вернуть классическое меню «Пуск» для операционных систем Windows 10, Windows 8.1, Windows 8. В операционной системе Windows 7 пользователи изменяют внешний вид меню «Пуск» в стиле операционной системы Windows XP.
Бесплатная программа Classic Shell возвращает классический вид меню «Пуск», позволяет произвести обширные настройки параметров отображения стилей, параметров и оформления стартового меню.
Программа Classic Shell состоит из трех компонентов:
- Classic Start Menu — возвращение классического меню «Пуск»
- Classic Explorer — добавление панели инструментов в Проводник Windows
- Classic IE — настройка панелей в браузере Internet Explorer
В этой статье мы рассмотрим работу компонента Classic Start Menu, который позволяет сделать прежнее меню «Пуск» в операционной системе Windows. Другие компоненты программы нужны далеко не всем пользователям.
Программа Classic Shell работает на русском языке. Скачать программу Classic Shell можно с официального сайта разработчика. На странице загрузок выберите файл «Classic Shell x.x.x (русский)» для скачивания на компьютер.
Как работает утилита Classic Shell
После того, как будет запущен установочный файл утилиты classic shell windows 10 rus, система предложит выбрать пользователю необходимый модуль, при этом каждый предназначен для выполнения конкретного задания:
- Classic Start Menu – предназначается для возвращения классического меню;
- Classic Explorer – позволяет расширить возможности проводника;
- Classic IE – позволяет вернуть в стандартный браузер классические кнопки для быстрого доступа;
- Classic Shell Update – модуль, который предназначается для поиска обновлений приложения.
Для того чтобы изменить меню «Пуск» после установки приложения, необходимо перейти в стартовую панель, где пользователю будет предложено меню с вариантами необходимых параметров.
Разработчик немного расширил функционал программы и поэтому предлагает пользователям изменять внешний вид стартового раздела, выбрав один из предложенных шаблонов.
Для этого необходимо перейти во вкладку «Стиль меню Пуск».
Можно сделать вывод, что classic shell для windows 10 rus скачать которую можно в два клика, является спасательным кругом для тех пользователей, кто не хочет мириться с Metro-интерфейсом новой ОС Виндовс.
Именно благодаря этой утилите можно вернуть былое удобное управление, а также значительно расширить функционал проводника. Приложение будет одинаково полезным для обладателей ОС Видновс, как восьмого, так и десятого поколения.
При этом в последнем случае утилита предполагает больше полезных настроек, нежели предусматривали разработчики старых поколений операционных систем.
Преимущества и недостатки Classic Shell
Полностью возвращает пользователям меню «Пуск»;+ является бесплатной;+ интегрируется в 32–64-битные системы;+ позволяет произвести точную настройку меню «Пуск» по желанию пользователя;+ возвращает проводник для более удобного доступа к файлам и папкам;
— отсутствует возможность полностью отключить рабочую среду Metro.





