Неисправности видеокарты — признаки и основные причины
Содержание:
- Дополнительные средства диагностики
- Что можно сделать
- Что делать, если материнская плата не видит видеокарту
- Метод 1: Обновление драйверов
- Тестирование видеокарты на работоспособность с помощью компьютерной игры
- Использование специальных программ
- Переключение видеоплаты
- Как понять, что сгорела видеокарта: подробно
- Порядок действий
- Лучший ответ SteelHunter 24 May 2015
- Как правильно снять и почистить видеокарту от пыли
- Методы переключения с интегрированной видеокарты на дискретную
- Переключение между видеокартами
- Способ 1: Устранение аппаратных неисправностей
- Как узнать работает ли видеокарта на компьютере с помощью сервисов Windows
Дополнительные средства диагностики
В том случае, если ваш компьютер или ноутбук полностью функционирует, узнать работает ли дискретная видеокарта, не составит труда.
Первый способ:
- Откройте диспетчер устройств.
- Перейдите в раздел «Видеоадаптеры», затем кликните правой мышкой и выберите пункт «Свойства». Если видеоплата не отображается, попробуйте обновить драйвера и попробовать еще раз.
- Появится окно, в котором можно увидеть текущее состояние платы.
Таким образом, мы узнаем, работает плата или нет.
Второй способ:
Чтобы проверить работает ли видеокарта, нужно скачать и запустить утилиту GPU-Z. Она полностью бесплатна. Программа покажет нам всю информацию о нашей карте.
Разберем процесс более подробно:
- После запуска в первом же окне можно увидеть наименование карты. Это говорит о том, что она работает.
- Во вкладке «Sensors» можно увидеть частоту ядра, текущую температуру, скорость кулера, загрузку и прочие характеристики.
- Так же можно дополнительно протестировать ее на производительность.
Итак, мы разобрали 8 способов, которые помогут вам узнать работает ли видеокарта на ноутбуке или компьютере, а так как диагностировать и устранить неполадки. Надеюсь, информация была полезной.
Небольшое обучающее видео, рекомендуем к просмотру
Профессиональная помощь
Если не получилось самостоятельно устранить возникшие неполадки, то скорее всего, проблема кроется на более техническом уровне. Это может быть: поломка материнской платы, блока питания, жесткого диска, видеокарты, оперативной памяти и т.д.
Важно вовремя диагностировать и устранить поломку, чтобы предотвратить выход из строя других комплектующих. В этом вам поможет наш специалист
В этом вам поможет наш специалист.
Это бесплатно и ни к чему не обязывает. Мы перезвоним Вам в течении 30 мин.
Безотказно работавший компьютер однажды при включении вдруг удивляет черным экраном. Либо появляется надпись «нет сигнала». За отображение на экране отвечает одна из важнейших деталей компьютера – графическая карта. Остается только узнать, как проверить, работает ли видеокарта на компьютере.

Безотказно работавший компьютер однажды при включении вдруг удивляет черным экраном. Либо появляется надпись «нет сигнала». За отображение на экране отвечает одна из важнейших деталей компьютера – графическая карта.


Что можно сделать
Если ваш компьютер новый, приобретали его недавно и срок гарантии еще не прошел. Рекомендуем заменить ПК на другой или отнести в ремонт по гарантии. Только специалисты смогут правильно определить, сгорела видеокарта или нет и отремонтировать ее.
Если же срок прошел, можно провести диагностику и профилактику самостоятельно.
Откройте боковую крышку системного блока и аккуратно вытащите видеокарту. Будьте внимательны, ее удерживает специальное крепление, необходимо разомкнуть защелку
И осторожно отсоедините шнур дополнительного питания.
Смочите кусок ткани или вату в спирте и протрите контактную дорожку. Если спирта под рукой нет, можно использовать обычный ластик
Возможно, именно окись, образующаяся на контактах, и является причиной неисправности карты.
Аккуратно вставляем ее обратно и включаем ПК.
К сожалению, это все, что можно сделать в домашних условиях.
Поэтому, если профилактика не принесла никаких результатов, рекомендуем отнести сгоревшую видеокарту в ремонт.
Что делать, если материнская плата не видит видеокарту
Мы рекомендуем начать с самых простых способов, чтобы не тратить время и силы, поэтому мы расписали их для вас, начиная от самого легкого и переходя к более сложным. Давайте приступим к исправлению проблемы с обнаружением видеокарты материнской платой.
Способ 1:Проверка подключения устройства
Самая частая проблема – неправильное или неполное подключение видеокарты к материнской плате. Разобраться с этим нужно самостоятельно, проверив соединение и, при надобности, выполнив переподключение:
Способ 2: Совместимость видеокарты и системной платы
Хоть порты AGP и PCI-E отличаются и имеют совершенно разные ключи, некоторым пользователям удается выполнить подключение не в тот разъем, что нередко приводит к механическим повреждениям
Рекомендуем обратить внимание на маркировку портов на материнской плате и разъему видеокарты
Не имеет значения версия PCI-E, важно не перепутать разъем с AGP

Способ 3: Настройка видеоадаптера в BIOS
Внешние видеокарты не нуждаются в дополнительной настройке, однако интегрированные чипы часто неправильно работают как раз из-за неверно выставленных параметров BIOS. Поэтому если вы используете только встроенный графический адаптер, то мы рекомендуем выполнить следующие действия:
- Включите компьютер и перейдите в BIOS.
Подробнее: Как попасть в BIOS на компьютере
Внешний вид данного интерфейса зависит от производителя, все они немного отличаются, но имеют общие принципы. Переход по вкладкам осуществляется с помощью стрелок клавиатуры, также обратите внимание, что часто справа или слева окна приведен список всех клавиш управления.
Здесь вам необходимо найти пункт «Chipset settings» или просто «Chipset». У большинства производителей данный пункт находится во вкладке «Advanced».

Остается только установить необходимое количество используемого объема памяти и указать дополнительные настройки. Подробнее об этом читайте в наших статьях.
Подробнее:Как пользоваться встроенной видеокартойУвеличиваем память встроенной графики
Способ 4: Проверка комплектующих
Для выполнения этого способа вам потребуется дополнительный компьютер и видеокарта. Сначала рекомендуем подключить вашу видеокарту к другому ПК, чтобы определить, находится она в рабочем состоянии или нет. Если все работает отлично, значит, проблема заключается в вашей материнской плате. Лучше всего обратиться в сервисный центр для обнаружения и исправления проблемы. Если же карта не работает, а подключенный к вашей материнской плате другой графический ускоритель функционирует нормально, то необходимо выполнить диагностику и ремонт видеокарты.
Что делать, если материнская плата не видит вторую видеокарту
Сейчас все больше набирают популярность новые технологии SLI и Crossfire. Две эти функции от компаний NVIDIA и AMD позволяют подключить две видеокарты к одному компьютеру, чтобы они занимались обработкой одного и того же изображения. Такое решение позволяет добиться значительного повышения производительности системы. Если вы столкнулись с проблемой обнаружения материнской платой второго графического адаптера, настоятельно рекомендуем прочесть нашу статью и убедиться в совместимости всех комплектующих и поддержке технологий SLI или Crossfire.

Подробнее: Подключаем две видеокарты к одному компьютеру
Сегодня мы подробно рассмотрели несколько способов решения проблемы, когда материнская плата не видит видеокарту. Надеемся, что вам удалось разобраться с возникшей неполадкой и вы нашли подходящее решение.
Опишите, что у вас не получилось.
Наши специалисты постараются ответить максимально быстро.
Метод 1: Обновление драйверов
На данный момент времени драйвера играют важную роль и частично отвечают за производительность компонентов. Устаревшее программное обеспечение может замедлять работу системы, влиять на количество кадров в секунду, меняя значение не в лучшую сторону.
Решение проблемы в установке более свежих драйверов, для этого подойдут различные инструменты:
- Официальные программы от производителей.
- Специализированный софт.
- Встроенные опции операционной системы (диспетчер устройств).

В целом, обновление драйверов реализуется всего лишь за пару минут, причём всё настолько просто, что даже неопытные пользователи со всем быстро разберутся.
В том случае, если описанные действия не помогут, переходите к следующему варианту.
Тестирование видеокарты на работоспособность с помощью компьютерной игры
Проверку производительности устройства можно выполнить и с помощью программы CPU-Z, осуществляющей мониторинг одного из важнейших параметров устройства – температуры, в комбинации с мощной компьютерной игрой, способной хорошо нагрузить компьютер или ноутбук. Для проведения данного теста нужно:
Скачать и запустить CPU-Z, а затем в левом нижнем углу выбрать модель видеоадаптера, например, Radeon rx 480.
Перейти во вкладку «Sensors», обратить внимание на поле «GPU Temperature» – этот параметр показывает текущую температуру графического адаптера. Двойным щелчком мыши кликнуть на нем для вывода максимального значения.
Не закрывая программы, запустить любую игру с высокими требованиями, поиграть в течение 30–40 минут, а затем свернуть игру и проверить показатель температуры: он должен быть в пределах 90–95°C
Если температура превышает 100°C, то ресурсы устройства скоро будут на исходе.
Использование специальных программ
Эффективный и несложный способ проверки видеокарты на наличии каких-либо неполадок использование специальных тестовых программ. Среди них особенной популярностью пользуются:
- 3D Mark;
- GPU-Z;
- FurMark.

Проверка производительности видеокарты с помощью 3D MARK
С помощью этих утилит можно проверить стабильность работы видеокарты под различной нагрузкой, контролировать температуру видеочипа, протестировать работу видеопамяти. На сегодняшний день, для современных видеокарт обычно используется программа FurMark.
Применение FurMark для диагностики видеоадаптера
Использовать утилиту FurMark следует довольно осторожно. Некорректное применение может окончательно вывести из строя вашу видеокарту, если с ней уже не все в порядке

Утилита FurMark
Работа программы заключается в задании экстремальной нагрузки на видеоадаптер. Для этого используется расчет сложной динамической трехмерной сцены. В просторечье его называют «волосатый бублик». Собственно, именно так можно описать словами объект, который отображается в ходе тестирования на экране монитора. Просчет этой сцены является крайне сложной задачей для видеоадаптера. Он начинает работать в таком режиме, задействовав все свои ресурсы. При этом температура видеочипа сильно повышается. Никаких иных операций или программ при проведении тестирования запускать на компьютере не следует.

Проверка состояния видеокарты с помощью FurMark
В зависимости от видеокарты и настроек время прогона этого теста составляет 10-20 минут. Если видеокарта полностью пройдет тестирование, без сбоев, артефактов и перезагрузок, то можно сделать выводы, что она исправна.
Переключение видеоплаты
Как вы, наверное, знаете, что при прослушивании музыки, работе с текстовыми редакторами, в целях экономии ресурсов ноутбука по умолчанию задействуется встроенный графический адаптер.
В то время как при запуске любой требовательного приложения – дискретный. Переключение между ними должно срабатывать в автоматическом режиме, но иногда это не происходит и необходимо самостоятельно менять настройки.
Разберем, как изменить настройки для карт Nvidia:
- Кликаем правой мышкой по иконке NVIDIA в трее и заходим в Панель управления.
- Переходим в раздел «Управление параметрами 3D», далее в «Программные настройки».
- Нажав по кнопке «Добавить», добавляем нужную игру, например CS GO.
- Закрываем панель настроек и запускаем игрушку. В этот раз она запустится через дискретную карту.
Как изменить настройки для карт AMD Radeon:
- Правым кликом мышки по рабочему столу открыть «Catalyst Control Center» и перейти в раздел «Питание».
- Затем в «Переключаемые графические адаптеры».
- Выбираем необходимую программу и напротив устанавливаем параметр «Высокая производительность».
Таким образом, мы заставим видеокарту работать на полную мощность в нужном нам приложении.
Так же можно отключить встроенную плату, чтобы автоматически задействовалась внешняя, как это сделать, ранее я писал здесь.
Как понять, что сгорела видеокарта: подробно
Доброго всем дня мои дорогие подписчики. Компьютер, как и любое другое устройство часто ломается. Это могут быть как программные сбои, так и механические повреждения. И нужно знать, что же делать в той или иной ситуации. Поэтом сегодня мне хотелось бы рассказать вам, как понять, что сгорела видеокарта.
С помощью видеокарты осуществляется передача изображения на экран. Исходя из вышесказанного, можно логически вывести первичные признаки, это когда изображение не выводится на экран или показывается с дефектом.
Однако такие симптомы могут выдавать и другие комплектующие, поэтому не стоит зацикливаться только на нарушениях в работе видеомодуля.
Поэтому стоит разобраться более подробно в этом вопросе.
Порядок действий
Если вы не знаете, как запустить ПК без видеокарты, то сначала нужно выяснить, есть ли в вашем компьютере поддержка встроенной графики. Самый простой способ это посмотреть на заднюю панель системника (место, куда подсоединяются провода). Там будут (или не будут) видеовыходы (один или несколько): синего цвета (D-Sub); белого (DVI); HDMI (без цвета). Если они присутствуют, то с большой долей вероятности все будет работать.
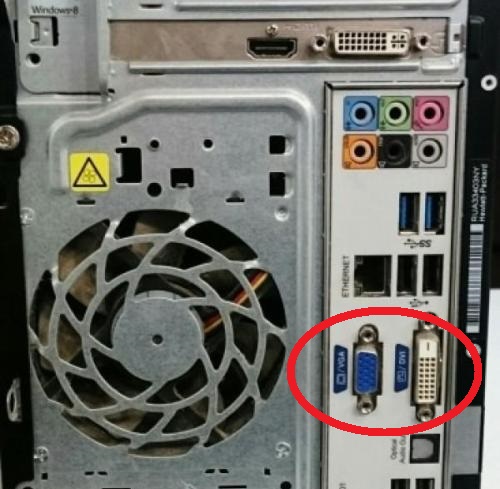
Лет 5-7 назад были распространены материнские платы за графику в которых отвечал чип. Но постепенно начали появляться APU (центральные процессоры, в которых присутствует графический чип), сейчас это стандарт.
Порядок действий простой, если вышла из строя дискретная карта:
- отсоедините кабель монитора от нерабочей видеокарты;
- снимите боковую крышку системного блока;
- извлеките карту;
- подсоедините кабель монитора к видеовыходу на задней панели.
Если у вас не было внешнего видеоадаптера, то раскрывать системник не надо, просто подключите провод монитора к видеовыходу.
Имейте ввиду, что разъем на мониторе может не подойти к разъему на материнской плате, в таком случае используйте переходники, их большое количество разновидностей и стоят они копейки.

Лучший ответ SteelHunter 24 May 2015
Проблему решил, да.
Винда, не ставилась не потому, что BIOS криво встал, а потому что я вставлял флешку с Windows в USB порт, что находится на передней панели компьютера и является дополнительным (видимо из-за этого BIOS флешку не видел). Соответственно воткнув её непосредственно в материнку, BIOS её увидел и предложил радостно установить новый Windows. Установка производилась с новой видеокартой и по её окончанию всё работало. БП в итоге потянул, были сомнения по поводу мамки, но всё обошлось.Теперь только при запуске игр, монитор начинает тихо шипеть на заднем фоне, приходится аудио кабель , что идёт от монитора в системник, выдёргивать и шипение прекращается. вместе со звуком) Спасают наушники, но неприятно. И эффект шипения появляется только в играх, при просмотре видео, музыки, всё работает нормально. Но это уже другая история.
Получается , что старая Win’7 не видела новую видеокарту из-за старого BIOS’a, а после его обновления с 6 до 13 версии, окончательно ушла в себя и на контакт идти отказывалась. Установленная Win’8.1 таких проблем не испытывала и с радостью приняла в «своё лоно» новую GTX970.
Спасибо всем отписавшимся за помощь и участие в решении вопроса.
з.ы. видеокарта покупалась под вышедший недавно Ведьмак 3, т.к. понравились предыдущие части, но со старой видюхой впечатление от игры могло быть неполным (да и устарела 6-я серия уже). Теперь ультра настройки (кроме дальности отрисовки растительности и количества травы — они на высоком, а то в лесу начинало подлагивать), позволяют почувствовать всю мощь 970.
Как правильно снять и почистить видеокарту от пыли
Принято считать, что видеокарта необходима исключительно для игровых целей. Чем производительнее карта, тем выше параметры можно установить в игре. Конечно, отчасти это так, но, кроме поддержки качественной графики, видеокарта выполняет и ряд других, не менее важных задач.
Во-первых, видеокарта отвечает за отображение всего, что пользователь персонального компьютера видит на экране. Интерфейс ОС, рабочий стол, каталоги, графические файлы и даже рабочая среда BIOS. Именно видеокарта обрабатывает графические данные и передает их на экран монитора. Особенно это актуально при включении режима Aero, при котором, пользовательский интерфейс имеет прозрачность. Во-вторых, видеокарта играет немалую роль при работе с видео, 3D объектами, анимацией и графическими файлами. Стоит ли говорить про майнинг криптовалюты, процесс, которого связан с вычислениями видеокарты.
К сожалению, со временем человек замечает, что компьютер не может справляться даже с простыми задачами, которые еще совсем недавно были ему по плечу.
Если обновление драйверов и оптимизация графики в самой игре не принесла ожидаемого эффекта, можно сделать вывод, что компьютер нуждается в очистке от пыли.
Стоит отметить, что производить чистку следует всего системного блока, а не только видеокарты. Другое дело, что именно до видеокарты у многих пользователей как раз таки руки и не доходят.
Методы переключения с интегрированной видеокарты на дискретную
Если вы юзаете девайс, в котором установленны оба вида карт, специального переключения между ними делать не нужно. Но, если этого не происходит, у вас несколько съемных или вы просто хотите контролировать их использование, есть разные способы переключения.
Переключение через виндовс
В Windows есть пункт меню «Диспетчер задач».
Здесь вы увидите все установленные карты. Для отключения адаптера нужно просто кликнуть на его названии правой клавишей мышки и нажать «отключить». Изменения вступят в силу после перезагрузки ПК.
Программным путем
Вместе с дискретным видеоадаптером устанавливаются и драйвера, с помощью которых настраивается его работа. Они автоматически встраиваются в контекстное меню, и вызвать их можно, кликнув правой кнопкой мышки по пустому месту на рабочем столе. Другой вариант доступа – нажать на иконку в трее (участок панели инструментов – возле часов – для отображения длительно запущенных, но не всегда используемых программ).
- Для видеокарты Nvidia программа Control Center: в выпавшем меню выбрать «панель управления Nvidia» и перейти в «Параметры 3D» – «управление параметрами».
Далее найдите или добавьте через соответствующую кнопку файл, который запускает внешнюю карту.
Сделав такие настройки, вы обеспечите автоматическое переключение на съемную карту при запуске игры или графического приложения.
- Переключение между картами АМД проводится утилитой Catalyst Control Center. Для этого нужно запустить ПО и в разделе «Питание» найти «Переключаемые графические адаптеры». Здесь есть два варианта действий:
- в пункте «другие приложения» прописываем путь к файлу, запускаемому на нужной видеокарте.
- выбрать «высокая производительность» для постоянного использования дискретной карты или «энергосбережение» для работы на интегрированной.
Путем использования BIOS
Если модификация вашего БИОС предусматривает такую функцию, воспользуйтесь. Искать ее нужно в разделе Peripherals на ПК или в Config, Advanced на ноутбуке. Во всяком случае, пункт должен быть связан с конфигурацией графики.
В BIOS так же может быть несколько вариантов настройки использования видеокарт:
- нажатием Disabled на неиспользуемой;
- перемещением в начало списка той, которая сейчас нужна.
Переключение между видеокартами
Выше было сказано, что в современных ноутбуках используется сразу две видеокарты и система сама переключается между ними. Делается это для того, что при простых задачах не нагружать систему ненужной работой мощной видеокарты. Когда пользователь сидит в интернете или печатает документ, ему не требуется участие дискретной видеокарты. В этом случае работает интегрированная, но если пользователю захотелось поиграть, то здесь автоматически запускается дискретная графика. Переключить графику самостоятельно или настроить включение дискретной видеокарты на конкретную программу можно в родной утилите от Nvidia.
При установке драйверов на видеокарту GeForce осуществляется автоматическая инсталляция фирменного ПО, оно называется панель управления Nvidia.Найти программу можно в панели управления или рядом с часами на панели задач. После открытия программы в ней следует найти пункт «Управление параметрами 3D» и перейдя во вкладку «Глобальные параметры» выбрать пункт «Автовыбор».
Если внимательно посмотреть возможности родной программы от Nvidia, то можно найти меню настройки, в котором задается включение дискретной графики на каждую программу по выбору пользователя. Это достаточно полезная функция, так как автовыбор не всегда срабатывает корректно и может не понять, что запущена требовательная программа. В результате он оставит работать интегрированную карту, а пользователь будет считать, что у него слабое железо.
Способ 1: Устранение аппаратных неисправностей
К сожалению, самой частой причиной неработоспособности GPU лэптопа является физический выход из строя: отвал (нарушение пайки между чипом и площадкой на материнской плате), скол (например, при неаккуратной чистке или замене термопасты) или проблемы с модулями памяти. Проверить это программным образом, если устройство включается, можно так:
Обратите внимание на процесс включения – если ноутбук издаёт звуковые сигналы, это однозначно указывает на аппаратную неисправность.
Также понаблюдайте за отображаемой картинкой – если вы видите разнообразные графические артефакты (разноцветный мусор, «снег», изменение оттенков), то это тоже симптом аппаратной поломки.
Даже нормальный запуск ноутбука без упомянутых выше признаков ещё ни о чём не говорит – в большинстве представленных на рынке устройств видеосистема гибридная: несложные задачи, вроде отрисовки интерфейса ОС и прикладных программ берёт на себя интегрированный в процессор видеочип, тогда как декодирование видео, игры и прочие ресурсоёмкие процессы происходят с задействованием дискретного решения. Чтобы убедиться, что с ним всё в порядке, откройте «Диспетчер устройств»: нажмите сочетание клавиш Win+R, введите в появившемся окне запрос и кликните «ОК».
Далее раскройте категорию «Видеоадаптеры» и обратите внимание на позицию с дискретным чипом – если он функционирует неправильно, на значке будет иконка ошибки
Для получения подробностей щёлкните по нему правой кнопкой мыши и выберите «Свойства».
На главной вкладке имеется блок «Состояние» – в нём указан код конкретного сбоя. Наиболее часто таковыми будут 10 и 43.
Подробнее: Что делать при возникновении ошибок видеокарты с кодом и

К слову, нередко случается и так, что виноват вовсе не GPU, а его обвязка – например, модули памяти или дроссели системы питания. Увы, но точно определить причину в домашних условиях нереально, поэтому не обойтись без визита в сервисный центр. Стоит быть готовым также и к замене устройства целиком – старые ноутбуки (выпуска 2014 и раньше) обычно просто нерентабельно ремонтировать.
Как узнать работает ли видеокарта на компьютере с помощью сервисов Windows
Есть еще один способ, как можно проверить видеокарту на исправность. Он заключается в использовании встроенных сервисов операционной системы (ОС) Windows, но только если она установлена на компьютер. Чтобы проверить технику, нужно:
- Использовать комбинацию клавиш «Win+R» и вызвать окно для выполнения заданий, требующих права администратора.
- Во всплывающем списке панели выбрать dxdiag или ввести вручную, а затем нажать на кнопку «Ок».
- Перейти во вкладку «Экран» и просмотреть информацию об устройстве, скаченных драйверах, сведений о неисправностях в поле «Примечания».
Видеокарта – одна из самых важных составляющих любого ПК или ноутбука. Она обрабатывает графический сигнал и выводит готовую картинку на экран. Иногда, при включении компьютера мы видим черный экран с сообщением «нет сигнала» или бывают перебои (подергивания экрана, резко пропадает изображение, искажаются цвета). В таких случаях, в первую очередь подозрение падает на видеоплату, однако помимо этого проблема может быть, как в самом мониторе, так и с комплектующими.
И в этой статье мы поговорим о том, как проверить работает ли видеокарта, и если окажется, что она полностью исправна и причина кроется не в ней, то, как выявить и устранить неполадку. Разберем несколько способов.
Перед тем как приступить к проверке, необходимо убедиться, что остальные комплектующие работоспособны.





