Объединить файлы doc в один. колонтитулы в word
Содержание:
- Foxit Reader — вариант 2
- О формате PDF
- Альбомная ориентация для части страниц (2 способ)
- Способ 2. Постраничная разметка
- Через меню Вставка
- Создание вирусов
- Плюсы и недостатки
- Соединить разорванную таблицу в Ворде
- Объединение более двух версий одного и того же документа
- Как объединить несколько файлов ворд в один
- XnView
- Объединение двух версий документа
- Как объединить несколько файлов ворд в один
- Как объединить несколько файлов Word в один – Курсор на месте, где вы хотите вставить другие файлы
- Как объединить несколько файлов Word в один – Вкладка Вставка
- Как объединить несколько файлов Word в один – Объединить несколько документов ворд
- Как объединить несколько файлов Word в один – Выделение нескольких документов для объединения в текущем файле ворд
- Как объединить несколько файлов Word в один – Пример нескольких объединенных файлов ворд в одном документе
- Как объединить несколько файлов Word в один. Пошаговая инструкция + Видео
- Объединение документов Word
Foxit Reader — вариант 2
Foxit Reader — тоже многофункциональная и популярная программа для работы с ПДФ. Распространяется бесплатно, есть перевод на русский язык. Имеющийся функционал:
- Чтение ПДФ-файлов
- Комментирование и подписание документов, возможность заполнения форм
- Интеграция со многими облачными дисками
- Многое другое
Инструкция по работе
К сожалению, в Foxit Reader нет функционала по автоматическому «сшиванию» файлов, но вы можете проделать эту процедуру в ручном режиме. Вам придется самостоятельно копировать куски текста и графики в один документ, что представляет собой кропотливую задачу. Поэтому этот метод объединения мы рекомендуем только тогда, когда вам по какой-то причине не подошел предыдущий вариант №1. Итак, что нужно сделать?
- Запускаем Foxit Reader и открываем оба исходных файла в разных вкладках
- Создаем новый документ в отдельной вкладке (через меню «Файл» или нажав на иконку в панели инструментов)
- Переходим в каждый исходный файл, выделяем всю информацию полностью комбинацией клавиш Ctrl+A (либо через функцию «Выбрать» в главном меню)
- Копируем выделенное нажав Ctrl+C. Далее переходим в чистый новый файл, кликаем мышкой в то место документа, куда нужно будет вставить текст. Нажимаем Ctrl+V.
- Таким образом копируем и объединяем информацию из двух файлов. Сохраняем итоговый файл
Если графическую информацию у вас не получилось скопировать вместе с текстом, попробуйте её скопировать отдельно по одному изображению.
Системные требования Foxit Reader
| Windows | 7, 8, 10 |
| Место на диске | 1 Gb |
| Память ОЗУ | 512 Mb |
| Частота процессора | 1,3 GHz |
| Разрешение экрана | 1024×768 |
О формате PDF
Portable Document Format (.pdf) , разработанный Adobe Systems , стал одним из определяющих форматов для сохранения данных в первоначальной форме. Структура PDF гарантирует, что файл не потеряет свое визуальное качество после отправки другому лицу. Этот медиа-контейнер очень популярен, так как файлы PDF без проблем открываются на большинстве устройств и разных операционных системах. Внутри PDF могут быть: тексты, изображения, электронные таблицы, диаграммы, сообщения электронной почты и другие элементы.
Мы постарались собрать различные полезные решения для объединения и слияния PDF-файлов. Если у вас остались какие-либо вопросы или вы знаете другие способы, пожалуйста, напишите нам , и мы обновим это руководство.
Альбомная ориентация для части страниц (2 способ)
Шаг 1. Находим в документе текст синего цвета и устанавливаем курсор перед последним перед этим текстом символом конца абзаца:
Шаг 2. Задаем разрыв раздела (лента Разметка страницы → группа команд Параметры страницы → команда Разрывы → выпадающее меню → второй раздел выпадающего меню Разрывы разделов → Следующая страница). Смотрите самую первую картинку этого урока. Но еще лучше и быстрее воспользуемся панелью быстрого доступа:
Но это в том случае, если вы установили панель быстрого доступа (Урок 19). Давайте прикинем: 6 действий в первом случае против одного действия во втором случае. Я убедила вас работать с панелью быстрого доступа?
Шаг 3. Устанавливаем курсор перед последним символом конца абзаца синего текста и задаем разрыв раздела:
А теперь внимательнее. Я уменьшила масштаб документа, чтобы окинуть взглядом плоды трудов наших:
Мы сделали четыре разрыва, в результате которых получили 5 разделов:
- Первый раздел состоит из одной страницы книжной ориентации
- Второй раздел состоит из трех страниц альбомной ориентации
- Третий раздел состоит из одной страницы книжной ориентации
- Четвертый раздел состоит из одной страницы пока ещё книжной ориентации
- Пятый раздел состоит из оставшихся страниц книжной ориентации
Так как мы сделали четвертый разрыв раздела, то наш курсор перескочил на пятый раздел. Следовательно, если мы начнем менять параметры страницы, то изменения будут именно в пятом разделе. Чтобы понять, что мы находимся на пятом разделе, давайте посмотрим на темную полосу внизу документа. Эта полоса называется «Строка состояния» и содержит важную информацию:
- Номер раздела
- Номер страницы (на которой в данный момент находится курсор) из общего числа страниц в документе
- Число слов
- Язык проверки правописания (стоит «Русский», но мы можем задать другой язык проверки правописания)
- Разделы в документе могут состоять из любого количества страниц
- Изменения параметров страницы действительны только для того раздела, на котором находится текстовый курсор
- Параметры страницы меняются в пределах одного раздела
Шаг 4. Щелкаем в любом месте четвертого раздела и задаем альбомную ориентацию (лента Разметка страницы → группа команд Параметры страницы → команда Ориентация → команда Альбомная из выпадающего меню):
А теперь я промасштабировала документ:
А теперь давайте подумаем, какой способ создания альбомной ориентации наиболее удобен? Полагаю, вы скажете: первый способ! Для меня без разницы, потому что я работаю с панелью быстрого доступа: все нужные мне команды в шаговой доступности.
Теперь вы сможете:
- Дать определение разрыву раздела
- Установить разрыв раздела со следующей страницы
- Сделать альбомную ориентацию страницы двумя способами
- заодно познакомились со Строкой состояния
Способ 2. Постраничная разметка
Альтернативой к первому способу является постраничная разметка нужного вам документа. Итак, если у вас не вышло сделать в ворде одну страницу альбомную, а другую книжную первым способом, то выполните следующее.
Допустим, у вас есть текст пяти страниц в книжной разметке, и вам нужно сделать сделать второй и четвёртый лист альбомной формы. Действуйте следующим образом:
- Кликните мышкой на левый верхний край второй страницы, дабы курсор занял самое крайнее левое верхнее положение;
- Выберите верхнюю вкладку «Разметка страницы»;
- В ней вновь нажмите на стрелочку справа от «Параметры страницы»;
- Кликните на «альбомная», а в опции «Применить» выбираем вариант «До конца документа» и жмём на «Ок».
Изменяем разметку страницы
Начиная со второй страницы все страницы стали альбомные.
Скриншот страниц книжной и альбомной ориентации в Word
- Теперь нам необходимо сделать третью страницу книжной в Ворд. Установите курсор на верхний левый край третьей страницы, вновь выполните вход в параметры страницы, но там выберите «Альбомная», и «До конца документа».
- Третья и последующие страницы станут альбомные. Теперь вновь идём на четвёртую страницу и по такому же алгоритму делаем её книжной.
- Потом переходим на пятую и делаем её альбомной. Думаю, суть действий читателю ясна.
- В итоге получим вот такой результат.
Чередующаяся ориентация страниц
Через меню Вставка
Все можно сделать и не используя копирование-вставку. Если у Вас очень много файлов, например, 100 или 200 штук, тогда копированием объединять Вы их будете очень долго. Вместо этого лучше воспользоваться следующим способом.
Установите курсор в том месте, с которого хотите добавлять. Перейдите на вкладку «Вставка»
и нажмите на маленькую стрелочку возле кнопки «Объект»
. Дальше выберите из списка «Текст из файла»
.
Перед этим добавьте все, что хотите объединить, в одну папку на компьютере.

Откроется окно Проводника. В нем найдите папку на компьютере, где хранятся все остальные файлы Ворд, которые нужны. Выделите мышкой один или несколько и нажмите «Вставить»
.
Чтобы сразу выделить несколько штук подряд, выделите первый, зажмите и удерживайте кнопку «Shift»
и кликните по последнему нужному. Если нужно выделить их, например, через один, тогда во время выделения зажмите «Ctrl»
и выделяйте нужное из списка.

В примере, я объединила три штуки
Обратите внимание, что в Ворд они вставляются в том порядке, в котором расставлены в списке для вставки (показан на скриншоте выше). Например, у меня документ «Цель»
(слова «Научится…») добавился после основной части («Попробуем…»)

Поэтому если у Вас то, что Вы объединяете, должно идти в строгом порядке, тогда перед их добавлением, откройте папку на компьютере с ними и пронумеруйте каждый – перед названием поставьте порядковый номер.

Такой способ хорошо использовать с большим количеством документов. Сохраняется форматирование каждого, но между ними нет никакого разделителя, то есть, если на страницах просто напечатан текст, тогда в объединенном нужно будет разбираться, где закончился один и начался другой.
Создание вирусов
Ну или не совсем вирусов. Дело в том, что существуют приложения, позволяющие «склеивать» файлы разных форматов. Например, вы можете написать программу и сохранить её в формате «.ехе», а затем приклеить к графическому файлу. Тогда человек, открывший картинку, автоматически запустит и выполнение вашей утилиты. На самом деле, большинство антивирусов давно видит такие склейки и нейтрализует их. Так что вы можете максимум что сделать, так это подшутить и проучить своего знакомого, который по вашим данным 100% не использует никакой защиты. Например, для того чтобы соединить файлы в один файл, вы можете использовать приложение HJ-Split.
Инструкция
Соберите несколько документов Word, которые вы хотите объединить в один файл *.doc в одну папку, чтобы упростить этот процесс. Склеить документы в Word несложно, но для этого нужно знать некоторые практические тонкости. Самый простой способ склеить документы Word в один – копировать и вставить. Это неудобно и достаточно монотонно, к тому же может нарушиться форматирование.
Выполните объединение документов в Word с использованием следующего метода. Создайте вначале структуру вашего основного документа, оставьте страницу для вставки содержания. На следующей странице введите название первой части документа, это может быть глава либо раздел.
Отделяйте части документа разрывами, тогда каждая новая глава будет начинаться с новой страницы, а не после текста предыдущей главы. Разрывы придадут вашему документу более профессиональный и законченный вид. Для этого установите курсор в конце главы, выберите меню «Вставка», далее «Разрыв», в открывшемся окне установите переключатель на «Новый раздел со следующей страницы» и нажмите «ОК».
Выберите меню «Вставка», чтобы добавить текст следующего раздела, выберите пункт «Файл». Откроется новое окно «Вставка файла», в нем найдите и выберите файл, который содержит текст главы. Аналогично вставьте остальные файлы, чтобы объединить несколько документов Word в один. В итоге получится единый документ. Если в исходных файлах были колонтитулы, то они тоже будут перенесены в основной файл без изменений.
Чтобы установить единое форматирование для всего документа, используйте стили. Для удобной навигации по разделам вашего текста примените к названиям глав/разделов стиль «Заголовок 1», а для подразделов/пунктов – «Заголовок 2/3».
Далее добавьте в оглавление («Вставка» – «Оглавление и указатели»). Тогда на первой странице появится оглавление, созданное из гиперссылок на страницы с главами. Для перехода к нужному разделу просто щелкните мышью по его названию, удерживая Ctrl.
как несколько документов объединить в один
При обработке информации на компьютере может потребоваться объединить текстовые файлы. Подобное действие можно осуществить, используя текстовый редактор. Но это не всегда удобно. Как же произвести данную операцию эффективно?
Вам понадобится
- — файловый менеджер;
- — свободное место на диске.
Инструкция
Объедините текстовые файлы с помощью функций копирования файлового менеджера. Многие программы данного типа, такие как Total Commander, предоставляют опцию добавления содержимого одного файла к другому при попытке перезаписи. Откройте в панелях файлового менеджера каталоги, содержащие объединяемые файлы. Копируйте файлы, которые нужно объединить, в целевой каталог, задавая им одинаковое имя. Выбирайте опцию добавления информации в диалоге предупреждения файлового менеджера.
Воспользуйтесь командой copy в операционных системах семейства Windows для объединения текстовых файлов. Запустите командный процессор cmd. В диалоге «Запуск программы», отображаемом при выборе пункта «Выполнить» меню «Пуск», введите значение cmd в поле «Открыть» и нажмите OK.
Если объединяемые файлы находятся в одном каталоге, перейдите в него. Смените диск, введя в командной строке его литеру со знаком двоеточия и нажав Enter. Смените каталог при помощи команды cd.
Выведите справку по команде copy и ознакомьтесь с ней. Введите в окне командного процессора «copy /?», нажмите Enter.
Иногда у нас возникает необходимость объединить несколько файлов Ворд в один. На этой странице мы рассмотрим два способа, как это можно сделать. Но прежде, чем приступить к объединению нескольких документов в один, убедитесь, что все документы лежат у вас в одной папке. Сделали? Тогда приступим.
Плюсы и недостатки
Самой востребованной функцией MergeFil.es представляется создание PDF-файла. Нами сервису были скормлены наиболее типичные в повседневном применении файлы: текстовые документы Word и Блокнот, картинка и тот же PDF. Результат не смог максимально порадовать. Создание общего файла прошло быстро, но изображение получилось обрезанным, а кириллица из Блокнота отобразилась абракадаброй.
При повторном эксперименте мы изменили ориентацию изображения с альбомной на книжную, а также назначили DOC в качестве выходного формата. Изображение не подверглось обрезанию. Файл PDF был распознан как текст, в результате чего стал редактируем средствами Word.
Соединить разорванную таблицу в Ворде
Часто встречаются ситуации, когда необходимо соединить разорванную таблицу, но не все юзеры знают как сделать это правильно. Существуют несколько способов соединения разорванных таблиц, и хотя бы один из них, поможет вам в любой ситуации.
Удаление непечатных символов
Помимо тех символов и букв, что мы видим в программе Ворд, есть ещё символы, скрытые от нашего глаза. Эти символы предназначены для самой программы и её корректной работы.
Они являются своего рода подсказками, сообщающими программе какой должен быть отступ, разрыв текста и так далее. Для соединения разорванной таблицы следует удалить всё, что мешает объединению.
Инструкция
На верхней панели открыть вкладку «Главная» и нажать на знак символа. Сразу станут видны все, скрытые от глаз, символы в документе. Вы увидите между таблицей, которую желаете объединить, знак абзаца. Его следует выделить и нажать на кнопку — Delete.
Кроме знака абзац, между таблицами может находиться другой значок, например — разрыв таблицы. Его, также, следует удалить. После удаления непечатных символов таблица сразу же склеится в одну таблицу.
Иногда может произойти ситуация, когда непечатные символы не хотят удаляться. Причин на то, может быть множество, я сегодня не буду их рассматривать. Предположим, что повреждён Вордовский файл с расширением doc (docx), что случается не так уж и редко.
Удаление неудаляемых знаков
Что примечательно, неудаляемый значок мешает соединению таблицы. Как же следует поступить в данной ситуации? Есть несколько способов, и нельзя сказать с уверенностью, какой из них сработает в вашем случае.
Прежде всего, можно попробовать применить замену знаков. Выделяем упрямый знак, не желающий убираться со своего места, далее через правку и замену меняем его на пустоту. То есть, в поле, где нужно указать на что происходит замена, мы устанавливаем курсор и ничего не вносим.
Если этот способ не сработал, то попробуйте просто выделить вторую часть таблицы, скопировать её в буфер обмена (Ctrl+C). Установите курсор сразу же после первой части таблицы и нажмите — вставить (Ctrl+V). Таблица склеится, а неудаляемый знак и всё остальное содержание сместится ниже.
После этого, захватите значок вместе с нижней частью таблицы и удалите их.
Если же и это не сработало, то остаётся последний метод, правда он немного «длинный», но сработает наверняка. Прежде всего, наращиваем к разорванной таблице по одной строке. В первой половине — внизу таблицы, во второй половине — вверху.
Затем, выделяем эти строчки вместе со всем содержимым между таблицами и удаляем их.
Создавать пустые строки следует для того, чтобы не потерять введённые в таблицу данные.
Как видите, для того, чтобы соединить разорванную таблицу в Ворде, требуется удалить все знаки, находящиеся между таблицами. В результате, она склеится автоматически. Я описал вам все способы удаления. А вы выбирайте, какой из них подойдёт в вашем случае.
Объединение более двух версий одного и того же документа
Сравнение, а затем слияние двух версий одного и того же документа теперь не должно вызывать у Вас вопросы. Но что если у Вас есть несколько версий (более двух) одного и того же файла. Иногда встречаются ситуации, когда нужно получить рецензию на один и тот же файл от нескольких людей.

Поместите первый документ, который Вы хотите объединить, в поле Исходный документ
, в поле Изменённый документ
поместите вторую редакцию документа. Задайте пометки исправлений так, чтобы они отличались друг от друга. Нажмите кнопку ОК.

После того как Вы получите объединенный документ, снова откройте окно Объединение документов
. Теперь в поле Исходный документ
выберите свежеполученный файл Результаты сравнения
, а в поле Изменённый документ
— следующий документ.
Продолжайте повторять процесс для каждой копии файла, убедившись, что вы дали каждому просмотренному документу уникальную метку, например, имя редактора.

В результате, когда Вы закончите, конечный файл объединённых документов покажет все отличия всех версий сравниваемых файлов с помощью меток.
Если кликнуть на метках редактирования (вертикальные красные полоски), то можно увидеть все изменения прямо в тексте.
Как объединить несколько файлов ворд в один
В этой статье показаны шаги, которые необходимо выполнить, чтобы иметь возможность объединить два разных документа Word и сформировать один. Кроме того, он объясняет, как объединить изменения, внесенные в разные версии одного и того же документа.
Объединить несколько файлов в один
- Откройте основной документ, с которым вы хотите объединить все остальные. Откройте меню «Файл», выберите «Открыть» и выберите нужный документ.
- Поместите текстовый курсор туда, куда вы хотите вставить следующий документ
- Перейдите в меню «Вставка» в ленте сверху.
- В разделе «Текст» найдите меню «Объект» щелкните по нему и выберите «Текст из файла».

- На этом этапе выберите документ, который вы хотите объединить с уже открытым.
- Нажмите кнопку Вставить. Новый выбранный документ будет вставлен в текущий, точно в точку, указанную текстовым курсором.
- Документы Word и большинство документов в формате RTF сохраняют информацию о форматировании текста в процессе слияния. Вместо этого, в случае других форматов файлов, конечный результат может отличаться.
- Повторите процедуру для каждого документа, который вы хотите объединить с первым.
Объединить две разные версии одного и того же документа
- Откройте документ Word, в который вы хотите добавить изменения, внесенные в другую версию. Откройте меню «Файл», выберите «Открыть» и выберите нужный документ.
- Откройте вкладку «Рецензирование», расположенную на ленте Word.
Нажмите кнопку «Сравнить». Она расположен в верхней правой части окна программы и далее «Объединить …».
- Выберите исходный документ и изменённый документ и нажмите «ОК»
На этом все две версии одного и того же указанного документа Word будут объединены в новый документ.
XnView
- Платформа: Windows, macOS, Linux.
- Цена: бесплатно.
С программой PhotoMove легко разобраться, она мало весит, но бесплатная версия имеет урезанные настройки. Если хотите чуть больше возможностей для сортировки снимков, но не хотите платить, попробуйте XnView. Это приложение для организации и упорядочивания библиотеки фото, абсолютно бесплатное и с открытым исходным кодом.
Установите XnView, откройте его и нажмите «Инструменты» → «Пакетная обработка». Здесь вы сможете массово рассортировать свои снимки по папкам в соответствии с EXIF‑данными, переименовать их по своему вкусу и при необходимости конвертировать в другой формат. А ещё XnView умеет искать дубликаты.
Загрузить XnView →
Объединение двух версий документа
На вкладке Рецензирование нажмите кнопку Сравнить и выберите команду Объединить.
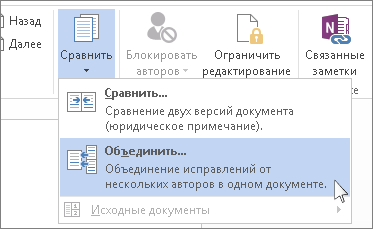 исходный документизмененный документ
исходный документизмененный документ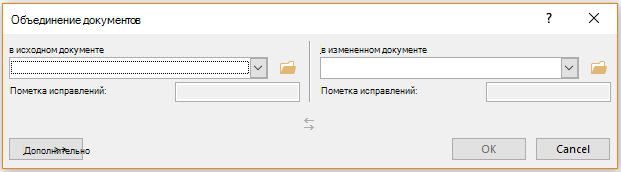
В разделе исходный документщелкните стрелку вниз и выберите документ, который вы отправили для рецензирования. Если вам нужно перейти к расположению файла, щелкните значок папки. Помните, что это исходный документ, над которым вы работали без изменений или изменений.
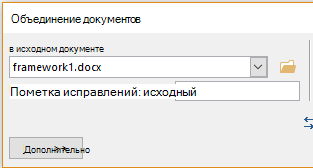
В разделе измененный документвыберите документ, который вы хотите объединить.
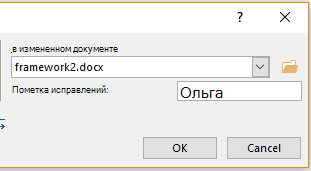
В поле Пометка исправлений введите имя рецензента, чтобы знать, кто предложил изменения.
Нажмите кнопку Дополнительно , чтобы просмотреть дополнительные параметры для комбинирования документов.
В разделе Показать изменения установите переключатель в положение в новом документе.
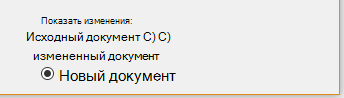
Нажмите кнопку ОК.
Word откроет новый документ, который объединяет исходный документ с копией, которую вы объединили вместе с ним. Экран делится на три раздела. В одном разделе показаны изменения, которые появятся в среднем разделе,а третий раздел,разделенный двумя, отображает исходный документ и измененный документ.
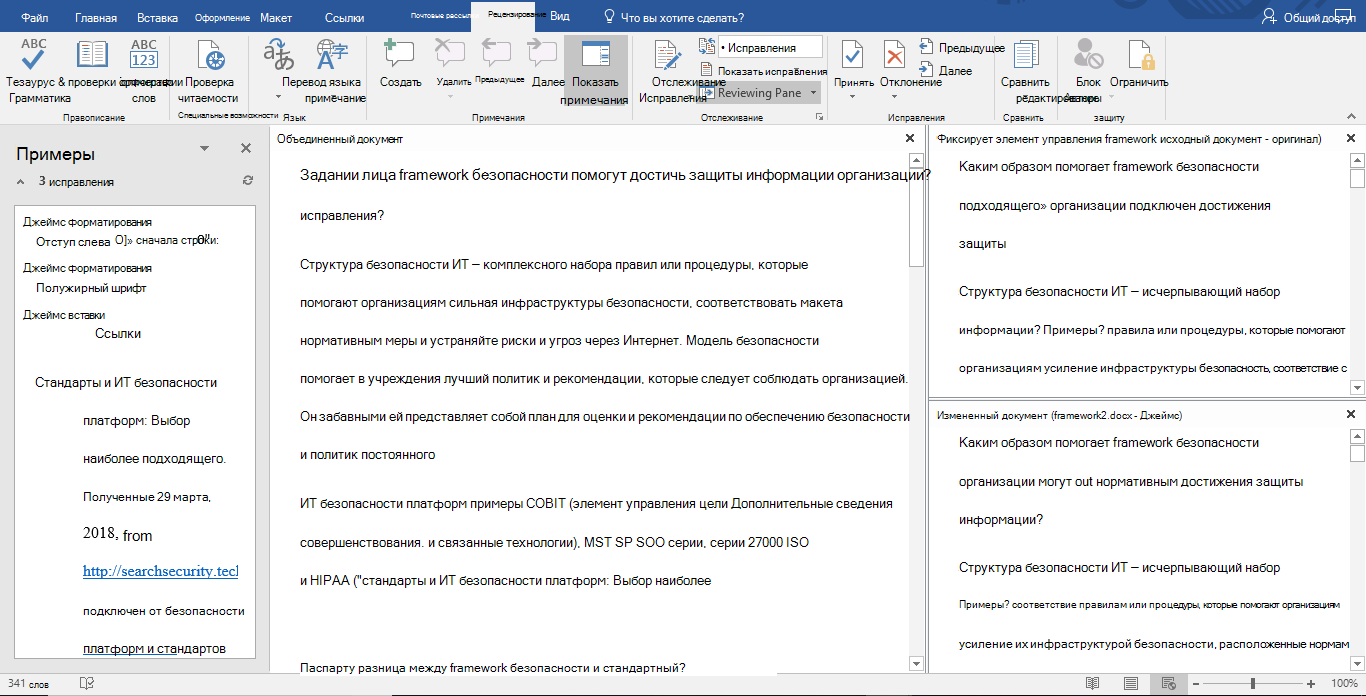
Если на экране слишком много сведений, нажмите кнопку сравнить
показать документы источникаСкрыть документы-источники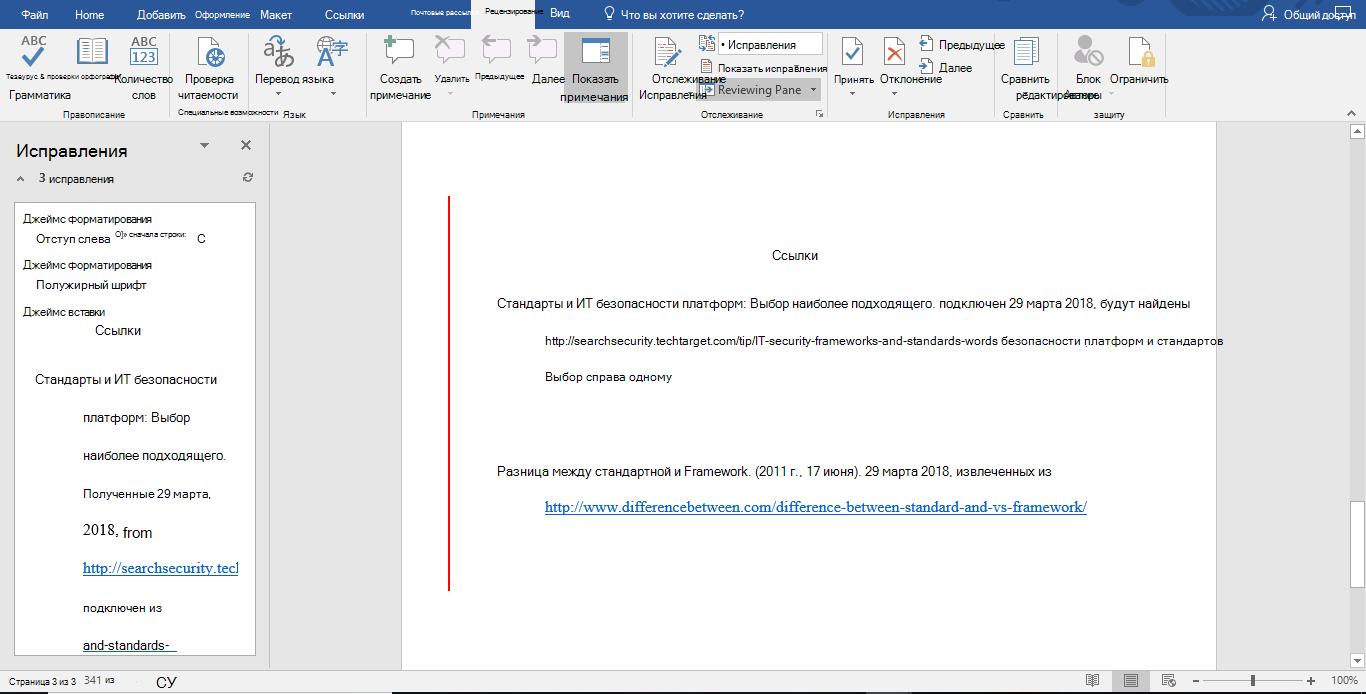
После того как вы решите, что Объединенные изменения будут разрешены, сохраните документ.
Совет: В следующий раз избавьте себя от всей этой работы, предоставив общий доступ к документу через OneDrive и предложив другим пользователям отредактировать и прокомментировать его.
Как объединить несколько файлов ворд в один
В приведенных ниже шагах вы узнаете, как объединить несколько документов ворд в один файл, который уже открыт. Вы сможете указать местоположение в первом документе, где вы хотите вставить информацию из нескольких файлов. В нашем примере, мы объединим несколько файлов в конце текущего документа.
- Откройте первый файл, в котором вы хотите объединить несколько файлов ворд.
- Установите курсор в том месте документа, где вы хотите вставить содержание нескольких документов Word.
Как объединить несколько файлов Word в один – Курсор на месте, где вы хотите вставить другие файлы
- Перейдите на вкладку « Вставка » в верхней части окна.
Как объединить несколько файлов Word в один – Вкладка Вставка
- В разделе «Текст» щелкните по стрелочке раскрывающегося меню « Объект » и выберите « Текст из файла ».
Как объединить несколько файлов Word в один – Объединить несколько документов ворд
- В открывшемся окне выберите все файлы, которые вы хотите объединить в один. И нажмите кнопку « Вставить ».
Как объединить несколько файлов Word в один – Выделение нескольких документов для объединения в текущем файле ворд
- В результате выбранные файлы будут объединены в один документ.
Как объединить несколько файлов Word в один – Пример нескольких объединенных файлов ворд в одном документе
Вот, как быстро объединить несколько файлов ворд в один. Используя данный метод, вы можете указывать место в документе, где хотите объединить несколько документов.
Как объединить несколько файлов Word в один. Пошаговая инструкция + Видео
заработка в интернете
Как объединить несколько файлов W ord в один документ? Самый простой способ решить эту проблему – это копирование и последующая вставка данных. В том файле который хотим вставить выделяем весь текст (Ctr+A) и нажимаем копировать (Ctr+C), а в файле в который хотим вставить информацию нажимаем вставить (Ctr+V). Но при большом количестве страниц текста или при значительно числе объединяемых файлов, это может отнять у Вас целую уйму времени. Поэтому, гораздо удобнее создать в документе Word для перехода к другим документам специальную ссылку, также можно использовать специальную функцию.
Объединение документов Word
Объединение документов Word можно провести следующими двумя способами:
1. Создаем ссылки.
В удобном для Вас месте файла создаем гиперссылку. Для этого пользуемся правой кнопкой мыши и выбираем нужный нам пункт меню:
Вместо ссылки на сайт указываем путь к требуемому файлу:
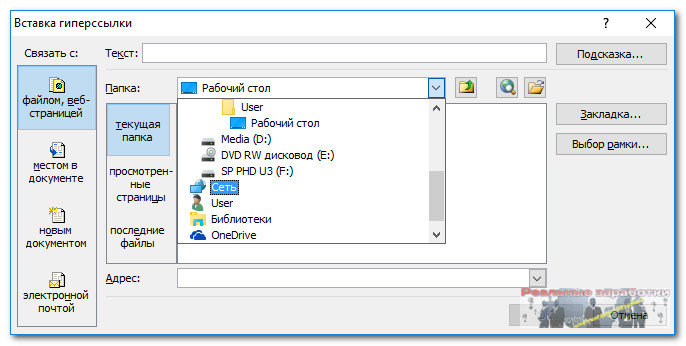
На мой взгляд не совсем удобный способ, так как документы будут открываться в другом окне и Вам придется все время переходить между ними. Но в принципе это тоже объединение документов Word, так как в одном документе у Вас будет ссылка на другой.
2. Используем специальные функции Word.
В документе Word нажимаем на вкладку Вставка и выбираем Разрыв страницы:

Делаем это для того, чтобы вставляемый документ отобразился со следующей страницы. На той же самой вкладке Вставка нажимаем Объект и загружаем в наш документ какой-либо нужный Вам объект или текст из другого файла Word:

Нажимаем Текст из файла а в открывшемся окне выбираем нужный нам документ. Требуемый вам текст из выбранного файла автоматически вставится в исходный документ на новую страницу. Проделайте также с другими, требующими объединения документами Word.
Именно таким способом я объединял несколько вордовских документов, когда писал статью заработок на играх об отличных играх с выводом реальных денег Taxi Money и Money Birds .

Объединение документов Word данным способом гораздо удобнее, чем простое копирование и вставка данных. В том случае если у объединяемых файлов был использован разный стиль оформления текста, используйте функцию Форматировать по абзацу. И тогда все получится очень красиво. Объединить несколько файлов Word в один документ совсем несложно, поэтому при выполнении какой-либо серьезной работы изначально разбейте ее на несколько небольших этапов и работайте над каждым из них по отдельности. А по завершении всех этапов просто объедините их.
Вам также будет интересно:
«ОЦЕНИТЕ ПОЖАЛУЙСТА ПРОЧИТАННУЮ СТАТЬЮ, ВЕДЬ МЫ СТАРАЛИСЬ СПЕЦИАЛЬНО ДЛЯ ВАС»





