Почему не работает камера в скайпе
Содержание:
- Что еще можно сделать?
- Вариант 1: настройка камеры в программе Skype
- Проблемы с работой камеры после обновления — почему она недоступна
- Вариант 2: настройка камеры в приложении Skype
- Устройство отключено
- Как настроить веб камеру в Скайпе?
- Параметры компьютера устаревшие
- Проблемы с «обновой»
- Переустановка Skype
- Не работает веб-камера в Skype: основные причины возникновения проблемы
- Настройка камеры в Skype
- Другие причины
- 5 Удаляем старый и устанавливаем новый Skype
- Настройки Скайпа
- Причины
- Что делать, если камера не распознана?
- Возможные причины
- Возможные причины
Что еще можно сделать?
- Бывает, Скайп видит видеокамеру, но изображения все равно нет. Если как раз это и случилось с тобой, отправь нашу инструкцию пользователю, с которым пытаешься связаться. Скорее всего, неполадки возникли именно у него.
- А может быть, ты пытаешься начать видеозвонок с устаревшего устройства или пользуешься операционной системой, которую Скайп не поддерживает? Сложности могут возникнуть на компьютерах, оснащенных процессором Intel Pentium III, или на операционной системе Windows XP SP2. Саму программу ты установишь, но видеотрансляцию эта версия не поддерживает
- Если камера в Скайпе по-прежнему не работает, а видеосвязь, все же, есть, но очень плохая (изображение пиксельное, зависает в процессе общения, ты не видишь собеседника), советуем проверить параметры интернет соединения. При таких «симптомах» дело как раз в этом.
- Ну и, наконец, самая неприятная ситуация. Твоя web-камера просто пришла в негодность. Отправляйся с вышедшим из строя устройством в сервисный центр, чтобы убедиться, или сразу в магазин за новой.
Статья о том, почему не работает видео в Скайпе, уже ждет тебя на нашем сайте.
Вариант 1: настройка камеры в программе Skype
Компьютерная программа Skype имеет достаточно широкий спект настроек, позволяющих настроить веб-камеру под свои требования.
Подключение камеры
Для тех пользователей, у которых есть ноутбук со встроенной камерой, задача подключения видеоустройства не стоит. Тем же юзерам, у которых нет ПК с вмонтированной камерой, нужно её приобрести, и подключить к компьютеру. При выборе камеры, в первую очередь, определитесь, для чего она нужна. Ведь нет смысла переплачивать за функционал, который по факту использоваться не будет.
При подключении камеры к ПК, обратите внимание, чтобы штекер плотно входил в разъем. И, самое главное, не перепутайте разъемы
Если к камере прилагается установочный диск, используйте его при подключении. С него будут установлены все необходимые драйвера, что гарантирует максимальную совместимость видеокамеры с компьютером.
Настройка видео в Skype
Для того, чтобы настроить камеру непосредственно в программе Скайп, открываем раздел «Инструменты» данного приложения, и переходим в пункт «Настройки…».

Далее, переходим в подраздел «Настройки видео».

Перед нами открывается окно, в котором можно произвести настройку камеры. Прежде всего, проверяем, та ли камера выбрана, которая нам нужна. Особенно это актуально, если к компьютеру подсоединена другая камера, или ранее к нему подключалось, и использовалось в Скайпе другое видеоустройство. Для того, чтобы проверить ту ли видеокамеру видит Скайп, смотрим, какое устройство указано в верней части окна после надписи «Выбрать веб-камеру». Если там указана другая камера, то кликаем по наименованию, и выбираем то устройство, которое требуется.

Для того, чтобы произвести непосредственные настройки выбранного устройства, кликаем по кнопке «Настройки веб-камеры».

В открывшемся окне, можно регулировать яркость, контрастность, оттенок, насыщенность, четкость, гамму, баланс белого цвета, съемку против света, усиление, и цветность изображения, которое транслирует камера. Большинство из этих регулировок производится простым перетаскиванием ползунка вправо или влево. Таким образом, пользователь может настроить изображение, передаваемое камерой, на свой вкус. Правда, на некоторых камерах, ряд описанных выше настроек недоступен. После выполнения всех настроек, не забываем кликнуть по кнопке «OK».

Если по какой-либо причине произведенные настройки вам не подошли, то их всегда можно сбросить к первоначальным, просто нажав на кнопку «По умолчанию».

Чтобы параметры вступили в силу, в окне «Настройки видео», нужно нажать на кнопку «Сохранить».

Как видим произвести настройку веб-камеры для работы в программе Skype не так уж и сложно, как кажется на первый взгляд. Собственно, всю процедуру можно разделить на две большие группы: подключение камеры к компьютеру, и настройка камеры в Скайпе.
Проблемы с работой камеры после обновления — почему она недоступна
Если вебка defender, logitech c270, c310, genius пропала после обновления sскайп, стоит обратить внимание на соблюдение технических требований к пк, ноуту самсунг, сони, делл, маку или телефону. До сих пор используются устройства, на которых могут работать не все функции самой новой, последней версии скайп
Причем до обновления все могло работать, а после его установки появились проблемы. Связано это с повышенными требованиями к мощности оборудования.
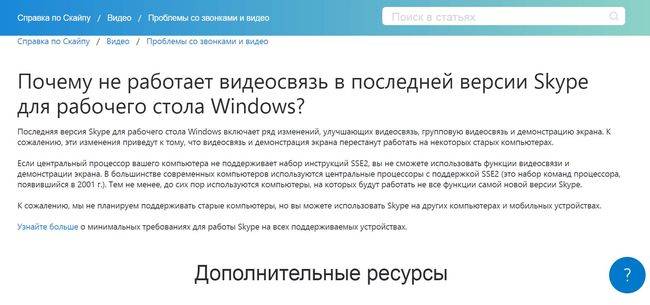
Зависят они от используемой операционной системы на пк, ноубуке acer aspire, toshiba, sony vaio, asus, dns, dell, samsung:
| ОС | Процессор, не меньше | ОП, не меньше | Дополнительные программы |
| Windows 7-10, Vista, XP | 1 ГГц | 512 МБ | DirectX 9.0 |
| Mac OSx10.10 | 1 ГГц | 1 ГБ | QuickTime |
| Ubuntu 14.04, Debian 8.0, OpenSUSE 13.3, Fedore Linux 24 | Intel Pentium 4 | 512 МБ | Libappindicator1, GtkStatuslcon |
На мобильных устройствах, работающих на Android, для нормальной работы обновленного скайп должна быть установлена версия 6.0
При этом важно убедиться, что есть 32 МБ свободной памяти. На айфоне, айпаде должна стоять iOS 10 и выше
Если на телефоне используется Windows Mobile, версия должна быть не ниже 10.
Другая причина, почему не видно мою камеру на мобильном с андроид, iPhone, планшете после включения, заключается в том, что пользователь, совершая видеозвонок, включает заднюю вместо фронтальной. Исправить проблему легко — переключить устройства.
Вариант 2: настройка камеры в приложении Skype
Не так давно Microsoft стало активно продвигать приложение Skype, доступное для загрузки на компьютеры пользователей Windows 8 и 10. Данное приложение отличается от привычной версии Скайп тем, что оптимизировано для использования и на сенсорных устройствах. Кроме этого, здесь гораздо более минималистичный интерфейс и похудевший набор настроек, в том числе и позволяющих настроить камеру.
Включение камеры и проверка работоспособности
- Запустите приложение Skype. Кликните в левом нижнем углу по иконке с шестеренкой, чтобы пройти в настройки приложения.

На экране отобразится окно, в верхней части которого расположился нужный нам блок «Видео». Около пункта «Видео» откройте выпадающий список и выберите ту камеру, которая и будет снимать вас в программе. В нашем случае ноутбук оснащен лишь одной веб-камерой, поэтому она единственная из доступных в списке.

Чтобы убедиться, что камера отображает в Skype изображение корректно, ниже передвиньте ползунок около пункта «Проверить видео» в активное положение. В этом же окне появится миниатюрное изображение, захватываемое вашей веб-камерой.

Собственно, иных возможностей для настройки камеры в приложении Skype не имеется, поэтому, если вам требуется более тонкая настройка изображения, отдавайте предпочтение привычной программе Skype для Windows.
Опишите, что у вас не получилось.
Наши специалисты постараются ответить максимально быстро.
Устройство отключено
Иногда у пользователей не работает камера в Скайпе на Windows 7 из-за отключения оборудования – намеренного или случайного. Это легко проверить и исправить:
- Нажмите на кнопку меню «Пуск»;
- Перейдите к диспетчеру устройств;
- Ищите раздел «Звуковые, игровые и видеоустройства»;
- Ваша камера должна быть в списке – нажмите на нее правой кнопкой мыши и выберите пункт «Свойства»;
- Сделайте устройство рабочим, нажав на соответствующую кнопку.
Не стоит забывать о возможных проблемах с драйверами – в этом же разделе необходимо сделать следующее:
- Жмите на нужный девайс и выбирайте пункт «Свойства»;
- Ищите раздел с драйверами и смотрите на дату обновления – если она далека от настоящего времени, кликайте по значку «Обновить».
Если кнопки «Обновить» нет, необходимо установить драйвера вручную – их можно скачать на официальном сайте производителя, иногда они поставляются на диске в комплекте с оборудованием.
Как настроить веб камеру в Скайпе?
Здесь мы приводим инструкцию, как настроить камеру в Скайпе на ноутбуке или компьютере самостоятельно. Если при этом у тебя возникнут какие-нибудь проблемы, то ты сможешь узнать в следующем разделе о возможных вариантах их решения.
Если ты пока что не знаешь, как загрузить Скайп на ноутбук, читайте другую нашу статью на эту тему.
Прежде чем настраивать, тебе необходимо подключить камеру к компьютеру в Скайп. После этого можно приступить к настройке:
Открой Скайп и найди вкладку «Инструменты».

Теперь нужно открыть «Настройки» и выбрать среди них вариант «Настройки видео».

Ты увидишь окно, в которое транслируется видео изображение с твоей веб-камеры. Если оно присутствует, значит — всё в порядке, ты можешь закрывать вкладку и переходить, собственно, к общению с друзьями.
Если же программа не может установить связь с веб-камерой, то можно попробовать следующие способы решения этой проблемы.
Если тебе интересно узнать что такое Skype for Web, читай другую статью на нашем сайте.
Параметры компьютера устаревшие
Осуществлять видеозвонки не могут пользователи, у которых оборудование функционирует на базе процессора Pentium III. Эти компьютерные устройства относятся к категории устаревших. Поэтому Skype на них не работает.
Выход – попробовать установить более старую версию приложения и отключить автоматическое обновление. Если хорошо подумать, рассмотреть разные причины, проанализировать ситуацию, то любую проблему можно решить самостоятельно.
Случайное нажатие не тех клавиш, переустановка операционной системы, отключение в системе BIOS – некоторые варианты, которые вызывают трудности с данным приложением.
Проблемы с «обновой»
Но иногда получается и такая ситуация, когда не работает камера в «Скайпе» после обновления клиента программы. Это тоже довольно распространенная проблема, решение которой требует индивидуального подхода. Давайте попробуем разобраться.
Первый вариант развития событий — у вас сбились настройки после обновления. Достаточно просто вернуть их в то состояние, в котором они находились — и вы снова сможете пользоваться видеозвонком.
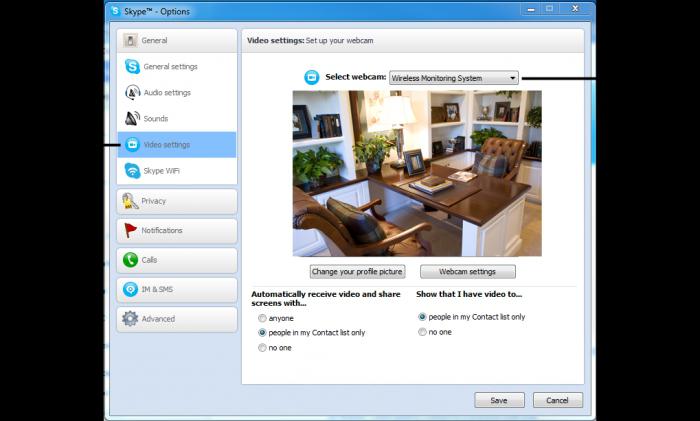
Второй вариант — это «кривое» обновление. В этом случае придется удалять клиент программы, заново его скачивать и переустанавливать. После этого проводить настройку оборудования для данного приложения. Только потом вы сможете вновь пользоваться программой и всеми ее функциями.
Переустановка Skype
Если ни один из описанных вариантов не выявил проблемы, и не дал результата, то, возможно, суть неполадки кроется в повреждении файлов самого Skype. Поэтому, удалите текущую версию программы, и установите Скайп заново, предварительно скачав его с официального сайта.

Как видим, проблемы с воспроизведением видео с камеры в Skype могут быть совершенно различного характера, как программного, так и аппаратного. А, возможно, они являются причиной просто неправильных настроек. Поэтому, чтобы устранить проблему, прежде всего, требуется установить её причину.
Опишите, что у вас не получилось.
Наши специалисты постараются ответить максимально быстро.
Не работает веб-камера в Skype: основные причины возникновения проблемы
Причин, по которым веб-камера может не работать в Скайпе, может быть достаточно. Ниже мы рассмотрим список наиболее популярных причин, чтобы вы смогли выявить проблему и своевременно ее решить.
Причина 1: веб-камера не подключена к компьютеру
Начнем, пожалуй, с наиболее банальной причины, которая возникает из-за элементарной невнимательности пользователя. Если вы используете внешнюю веб-камеру, то необходимо обязательно убедиться, что веб-камера подключена к USB-порту, и желательно, чтобы это не был USB-порт, встроенный в клавиатуру, или USB-хаб, а порт.
Причина 2: отсутствие драйверов
Для начала мы проверим состояние драйверов веб-камеры. Если вы используете внешнюю веб-камеру, предварительно отключите ее от компьютера.
Откройте меню «Панель управления», выставьте в верхнем правом углу режим отображения информации «Мелкие значки», а затем пройдите к пункту «Система».
В левой области окна откройте раздел «Диспетчер устройств».
Разверните пункт «Устройства обработки изображений». Если под ним скрывается не наименование веб-камеры, а вместо этого отображается желтый восклицательный знак или вовсе нет никаких устройств, то это говорит о проблемах в работе драйверов. В данном случае щелкните по драйверу правой кнопкой мыши и в отобразившемся контекстном меню выберите пункт «Удалить».
Перезагрузите компьютер. В случае если у вас используется внешняя веб-камера, снова подключите ее к компьютеру. Поскольку во внешние веб-камеры, как и в мыши, драйвера уже вшиты, то после подключения устройства они должны быть автоматически установлены на компьютер.
Если же вы являетесь пользователем ноутбука со встроенной веб-камерой, то загрузить драйвера вы сможете с официального сайта производителя. Более подробно о процессе загрузки драйверов мы уже рассказывали на нашем сайте.
Как скачать драйвера
В обоих случаях после завершения процедуры установки драйверов рекомендуется выполнить перезагрузку компьютера.
Причина 3: неверные настройки Skype
Проблема может крыться в неверных настройках Skype. Проверьте настройки и убедитесь, что в качестве основной веб-камеры у вас установлена верная.
Как настроить Skype
Причина 4: устаревшая версия Skype
Для программы Skype рекомендуется устанавливать каждое новое обновление. Безусловно, если вы пользуетесь на компьютере устаревшей версией данной программы, даже не стоит удивляться, если та или иная функция в ней не будет работать.
Для того, чтобы проверить Skype на наличие обновлений, щелкните в окне программе по кнопке «Помощь», а затем пройдите к пункту «О Skype». В открывшемся окне система начнет проверку обновлений, и если они будут обнаружены, вам будет предложено их установить.
Причина 5: конфликт приложений
Если у вас на компьютере установлены и другие программы, для работы которых требуется веб-камера, то следует обязательно убедиться, что на момент работы в Skype они закрыты.
Вполне возможно, что веб-камера попросту уже используется другой программой на компьютере, а значит, Skype к ней не может получить доступа.
Причина 6: сбой в работе Skype
Программа Skype не отличается стабильностью, из-за чего многие пользователи регулярно жалуются на возникновение различных проблем, связанных с программой. Однако, существует одно универсальное решение, которое помогает во многих случаях – это переустановка программы.
Причина 7: неработоспособность веб-камеры
Если вы используете внешнюю веб-камеру, попробуйте подключить ее к другому компьютеру. Если веб-камера так и не заработала, можно подвести итог, что проблема заключается в неработоспособности веб-камеры. Если проблема с камерой была выявлена сразу после ее покупки – обратитесь в магазин с полной комплектацией и чеком, чтобы выполнить возврат денег или произвести обмен.
Надеемся, наши простые советы вам смогли устранить проблемы с работой в Skype.
Настройка камеры в Skype
Камера в Скайпе настраивается и активируется через программу. Чтобы попасть в настройки, следуйте инструкции:
- Нажмите левой кнопкой мыши по своему профилю, расположенному в верхнем левом углу окна мессенджера. В контекстном меню перейдите в соответствующий пункт.
- Перейдите в раздел «Звук и видео». В правой части окна напротив параметра камеры нажмите на название устройства для выбора нужного оборудования. В специальном окошке должно отобразиться снимаемое изображение.
Кроме того, в новой версии Skype доступны тонкие настройки веб-камеры. Для этого нажмите на соответствующий пункт, расположенный ниже окна с картинкой. Появится дополнительное меню с регулировкой насыщенности, яркости, контрастности и других параметров. 

Другие причины
Также на корректную работоспособность web камеры может повлиять несколько других проблем. Первая из них — недостаточная пропускная способность
разъёма USB. Такая неисправность может возникнуть преимущественно на очень старых
компьютерах, оснащённых устаревшими материнскими платами. В таком случае потребуется провести серьёзный апгрейд
ПК (заменить материнскую плату и множество других комплектующих) или хотя бы приобрести плату расширения USB, позволяющую добавить в компьютер более быстрые порты.
Некоторые пользователи подключают камеры через некачественные
USB-удлинители, из-за которых происходят сильные потери сигнала. В таком случае всё просто — достаточно подключить устройство напрямую к USB-порту компьютера или поменять удлинитель на более качественный.
Коммуникации становятся неотъемлемой частью нашей повседневной жизни. Одним из таких средств является Skype. Особенно это касается видеозвонков, так как благодаря им можно видеть человека и общаться с ним как вживую, где бы он не находился. Сегодня почти у всех есть простая веб камера, интегрированная в ноутбук или телефон, которую можно использовать с видеоконференциями Skype. Если же у вас возникла проблема с отображением видеопотока, значит у вас возникли неполадки с оборудованием и главное – правильно выявить их. В статье вы найдете список некоторых наиболее распространенных проблем, из-за которых перестала работать камера. Кроме этого, вы узнаете, что делать для решения этой проблемы.
Прежде чем приступать к поиску проблемы, стоит сначала отметить несколько очень простых причин, по которым skype не видит камеру. Прежде всего, убедитесь, что вы не пытаетесь сделать видеовызов на мобильный номер. Скайп, конечно поддерживает данную функцию, она платная и не поддерживает видеовызов. Скачайте последнюю версию Skype для Windows 7, Windows 8, Windows 10, Mac или Linux. Это обеспечит наличие последних исправлений и устранение возможных ошибок. Также убедитесь в том, что у вашего собеседника установлена последняя версия Skype, если у вас проблема с видеопотоком от человека, которого вы пытаетесь вызвать.
5 Удаляем старый и устанавливаем новый Skype
Ежели ваша веб-камера адекватно работает со всеми программами, кроме Skype, то тогда всё указывает на проблему исключительно со Skype. В этом случае Вам поможет полная переустановка Skype: полностью удалите установленную версию и установите новую.
Удалять старую программу следует через «Пуск» – «Панель Управления» – «Программы и компоненты» – «Удаление или изменение программ». О том, откуда и как устанавливать Skype, смотрите здесь.
6 О Скайпе на старом компьютере
Я неоднократно писала о единстве аппаратного и программного обеспечения, которое можно выразить формулой «компьютер=железо+программы» или «компьютер=хард+софт». Известно, что новые современные программы такие, как Skype, являются «тяжелыми», их создатели-программисты пишут их в расчете на современное железо (аппаратное обеспечение). И, соответственно «потянуть» такую тяжесть, как Skype, может только соответствующее современное железо.
А если у Вас устаревший компьютер, то тогда скачайте Skype SSE – эта версия, которая специально разработана для устаревшего оборудования.
Добавление от 25.08.2014: Скайп более не поддерживает процессоры до 2001 года выпуска, не имеющие поддержку набора инструкций SSE2. Поэтому можно пользоваться версией Skype SSE для старых компьютеров – пока есть такая возможность. Если ее запретят, то придется приобретать другой компьютер.
Куда обращаться?
Можно также обратиться к профессионалам Скайпа:
P.S. По компьютерной грамотности можно еще прочитать:
1. Как удалить программу в Windows 7, чтобы установить ее заново
2. Как показать собеседнику по Скайпу то, что происходит у Вас на экране
3. Как записать голосовое или видео сообщение в Скайпе на компьютере
4. При просмотре роликов на ноутбуке заикается звук
Распечатать статью
Получайте актуальные статьи по компьютерной грамотности прямо на ваш почтовый ящик. Уже более 3.000 подписчиков
.
Важно: необходимо подтвердить свою подписку! В своей почте откройте письмо для активации и кликните по указанной там ссылке. Если письма нет, проверьте папку Спам
Настройки Скайпа
Если же было установлено, что с камерой и драйверами все в порядке, то следует проверить настройки самого Скайпа.
Настройка камеры в Skype 8 и выше
Вначале рассмотрим процедуру настройки камеры в самых современных версиях программы, то есть в Скайп 8 и выше.
- Щелкните по элементу «Еще» в виде трех точек в левой области окна программы. В открывшемся списке выберите пункт «Настройки».

Далее перемещайтесь по позиции «Звук и видео».

Откроется окно с предварительным просмотром изображения через камеру. Щелкайте «Настройки веб-камеры».

Выставьте оптимальные настройки. Если вы не сильно разбираетесь в них, попытайтесь просто изменять значения и следить за тем, как себя при этом поведет изображение в окне Скайп. Особое внимание обратите на настройку «Контрастность». Если регулятор её выставлен до упора влево, то на экране Skype вы гарантированно ничего не увидите, так как он будет полностью черного цвета. Поэтому регулятор нужно передвинуть вправо. Если вы все-таки достигните желаемого эффекта, то после завершения настройки программы, не забудьте нажать на кнопки «Применить» и «OK».

Настройка камеры в Skype 7 и ниже
Настройка камеры в Скайп 7 выполняется по аналогичному сценарию. Отличия разве что в интерфейсе программы и в наименованиях некоторых элементов.
- Открываем программу, кликаем по пункту горизонтального меню «Инструменты», и выбираем раздел «Настройки…».

Далее, переходим в подраздел «Настройки видео».

В первую очередь, убедитесь, что Skype видит видеокамеру. Также убедитесь, что к Спайпу подключена именно та камера, от которой вы ожидаете видео, а не какая-нибудь другая, если на ПК или на ноутбуке установлено несколько камер. Для этого, просто взгляните на параметр около надписи «Выбрать камеру».

Если Скайп распознает камеру, но не показывает на ней изображение, то кликаем по кнопке «Настройки веб-камеры».

В открывшемся окне свойств камеры выставьте настройки, придерживаясь тех же рекомендаций, которые были даны выше для Skype 8.

Причины
Для того, чтобы было проще вам решить данную проблему, необходимо разобраться в первопричине её возникновения.
Редко что-либо просто так выходит из строя — всегда есть объективные причины поломки. Вот наиболее частые:
- Системная неполадка — запрещен доступ или не выбрана камера в приложении и т.д.
- Проблема драйвера — такая ситуация иногда случается после обновления системы Windows 10;
- Аппаратная проблема — некорректно подключено оборудование или имеются неисправности самого устройства.
Попробуйте проанализировать, какие действия совершались перед возникновением ошибки и вы на шаг приблизитесь к её решению. А пока рассмотрим проблему, когда не работает камера в скайпе windows 7 или 10 из-за системной неполадки.
Что делать, если камера не распознана?
Как проверить камеру в Скайпе: Подключена ли камера к компьютеру, ноутбуку или планшету (она обычно подключается через USB-разъем)? Если она все же подключена, выньте штекер, после этого нужно включить его обратно. Еще один вариант действий — подключите ее через другой слот (разъем).
Закройте все приложения и выйдите из всех программ на компьютере или на ноутбуке, которые используют или могут использовать камеру.
Подсказка: если вы видите горящий сигнал на камере, обозначающий, что она снимает, но звонок по Skype в это время вы не делаете, значит, проблема решится при выходе из сторонних программ.
Убедитесь, что в диспетчере устройств есть такой элемент, как вебкамера.
Зайти туда можно следующим образом:
Для владельцев ОС Windows 8 и Windows 10:1-ый способ
- Нажмите «Пуск».
- Введите в поиске «Диспетчер задач», нажмите Enter.
- Зайдите в найденную директорию.
2-ой способ
- В «Пуске» нужно выбрать «Панель управления».
- Войдите в «Систему и обслуживание».
- Нажмите на «Диспетчер устройств».
Для владельцев ОС Windows 7:
- Нажмите «Пуск» или кнопку «Windows».
- Выберите «Панель управления».
- Посмотрите в правый верхний угол открывшегося окна: там должно быть выбрано «Категория».
- Нажмите «Оборудование и звук».
- Выберите «Устройства и принтеры».
- Зайдите в «Диспетчер устройств».
Для всех:
- Нажмите на иконке «Компьютер» («Мой компьютер») правой кнопкой мыши для вызова контекстного меню.
- Выберите пункт «Свойства».
- Нажмите «Диспетчер устройств».
Найдите в диспетчере в «Устройствах обработки изображений» название вашей камеры (встроенная тоже должна там отображаться). Щелкните по этой надписи правой кнопочкой мышки и выберите «Включить», если он появится в выпадающем списке.
Если в «Диспетчере устройств» возле названия камеры отображается восклицательный знак или вопрос, значит, что-то в ее работе нарушено.
Чтобы исправить неполадки в работе видеозаписывающего устройства, нужно обновить его драйвера, зайдя на сайт той компании, которая произвела ваше видеоустройство, и скачав там драйвера бесплатно.
Зайти в ДУ можно еще одним способом:
- Нажмите сочетание клавиш «Windows» (логотип) + «R». Появится окошко, именуемое «Выполнить».
- Введите в поле этого окна «devmgmt.msc». Эта команда выведет на экран «Диспетчер устройств».
- Проверьте наличие последней версии «Direct X». Обновить эту утилиту никогда не помешает. Что для этого нужно делать: зайти на официальную ссылку Майкрософта http://windowsupdate.microsoft.com/ (если у вас «Виста» или «Семерка») или сюда, если у вас ОС Windows ХР http://www.microsoft.com/downloads/en/details.aspx?FamilyID=2da43d38-db71-4c1b-bc6a-9b6652cd92a3.
- Выйдите из Скайпа (проверьте, нет ли в трее (внизу у часов) свернутой программы с голубым значком Скайпа. Если есть — нажмите правой кнопкой и выберите «Выход». Теперь зайдите в Скайп и в первом окне (окне приветствия) уберите галочку «Автоматическая авторизация при запуске». Далее снова выйдите и перезагрузите комп.
После выполнения каждого пункта рекомендуется выходить из программы через главное меню и выбор команды «Выход» и запускать ее снова, чтобы проверить работоспособность камеры. Если камера не показывает, посмотрите еще раз, какой из вариантов исправления ошибок камеры, указанных выше, вы еще не выполняли.
Кстати, у каждой вебкамеры есть в комплекте диск с ее драйверами. Если он сохранился, вставьте его в CD-ROM, чтобы установить нужные работающие драйвера, и действуйте согласно инструкциям на экране.
Возможные причины
Что делать, если Skype не видит камеру? В первую очередь – не паниковать. Как мы уже говорили, эта проблема достаточно распространенная, и, в большинстве случаев, имеет много решений. Но сначала давай разберемся из-за чего Скайп не видит вебкамеру.
Отключено оборудование
Первая и самая распространенная причина Почему Скайп не видит камеру на ноутбуке – оборудование не включено. На некоторых ноутах никакого дополнительного подключения не требуется – купил, включил и все работает. Но не редка и обратная ситуация – чтобы web-камера заработала, ее нужно дополнительно подключить. Иногда для этого существует специальная кнопка на клавиатуре, а в некоторых случаях требуется нажать определенное сочетание клавиш.

Неактуальная версия
Допустим, Скайп перестал видеть веб-камеру на ноутбуке, и ты только это заметил. Первое, что нужно проверить в этом случае – не вышло ли обновление для мессенджера. Если новая версия вышла, а ты забыл ее установить, неполадки могут возникнуть не только с видеосвязью, но и вообще со всем функционалом программы. Для решения проблемы установи обновление, перезапусти Скайп и попробуй позвонить снова.

Работу камеры в Скайп блокирует другая программа
А еще Скайп не видит камеру, как на ноутбуке, так и на компьютере, в том случае, если на устройстве открыта еще одна программа, которая может использовать web-оборудование. Это могут быть веб-браузеры или такие же мессенджеры, как и Скайп.
Выбрано не то устройство
Посмотри, какая именно камера установлена по умолчанию для общения в программе. Открой настройки Скайп, нажатием на три точки, расположенные в верхней части экрана и выбери «Настройки звука и видео».

Конечно эта проблема актуальнее для пользователей ПК, которые подключают вебкамеру к своему устройству дополнительно. Все ранее подключенное оборудование остается в памяти системы и может, в результате системной ошибки, быть установлено мессенджером по умолчанию даже в отключенном состоянии.
Кстати, о том, как подключить камеру для Skype к компьютеру, ты можешь узнать, прочитав нашу следующую статью.
Слетели драйверы
Очень распространенная причина того, что Скайп не видит камеру на Windows 10 – сбой дрйверов в процессе обновления операционной системы. Впрочем, подобное может произойти на устройстве с любой операционной системой. «Дрова» слетают, не обновляются. Проверить, нет ли неполадок в этой обрасти, можно, открыв «Диспетчер устройств» (меню «Пуск»), а затем – «Устройства обработки изображений». Поищи в списке свою WEB-камеру. Если не нашел – драйвера не установлены. Если напротив горит желтый вопросительный или восклицательный знак (как вариант – желтый треугольник), драйвера требуется обновить или загрузить заново.

Возможные причины
Что делать, если Skype не видит камеру? В первую очередь – не паниковать. Как мы уже говорили, эта проблема достаточно распространенная, и, в большинстве случаев, имеет много решений. Но сначала давай разберемся из-за чего Скайп не видит вебкамеру.
Отключено оборудование
Первая и самая распространенная причина Почему Скайп не видит камеру на ноутбуке – оборудование не включено. На некоторых ноутах никакого дополнительного подключения не требуется – купил, включил и все работает. Но не редка и обратная ситуация – чтобы web-камера заработала, ее нужно дополнительно подключить. Иногда для этого существует специальная кнопка на клавиатуре, а в некоторых случаях требуется нажать определенное сочетание клавиш.

Неактуальная версия
Допустим, Скайп перестал видеть веб-камеру на ноутбуке, и ты только это заметил. Первое, что нужно проверить в этом случае – не вышло ли обновление для мессенджера. Если новая версия вышла, а ты забыл ее установить, неполадки могут возникнуть не только с видеосвязью, но и вообще со всем функционалом программы. Для решения проблемы установи обновление, перезапусти Скайп и попробуй позвонить снова.

Работу камеры в Скайп блокирует другая программа
А еще Скайп не видит камеру, как на ноутбуке, так и на компьютере, в том случае, если на устройстве открыта еще одна программа, которая может использовать web-оборудование. Это могут быть веб-браузеры или такие же мессенджеры, как и Скайп.
Выбрано не то устройство
Посмотри, какая именно камера установлена по умолчанию для общения в программе. Открой настройки Скайп, нажатием на три точки, расположенные в верхней части экрана и выбери «Настройки звука и видео».

Конечно эта проблема актуальнее для пользователей ПК, которые подключают вебкамеру к своему устройству дополнительно. Все ранее подключенное оборудование остается в памяти системы и может, в результате системной ошибки, быть установлено мессенджером по умолчанию даже в отключенном состоянии.
Кстати, о том, как подключить камеру для Skype к компьютеру, ты можешь узнать, прочитав нашу следующую статью.
Слетели драйверы
Очень распространенная причина того, что Скайп не видит камеру на Windows 10 – сбой дрйверов в процессе обновления операционной системы. Впрочем, подобное может произойти на устройстве с любой операционной системой. «Дрова» слетают, не обновляются. Проверить, нет ли неполадок в этой обрасти, можно, открыв «Диспетчер устройств» (меню «Пуск»), а затем – «Устройства обработки изображений». Поищи в списке свою WEB-камеру. Если не нашел – драйвера не установлены. Если напротив горит желтый вопросительный или восклицательный знак (как вариант – желтый треугольник), драйвера требуется обновить или загрузить заново.






