Как поменять логин в скайпе live
Содержание:
- Как поменять логин своего аккаунта на Мобильном
- Как решить проблему с логином?
- Изменение логина в Skype 8 и выше
- Логин и отображаемое имя пользователя
- Как изменить логин в Скайпе
- Как изменить логин в скайпе
- Смена учетной записи
- Смена данных на смартфоне
- Избавление от программы
- Как сменить логин в Skype
- Изменение номера телефона
- Единственный способ получения нового логина Skype
- Убрать список
Как поменять логин своего аккаунта на Мобильном
Сменить логин своего аккаунта, конечно же, нельзя. Он привязывается к вашему профилю и используется как идентификатор вашего аккаунта. Другие пользователи могут находить вас по вашему неизменяемому логину, да и вы используете его для входа в аккаунт вместо номера телефона или своей почты, так что он довольно важен и не может повторяться с логинами других пользователей, как и меняться со временем. Зато есть аналог логина для Скайпа – ваш ник, который так же используется для нахождения вашего профиля и может изменяться в любое время. Чтобы сменить ник, совершите следующие действия:
-
Сверху от главного окна вы найдете иконку вашего профиля с вашей аватаркой. Нажмите ее;
- Откроется меню управления вашим профилем. Нажмите по «Профилю Скайпа»;
- Откроются полные настройки вашего профиля. В них в правом верхнем углу вы найдете кнопку редактирования имени вашего аккаунта. Нажмите по ней;
- Откроется окно со строкой для ввода вашего имени профиля. Введите туда ваш новый ник;
- Подтвердите новый ник, нажав на галочку справа от строки ввода нового имени.
Как решить проблему с логином?
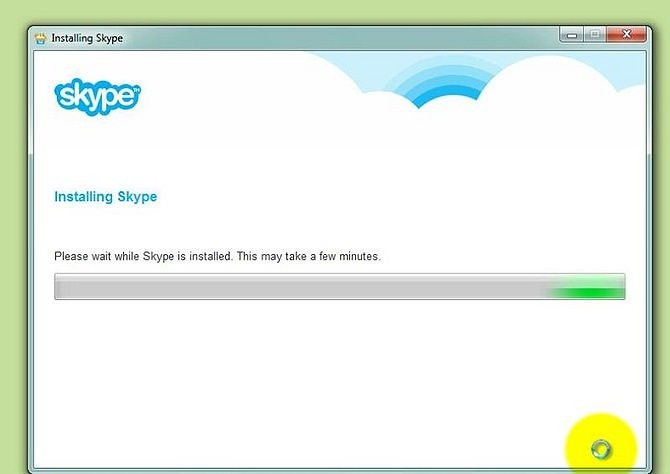
Чтобы начать все «с чистого профиля», нужно запустить программу и вместо привычной авторизации перейти в раздел «Зарегистрировать нового пользователя». Программа предложит окно с соответствующей формой. В зависимости от версии анкета разделена на разное количество полей для заполнения. Но, как правило, вам потребуется ввести следующую информацию:
• полное имя;• фамилия;• дата рождения;• место нахождения;• фото (по желанию);• активная электронная почта;• дополнительные контакты.
Далее система предложит ввести логин и пароль. Придумайте логин заранее, поскольку, как уже подчеркивалось ранее, изменить его в дальнейшем нельзя. Затем введите надежный пароль дважды и завершите процедуру регистрации.
Изменение логина в Skype 8 и выше
Не так давно Майкрософт выпустили обновленную версию Скайп, которая, в связи со множественными переработками интерфейса и функциональности, вызвала оправданное недовольство пользователей. Компания-разработчик обещает не прекращать поддержку старой версии, о работе с которой рассказано в следующей части статьи, однако многие (особенно новоприбывшие) все же решились использовать новинку на постоянной основе. В этой версии программы можно изменить и адрес электронной почты, и собственное имя.
Вариант 1: Изменение основной почты
Как уже было сказано выше, для входа в Скайп можно использовать электронную почту, но лишь при том условии, что она является основной для учетной записи Microsoft. Если вы – пользователь Windows 10, то наверняка и собственный аккаунт (не локальный) у вас имеется, а значит, привязанный к нему почтовый адрес уже связан с вашим профилем Skype. Именно его мы и можем изменить.
- Запустите Скайп на компьютере и откроете его настройки, для чего нужно кликнуть левой кнопкой мышки (ЛКМ) по троеточию напротив своего имени и выбрать в меню соответствующий пункт.
В открывшемся разделе настроек «Учетная запись и профиль» в блоке «Управление» нажмите ЛКМ по пункту «Ваш профиль».
Укажите почтовый ящик, который в дальнейшем хотите использовать для авторизации в Скайпе, а затем установите отметку напротив соответствующего пункта.
Убедившись в том, что указанный вами ящик является основным, пролистайте страницу вниз и нажмите по кнопке «Сохранить».
На открывшейся странице введите адрес электронной почты от учетки Microsoft и нажмите «Далее». Укажите пароль от нее и кликните по кнопке «Вход».
Далее, возможно, потребуется подтвердить тот факт, что указанный аккаунт принадлежит вам. Для этого:
- выберите способ подтверждения – СМС или звонок на привязанный номер (возможен также вариант с отправкой письма на резервный адрес, если он указывался при регистрации);
укажите последние 4 цифры номера и нажмите «Отправить код»;
введите полученный код в соответствующее поле и кликните по кнопке «Подтвердить»;
Оказавшись на странице «Параметры безопасности» сайта Microsoft, перейдите во вкладку «Сведения».
Введите его в поле «Добавить существующий адрес…», предварительно установив напротив него маркер, а затем нажмите кнопку «Добавить псевдоним».
Зайдите на указанную электронную почту, отыщите там письмо от службы поддержки Microsoft, откройте его и перейдите по первой ссылке.
Адрес будет подтвержден, после чего его можно будет «Сделать основным», нажав по соответствующей ссылке и подтвердив свои намерения во всплывающем окне. Убедиться в этом можно после того, как страница автоматически обновится.
Теперь вы можете авторизоваться в Skype с помощью нового адреса. Для этого сначала выйдите со своего аккаунта, а затем в приветственном окне программы нажмите «Другая учетная запись». Укажите измененный почтовый ящик и нажмите «Далее». Введите пароль и нажмите «Вход».
После успешной авторизации в приложении вы сможете убедиться в том, что логин, а точнее, используемый для входа адрес электронной почты был изменен.
Вариант 2: Изменение имени пользователя
Значительно проще чем логин (адрес электронной почты), в восьмой версии Скайпа можно изменить имя, по которому вас тоже могут найти другие пользователи. Делается это следующим образом.
- В главном окне программы нажмите по текущему имени своего профиля (справа от аватара), а затем в появившемся окне кликните по значку в виде карандаша.
Введите новое имя пользователя в соответствующее поле и нажмите на галочку для сохранения изменений.
Ваше имя в Skype будет успешно изменено.
Отсутствие прямой возможности изменения логина в новой версии Скайп связано отнюдь не с его обновлением. Дело в том, что логин – это образующая информация, которая непосредственно с момента регистрации аккаунта становится его основным идентификатором. Значительно проще изменить имя пользователя, хотя и смена основного адреса электронной почты не столько сложный процесс, сколько требующий затрат времени.
Логин и отображаемое имя пользователя
Логин используется при запуске скайпа в процессе авторизации
При регистрации аккаунта в скайпе каждому пользователю присваивается 2 никнейма: login и отображаемое имя. Login — это тот никнейм, который указывается при регистрации. Он используется в 2 случаях:
- при авторизации в скайпе;
- при добавлении вас в список контактов.
А отображаемое имя пользователя — это тот никнейм, который виден вашим друзьям в скайпе.
Хотя у него есть одно огромное преимущество: это имя можно сменить. Но возникает вопрос: как узнать свой логин и где именно видны login и отображаемое имя? Разобраться в этом довольно просто.
Как узнать логин в скайпе?
Как только будет выполнен вход в программу, откроется главное окно скайпа. В самом верху будут нарисован маленький логотип программы, написано слово «Skype», а после него указан login. Это тот самый login, который указывался при регистрации. Именно этот никнейм нужно предоставлять своим друзьям, чтобы они нашли вас в базе данных скайпа и добавили в свой список контактов.
Чуть ниже находится панель меню, а еще ниже — значок программы (как правило, зеленого цвета) и другой никнейм. Это уже отображаемое имя пользователя. При первой авторизации в скайпе эти два никнейма полностью совпадают, но второй можно изменить в любое время.
Итак, поскольку login в скайпе изменить нельзя, можно сделать так, чтобы пользователь видел его как можно реже (раз уж он ему так не нравится). Все, что нужно сделать, это настроить программу так, чтобы авторизация происходила в автоматическом режиме, т. е. пользователю не нужно каждый раз вводить свой скайп. Для этого нужно выполнить следующее:
- Открыть окно авторизации в Skype (если пользователь уже авторизовался, то следует выйти из учетной записи, выбрав в панели меню пункты «Skype — Выход из системы»).
- Затем необходимо найти пункт «Автоматическая авторизация при запуске Skype» (он находится в нижнем правом углу) и поставить там галочку.
- После этого нужно ввести свои данные и войти в учетную запись.
При установке опции запоминания пароля, Skype будет авторизовываться без вашего участия
Таким образом, программа запомнит данные пользователя, и больше не придется вводить свой login каждый раз.
Теперь можно перейти и к отображаемому имени пользователя. Если login используется только для авторизации и добавления аккаунта в список контактов, то основным никнеймом считается отображаемое имя. Именно этот ник видят сам пользователь и все его друзья при переписке, видеоконференции и т. д. Кроме того, этот ник можно в любой момент поменять. Сделать это несложно: нужно лишь выбрать в панели меню пункты «Skype — Личные данные — Редактировать мои данные». Откроется новое окно, в котором будут указаны данные пользователя, в том числе 2 никнейма, аватар, настроение и т. д. Здесь же можно изменить свое отображаемое имя, щелкнув по нему мышкой.
И это еще не все. Помимо того что пользователь может изменить свое отображаемое имя, то же самое могут сделать и его друзья из списка контактов. К примеру, одному другу не понравился ваш ник, и он решил просто подписать вас настоящим именем (возможно, ему так удобнее). Как правило, вы об этом можете не знать и будете напрасно ломать голову над тем, как же изменить свой login. Но даже если вы и измените свое отображаемое имя, у вашего друга ваш ник не изменится. Вы будете подписаны точно так же, как были подписаны ранее. Поэтому не стоит так сильно переживать из-за своего неудачного login’а, особенно если вы пользуетесь аккаунтом довольно давно. Все ваши друзья уже видели этот login, привыкли к нему. Тот, кто захотел, переименовал вас в более удобное для себя имя, т. е. им может быть все равно.
Если же ваш случай особенный и смена отображаемого имени не подходит, тогда остается единственный способ — это регистрация нового аккаунта.
Как изменить логин в Скайпе
Если вы хотите изменить логин в Скайпе, то мы вынуждены вас огорчить — этот параметр не поддается редактированию. Как помните, при регистрации вам было предложено выбрать интересное имя, которое всегда будет отображаться в вашей учетной записи, именно по нему вас идентифицируют друзья и могут найти новые пользователи. Соответственно, его удаление может стать причиной некорректной работы вашего профиля, да и всей системы в целом, поэтому разработчики Microsoft исключили такую возможность, чтобы все пользователи обдуманно придумывали и выбирали логин!
Самым первым и наиболее просты вариантом — является удаление учетной записи и создание новой. Сразу стоит отметить, что полностью стереть аккаунт — невозможно. Вы можете не заходить в него долгое время и только после этого он исчезнет в поисковой системе, но удалиться из адресных книг ваших друзей будет невозможно.
Мы предлагаем рассмотреть еще один, менее кардинальный способ изменения отображаемого имени пользователя.
 Как поменять логин в Скайпе
Как поменять логин в Скайпе
Как изменить логин в скайпе
С этим гораздо сложнее. Как я говорил в самом начале, логин — это ваш идентификатор в системе. То есть по нему скайп понимает, кто есть кто и, следовательно, загружает контакты, переписки и другую информацию.
Раньше при регистрации пользователь сам назначал себе логин – просто придумывал его и, если такое имя никем не было занято, получал в свое пользование. Оно могло состоять только из английских букв, цифр и некоторых символов.
Если у вас именно такое называние, оно будет написано вверху окна (и в программе, и в браузерной версии).
Также его можно узнать через редактирование своей страницы, там, где меняется отображаемое имя.

Но сейчас логины как таковые отменили и сделали регистрацию по адресу электронной почты или номеру телефона. Получается, если человек при регистрации ввел адрес почты, то именно он и будет его уникальным определителем в системе.
Итак, логины в скайпе бывают трех видов:
- Буквенно-цифровые (например, ya-artur88)
- Как адрес электронной почты
- Номер телефона
Какой бы у вас не был логин, изменить его можно только если заново зарегистрироваться.
Но тогда система создаст вам название автоматически и оно, скорее всего, окажется не очень симпатичным.
Вот пример имени, которое выдала система при регистрации на электронный ящик:

А вот такое безобразие получилось при регистрации на номер телефона:

И еще нужно учитывать, что получая новое имя, оно будет «пустое». То есть там не будет ни одного контакта, ни одной переписки.

Чтобы добавить своих собеседников из старого скайпа, нужно будет сделать резервную копию, потом восстановить ее в новой регистрации. Плюс ко всему отправить каждому контакту запрос и дождаться его подтверждения. А переписки восстановить и вовсе не получится.
Резюме: лучше логин в скайпе не менять.
Если уж вам так сильно надо избавиться от своей учетной записи и вместо нее получить новую, то поступайте следующим образом:
- Сделайте резервную копию контактов.
- Зарегистрируйте новую учетную запись на другой адрес электронной почты (об этом есть отдельная статья).
- Восстановите контакты из резервной копии.
- Отправьте каждому из них запрос на добавление личных данных.
Как сделать резервную копию контактов
Резервная копия – это файл, через который можно будет восстановить все свои контакты. Делается она только при помощи программы, через браузерную версию ее получить нельзя.
1. Контакты – Дополнительно – Сделать резервную копию списка контактов…

2. Через окошко выбираем на компьютере папку, в которую нужно отправить полученный файл, и сохраняем.

Как восстановить контакты из резервной копии
1. Контакты – Дополнительно – Восстановить список контактов из резервного файла…

2. Через окошко открываем сохраненную ранее резервную копию.

После этого все ваши собеседники добавятся в список. Вот только если вы таким образом переносите контакты из одного логина в другой, то рядом с каждым из них будет иконка с вопросительным знаком. Это означает, что вы не сможете пообщаться ни с кем из них – нужно будет отправить запрос и дождаться подтверждения.
Для этого щелкните правой кнопкой мыши по каждому контакту и из меню выберите пункт «Запросить контактные данные заново».

Программа предложит отправить стандартный запрос, но лучше вместо него напечатать что-то, что поможет вас идентифицировать.

Смена учетной записи
Как мы уже писали адрес нельзя изменить в Скайп. Он же логин, по которому вы проходите авторизацию. В случае, если вы хотите изменить учетную запись — например для работы вам нужен один Skype, а для личных бесед другой — то можно создать новую учетную запись и заменить ею текущую.
- Открываем клиент Скайп и кликаем по кнопке в виде трех точек в левом углу возле вашего ника.
- Во всплывающем меню выбираем «Выйти».
- Выбираем, запоминать параметры учетной записи или нет.
- Снова запускаем Скайп и вводим номер телефона или используем имеющийся адрес почты (здесь вы можете создать новый почтовый ящик и использовать его для регистрации и авторизации в Skype.
- Создайте пароль.
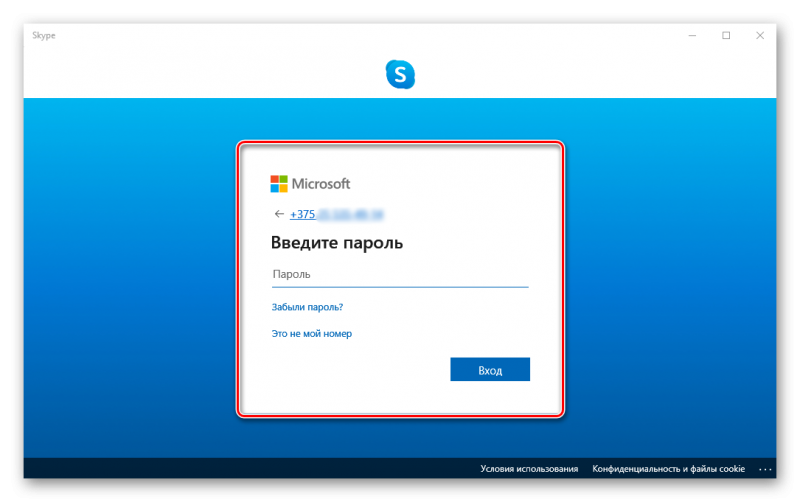
Остальное просто: напишите свое имя и фамилию, выберите страну и дату рождения, введите код из письма, которое пришло на почту и впишите символы капчи.
Как изменить логин в Скайпе, если в процессе регистрации ты написал совсем не то, что хотелось, и теперь хочешь сделать по-другому? В нашей статье мы постараемся тебе в этом помочь.
Смена данных на смартфоне
Поменять учетные данные в мобильной версии Скайпа еще проще. Основное удобство в том, что на смартфоне все корректировки вносятся сразу в программе, без открытия веб-браузера. Чтобы изменить почту, телефон, имя владельца аккаунта, используем меню настроек.
Аватар
Чтобы изменить изображение профиля, понадобится.
- Нажать на значок аватара.
- Затем коснуться круга с фотографией и выбрать из галереи нужное фото, либо сделать снимок для загрузки в профиль.
- Новая фотография отобразится в миниатюре профиля.
Название учетной записи
«Обозвать» себя по-новому в мобильной версии можно следующим образом.
- Коснуться изображения аватара по центру вверху дисплея.
- Нажать значок карандаша справа от имени аккаунта.
- Сменить название профиля, затем нажать «галочку» для подтверждения.
Электронная почта
- Также нажав на фотографию, открыть профиль.
- Пролистать вниз, коснуться адреса e-mail, выбрать команду «Изменить».
- Откроется страница смены реквизитов. Листаем ниже до раздела «Абонент».
- Находим «Основной адрес эл. почты», меняем реквизит.
Язык интерфейса программы, номер мобильного, рабочего или домашнего телефона устанавливается и изменяется в том же разделе личных данных. Менять адрес местонахождения, дату рождения и другие настройки в мобильном приложении также необходимо на данной странице.
Настройки профиля
Это отдельный подраздел учетной записи. В этом подменю можно задать настройку отображения своего логина в результатах поисковой выдачи, предложениях, разрешить или запретить разработчику отправку сообщений на электронный адрес. Чтобы попасть сюда, нажимаем по фото, касаемся любого реквизита, выбираем «Изменить». Прокрутив открывшуюся страницу ниже, увидим данный раздел.
Оформление Skype
Внешний вид приложения тоже можно менять. Если требуется поменять оформление, необходимо.
- Нажать на фото, затем по значку шестеренки в правом верхнем углу.
- Перейти на вкладку «Общие».
В подменю «Тема» выбирается цветовой оттенок элементов Скайпа и общая тональность (темная или светлая).
Цвет выбирается из шести вариантов. Для изменения нажмем на цветной кружок, а затем по синей галочке.
Язык устройства сменяется выбором соответствующего пункта. Доступно несколько десятков языков.
Кроме данных настроек, предлагается разрешить отправку местоположения поисковой системе Bing, а также загрузить дополнительные эффекты в программу, например, для создания забавных фотографий.
Смена аккаунта
Если требуется поменять одну учетную запись на другую, достаточно выйти из одного аккаунта и зайти в другой. Для этого.
Идем в профиль, листаем в конец списка, нажимаем «Выйти», подтверждаем действие.
На странице авторизации нажимаем надпись другой учетной записи.
Вводим почту, телефон или логин, а затем пароль от другого аккаунта для доступа к приложению.
Все действия по изменению личной информации в Скайпе выполняются в настройках. В мобильном приложении можно редактировать данные в интерфейсе Skype, а на компьютере правки вносятся через веб-браузер.
Избавление от программы
Естественно, нельзя обойти стороной еще одну тему, которая довольно часто касается очень многих пользователей. Речь идет об удалении «Скайпа». Причем абсолютном. Словно этой программы и вовсе не было. Что же для этого потребуется?
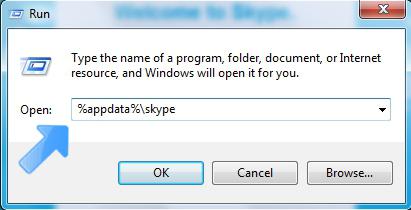
Первым делом сотрите клиент при помощи «Панели управления». Когда дело будет завершено, нажмите Win + R. Теперь стоит выполнить команду «regedit». Откройте «Правку», а потом «Поиск». Напишите в строчке «Skype» и запустите проверку. Когда вам выдадут результаты, сотрите все обнаруженные данные. Вот и все. Теперь вы знаете, что можно делать со «Скайпом» и своим аккаунтом.
Как сменить логин в Skype
Уменьшение стоимости услуг сети Интернет, привело к росту желающих использовать его, ставшие доступными многим возможности. А это, в свою очередь, стимулировало провайдеров увеличивать зону покрытия сетью, привлекая все больше пользователей. В результате увеличился и интерес к программам, которые обеспечивают пользователей различными удобными возможностями, используя свойства Интернета.

Так увеличивается и число пользователей программой Скайп, которая своими возможностями сегодня обеспечивает всех, установивших ее на свои гаджеты, компьютеры бесплатными видами общения – мгновенной пересылкой сообщений, голосовой связью, обеспечением видеозвонков и проведением конференц-связи с несколькими абонентами сразу
Это очень важно практически для всех. Жизненные ситуации привели к тому, что многие вынуждены находиться очень далеко от своих родителей, родственников
И эти расстояния препятствуют общению, необходимому особенно людям в старшем возрасте. Высокая стоимость связи, особенно, когда человек находится в другой стране, за многие километры от родного дома не позволяла часто общаться. Теперь, благодаря сети Интернет и скайпу – это стало доступно для всех.
Изменение номера телефона
Изменить номер телефона в Скайпе можно также, как в предыдущем описании с почтой.
Если к вашей учетной записи уже привязан номер телефона:
- Откройте клиент Скайпа, войдите под своими регистрационными данными.
- Кликните на три точки возле вашего имени.
- Выберите «Настройки».
- Нажмите на строку «Учетная запись и профиль» в параметрах Skype и выберите во всплывающем меню «Ваш профиль».
- Запустится браузер со страницей редактирования параметров учетной записи.
- При необходимости выполните вход — введите свои логин и пароль.
- На странице личных данных нажмите «Изменить профиль».
- В разделе телефон напишите новый номер и подтвердите его с помощью проверочного кода который придет вам в смс. Следуйте подсказкам.
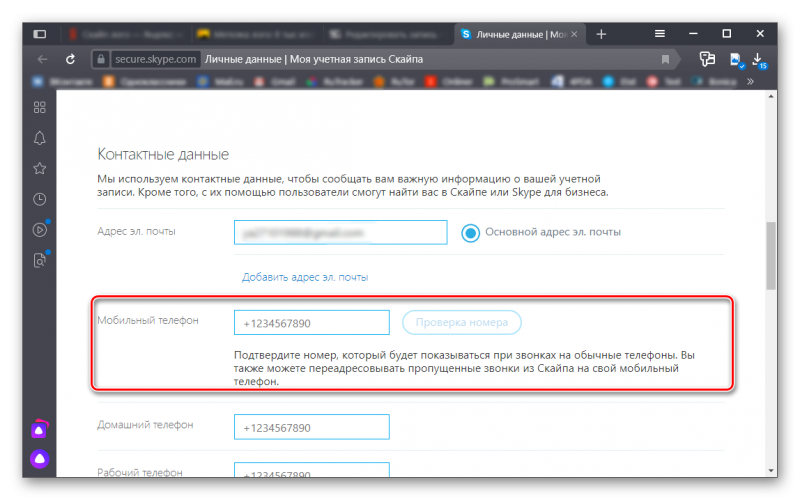
Если номера нет вообще, добавьте его и следуйте подсказкам.
Единственный способ получения нового логина Skype
Перед тем, как зарегистрироваться в мессенджере, стоит хорошо подумать на счет собственного идентификатора и выбрать наиболее подходящий. Дело в том, что вопрос, как сменить логин в Скайпе, сам по себе ответа не имеет: сервис данную возможность не предусматривает. Однако можно создать новый аккаунт, перенеся на него все контакты со старого.

Действие 1: создание резервной копии старой учётной записи
Восстановление всех добавленных аккаунтов на созданном профиле требует их резервного копирования. При этом необходимо помнить, что перенести можно только сами страницы с информацией о них: сделать то же самое с переписками не получится. Сохранить файл со всеми данными можно следующим путём:
- Перейти ко вкладке «Контакты» на панели инструментов.

- Выбрать строчку «Дополнительно».

- Выбрать пункт «Сделать резервную копию…».

- Сохранить файл на рабочем столе (или в любой другой удобной папке).

Действие 2: создание нового аккаунта с уникальным логином
Получить удобный никнейм не занятый идентификатор Скайп не позволяет, судя по всему, из соображений рациональности: предоставление такой возможности вызвало бы постоянные смены адресов страниц. Однако повторная регистрация и, соответственно, получение обновленного логина – совсем не проблема. Вся процедура займёт не больше 5 минут даже для неопытных пользователей. Как сменить логин в Скайпе, пошаговая инструкция:
- Выйти из профиля, на приветствующем экране перейти к пункту «Создать учетную запись».


- Ввести почту, придумать пароль, после чего нажать «Далее».

- Указать имя, фамилию и перейти ко следующей странице.

- Вставить код, который пришел на указанный в пункте 3 адрес электронной почты.

- Ввести проверочный код, изображённый на картинке.

- Индивидуализировать личный профиль, добавив фотографию.

Действие 3: восстановление данных старой страницы
Заключительный этап получения аккаунта с обновлённым адресом – перенос всех друзей, родных, коллег, знакомых со старой учетной записи. Делается очень просто, поскольку в самой первой инструкции был сохранён файл, содержащий все эти данные:
- Раскрыть вкладку «Контакты» на панели инструментов, перейти к строке «Дополнительно», а затем нажать «Восстановить список…».

- Отметить файл, ранее сохранённый со старого профиля, и нажать «Открыть».

Получение другого идентификатора в Skype возможно только при создании нового профиля в мессенджере. Логично сделать это при одновременном переносе всех старых друзей и знакомых, чтобы не потерять какие-либо важные контакты, сразу начать взаимодействовать с ними.
голоса
Рейтинг статьи
Убрать список
Следующий вопрос довольно часто интересует тех пользователей, которые пускают за свой компьютер нескольких человек. Должно быть, вы уже и так заметили, что в «Скайпе» сохраняется список всех введенных логинов. Не самый удобный вариант, особенно если там насчитывается около 5-6 разных имен. Выпадающий список начинает буквально выводить из себя. Тогда возникает потребность в его удалении. Но как это сделать?
Удаление списка введенных логинов происходит довольно просто. Правда, для этого стоит знать, где хранятся данные о пользователях. Только это поможет вам справиться с поставленной задачей. Итак, первым делом зайдите в поиск в компьютере (нажмите «Пуск» и посмотрите на нижнюю строчку — это и есть нужная служба). Теперь введите туда «%AppData%/Skype» и нажмите «Ввод». Откроется окно с папками-именами пользователей. Теперь достаточно просто выбрать те, которые вам уже не нужны, после чего просто стереть их. Готово? Запустите «Скайп» и посмотрите, что получилось. Вы смогли уменьшить список введенных логинов или же вовсе стерли их.





