Демонстрация экрана в скайпе
Содержание:
- Демонстрация экрана в Скайп для бизнеса
- Что это такое и зачем кому-то показывать свой рабочий стол в скайпе
- Трансляция экрана компьютера через DLNA сервер
- Коротко о главном
- 2. Skype: самое простое приложение для демонстрации экрана
- Подготовка к демонстрации экрана.
- Демонстрация экрана в Скайпе — особенности и использование функции
- Что делать, если демонстрация экрана не работает
- Скайп презентация. Как показать презентацию в Скайпе
- Плюсы и минусы
- Возможные вопросы
- Решение проблем с демонстрацией экрана
- Почему при демонстрации экрана отключается видео
- Как включить демонстрацию экрана в скайпе?
- Как в скайпе показать свой экран: 2 варианта
- Пошаговая инструкция
Демонстрация экрана в Скайп для бизнеса
Skype для бизнеса позволяет обмениваться информацией на вашем компьютере несколькими способами:
- Совместное использование рабочего стола, когда вам нужно переключаться между программами или работать с документами из разных программ.
- Совместное использование программ, когда вам нужно представить конкретные программы или документы, но вы не хотите, чтобы люди видели что-либо еще на вашем рабочем столе.
Осуществить демонстрацию экрана можно с двух разных стартовых позиций: из вызова, как в предыдущих способов и из чата. Первый вариант совершенно идентичен демонстрации экрана в обычной версии Скайпа, все иначе со вторым вариантом.
Шаг 1. Откройте чат с нужным вам человеком.
Шаг 2. Нажмите на синюю кнопку «Презентация». На экране откроется меню. Выберите подходящий вариант.
 Нажимаем на синюю кнопку «Презентация»
Нажимаем на синюю кнопку «Презентация»
 Выбираем подходящий вариант из списка
Выбираем подходящий вариант из списка
-
при выборе показа рабочего стола, собеседник будет видеть все то же, что и вы;
-
в случае с показом программ, вам сначала придется выбрать их.
Демонстрируемая область будет выделена тонкой линией, так что вы будете знать, какие именно элементы экрана видит собеседник.
 Демонстрируемая область выделена тонкой линией, и мы знаем какую часть экрана видит собеседник
Демонстрируемая область выделена тонкой линией, и мы знаем какую часть экрана видит собеседник
Что это такое и зачем кому-то показывать свой рабочий стол в скайпе
В некоторых ситуациях требуется продемонстрировать собеседнику то, что происходит на мониторе вашего компьютера. Для того чтобы не объяснять «на пальцах», тратя большое количество ценного времени и главное нервных клеток (которые, как известно не восстанавливаются) и была изобретена такая функция, как демонстрация экрана.
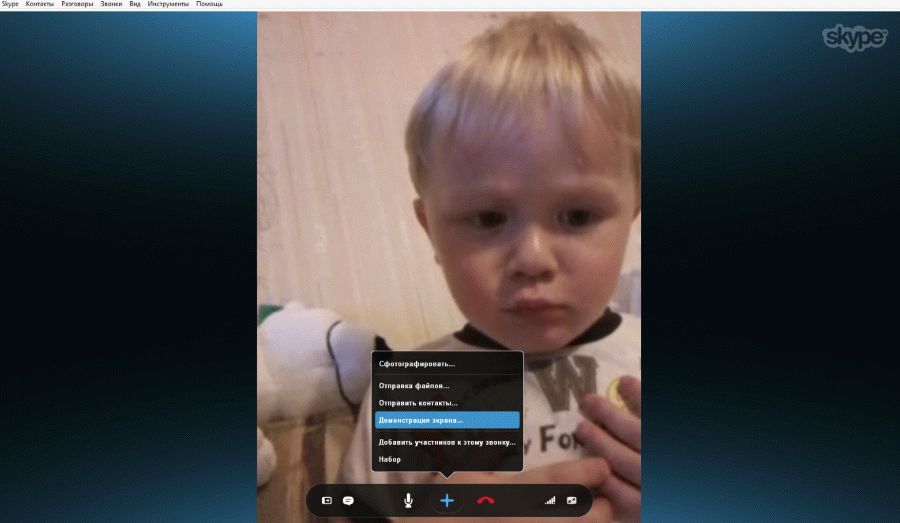
Есть и альтернативный вариант – записать ролик, закачать в ютуб, сделать снимки и пересылать через почту, передавать в вк, но на это тоже уйдет много усилий. Поэтому мы советуем не делать лишних движений, а воспользоваться соответствующей функцией в скайп — читаем об этом: как сделать снимок в скайп.
Эта функция предоставляет нам очень большие возможности, вот для чего она нужна:
- делиться фотографиями;
- провести презентации в powerpoint на подключенном к компу телевизоре;
- проходить обучение;
- поставить и посмотреть вместе фильм;
- получать или оказывать техническую помощь;
- принять решение с учетом мнения людей, компаний, находящихся в разных точках земного шара;
- многое-многое другое.
Хотите похвастаться фотографиями с важного мероприятия своим близким, но вам лень снять его, и вы не хотите заниматься закачкой большого количества файлов? Не получается установить определенную программу или есть какие-то вопросы к специалисту? Самый быстрый и приятный способ – это поделиться своим экраном удаленно. Демонстрация может пригодиться во многих ситуациях, к примеру, когда удаленно коллеге по работе требуется объяснение, как работать в новой для него программе
Демонстрация может пригодиться во многих ситуациях, к примеру, когда удаленно коллеге по работе требуется объяснение, как работать в новой для него программе.
Трансляция экрана компьютера через DLNA сервер

Возникла необходимость организовать трансляцию экрана моего ПК на старенький LG Smart TV (2008 года выпуска). В магазине приложений LG SmartWorld ничего подходящего не нашлось. Можно было бы решить эту задачу с помощью HDMI кабеля или технологий Miracast / Intel WiDi, которые поддерживается телевизором. Но первый вариант не подходит из-за большого расстояния между конечными устройствами, а для второго потребуются дополнительные вложения, чтобы добавить совместимость с соответствующей технологией на компьютере. Из каналов связи остается только проводное Ethernet соединение, которое было проложено в квартире еще на этапе ремонта. Ну а картинку будем передавать через DLNA, благо телевизор этот стандарт так же поддерживает.
TVersity Screen Server
Пожалуй, самый простой способ для реализации задуманного. На компьютер устанавливается программа, которая поднимает DLNA сервер и транслирует туда видео-поток экрана. Из минусов стоит отметить небогатый выбор настроек, отсутствие возможности использования мощностей GPU и низкое качество картинки. Скачать программу можно с официального сайта.
OBS Studio + NGINX with RTMP + Serviio
Этот вариант требует намного больше телодвижений, однако и конечный результат лишен недостатков предыдущего способа — все можно настроить очень гибко, качество картинки так же поддается полному контролю со стороны пользователя, да и часть работы по кодировке захваченного изображения можно возложить на плечи видеокарты.
Для начала требуется скачать сборку NGINX с модулем RTMP под Win32 (тыц). Распаковываем архив в любой каталог (главное, чтобы в пути не было кириллицы) и вносим правки в файл conf/nginx.conf:
worker_processes 1; events { worker_connections 1024; } rtmp { server { listen 1935; chunk_size 4096; application live { live on; record off; } } }
После запускаем nginx.exe (лучше из консоли, чтобы видеть причины возможных ошибок).
Теперь скачиваем и устанавливаем OBS Studio. В настройках выставляем все так, как на скриншотах (нажмите, чтобы увеличить).
Не забываем добавить источник «Захват экрана» в текущую сцену.
Последним этапом будет конфигурация и запуск Serviio Media Streaming Server. Переходим в консоль управления и добавляем в медиатеку онлайн источников ссылку на наш RTMP поток. Здесь же можно протестировать работоспособность с помощью соответствующей кнопки.

После этого можно закрыть окно настроек и запустить трансляцию в OBS Studio.
В самом же телевизоре открываем меню SMART и запускаем системное приложение SmartShare. Наша DLNA сервер должен появиться на вкладке «Подключенное устройство».
Стоит заметить, что любой способ трансляции через DLNA имеет существенный недостаток в виде задержки потока на несколько секунд
Так что, например, поиграть в компьютерные игры — не получится.Внимание! Все действия, описанные выше, вы выполняете на свой страх и риск. Автор не несет никакой ответственности за любой вред, причиненный пользователю или третьим лицам в результате использования материалов, программного обеспечения и другой информации, размещенной на данной странице.Полезно? Поддержите! Это мотивирует автора к дальнейшим публикациям
Коротко о главном
Skype — популярное приложение для обмена текстовыми и голосовыми сообщениями. Проект предусматривает возможность использования веб-камеры, передачи файлов в любом количества, вне зависимости от расширения и содержания.
Помимо вышеназванных «вольностей», идейные вдохновители разработчиков обеспечили конечному продукту следующие преимущества:
- Кроссплатформенность — установочные файлы находятся в свободном доступе и адаптированы для популярных операционных систем.
- Высокая производительность — использование минимального количества системных ресурсов сопровождается «невесомой» работой встроенных алгоритмов.
- Бесплатная основа — проект пропагандирует отказ от изобилия рекламных баннеров и видеороликов, не взимает плату за использование стандартного функционала.
- Защищенность — пользовательскую информацию (переписки и записи звонков) в автоматическом порядке шифруется. Это предотвращает утечку данных, возможность прослушивания.
2. Skype: самое простое приложение для демонстрации экрана
Платформа для видеозвонков Microsoft, Skype, позволяет вам использовать экран компьютера или телефона во время видеозвонка. Эта функция доступна на всех платформах, включая приложения для Android и iOS.
Поскольку он не зависит от ОС, не имеет значения, использует ли получатель смартфон или настольный компьютер. Вы можете использовать Skype для потоковой передачи содержимого вашего телефона на рабочий стол или наоборот. Помимо сеансов один на один, вы можете бесплатно показывать содержимое своего экрана во время группового видеозвонка.
Skype также запустил MeetNow в апреле 2020 года, который позволяет пользователям присоединяться к видеосвязи без необходимости загрузки или регистрации в Skype.
Как поделиться экраном Android или iPhone с помощью Skype
Галерея изображений (2 изображения)
Расширять
Расширять
Закрывать
Изображение 1 из 2
Изображение 2 из 2
var images = document.getElementsByClassName(«gallery-1-images»);
for (var i = 0; i
Инструмент совместного использования экрана Skype не требует от вас настройки; все, что вам нужно, это учетная запись Microsoft. Сначала загрузите Skype на свой телефон, затем запустите приложение и войдите в систему.
Если вы еще этого не сделали, добавьте своего друга в список контактов, выполнив поиск по его идентификатору Skype в строке поиска вверху.
Теперь запустите видеозвонок с ними, нажав значок видеокамеры в правом верхнем углу чата. Когда ваш друг поднимет его, нажмите кнопку с тремя точками ( … ) в правом нижнем углу интерфейса вызова и выберите « Поделиться экраном» .
Ваш экран и все, что вы на нем делаете, будет видно вашему другу.
Чтобы завершить демонстрацию экрана и вернуться к потоку камеры, нажмите синюю кнопку « Прекратить совместное использование» .
В Skype есть набор других средств связи, которые вам пригодятся. Есть встроенный переводчик, который может транскрибировать звук звонка в реальном времени и отображать субтитры на разных языках. Кроме того, у вас есть возможность записывать звонки, получать умные предложения для текстовых сообщений и использовать другие замечательные функции Skype .
Скачать: Skype для Android | iOS (бесплатно)
Подготовка к демонстрации экрана.
Для демонстрации экрана вы должны находиться в программе Skype. Чтобы открыть программу вам нужно:
Дважды нажать на иконку приложения на рабочем столе или в папке с ярлыками ваших программ.
Если там не нашли, то идем в «Пуск»/«Все программы»/«Skype».
Запускаем программу и ждем, когда появится окно авторизации.
После загрузки окна, вводим свои данные для входа и жмем кнопку «Войти».
Не волнуйтесь, если вы не помните пароль, его можно легко и быстро восстановить щелкнув по соответствующей ссылке на окне авторизации.
После успешной авторизации необходимо совершить звонок. Выбираем в списке контактов нужного собеседника и кликаем по кнопке «Позвонить».
В итоге в окне программы появится подокно разговора.
На этом подготовительная часть заканчивается, продвинутые и любознательные пользователи быстро найдут способ включения демонстрации экрана
Подсказкой для этого являются небольшие белые иконки-кнопки.
Важно помнить, что демонстрация экрана может быть включена только то время, когда вы разговариваете с собеседником в режиме голосового вызова.
Демонстрация экрана в Скайпе — особенности и использование функции
Как включить демонстрацию экрана в Скайпе? Здесь не так все просто, как кажется на первый взгляд. На самом деле у данного процесса много нюансов, которые нужно учесть. Поэтому стоит рассмотреть этот вопрос подробнее. Чем мы и займемся.
Совсем недавно компания Microsoft добавила такую опцию и в мобильную версию клиента. Так что стоит рассмотреть ее использование подробнее. Сейчас мы как раз этим и займемся. Естественно, каждая глава будет снабжена подробными инструкциями.
Включаем демонстрацию экрана на ПК
Итак, как показать экран в Скайпе? Для начала вы должны усвоить, что эта опция доступна только в том случае, если ваш собеседник ответил на звонок. Искать соответствующую кнопку в «холостом» режиме – занятие бесполезное. Ее просто нет.
Поэтому для начала мы должны кому-нибудь позвонить и дождаться ответа. Только потом мы можем гордо продемонстрировать собеседнику свой экран. А теперь перейдем к самому процессу. Вот подробная инструкция по этому поводу:
- Из списка контактов выбираем собеседника и кликаем по кнопке, которая запускает звонок с видео.

- Дожидаемся ответа и в нижней панели ищем кнопку с изображением плюса. Кликаем по ней.
- Появится меню с возможными действиями. Выбираем «Демонстрация экрана».

Теперь показ экрана запущен и работает. Вы можете обсуждать какие-нибудь новые тренды, просить помощи с Windows или делать еще что-нибудь. Но учтите, что в этом режиме собеседник вас видеть не сможет. Такова политика мессенджера. По крайней мере, его бесплатной версии.
Для отключения демонстрации достаточно снова кликнуть по плюсику в нижней панели инструментов и выбрать пункт «Остановить показ». Сразу после этого собеседник увидит вас. А дисплей больше показываться не будет.
По умолчанию Skype обрамляет ваш рабочий стол красной рамкой. Это нормальное явление. Оно не говорит о том, что случилось нечто непредвиденное. Просто это такой элемент оформления, к которому нужно относиться спокойно.

Но как убрать красную рамку в Скайпе при демонстрации экрана? Силами самого мессенджера – никак. Но есть специальные программы. Лучшей считается Desktop Manager. Ее можно скачать с официального сайта разработчика совершенно бесплатно. Установка и настройка предельно проста.
Показ экрана на смартфоне
Как включить демонстрацию экрана в Скайпе на телефоне? Несколько месяцев назад компания Microsoft анонсировала такую функцию для мобильного клиента. И сейчас мы подробно рассмотрим как ей пользоваться:
- Как и с версией на ПК, первым делом необходимо осуществить видеозвонок. Соответствующая иконка находится в правом верхнем углу чата.
- Во время звонка, в правом нижнем углу, нажимаем по кнопке с троеточием.
- После этого в меню выбираем «Демонстрация экрана».
- Skype предупредит о начале демонстрации. Нажимаем на кнопку «Начать».
Для окончания демонстрации и возврату к видео звонку, в левом верхнем углу нажимаем на ссылку Остановить демонстрацию».
Если ничего не показывает
Что делать, если демонстрация экрана в Скайпе не работает? У этой проблемы два решения. Самая частая причина – устаревшие драйвера видеокарты. Посетите сайт производителя, скачайте и установите новую версию и после этого перезагрузите компьютер. Все должно заработать.
Если вариант с драйверами ничего не дал, то можно попробовать запустить мессенджер с правами администратора. Видимо, вы не обладаете достаточными правами для использования этой опции. Других вариантов просто нет.
Заключение
В рамках данного материала мы поговорили о том, как осуществить показ своего рабочего стола собеседнику во время разговора по Скайпу на компьютере и телефоне.
Сделать это не так сложно, но придется учесть множество факторов. Кстати, перед осуществлением данного процесса рекомендуется проверить актуальность драйверов видеокарты и при необходимости обновить их. Так точно все будет работать.
Что делать, если демонстрация экрана не работает
При попытке запустить демонстрацию на сервере могут возникать определённые проблемы. Сейчас мы рассмотрим наиболее частые сбои и причины их появления, а также попробуем разобраться, почему конкретно у вас не работает демонстрация экрана в Дискорде.
Начнём с проблемы, когда у пользователя нет кнопки для включения демонстрации или она есть, но не работает. Для этого есть две основные причины. Первая, пользователь не включил режим “стримера”, о котором мы говорили ранее. Вторая, наличие неактуальной версии приложения. Для того чтобы демонстрация экрана работала корректно (со звуком и нормальным качеством картинки), нужно обязательно установить последнюю версию Discord. Иначе она может просто не запуститься.
Теперь поговорим о том, почему не включается изображение, хотя сам показ уже запущен. Причина данной проблемы чаще всего кроется в самих пользователях, которые запускают режим “вид окна” и неправильно указывают область отображения. В данном режиме пользователь сам должен выбрать, какое из окон будет отображаться.
Если картинка зависает или полностью пропадает время от времени, то, скорее всего, причина этому – плохое соединение. При том проблема может быть как с вашей стороны, так и со стороны собеседника.
Ну, и ещё одна распространённая проблема это отсутствие звука в демонстрации. Есть два способа включить звук в демонстрации через Discord.
Для начала следует проверить, не выключен ли звук. Сделать это можно через окно, где видно картинку с вашего компьютера. Здесь должен быть переключатель с надписью “Sound”. Если он неактивен, переключите его, и звук должен появиться.
Если же причина проблем со звуком не в переключателе, то сделать надо следующее:
- Откройте пользовательские настройки приложения (шестерня рядом с именем).
- На панели слева откройте вкладку “Голос и видео”.
- Нажмите на всплывающую строку рядом с надписью “Устройство ввода”.
- Среди предложенных вариантов найдите “Стерео микшер”.
- Закройте настройки и заново позвоните другу.
После этого должна включиться нормальная демонстрация экрана со звуком.
Скайп презентация. Как показать презентацию в Скайпе
Бывает необходимо также показать какую-нибудь иллюстрированную презентацию в текстовом формате, прокомментировав ее своим голосом. Рассмотрим, как это сделать, с помощью Скайпа в формате офисных приложений, а также документов формата PDF.
Показ презентации формата офисных приложений через Skype
Например, мы создали презентацию в PowerPoint, LibreOffice Draw, OpenOffice Draw и т.п. и теперь хотим ее показать своему собеседнику.
Рассмотрим, для примера как это сделать с помощью бесплатной программы презентаций LibreOffice Draw. Установить эту программу можно, воспользовавшись отдельной статьей: LibreOffice — бесплатный пакет офисных приложений.
Процесс создания презентации пропущу, так как это совсем отдельная тема.
Итак, допустим, у нас есть готовая презентация. Перед ее трансляцией через Skype сделаем некоторые настройки для удобства ее показа.
Зайдем сначала в меню в раздел Демонстрация -> Параметры демонстрации.

Настраиваем ее так, как показано на снимке (Смену слайдов по щелчку, — устанавливайте по своему усмотрению, если это вам нужно).

Теперь снова заходим в меню в раздел Демонстрация и нажимаем на Демонстрация, как показано на снимке (либо на функциональную кнопку F5).
Соединяемся через Скайп с собеседником, но теперь уже выбираем Показать окно.

Выбираем окно с презентацией и жмем Начать.

Окно, которое будет показано собеседнику выделяется красным цветом. Т.е. всё, что происходит у нас за пределами этого окна, собеседник видеть не будет. Слева для нашего удобства представлен Навигатор, с помощью которого мы можем переключать слайды.
В самой презентации с помощью левой кнопки мыши можно рисовать. Также может понадобиться стереть всё то, что нарисовали,. Для этого нужно нажать правой кнопкой мыши и в контекстном меню включить функцию стирания нарисованного на слайде.

Просто и удобно!
Показ презентации формата PDF через Skype
Если у Вас презентация сделана в формате PDF, рекомендую использовать для файлов такого формата программу PDF-XChange Viewer.
Открываем с помощью этой программы файл формата PDF и для перехода в показ презентации, чтобы убрать все меню и инструменты, нажимаем на клавиатуре функциональную клавишу F11 (выход обратно из такого режима тоже происходит нажатием F11).

Переход к следующим слайдам по очереди осуществляется нажатием на клавиатуре клавиши Пробел.
Кроме этого удобно использовать дополнительные возможности:
- При перемещении ползунка прокрутки (справа), удерживая его левой кнопкой мыши отображаются миниатюры слайдов. Это позволяет переходить на нужный слайд. Нашли необходимый слайд, отпустили кнопку мыши и готово! А также другие возможности, которые доступны через контекстное меню, вызываемое правой кнопкой мыши.
- Можно включить Панель навигации, чтобы таким образом переходить на нужные слайды с помощью этой панели.
- Включение функции Выделение позволяет выделять левой кнопкой мыши текст в слайдах. Удобно, если хочется визуально «подчеркнуть» какие-то главные слова и выражения, выделив их:

Ну а то, как остановить показ презентации, — мы уже рассматривали выше. Здесь всё так же.
Плюсы и минусы
Плюсы:
- можно показывать все свои действия другому пользователю, провести видеоконференцию онлайн;
- услуга для группы до 25 человек бесплатна;
- не нужно устанавливать дополнительных приложений и утилит;
- позволяет проводить презентации удаленным партнерам;
- очень просто и удобно пользоваться на mac, пк с windows.
Минусы:
- у вас и ваших собеседников обязательно должен быть установлен скайп;
- не работает на мобильных устройствах, в том числе iPhone iPad с iOS;
- нет горячих клавиш;
- необходим скоростной интернет;
- невозможно осуществить в новой версии скайп запись демонстрации экрана в скайпе.
Возможные вопросы
Как включить демонстрацию экрана на Android/iOS через скайп?
Пока что такая возможность недоступна. Возможно, когда-нибудь она появится.

Устройства на базе Android/iOS не поддерживают функцию демонстрации экрана
Почему у моего собеседника изображение тормозит, прерывается?
Для демонстрации экрана требуется стабильное и достаточно быстрое подключение к интернету, ведь это, как-никак, передача видео на расстоянии. Если вы используете вай-фай на своем ноутбуке, попробуйте подойти ближе к источнику сигнала. Так же помогает закрыть другие приложения, которые сильно режут скорость, например, загрузки, торренты или тяжеловесные сайты, вроде YouTube.
Не получается захватить окно?
Данная опция существует только в классической версии программы. Окно должно быть открыто, а не свернуто в панель задач, иначе показать его не получится.
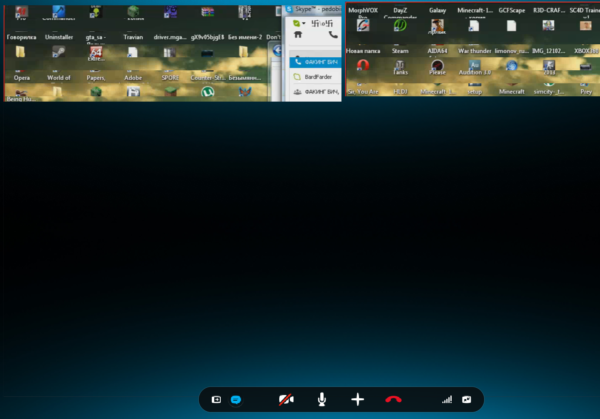
Опция захвата экрана существует только в классической версии программы
Все равно не работает?
Попробуйте выполнить следующие действия:
- обновить программу до последней версии. Убедитесь, что у вашего собеседника та же версия, что и у вас;
Для оптимизированной работы демонстрации экрана можно обновить программу Скайп до последней версии
- иногда неисправности и зависания могут не зависеть персонально от вас, а связаны с особенностями работы программы. В этом случае просто попробуйте перезвонить, поменяйтесь местами с собеседником — пусть он позвонит вам;
- закройте как можно больше программ, которые могут влиять на скорость передачи данных;
- проверьте, чтобы ваш аккаунт не имел сетевой статус «Не в сети», иначе звонить вы не сможете.
Проверяем статус своей учетной записи Скайп
На этом все! Теперь вы знаете все о том, как делиться дисплеем вашего компьютера с человеком, в любой точке земного шара, где есть подключение к интернету.
Решение проблем с демонстрацией экрана
Иногда люди сталкиваются с проблемой совместного использования экрана Skype. Суть этой проблемы заключается в разных ПК, имеющих разные версии Skype и др. В первую очередь проверьте состояние работы вашего приложения на официальном сайте.
Шаг 1. Перейдите в меню Скайпе и откройте «Помощь и обратная связь».
 Переходим в меню Скайпа, открываем «Помощь и обратная связь»
Переходим в меню Скайпа, открываем «Помощь и обратная связь»
В вашем браузере автоматически откроется вкладка с состоянием вашего приложения. Если вдруг в работе программы есть неполадки, они будут выделены красным. Там же вы сможете получить рекомендации по решению диагностированных неполадок.
 Если в работе Скайп неполадки, некоторые пункты будут выделены красным
Если в работе Скайп неполадки, некоторые пункты будут выделены красным
Остальные возможные решения этой проблемы заключаются в следующем:
- Убедитесь, что вы используете последнюю версию Skype, которая поддерживает совместное использование экрана.
- У вашего собеседника также должна быть последняя версия. Попросите его обновить свою программу.
Список программ, с помощью которых можно показать экран собеседнику
| Название программы | Изображение | Описание |
|---|---|---|
| ezTalks Meetings |  |
Предоставляет бесплатную услугу видеоконференций и позволяет 100 участникам принимать или присоединяться к онлайн-встречам. Во время онлайн-встречи вы можете делиться интерактивными досками, обмениваться экранами, отправлять текстовые сообщения в конфиденциальном режиме или в группе, записывать онлайн-собрания и сохранять в качестве аудио- или видео файлов для будущего воспроизведения. Это видео высокой четкости с кристально чистым звуком делают онлайн-встречу намного более эффективной |
| Team Viewer |  |
Team Viewer — это веб-программа, которая позволяет клиентам подключаться к компьютерам друг друга и управлять чужим экраном. Пользователь может не просто показывать свой экран, но и предоставлять полный доступ к нему. Эта программа часто используется для удаленной помощи в решении проблем с компьютером |
| Mikogo |  |
Весьма простой инструмент, который также позволяет демонстрировать свой экран другому авторизованному пользователю и предоставлять ему полный доступ ко всем функциям и программам компьютера |
Почему при демонстрации экрана отключается видео
Некоторые пользователи жалуются на то, что стоит им начать демонстрацию своего экрана, общаясь при этом с собеседником в Skype по видеосвязи, как показ отключается. И при этом на экране появляется содержимое и происходящее на рабочем столе.
Дело всё в том, что программа разрешает использование лишь одного выходного потока. Два потока одновременно не работают. Именно по этой причине во время видеозвонка, когда включается показ экрана, видео отключается и активируется режим обычного голосового звонка.
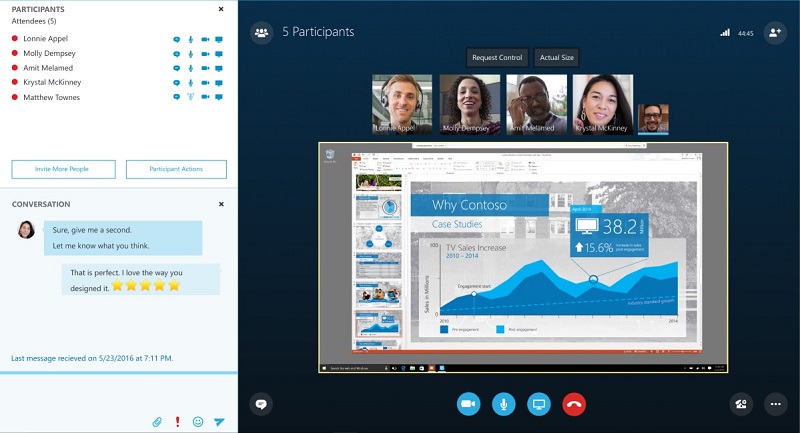
Как только демонстрация будет выключена, видеосвязь восстановится.
А бывает и так, что юзер вообще не может включить демонстрацию. Тут причина может быть только в одном. Это использование устаревшей версии популярного мессенджера Skype. А потому самым правильным и единственным верным решением будет загрузить свежую версию Skype. После этого всё должно начать работать.
Как включить демонстрацию экрана в скайпе?
Все довольно таки не сложно, вот посмотрите сами. Для включения данной функции нам нужно:
1. позвонить нашему собеседнику, а так кому вы будете демонстрировать свой экран;
2. нажать на правую кнопку вашей мыши по контакту собеседника, чтобы выскочило определенный список функций;
3. Далее выбираем функцию «Демонстрация экрана», но иногда она пишется по-другому, например показать экран. Поэтому будьте внимательны. Эта функция восьмая по счету с верху, так что теперь вы не промажете.
4. Далее нажимаем на кнопку «Начать» и теперь наш собеседник может видеть все то, что мы делаем на компьютере.
Конечно же, если вы не хотите показывать своему собеседнику различные файлы на вашем компьютере, то вам нужно будет отключать демонстрацию. Для этого, опять же, нажимаем правой кнопкой мыши на собседника (в левом углу), затем нажимаем на «Остановить демонстрацию».
Как я и говорил, что в некоторых случаях надпись может быть другой, как например «Остановить показ экрана». Думаю, теперь вы уже разберетесь, ведь в этом нет ничего сложного.
Я давно понял, что скайп – это отличный инструмент, при помощи которого вы можете не только разговаривать, но и проводить презентации, консультации и так далее. Если у вас есть ученики или партнеры по бизнесу, то все лишь, при помощи данной функции вы можете очень просто рассказать и показать им все тонкости и нюансы, разве это не здорово.
Презентации в скайпе!
Такие презентации хороши тем, что это дает свои преимущества:
– вам не нужно ни за что платить, благо, что скайп – бесплатная программа, по крайней мере, для базовых функций;
– функционал очень простой, разберется любой человек, особенно, если прочитаете данную статью;
– можно демонстрировать экран сразу нескольким участникам, это отлично подходит для консалтинга, где некоторые люди проходят обучение.
Ну, как вам? Блин, пишу, как будто бы рекламирую скайп, но на самом деле так оно и есть. Он был создан в далеком 2003 году, а я начал им пользоваться лишь в 2009 и ни капельки не жалею. Безусловно, уже появилась куча аналогов для смартфонов, например: вотсаппы, виберы, но скайп все равно, пока остается лучшей программой для совершения звонков, переписки и так далее.
Конечно же, в нем есть и свои минусы, например при передачи данных. Да, тут вам придется не плохо подождать, даже если вы передаете своему собеседнику небольшой файл.
Чтобы передать файл другому собеседнику, вам нужно:
– выбрать своего собеседника, которому вы будете посылать файл;
– нажимаем на собедника и клацаем на правую кнопку мыши, находим вкладку «Отправить файл»;
– далее, выбираем файл, который будет отправлять и вуаля. Хотя это можно сделать еще одним способов, просто перетягиваем нужный файл в поле переписки и точно также пойдет отправка файла.
Это, правда, подойдет для небольших файлов, увы фильмы таким способом передать не получится, так как это займет несколько дней. Ну, на этом я буду заканчивать написание данного поста, надеюсь, теперь вы знаете ответ на тему «демонстрация экрана в скайпе как включить». Удачного вам дня, спасибо, что прочитали данный пост.
Как в скайпе показать свой экран: 2 варианта
Способ в скайпе показать свой экран, как правило, однотипен, но может немного отличаться, в зависимости от типа «Скайпа».
Первый вариант
- Для начала следует запустить «Скайп
» и открыть список своих контактов. - Далее выбираем нужного собеседника и кликаем правой кнопкой мышки на адресата.
- В выплывающем контекстном меню вы сможете увидеть вкладку «Демонстрация экрана
», на которую следует кликнуть и после чего нажать «Позвонить
».

Данная функция осуществима, если разговор еще не был начат.
Второй вариант
- Он подойдет в том случае, если демонстрация экрана необходима непосредственно в процессе разговора.
- Непосредственно в самом темном окне разговора, где видна аватарка собеседника, имеется специальная панель, которая всплывает при наведении на нее курсора мышки.
- В середине панели находится кнопка со значком «+», следует кликнуть на нее левой кнопкой мышки, после чего в появившемся списке выбрать «Демонстрация экрана».

Аналогичным способом проделать эту процедуру можно в меню «Звонки
», которое находится в верхней части экрана. Нажав кнопку «Начать
» вы сможете показать весь рабочий стол, либо выбрать «Показать окно
» после чего отобразиться окно конкретной программы.

Не стоит переживать о том, что кто-то сможет залезть в структуру вашего компьютера, поскольку данная функция лишь предоставляет возможность отображения экрана. Отключить функцию можно простым нажатием на «Остановить показ
».

Однако далеко не каждая версия «Скайпа» дает возможность демонстрировать свое меню, к примеру, в специальной версии для «Виндоус 8» такой функции нет, впрочем, как и многих других. Но при этом вы можете скачать для себя универсальную версию программы, наделенную всеми привычными функциями.
На заметку!
Ранее я уже рассказывал как в скайпе добавить новый контакт, советую прочитать. Еще можете прочитать почему тормозит видео в интернете, быть может все из-за слабого сигнала wifi.
На этом у меня все! Теперь вы знаете человеку с которым общаешься. Если не сложно, нажмите на социальные кнопочки, поделитесь со знакомыми информацией, этим вы поможете в развитии блога. А я пожелаю вам крепкого здоровья!
С Ув. Евгений Крыжановский
С каждым днем приложение Skype расширяет свои возможности для привлечения своих клиентов. Функция совместного использования экрана очень выгодна для клиентов, поскольку они смогут делиться экраном своего рабочего стола или планшета для показа презентации, фотографий без обмена.
У Microsoft есть несколько различных версий Skype на разных платформах. В этом руководстве будут рассмотрены две наиболее распространенные версии Skype, используемые на ПК — классическая программа и приложение Skype для универсальной платформы Windows (UWP).
Шаг 1.
Запустите Скайп и начните звонить кому-либо, щелкнув значок телефона в правом верхнем углу окна.

Шаг 2.
Щелкните значок «+» на экране вызова, чтобы открыть дополнительные параметры звонка.

Шаг 3.
Нажмите «Демонстрация экрана», подтвердите согласие на это действие в открывшемся окне.


Шаг 4.
Теперь вы делитесь своим экраном! Тонкая красная линия по периметру границы вашего экрана очертит область, которую видит ваш собеседник. Помимо этого в правом верхнем углу появится небольшое окно, показывающее, каким ваш экран видит другой человек.

Шаг 5.
Когда вы захотите прекратить демонстрацию экрана, вновь нажмите на центральный значок «+», и отключите общий доступ.

Последняя версия Skype — это версия Universal Windows Platform. Доступ к экрану осуществляется практически так же, как и в предыдущем способе, даже если интерфейс выглядит несколько иначе.

Шаг 2.
Начав разговор, нажмите на значок «…» или «+» в нижней строке и выберите «Общий экран» в появившемся меню.

Нажимаем на значок «…» или «+» в нижней строке и выбираем «Общий экран»
Пошаговая инструкция
Шаг 1. Откройте скайп, через значок с рабочего стола или через меню «Пуск», и войдите в свою учетную запись.
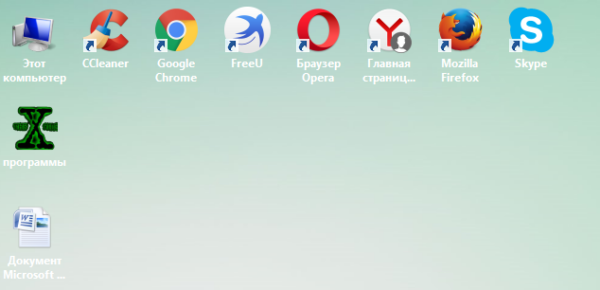
Двойным кликом левой кнопкой мыши открываем Скайп
Шаг 2. Выберите собеседника из списка контактов слева, нажав по нему левой кнопкой мыши.
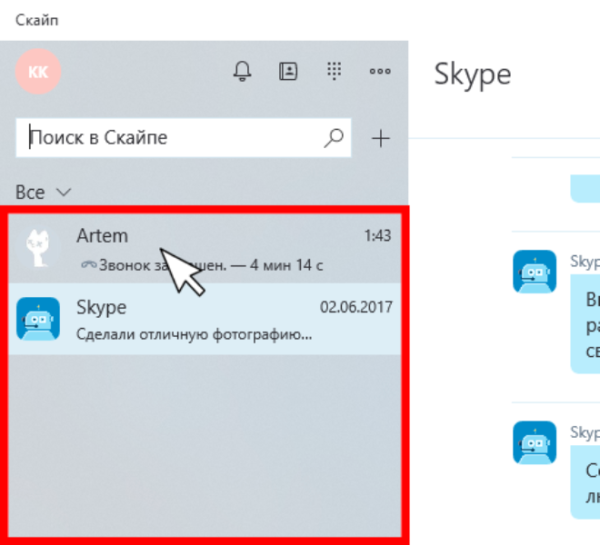
Нажимаем на имя контакта левой кнопкой мыши
Шаг 3. Позвоните, кликнув на иконку звонка или видео-звонка в правой верхней части экрана.
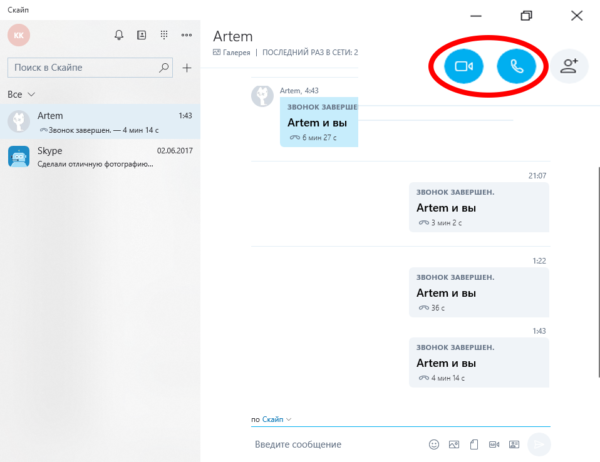
Кликаем на иконку звонка или видео-звонка в правой верхней части экрана
Шаг 4. Когда связь будет установлена:
- Нажмите на значок в виде трех точек (или плюсика) внизу. Выдвинется список настроек и дополнительных функций.
- Нажмите «Демонстрация экрана».
Нажимаем на три точки или «+» , в меню нажимаем на «Демонстрация экрана»
Шаг 5. В классической версии приложения, нижняя панель выглядит немного иначе. Кнопка открытия дополнительных параметров звонка всегда находится внизу, рядом с кнопкой «Закончить звонок».

В классической версии Скайп, нажимаем кнопку «+» рядом с кнопкой «Закончить звонок»
Шаг 6. В классической версии скайпа, можно выбрать область экрана, которую вы хотите показывать. Это очень удобно, если вы не хотите показывать лишнее вашему собеседнику. Есть варианты отобразить весь экран или только одно окно, определитесь, что вы хотите показать.
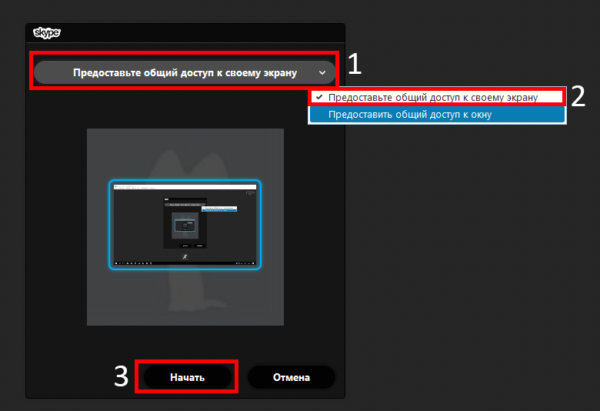
В разделе «Предоставьте общий доступ к своему экрану», выбираем подходящий вариант
Шаг 7. Если хотите завершить «Демонстрацию экрана»:
- Все так же нажать на значок с символом трех точек (или плюсика), чтобы открыть контекстное меню.
- Выберите «Остановить показ».
Нажимаем на значок с символом трех точек (или плюсика), выбираем «Остановить показ»
В стандартной версии программы, можно нажать правой кнопкой на человеке из списка контактов, а потом «Демонстрация экрана». Вас ожидает небольшое окно с подтверждением и звонок, после которого вы сразу начнете транслировать экран. Это еще больше упрощает весь процесс.
Важно заметить, что приведенная выше инструкция является обобщенным планом действия и, в зависимости от версии программы, её интерфейс и иконки могут немного измениться, но последовательность действий от этого не изменится. Все версии для вашего компьютера и их описание можно посмотреть на официальном сайте Майкрософт
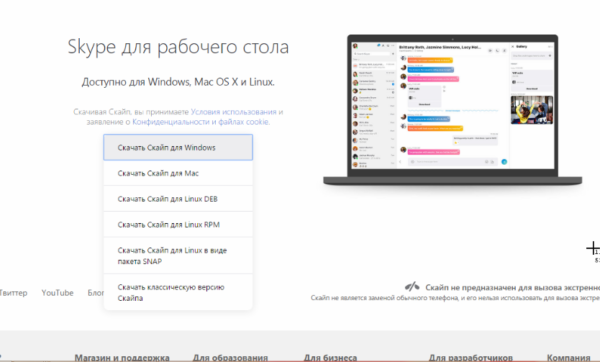
Доступные версии Скайп на официальном сайте Майкрософт для скачивания





