Полная настройка экрана блокировки windows 10
Содержание:
- Выбор и настройка метода блокировки
- Wallpapers by Google
- Как избавиться от блокировки с помощью компьютера и ADB Run?
- HD Wallpapers – Automatic Wallpaper Changer
- Устанавливаем обои в Android
- Включаем и отключаем уведомления на экране
- Скачивание и установка
- Как подключить заблокированный телефон к Интернету?
- Добавление слайд-шоу
- Скачать Заставки Живых Обоев 4K/3D Фоны – WALLOOP
- Как выглядит экран блокировки
- Специальные утилиты
- Показ погоды на экране блокировки
- Как убрать блокировку экрана на Андроиде?
- Расширенные настройки
- Как поставить живые обои на телефон Honor
- Анимированные обои в Windows 10
- Как заблокировать компьютер от посторонних
- Как поставить видео или обои на экран блокировки Андроид
- Включение блокировки при запуске Виндовс 10
- Что такое экран блокировки
Выбор и настройка метода блокировки
Блокировка экрана – один из важнейших параметров безопасности, обеспечивающий базовую, но в большинстве случаев достаточно эффективную защиту мобильных устройств с Android. Активация данной функции выполняется по следующему алгоритму:
- Откройте «Настройки»мобильной ОС и прокрутите немного вниз список доступных опций.

Перейдите к разделу «Безопасность».

В блоке «Защита устройства» тапните по пункту «Блокировка экрана».

Выберите желаемый вариант блокировки. Кратко рассмотрим каждый из них за исключением первого, так как он означает отсутствие какой-либо защиты:

- «Провести по экрану». Разблокировка в таком случае будет осуществляться путем свайпа от нижней границы вверх, никакой дополнительной настройки не требуется.
- «Графический ключ». Дважды введите желаемый рисунок и «Подтвердите» его установку.

«PIN-код». По аналогии с предыдущим средством защиты, дважды введите желаемое значение и сохраните его.

«Пароль». В отличие от предыдущего, позволяет установить более сложную комбинацию, состоящую не только из цифр, но и из букв и символов.


а также то, как будут отображаться уведомления на заблокированном экране: полностью, со скрытием конфиденциальных данных или отсутствовать вовсе. Выберите предпочтительный вариант и воспользуйтесь кнопкой «Готово» для подтверждения.

Как только вы выполните эти действия, для разблокировки экрана Андроид-девайса будет использоваться выбранный метод – свайп, графический ключ, пин-код или пароль.

Wallpapers by Google
Приложение, созданное Google, предустановлено на большинстве устройств Android. Оно предлагает коллекцию обоев различных категорий, включая пейзажи, текстуры, жизнь, Землю, искусство, геометрические фигуры, сплошные цвета, городские и морские пейзажи. Внутри любого из доступных разделов вы получите возможность включить ежедневные обои.
Теперь приложение будет автоматически перетасовывать различные варианты из выбранной категории и каждый день их применять. Вы можете скачать обои, используя только Wi-Fi или через любую доступную сеть, и применить их.
.
Кстати, подобные подборки приложений мы постоянно публикуем в Telegram. Подписывайтесь на канал.
Как избавиться от блокировки с помощью компьютера и ADB Run?
Этот способ будет актуален для тех смартфонов, у которых активирована отладка по USB. Настраивается эта опция до неприятного случая. Включить ее можно в разделе «Для разработчиков».
Чтобы снять блокировку при помощи стационарного компьютера, скачайте программу ADB Run и подключите заблокированный телефон на базе андроид к компьютеру при помощи USB.
- Зайдите в программу на компьютере;
- Выберите в меню шестой по счету пункт «Unlock Gesture Key»;
- ADB Run предложит на выбор два метода, один из которых удалит файл «gesture.key», а второй удалит информация из файла «system.db».
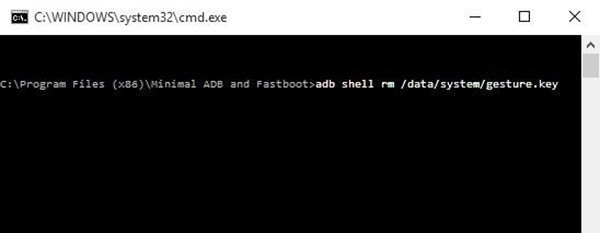
- Остается перезагрузить телефон.
Если все выполнено верно, устройство будет разблокировно.
HD Wallpapers – Automatic Wallpaper Changer
У прошлого приложения из нашей подборки был один существенный недостаток – отсутствие встроенной библиотеки с качественными картинками
Согласитесь, что каждый раз скачивать новые обои крайне неудобно? Поэтому мы рекомендуем обратить внимание на программу HD Wallpapers, которая обладает более расширенным функционалом и набором полезных инструментов. Когда приложение установлено, недолго думая переходим к его настройке:
- Открываем приложение и перед собой сразу видим ленту, состоящую из множества красивых картинок. К примеру, вы сможете скачать понравившееся изображение на телефон, а затем добавить его в группу для автоматического изменения. Для этого открываем фотографию, нажимаем по трем точкам в углу экрана (⋮) и выбираем «Save HD Image».
-
Но нас интересует именно настройка автоматического изменения обоев, поэтому открываем боковое меню, а затем нажимаем по пункту «Auto Wallpaper Changer».
-
Нас перебрасывает на страницу, где и будут находиться все нужные картинки. Для начала потребуется загрузить минимум три изображения, воспользовавшись значком плюса (+), расположенным в углу экрана. Отмечаем понравившиеся фотографии, а затем выбираем «Start».
-
Открывается небольшое окошко, отвечающее за настройку времени, по истечении которого обои будут меняться. Просто отмечаем подходящий вариант, а затем опять нажимаем на кнопку «Start».
Остается проверить, как работает приложение. Всё в порядке? Значит можете наслаждаться меняющимися обоями!
Устанавливаем обои в Android
В операционной системе Андроид изменить фоновую картинку рабочего стола можно с помощью стандартных настроек.
Главная особенность функции состоит в том, что вместе с обоями рабочего стола будет изменено и изображение экрана блокировки.
Встроенные функции системы не предусматривают разделение картинок. Чтобы изменить элемент, следуйте инструкции:
- Разблокируйте гаджет и зайдите в главное меню;
- Выберите в списке приложений иконку ;
- В открывшемся окне кликните на поле ;
Рис.2 – настройки в Андроид
- Нажмите на пункт , а затем найдите опцию ;
- В галерее выберите необходимое изображение. Вы также можете воспользоваться камерой или сторонними галереями для отображения картинок, но стандартное приложение покажет большинство форматов и типов файлов;
- Кликните на картинку и нажмите клавишу или .
Рис.3 – установка фона в Андроид
Выбранное изображение появится и на рабочем столе, и на экране блокировки.
Если же вы хотите, чтобы на разных этапах работы смартфона отображались разные иллюстрации, необходимо внести изменения в системные файлы Android.
Следующее руководство позволит сделать так, чтобы обои основного окна не совпадали с блокировкой:
- Скачайте на компьютер фото, которое хотите установить в качестве обоев для заблокированного окна. Затем переименуйте название файла в «keyguard_wallpaper» (без кавычек). Обязательно удалите формат – jpeg или любой другой;
- Чтобы на компьютере отображались расширения всех файлов, настройте соответствующую опцию в параметрах папок. Она находится в окне —;
Рис. 4 – отображение форматов файлов на компьютере
- Включите смартфон и с помощью проводника удалите файл, который находится в директории /data/system/users/0. Он называется «keyguard_wallpaper»;
- Подключите телефон к компьютеру и скачайте на него ранее переименованную картинку с удалённым форматом. Перемещать её нужно только по пути /data/system/users/0, в любой другой папке работать ничего не будет.
Таким образом, системе удастся распознать файл, и она автоматически установит его в качестве фона на экран блокировки.
Заметьте, что после следующего изменения обоев рабочего стола, картинка блокировки также будет изменена и все действия придется повторять еще раз.
Существует еще один вариант кастомизации заблокированного экрана в Android. Он доступен только на новых версиях Marshmallow 6.0.1 и выше.
Суть новой функции состоит в том, что теперь пользователи могут задавать сразу несколько картинок на один и тот же экран включения гаджета.
Рис.5 Блокировка экрана на смартфоне
Вы можете выбрать максимум 30 разных иллюстраций, которые будут появляться на этапе разблокировки смартфона с разной периодичностью.
Во время каждого включения подсветки вы будете видеть совершенно новую картинку. Следуйте инструкции:
- Зайдите в настройки гаджета и перейдите в окно ;
- Выберите пункт ;
- Вариант выбора файла — из стандартной галереи;
- Отметьте галочкой все картинки, которые хотите использовать в качестве обоев (не более 30 штук) и подтвердите действие;
- Сохраните настройки. Заблокируйте, а затем снова разблокируйте устройство, чтобы на экране появились новые иллюстрации.
Как удалить вирус с телефона Андроид: Несколько простых шагов
Как быстро перенести контакты с iphone на android: 4 простых способа
Как установить Android — Пошаговая инструкция
Как разблокировать забытый графический ключ Андроид?
Лучшие советы: Как удалить системные приложения на Android
Включаем и отключаем уведомления на экране
Все действия происходят в разделе настроек «Уведомления». После перехода в этот пункт меню выбираем «Уведомления приложений» и «Экран блокировки» для настроек уведомлений на нем. Также можно настроить общий показ от определенных приложений, которые установлены на смартфоне Xiaomi.

Перейдя в этот раздел параметров, можно увидеть 2 дополнительных пункта:
Формат — в нем, в свою очередь, можно выбрать каким образом показывать уведомления: полностью, скрывать содержимое или вообще не показывать их;

Доступ с экрана блокировки (не у всех) — при включении этой функции, нажав на уведомление, можно сразу перейти к приложению, от которого оно всплывает.
Ниже в этом разделе расположен список приложений. Можно настроить показ уведомлений для любого из них, а также быстро запретить их получение, передвинув ползунок напротив программы влево. Нажав на любое из приложений, появляется следующий список настроек:

- Показывать уведомления — можно включить или отключить их;
- Метка на значке приложения — больше касается рабочего стола MIUI (возле ярлыка будет отображено количество непросмотренных уведомлений);
- Всплывающие уведомления — их показ поверх запущенного приложения;
- Экран блокировки — здесь как раз можно разрешить или запретить показ уведомлений.
Остальные настройки зависят от самой программы.
Скачивание и установка
Установка сторонних lockscreen происходит так же, как и любого другого приложения. Сначала скачивается исполняемый файл, который после этого запускается пользователем. Но из-за специфики приложения и его функциональности для установки может понадобиться root-доступ. Рут — это права суперадминистратора, позволяющие программе изменять системные файлы на устройстве, то есть модернизировать прошивку.
По умолчанию пользователь не обладает правами администратора, так эта возможность, по мнению производителей, может нанести вред устройству. Но с помощью таких приложений, как 360 Root, KingRoot, OneClickRoot или VRoot, получить их не составляет труда. Необходимо отметить, что получение доступа суперадминистратора пользователем многие производители расценивают как вмешательство в устройство, и в этом случае гаджеты снимаются с гарантийного обслуживания.
Скачивание установочного файла на устройство возможно:
- из официального магазина Google PlayMarket;
- с альтернативных сайтов.
Первый способ предпочтительней и безопасней, так как все приложения, выкладываемые в магазине, проходят проверку и в случае обнаружения вредоносного кода удаляются. При этом там можно оставить отзыв о работе программы, а также получить ответ разработчика. Для полноценного доступа к магазину необходимо иметь аккаунт Google, зарегистрировать который совсем несложно.
К достоинствам PlayMarket относится ещё и способность автоматически устанавливать понравившееся приложение на Android-устройство, даже если пользователь зашел в магазин с гаджета на другой операционной системе. Для этого в базе аккаунта содержится список всех девайсов пользователя. Например, после захода в магазин под своим ником с ПК и выбора понравившегося приложения система сама предложит устройства, на которые существует возможность его установки. И если девайс имеет доступ к интернету, на нём начнётся установка выбранной программы.
Скачивание со сторонних сайтов может быть опасным из-за содержания в программах вредоносного кода. Учитывая специфику блокираторов, установка опасного приложения позволит злоумышленникам получить доступ к системным файлам
Поэтому при установке важно изучить информационную страницу с указанием доступа, который требует приложение для своей работы
Как подключить заблокированный телефон к Интернету?
Алгоритм выше не будет актуален, если мобильный телефон не подключен к сети. Тогда как же разблокировать устройство?
Чтобы вариант с google аккаунтом имел место быть, подключим заблокированный гаджет к сети, выполнив следующие действия:
- Перезагрузите устройство;
- Как только появится линия верхнего бара (центра уведомлений), свайпните ее вниз и быстрым движением включите либо передачу данных, либо Wi-Fi.
Если Wi-Fi под рукой не оказалось, а сим-карта не подключена к сети, воспользуйтесь подключенной к Интернету симкой или LAN-проводником. Для второго помимо самого переходника потребуется роутер, который подключен к Интернету. Роутер подключится с помощью переходника к сети, благодаря чему можно будет ввести данные аккаунта Google, имейте ввиду, что не все современные устройства поддерживают работу с проводником.
Добавление слайд-шоу
Помимо демонстрации статического изображения, в ОС от Microsoft предусмотрен динамический режим смены картинок на экране заставки. При такой настройке параметра обои будут поочередно сменять друг друга через заданные промежутки времени.
Для того чтобы установить режим слайд-шоу, потребуется выполнить следующие действия:
Открыть раздел «Персонализация», повторив описанные в предыдущем разделе шаги.
Перейти в раздел «Экран блокировки» и открыть список меню «Фон».
Вместо выбранного ранее параметра «Фото» необходимо остановиться на значении «Слайд-шоу».
- Система выведет сообщение о том, что для работы данного режима потребуется выбор более чем одного изображения.
- Затем нажать на кнопку «Добавление папки» и в появившемся окне указать путь к папкам, в которых размещены подходящие картинки.
Применив выбранное значение, можно ознакомиться с будущей презентацией в режиме предварительного просмотра, нажав на соответствующую кнопку в левой части картинки.
В режиме слайд-шоу можно поставить на прокрутку выбранные изображения, а также применить дополнительные атрибуты для просмотра. Перейти в них можно при нажатии на одноименную кнопку «Дополнительные параметры слайд-шоу». Здесь пользователю будут доступны настройки папок и изображений, а также функция отключения подсветки дисплея после окончания демонстрации слайд-шоу.
Скачать Заставки Живых Обоев 4K/3D Фоны – WALLOOP
Живые обои 4K/3D Фоны – WALLOOP – это целый сборник различных обоев в разных стилях, таких как изометрия, абстракция, иллюзия, техника и так далее. Здесь есть:
- картинки с микропроцессорами, где маленькие жилки перетекают между схемами;
- изображения ДНК и клеток человека в микроскопическом виде;
- космические пейзажи, звезды и северные сияния;
- панорамные снимки природы;
- минималистичные абстрактные фигуры с точками и графикой;
- сетки, паутина и прочие картины.

Приложение делает обычные картинки анимированными, поэтому деталей и подвижных штук мало. Но зато в каталоге имеется много обоев в хорошем качестве.
Как выглядит экран блокировки
Этот элемент интерфейса представляет собой экранную заставку с одной или несколькими иконками пользователей данного ПК и предложением (кнопкой) войти в систему с вводом пароля для запаролированных учётных записей. В Windows 10 эту функцию разнообразили добавлением в интерфейс нескольких дополнительных элементов (текущее время/дата, для ноутбуков – уровень заряда батареи) и ротацией экранных заставок. Но суть её осталась прежней – идентификация пользователя для предотвращения несанкционированного доступа после длительного бездействия компьютера, а также при его включении.

Даже если пользовательская учётная запись присутствует в единственном экземпляре и не защищена паролем, экран блокировки всё равно будет появляться.
Специальные утилиты
Загрузка …
Если пользователя интересуют расширенные возможности использования блокировочного изображения, тогда необходимо установить одно из многочисленных бесплатных приложений для работы с дисплеем. Скачать подобные программы можно в стандартном магазине Play Market (Google Store).
В отличие от большинства утилит, призванных вносить изменения в настройки системы, софт для работы с дисплеем не требует режима корневого доступа (root-прав). Помимо этого, отсутствует необходимость перезагрузки мобильного устройства после того, как пользователь изменил настройки экрана блокировки на Андроиде.
Остановимся на наиболее распространенных приложениях и кратко осветим их основные возможности.
Показ погоды на экране блокировки
По умолчанию погода не отображается на дисплее блокировки, но в оболочке MIUI есть встроенное приложение «Темы», в котором можно скачать определенный стиль, содержащий погодный виджет. Для этого необходимо:
- Перейти в приложение «Темы»;
- Найти тему, которая может содержать виджет погоды на экране блокировки. Таких очень много, к примеру, тема «Nuhanainu V11» для MIUI 11;

- Скачать тему;
- Перейти на главную страницу и внизу нажать на ярлык с логотипом человека;

- Зайти в раздел «Стиль блокировки»;
- Выбрать стиль, который только что был скачан и нажать «Применить», после чего виджет новой темы будет подтягивать данные с установленного на телефон по умолчанию приложения «Погода».

Как убрать блокировку экрана на Андроиде?
Для отключения экрана блокировки Андроид попросит ввести пароль
Приведем алгоритм, как убрать графическую блокировку экрана на Андроиде:
- Для начала вам необходимо зайти в раздел, где собраны все приложения. Найдите пункт «Настройки».
- Прокрутите список вниз и найдите строку «Безопасность».
- В следующем меню вы увидите, что используется для блокировки экрана. Например, графический ключ. Нажмите на эту надпись.
- Сейчас вам потребуется ввести графический ключ, чтобы подтвердить, что доступ к телефону санкционирован.
- Теперь вы можете изменить способ блокировки или выбрать пункт «Нет», тогда любой вид защиты будет снят.
Принцип удаления блокировки экрана одинаков во всех вариантах системы Android. Могут незначительно отличаться только пункты меню.
Аналогичной инструкцией можно пользоваться для решения проблемы, как убрать пароль с экрана блокировки на Андроид. Только в этом случае вам придется ввести ранее установленный пин-код, а не нарисовать пальцем рисунок. Затем вы сможете выбрать вариант «Нет», если хотите отказаться от защиты, или установить другой способ разблокировки смарфтона.
Расширенные настройки

В некоторых версиях MIUI пункты из предыдущего раздела могут относиться к расширенным параметрам и наоборот.
- Режим «В кармане» позволяет предотвратить случайные включения телефона, если он лежит в сумке или кармане штанов – полезная функция, ведь зачастую смартфон «живет своей жизнью» при нахождении в кармане;
- «Стиль часов» – не работает со сторонними темами. Можно настроить расположение часов по вертикали, по центру или сбоку;
- «Подпись на экране блокировки» – полезная функция, ведь можно указать в подписи номер телефона близкого человека и свое имя, и в случае потери смартфона вам смогут позвонить и сообщить о том, что пропажа нашлась;
- «Разблокировка по Bluetooth» — эта опция позволяет разблокировать телефон при нахождении рядом заданного устройства с bluetooth. Это могут быть смарт-часы, беспроводные наушники, mi band.
Как поставить живые обои на телефон Honor
Поставить живое изображение на телефон Honor можно используя стандартное приложение «Темы». Сделать это можно следующим образом:
- Сперва пользователь должен запустить инструмент «Темы»;
- Должно открыться меню приложения, на главной странице которого необходимо выбрать пункт «Обои»;
- Откроется страница, на которой нужно выбрать пункт «Живые обои»;
- На этом этапе пользователь может подобрать среди предложенных вариантов те обои, которые ему понравятся больше всего;
- После этого нужно нажать на кнопку «Загрузка» и дождаться ее окончания. Затем потребуется нажать на знак «Применить»;
- После того, как пользователь сделает эти действия, на обоях его мобильного устройства будут установлены живые обои.
Анимированные обои в Windows 10
Вопрос про то, как сделать живые анимированные обои в Windows 10, поставить видео в качестве фона рабочего стола — один из самых часто задаваемых у пользователей. В самой ОС встроенных функций для этих целей нет, и единственное решение — использовать стороннее ПО.
Из того, что можно рекомендовать, и что точно работает — программа DeskScapes, которая, правда, является платной. Причем функционал не ограничивается только анимированными обоями. Скачать DeskScapes можно с официального сайта https://www.stardock.com/products/deskscapes/
На этом завершаю: надеюсь, вы нашли здесь то, чего не знали раньше про обои рабочего стола и что оказалось полезным.
Персонализация в Windows — настройка оформления операционной системы под свои индивидуальные (персональные) вкусы и потребности. В соответствии со своими предпочтениями пользователь изменяет на своем компьютере тему, цвет, фон рабочего стола, звуки, заставку, размер шрифта, аватар и т. д.
Сочетание изображений, цвета, звуков, заставки называется темой. На компьютере уже есть готовые для использования темы, вы можете создать и настроить тему по своему усмотрению.
В статье мы познакомимся с настройками персонализации в Windows 10, вы узнаете, откуда можно скачать официальные темы Майкрософт и обои (фоны) для Рабочего стола, как установить или удалить тему с компьютера, где хранятся темы на компьютере, как извлечь из темы нужное изображение.
В настройки персонализации можно войти из меню «Пуск». Выберите «Параметры», а затем «Персонализация». Еще проще войти в настройки следующим образом: кликните правой кнопкой мыши по свободной области экрана монитора, а в контекстном меню выберите пункт «Персонализация».
Как заблокировать компьютер от посторонних
Это самый распространенный метод блокировки ПК. Для начала, войдем в панель управления через кнопочку «Пуск» (в Windows 8 нажимаем горячие клавиши Win + X). Войдя в панель управления, вверху справа выбираем «Категория». Далее, выберем «Добавление и удаление учетных записей».
Вы увидите, какие учетные записи у вас есть. Выбираете учетную запись «Администратор», кликнув по ней.
Затем жмете «Создание пароля».
В новом окошке вам предложат ввести пароль. Скажу сразу, выберите простенький, чтобы не забыть самим. Иначе могут возникнуть проблемы.
Далее, вам нужно его подтвердить. При этом, учитываются заглавные буквы. Если у вас все же имеются опасения, что вы можете забыть пароль, вам необходимо ввести в третью строку подсказку для этого пароля, которую вы придумаете сами. Но учтите, её увидят все пользователи. Нажимаем «Создать пароль».
Могу вас поздравить, ваш компьютер защищен паролем! Также добавлю, что моя вторая учетная запись «Гость» отключена, а это значит, что во врем загрузки ОС, её не будет видно. Если вы желаете полностью заблокировать компьютер от детей, вам, если у вас включена другая учетная запись, на неё также желательно установить пароль.
Кроме этого, вы можете поменять ярлычок вашей учетной записи, нажав на ссылочку изменение рисунка.
Вам предложат несколько ярлычков, выберем понравившийся и нажмем «изменение рисунка».
Наш рисунок на ярлычке изменился. Если вы решили удалить пароль, это довольно просто. Жмете по ссылочке «Удаление пароля»:
Входим в новое окно, где в рабочую строку вводим ваш пароль, затем жмем «Удалить пароль». Пароль успешно удален.
Советую почитать мою статью — Как полностью восстановить данные с диска?
Как поставить видео или обои на экран блокировки Андроид
Некоторые устройства по умолчанию имеют функцию блокировщика экрана для Андроид, которая позволяет устанавливать видео или анимированные обои, но большинство моделей не имеют такой возможности.
К счастью, есть сторонние приложения, с помощью которых можно поставить видео на экран блокировки Андроид.

Например, существует приложение Video Live Wallpapers. Скачать блокировку экрана на Андроид можно с официального магазина Play Market абсолютно бесплатно.
Что делать после этого:
- Открыть приложение Video Live Wallpapers.
- Тапнуть на надпись Choose Video File.
- Запустится проводник, с помощью которого нужно выбрать видео для заставки и/или обоев.
- Нажать на кнопку “Установить фоновый рисунок”.
Изменения мгновенно вступят в силу. В качестве видео для блокировки экрана на Андроид не рекомендуется ставить ролики в высоком разрешении, иначе заряд аккумулятора начнет расходоваться быстрее, чем обычно.
Если же энергию нужно экономить, лучше вообще ставить статическое изображение. Сделать это просто:
- Открыть Галерею.
- Выбрать картинку.
- Тапнуть на символ трех точек (Еще).
- Нажать “Установить обои”.
- Скорректировать изображение, и подтвердить действие.
Включение блокировки при запуске Виндовс 10
Иногда можно столкнуться и с отличной от рассмотренной выше задачей – необходимостью активации блокировки при запуске Windows. Как мы уже сказали, по умолчанию «десятка» после включения компьютера открывается не на рабочем столе, а на экране блокировки. Но последний может либо отсутствовать вовсе, либо прогружаться автоматически, не требуя ввода пароля или пин-кода от учетной записи. Такое поведение может быть вызвано как определенными проблемами в работе ОС, так и неправильной ее настройкой. Далее рассмотрим, как восстановить работоспособность интересующей нас сегодня функции.
Способ 1: Настройка учетных записей
Если при включении ПК или ноутбука вы видите, что экран блокировки довольно быстро загружается (имеете в виду не заставка, а окно авторизации) и самостоятельно «переходит» на рабочий стол, не требуя входа в систему, скорее всего, для используемой в Виндовс 10 учетной записи был отключен ввод пароля или пин-кода. Если вы привыкли указывать эти данные для получения доступа к ОС и хотите продолжить это делать, выполните действия, обратные тем, что рассмотрены в следующей статье.
Подробнее:
Способ 2: Редактирование реестра
Бывает и так, что экран блокировки при запуске Виндовс не появляется вовсе. Это значит, что данная функция была отключена. Активировать ее повторно можно путем внесения некоторых изменений в системный реестр.
Способ 3: Изменение параметров входа (для локальных учетных записей)
Получить доступ ко всем возможностям Виндовс 10 можно только при наличии аккаунта Майкрософт, но многие пользователи продолжают использовать в операционной системе локальную учетную запись. Если на нее не установлен пароль, экран блокировки при запуске ОС будет автоматически загружаться и переходить сразу на рабочий стол. Решением в данном случае будет изменение параметров входа.
Что такое экран блокировки

Экран блокировки – это интерфейс, который видит пользователь при запуске компьютера с установленным паролем. В разных операционных системах (а также в их версиях) этот экран может принимать различный вид. В качестве примера приведем Windows 10. На стартовом дисплее высвечивается установленное системой изображение, часы, календарь и данные о сетевом подключении. При нажатии в произвольном месте появляется аватар пользователя и его имя, а также окно ввода пароля. Появляются и другие кнопки, такие, как настройка сетевого подключения и выключение ПК.
На других версиях представление может отличаться, однако суть остается неизменной – эта функция делает невозможной работу с ПК без ввода пароля, установленного на учетной записи.





