Как установить обои на экран блокировки смартфона
Содержание:
- Смена фона клавиатуры Андроид
- Как установить живые обои на windows 10/8/7/XP
- Проблемы и способы их решения
- KLCK Kustom Lock Screen Maker
- Lockscreen Widgets
- Locker Master
- Я не могу поставить свои фото в качестве обоев
- Как установить живые обои на Андроиде
- Обои не сохраняются
- Совет 1: Как установить заставку на телефоне
- Как настроить экран блокировки Lenovo?
- Какую заставку на телефон Андроид установить?
- Как поставить анимированную заставку на экран блокировки телефона
- Где скачать обои для Android?
- Как устанавливаются картинки на андроид
- Next Lock Screen
- Ответы (5)
- Управление экраном блокировки
- Для смартфона Леново
Смена фона клавиатуры Андроид
Опция настройки фона присутствует в Google Клавиатуре Gboard.
1. Перейдите в «Настройки» «Расширенные настройки» «Язык и ввод»
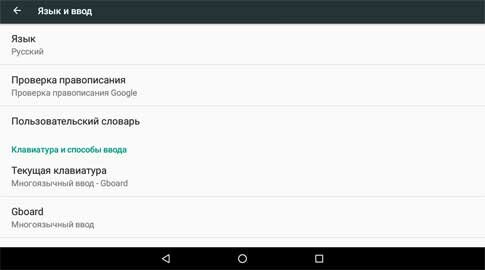
2. Перейдите в раздел «Gboard» «Тема»
3. Здесь вы можете выбрать одну из стандартных тем оформления или создать свою 4. Нажмите на значок «+» в подразделе «Мои темы» 5. Выберите нужную картинку из списка 6. Масштабируйте изображение и нажмите «Далее»
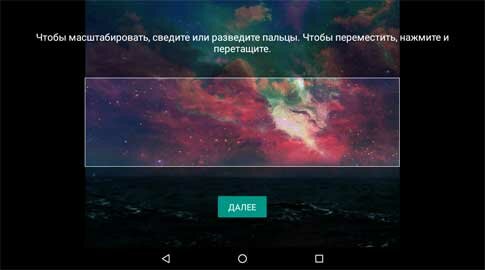
7. Настройте яркость фона и нажмите «Готово»
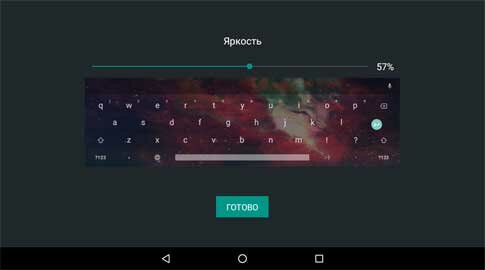
8. В появившемся окне укажите, нужны ли контуры клавиш
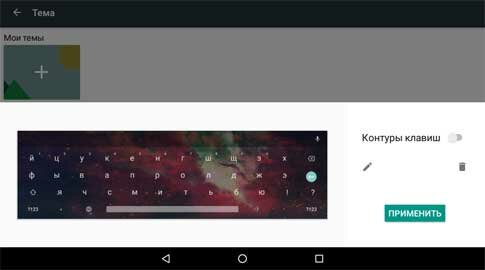
9. Нажмите «Применить», чтобы тема сохранилась
10. Проверьте тему в действии, кликнув по любому текстовому полю
Как установить живые обои на windows 10/8/7/XP

Установить живые обои на рабочий стол windows можно с помощью разного рода программ и утилит в большом количестве представленных на нашем сайте. Живые обои или как некоторые их называют анимированные обои это не просто движущиеся на рабочем столе картинки, а скорее небольшие видео ролики которые можно воспроизводить прямо на рабочем столе компьютера используя специальные программы и утилиты.

Программа для запуска живых обоев на рабочем столе для windows 10 в отличии от большинства похожих программ Desktop Live Wallpapers можно скачать Microsoft Store, что в свою очередь будет достаточным аргументом для тех кто ещё сомневается стоит ли устанавливать анимированные обои на рабочий стол windows 10.

PUSH Video Wallpaper — программа для установки живых обоев на рабочий стол Windows 10, 8.1, 8, 7, работает со множеством форматов видео файлов, позволяет создавать свои подборки видео обоев и использовать их так же в качестве заставки.

Wallpaper Engine программа которая поможет оживить рабочий стол Windows, в буквальном смысле, она была разработана немецким программистом Kristjan Skutta и предназначена в первую очередь для установки живых обоев на windows.

Программа которая поможет установить живые видео обои на рабочий стол Windows, от Stardock. Сразу стоит заметить что DeskScapes стоит 5 $ но при этом у программы есть полноценная 30 дневная Trial версия которой вполне хватит для того что бы не только попробовать но и оценить все достоинства и недостатки.
DreamScene Activator – это маленькая утилита, которая может включать и отключать функцию Dreamscene в системе Windows 7. Dreamscene позволяет устанавливать на рабочий стол, так называемые видео-обои. Эта функция была реализована в системе Vista. В операционной системе Vista Ultimate можно было установить на рабочий стол любой видео файл в популярных форматах.
Для неопытных пользователей перед установкой программы «Как установить живые обои на windows 10/8/7/XP» рекомендуем создать ТОЧКУ ВОССТАНОВЛЕНИЯ.
За безопасный ИнтернетПроверить безопасность файла «Как установить живые обои на windows 10/8/7/XP» с помощью G o o g l e , способ который гарантирует 100% результат. Если на странице есть рекламные баннеры G o o g l e значит страница проверена, а файл «Как установить живые обои на windows 10/8/7/XP» является безопасным. Что бы убедиться в этом отключите на время блокировщик рекламы и обновите страницу.
Проблемы и способы их решения
Обои не устанавливаются
Программы обладают рядом требований, при несоответствии которым софт не запускается. Очень критична версия «Андроида»
Если же интересных обоев под используемый релиз системы попросту нет, советуем обратить внимание на более универсальный вариант – загрузку GIF. Инструкция рассмотрена выше, но в дополнение к ней стоит отметить существование возможности конвертации определённых форматов изображений в GIF-картинки
Если же проблема заключается в невозможности установить картинку на рабочий стол, но её доступности для экрана блокировки, посмотрите в сторону иной метод в лице скачивания живых обоев через сторонние программы, нежели на предложенный компанией-разработчиком прошивки способ.
Телефон зависает
Очень распространённая проблема для живых обоев. Рекомендуется пользоваться анимированными заставками, не реагирующими на действие пользователя, а просто представляющими собой небольшие видео без звука. Такие, например, встроены в гаджеты Samsung Galaxy.
Плохое качество
Проблема чаще всего встречается при пользовании GIF-картинками. Лучше всего найти то же видео в более подходящем для роликов формате и использовать в качестве фонового изображения именно этот файл.
Выбирайте картинки с разрешением не меньше, чем на вашем устройстве. У нас есть статья, с помощью инструкций в которой можно узнать и даже поменять формат экрана.
KLCK Kustom Lock Screen Maker
KLCK Kustom Lock Screen Maker
Developer:
Kustom Industries
Price:
Free
KLCK — это разработчики популярных приложений KWGT Kustom Widgets и KLWP Live Wallpaper. По сути, это приложение позволяете создавать собственный экран блокировки. В основе простой редактор с множеством функций. Вы можете добавлять уведомления, различные функции, собственную графику, фон и многое другое. Можно также добавлять данные из Google Fit, погоду, карты в реальном времени, управление музыкальным проигрывателем и даже канал RSS. Приложение находится в бета-версии. Поэтому есть ошибки в работе. Но если вам нужен специальный экран блокировки, я рекомендую именно этот.

Lockscreen Widgets
Lockscreen Widgets
Developer:
Zachary Wander
Price:
129,00 ₽
Одно из новейших приложений для замены экрана блокировки. На самом деле он просто возвращает старую функцию Android, в которой вы можете размещать виджеты на экране блокировки. Приложение позволяет размещать по одному виджету на каждой странице, и у вас может быть несколько страниц. Это отлично подходит для людей, которым нужна дополнительная информация на экране блокировки, и тех, кому не хватает функции Android 5.0. На момент написания этой статьи приложение находится в ранней бета-версии, но в нашем тестировании оно показала себя довольно хорошо. Приложение стоит 129 рублей без покупок в приложении или рекламы.

Lockscreen Widgets
Locker Master

Locker Master — позволяет использовать живые обои и дает возможность выбрать из нескольких вариантов снятия блокировки. Содержит встроенный редактор, при помощи которого владелец мобильного устройства может собственноручно создать тему для дисплея блокировки. Кроме того, обладает многими популярными функциями:
- крупными зрачками отображаются уведомления системы и других приложений;
- для запуска наиболее популярных программ непосредственно из режима блокировки предусмотрена боковая панель;
- отображается прогноз погоды;
- существует возможность управления музыкальным плей-листом.
Вариант того, как именно изменить экран блокировки на Андроиде, в каждом приложении свой. Не имеет смысла подробно описывать конкретную последовательность действий: все утилиты имеют максимально доступный интерфейс, поэтому пользователь сможет легко разобраться самостоятельно.
Обратите внимание
Инсталляция приложений производится по стандартной технологии: необходимо открыть Google Store, задать в строке поиска нужное название, скачать найденную программу и запустить ее установку.
Как видите, изменить экран блокировки на работающих под Андроидом устройствах можно различными способами. Каждый пользователь выбирает наиболее подходящий для себя вариант.
Я не могу поставить свои фото в качестве обоев
Мы убедились, что загрузить пользовательское изображение для нашего мобильного телефона несложно, но, тем не менее, фотографии, которые мы делаем с помощью мобильного телефона, не всегда просты в использовании. обои без проблем . Во многих случаях это происходит из-за внутренней ошибки Android, которая затрудняет его использование, но которую легко решить следующим образом:
- Мы получаем доступ к мобильным настройкам.
- Затем ищем Параметры и вводим их.
- Мы касаемся трех точек и выбираем для просмотра параметры системы.
- Теперь ищем обои.
- Чтобы наконец получить к нему доступ, введите Хранилище и очистите кеш и данные.
С помощью этого процесса мы запустили раздел системы, который создает проблемы, используя изображение камеры с собственными обоями.
Как установить живые обои на Андроиде
Средствами операционной системы
В некоторых прошивках предусмотрены собственные форматы живых обоев, а не просто обеспечивается совместимость с распространёнными среди пользователей расширениями.
На Samsung
Обратите внимание: живые обои на «Самсунге» из Galaxy Store (при загрузке из сторонних источников этот абзац неактуален) можно поставить только на экран блокировки, но вы всегда можете подобрать похожую по стилю картинку для рабочего стола. Кстати, ранее мы рассказывали, как отключить экран блокировки Android
Чтобы установить живые обои на Samsung, следуйте следующей инструкции:
Проведите долгий тап по любому свободному месту на рабочем столе; Тапните «Обои»; Нажмите «Мои обои»
Обратите внимание, что имеющийся здесь раздел «Динамическая заставка» отвечает за другую функцию: автоматическую загрузку изображений; Выберите заставку из предложенных. У живых обоев в нижнем правом углу находится надпись «Video»
Сверху есть кнопки для перемещения между вкладками «Рекомендуемое» и «Загруженные». В первой категории представлены установленные по умолчанию заставки, а во втором разделе находятся найденные в интернете обои; Тапните «Установить на экран блокировки»; Проверьте изменения, воспользовавшись клавишей блокировки на боковой панели гаджета.
Вы также можете загрузить обои для Samsung из официального каталога:
- Проделайте первый и второй шаги из предыдущего порядка действий. В самом низу находится кнопка «Посмотреть другие обои» – тапните по ней;
- Выберите заставку с пометкой «Video» или «Animated»;
- Тапните «Загрузить»;
- Войдите в свой аккаунт Samsung, если не делали этого раньше. При отсутствии профиля понадобится его создать. Вместе с почтой и паролем потребуется ввести номер мобильного телефона;
- По окончании загрузки, на которую уйдёт буквально две секунды, тапните «Применить»;
- Нажмите «Установить на экран блокировки»;
- Как и в предыдущем случае, здесь можно будет сразу же оценить изменения.
Учтите, что немалое количество заставок в Galaxy Store являются платными. Для их покупки нужно привязать банковскую карту или иной способ оплаты (например, мобильную коммерцию или PayPal) к Samsung Pay либо Google Pay.
На Xiaomi
У Xiaomi тоже имеется собственная галерея изображений и тем для устройств, в которой есть живые обои, загружаемые пользователями. Можно использовать и находящуюся в памяти устройства картинку. Их установка производится следующим образом:
- Откройте настройки используемого гаджета и перейдите в раздел «Обои»;
- Тапните кнопку перехода к профилю;
- Нажмите «Обои»;
- Выберите пункт «Мои живые обои»;
- Тапните кнопку плюса, находящуюся в нижнем правом углу;
- Перейдите в раздел «Галерея»;
- Тапните по GIF-изображению;
- Картинка добавится в каталог. Нажмите по её предпросмотру;
- Воспользуйтесь кнопкой «Установить»;
- Выберите, куда стоит поставить заставку.
Также можно выбрать не только GIF-ку, но и видеоролик. В таком случае он обрежется до небольшой длины. Аудиодорожка воспроизводиться не будет. Рекомендуется выбирать именно видео, поскольку они обладают большим качеством, нежели изображения в формате .GIF.
На Honor и Huawei
Инструкция для гаджетов этих фирм представлена в одном подразделе статьи, поскольку смартфоны этих брендов работают под управлением оболочки EMUI и точно так же стабильно получают свежие обновления. Здесь для управления оформлением устройства предназначено целое приложение.
Выполните эти шаги:
- Откройте программу «Темы»;
- Нажмите «Обои»;
- Перейдите в раздел «Живые обои», тапнув по его названию в верхней части экрана либо же проведя свайп вправо. Выберите заставку;
- Нажмите «Загрузка». Процесс скачивания отнимет совсем немного времени;
- Уже примерно через три секунды вы сможете тапнуть «Применить»;
- Как итог, появятся анимированные, живые обои.
Подобные заставки здесь скачиваются как отдельные приложения, невидимые в основном списке программ. Чтобы удалить конкретные живые обои, нужно проделать это с помощью настроек софта на устройстве, как и с обычными утилитами на гаджете.
Обои не сохраняются
Когда мы можем изменить обои, мы можем обнаружить, что, хотя это простой процесс, когда нам нужно только выбрать понравившийся фон и нажать «Сохранить», он не применяется к устройству. Причина этого в большинстве случаев связана с тем, что мы используем Гугл игры приложения, которые предлагают нам функция установки изображения в качестве обоев, но на нашем смартфоне не работает.
Но решение очень простое, поскольку нам нужно использовать это приложение только для загрузки понравившегося изображения и сохранения его в нашей внутренней памяти. Затем нам нужно будет зайти в Настройки> Дисплей> Обои и выбрать тот, который мы сохранили ранее. После того, как мы нажмем кнопку «Установить в качестве обоев», она будет сохранена без проблем, поскольку теперь мы не зависим от других приложений.
Совет 1: Как установить заставку на телефоне
Для этого зайдите в меню телефона, затем перейдите в «Галерея» или «Менеджер файлов». Выберите подходящее вам изображение и запустите меню «Функции». Обычно за это отвечает одна из клавиш в нижней части экрана. Скачиваемые рисунки должны иметь формат *.JPEG или *.GIF (если ваш телефон поддерживает анимационные заставки).
Воспользуйтесь любым из поисковиков, чтобы найти сайт с подходящими изображениями. Если вы зашли в интернет с телефона, то достаточно сохранить картинку в памяти устройства, и вы сможете использовать ее сразу из меню «Галерея». Инструкция1Зайдите в главное меню вашего телефона.
Если вы загружаете изображение на заставку с домашнего компьютера, то воспользуйтесь специальным USB-кабелем из комплекта устройства, чтобы переместить необходимую картинку или несколько из них на телефон.
Выберите то, что вам по душе из стандартной галереи телефона, или же установите в качестве заставки собственноручно сделанную фотографию (или даже несколько из них: многие модели телефонов обладают функцией автоматической смены фотографий на заставке).3Попробуйте установить заставку по-другому.
Теперь выбранная картинка станет появляться на телефоне в виде заставки спустя некоторое время после отключения дисплея.4Установите в качестве заставки любое изображение из интернета, если вас не устраивают стандартные картинки из галереи. В открывшемся меню воспользуйтесь функцией «Выбрать изображение» и далее укажите «Использовать как заставку».
Обычно в данном подпункте меню можно выбрать время, через которое экран будет гаснуть, и начнется заставка, а также само изображение, которое будет использоваться в качестве нее. В любом из них присутствует пункт «Настройки» (обычно он изображен в виде гаечного ключа), в котором есть вкладка «Экран» или «Параметры дисплея».2Выберите пункт «Заставка» или «Отключение дисплея».
Почему современный человек не стремится обзавестись семьей
Инструкция1Разные жизненные приоритеты. Для некоторых на первом месте стоит не семья, а карьера. Они настолько поглощены профессиональным ростом и улучшением собственного благосостояния, что им просто…
Как укрепить ресницы — простые способы ухода
Всем из нас знакома ситуация, когда ссылаясь на свою забывчивость или усталость, с полной уверенностью в…
Какие фильмы посмотреть с Джином Уайлдером
Дебютировал Джин в одном из первых фильмов о криминальной парочке Бонни и Клайде, который стал, на то время, современным шедевром….
Зачем нужны бранные слова
Инструкция1Редкие родители не внушают своему ребенку, что использовать бранные слова нельзя, но, вырастая, некоторые люди все же матерятся. Есть такие, кто использует ненормативную…
Как избежать укачивания у ребенка
Как настроить экран блокировки Lenovo?
Пора учиться как изменить и настроить экран блокировки вашего Lenovo . После обсуждения того, как активировать или деактивировать его, мы расскажем о различных вариантах и модификациях, которые вы можете внести в него, чтобы он наилучшим образом соответствовал вашим потребностям и желаниям.
Как изменить обои экрана блокировки вашего Lenovo?
Активация экрана блокировки означает выполнение этого шага каждый раз, когда вы хотите использовать свой Lenovo. Это может показаться банальным, но со временем подавляющее большинство из нас устает видеть один и тот же экран несколько десятков раз в день. Поэтому мы собираемся открыть вам как изменить обои экрана блокировки вашего Lenovo:
- Увидимся в » Параметры »С вашего Lenovo
- Затем в » Обои и темы »
- В подавляющем большинстве версий Android вы сможете в этом меню напрямую выбрать » Обои экрана блокировки »
- Если в вашей версии это невозможно, перейдите в свой » Фотогалерея »
- На фотографии / изображении, которое вы хотите использовать, нажмите на три маленькие точки в правом верхнем углу.
- Потом » Определить как «И выберите» Экран блокировки »
Если у вас возникнут трудности на этом этапе, может случиться так, что у вас проблема с экраном на Lenovo, не стесняйтесь просматривать нашу статью, чтобы помочь вам.
Как изменить ярлыки приложений или уведомления на экране блокировки своего Lenovo?
Давно сложно прикоснуться к более продвинутым настройкам в настройках экрана блокировки Android. Однако, начиная с нескольких версий, у вас есть доступ к более полным параметрам, которые позволят вам настроить его по своему вкусу. Возможно выберите приложения, уведомления которых будут появляться на экране блокировки , действительно полезно, чтобы предотвратить рассылку спама и быстро узнать необходимую информацию.
Кроме того, вы также можете выбрать ярлыки приложений, отображаемые на экране. В большинстве случаев это приложение » телефон «А также» камера Какие настроены, но вы можете полностью выбрать свою любимую социальную сеть или электронную почту. Для обоих параметров процедура будет одинаковой:
- Перейти к » Параметры »С вашего Lenovo
- Затем в » Безопасность «/» Экран блокировки »
- Теперь перейдите к » Информация / ярлыки приложений »Чтобы изменить избранные приложения
- Или же » Уведомления на заблокированном экране »Для авторизации и / или блокировки предупреждений от определенных приложений.
Как настроить макет экрана блокировки звука Lenovo с помощью приложения?
В случае, если возможности модификации и настройки вашего экрана блокировки Lenovo, которые мы перечислили для вас до сих пор, недостаточны для вас, есть более радикальный способ изменить его. Действительно, было разработано множество приложений, чтобы максимально персонализировать этот экран.
Мы решили представить вам один, Додол Локер . Это приложение заменит ваш экран блокировки вашего смартфона, оно усовершенствовано, но даст вам возможность отображать полезную информацию, такую как прогноз погоды или персональные часы:
- Скачайте и установите приложение Додол Локер
- Воспользуйтесь всеми интуитивно понятными настройками приложения, чтобы найти идеальный экран блокировки для ваших нужд и желаний.
Если вы когда-нибудь захотите, чтобы максимум учебных пособий стал королем Lenovo, мы приглашаем вас просмотреть другие учебные пособия в категории: Lenovo.
Какую заставку на телефон Андроид установить?
Одним из основных элементов интерфейса у современных смартфонов, представляется заставка на дисплее. Она во многом определяет внешний вид мобильного девайса, ведь экран занимает большую часть подобного рода устройств
Чтобы гаджет смотрелся эффектно и отражал личные вкусовые предпочтения владельца аппарата, важно уметь правильно подбирать и устанавливать заставку на девайс
Проблема выбора заставки на смартфон
На сегодняшний день, пользователям довольно тяжело выбрать, какая заставка на телефон андроид будет установлена в качестве основной. Ведь в сети представлено огромное количество материалов, которые потенциально подходят для данной цели.
ВАЖНО! Однако, чтобы добиться максимального качества изображения и нужной стилистики, потребуется выбирать изображение, ориентируясь на ряд параметров. К ним следует отнести:
К ним следует отнести:
- Формат изображения;
- Размеры дисплея;
- Установленную в смартфоне тему;
- Внешний вид панельки гаджета.
Только если полностью учитывать эти особенности, пользователю удастся добиться максимально эффектного и органичного внешнего вида своего девайса после установки подходящей заставки.
Среди наиболее популярных форматов изображений, в подавляющем большинстве случаев используется JPEG, так как он обладает сравнительно небольшими размерами и воспроизводится всеми устройствами. Это делает его наилучшим выбором при желании использовать изображение в качестве заставки. Однако, не менее важны и другие параметры, например, размер дисплея.
От него во многом зависит разрешение будущего изображения, так как для достижения максимального качества, эти два показателя должны быть полностью равны. При желании, можно использовать изображения с меньшим или большим разрешением, однако, в подобных случаях возможны серьезные искажения пропорций картинки.
Живые обои для смартфона
Совершенно особое место занимают живые обои, которые могут использлваться ОС андроид в качестве заставки. Подобный вариант гораздо более эффектный и позволяет выделиться среди многочисленных аналогов. Помимо интересного внешнего вида, данный вид заставок обладает и рядом недостатков, делающих его применение не совсем разумным.
Прежде всего, это касается повышенного расхода батареи, что свойственно андроид устройствам даже без подобных заставок. С ними же, девайс может разряжаться очень быстро, что может стать проблемой в длительных поездках.
Наличие подобных обоев приводит к постоянной загрузке процессора и оперативной памяти, что отрицательно сказывается на производительности смартфона. Тем не менее, данный вариант очень популярен, ведь он позволяет сделать аппарат поистине уникальным и запоминающимся.
Как установить заставку на смартфон?
Планируя установить желаемое изображение или живые обои в качестве заставки, необходимо ознакомиться с алгоритмом действий, необходимых для реализации поставленной задачи.
Прежде всего, потребуется зайти в главное меню Настройки смартфона, после чего, перейти в категорию Экран. В ней пользователь найдет раздел Параметры дисплея, в котором располагается пункт Заставка
В разных версиях Андроид он может именоваться по-разному, поэтому важно ознакомиться с особенностями используемой версии заранее
В открывшихся настройках, можно задать последовательную смену изображений или же демонстрацию какого-либо одного из них, что позволит быстро установить заставку. Также установить заставку можно выбрав изображение в Галерее или Проводнике, и нажав Использовать как заставку.
Как поставить анимированную заставку на экран блокировки телефона
Если вы хотите добавить активность экрану блокировки телефона, то можете создать анимированную заставку. Для этого следует в качестве обоев использовать анимированную картинку формата GIF.
Для установки GIF файла в виде обоев рекомендуется использовать программу GIF Live Wallpaper. Инсталлировав и запустив эту утилиту, Андроид сделает запрос разрешения на доступ к нужным опциям, к примеру, к мультимедиа. Соглашаемся с предоставлением доступа.
Затем необходимо выбрать GIF файл в галерее и поменять размеры анимации. Для этого в программе есть специальные инструменты
Важно, чтобы анимация соответствовала параметрами экрана телефона
p, blockquote 21,0,0,0,0 —> p, blockquote 22,0,0,0,1 —>
Если вы будете использовать слишком маленькую картинку GIF, то остальной фон можно выделить одной цветовой гаммой. Еще можно внести настройки скорости воспроизведения выбранной анимации.
Укажите модель устройства и какие у него признаки поломки.Тогда мы сможем вам помочь.
Реклама на сайте помогает поддерживать его работу и отвечать на ваши вопросы.
источник
Где скачать обои для Android?
Теперь вы знаете, как установить обои на Андроид. Осталось лишь понять, где можно скачать интересные изображения, которые хотелось бы видеть на рабочем столе постоянно. А подобных сайтов-хранилищ существует огромное количество. Вот только самые популярные из них:
- WallpapersHome — тысячи всевозможных изображений, каждое из которых можно скачать в том или ином разрешении (доступны популярные варианты для ПК, Android, iOS и Mac OS). Фотографии сюда чаще всего загружают сами пользователи.
- iPhone-Oboi — здесь содержатся фотографии, которые подогнаны под экран смартфонов и планшетов Apple.
- Mob.org — раздел с обоями здесь разбит на пару десятков категорий, благодаря чему выбор становится не таким сложным.
- Социальные сети — конечно же, множество разнообразных картинок для рабочего стола можно найти в «Одноклассниках», «Вконтакте», Spaces и на других подобных сайтах. Существуют даже отдельные группы, содержащие огромное количество обоев. Однако не везде изображения сортируются по разрешению, поэтому в некоторых случаях придется самостоятельно кадрировать картинку.
- Top-Android — этот сайт позволяет подобрать не только обычные картинки, но и живые обои. Однако выбор и скачивание контента здесь реализованы не самым удобным образом.
Как устанавливаются картинки на андроид
Чтобы понять, как это работает, нужно подробно рассмотреть, как должны устанавливаться обои на рабочий стол. Если используется стандартный вариант, то делать нужно следующее:
- Перейти в раздел «Галерея». Если на телефоне установлено другое приложения для просмотра картинок, то открыть его.
- Найти изображение, которое хотелось бы видеть на рабочем столе.
- Далее следует нажать на иконку в виде трех точек, расположенных в правом верхнем углу.
- В появившемся окне выбрать пункт «Установить как обои».
- Пользователю необходимо будет самостоятельно выбрать место, где он хотел бы установить картинку. Это не обязательно должен быть главный экран, возможные варианты: иконка на входящий звонок абонента, экран блокировки и т. д.
- Перед пользователем появится дисплей, на котором можно откорректировать будущий вид картинки, размер, положение и т. д.
- По завершению всех операций нужно будет подтвердить установку.
Обратите внимание! В данном случае изображение пользователю нужно будет находить самостоятельно. При желании фото и картинки скачиваются на персональный компьютер, а после перебрасываются на телефон при помощи кабеля
Использование отдельных приложений в плане поиска считается наиболее удобным. Можно найти большое количество программ, работающих на устройствах с системой андроид. Основное удобство заключается в том, что в базе приложений хранится достаточное количество качественных и ярких картинок, которые можно использовать.
В качестве примера далее рассматривается установка картинки на телефон при помощи приложения «Обои HD»:
- Найти программу в официальном магазине, скачать и установить.
- Открыть приложение, найти с левой стороны кнопку «Обзор» и нажать на нее. Пройти авторизацию. Это не обязательно, но полезно. У авторизированного пользователя прога запоминает основные предпочтения, а после использует их в работе.
- Чтобы найти подходящее изображение, необходимо пройтись по каталогам. Деление идет на «Лучшие», «Последние», «Тематические» и т. д.
- После того как пользователь определится с фото, его нужно будет установить. Делается это при помощи красной кнопки, расположенной в низу с левой стороны экрана. При желании качество иллюстрации и работу программы можно прокомментировать или поставить лайк.
- Завершающим этапом будет редактирование фото. Его можно обрезать и протянуть до нужного размера. По завершению нажимается галочка в верху экрана.
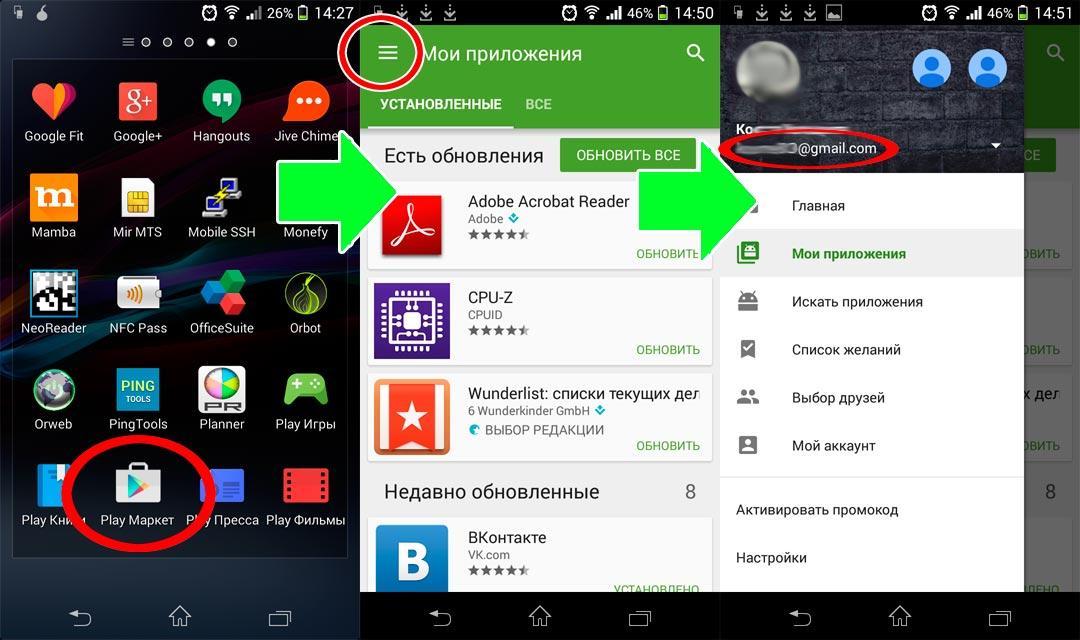
Картинки можно устанавливать на экран через приложения
Next Lock Screen
Как ни удивительно, но эта программа для Android разработана компанией Microsoft. Этим объясняется ее популярность и богатый функционал. Приложение позволяет выполнять следующие действия, не выходя из режима блокировки:
- избранные программы запускаются одним кликом, а звонок на телефонные номера осуществляется одним свайпом;
- доступна активация сетевых подключений: Wi-Fi, Bluetooth и прочих;
- на экране отображается текущая информация о погоде и ближайшие события, занесенные в «Календарь»;
- можно пользоваться фонариком.
Будет полезным
Next Lock Screen поддерживает свайп замка, графический ключ и ПИН-код.
Ответы (5)
Как изменить картинку на экране приветствия для windows 10?
Вы экран входа имеете в виду.
Этот ответ помог 147 польз.
Это помогло устранить вашу проблему?
К сожалению, это не помогло.
Великолепно! Спасибо, что пометили это как ответ.
Насколько Вы удовлетворены этим ответом?
Насколько Вы удовлетворены этим ответом?
Благодарим за отзыв.
Добрый день, Юрий!
Предложенный Вами способ не дает искомого результата.
Я хотела заменить картинку экрана приветствия (где ввод пароля), но похоже,
что такой возможности нет. Внешние утилиты использовать не интересно.
Спасибо за попытку!
Этот ответ помог 20 польз.
Это помогло устранить вашу проблему?
К сожалению, это не помогло.
Великолепно! Спасибо, что пометили это как ответ.
Насколько Вы удовлетворены этим ответом?
Насколько Вы удовлетворены этим ответом?
Благодарим за отзыв.
Этот ответ помог 42 польз.
Это помогло устранить вашу проблему?
К сожалению, это не помогло.
Великолепно! Спасибо, что пометили это как ответ.
Насколько Вы удовлетворены этим ответом?
Насколько Вы удовлетворены этим ответом?
Благодарим за отзыв.
У меня Win10 Pro — и меню «Экран блокировки» отличается от скриншота Юрия и этот способ не работает
Этот ответ помог 16 польз.
Это помогло устранить вашу проблему?
К сожалению, это не помогло.
Великолепно! Спасибо, что пометили это как ответ.
Насколько Вы удовлетворены этим ответом?
Насколько Вы удовлетворены этим ответом?
Благодарим за отзыв.
Здравствуйте, если Вы хотите установить картинку (фон) экрана приветствия отдельно от экрана блокировки встроенными средствами Windows 10 не получиться, но Вы можете установить в качестве фона экрана блокировки любимую фотографию или слайд-шоу (в том числе из собственной коллекции) и включить функцию «Показывать на экране входа фоновый рисунок экрана блокировки» и на экран ввода пароля будет отображаться выбранный фон. Путь к настройке экрана блокировки с скриншотом правильно указал пользователь Юрий Васьков : нажмите кнопку «Пуск», затем выберите Параметры > Персонализация > Экран блокировки.
Добрый вечер вы не правильно поняли Татьяну у меня такая же проблема, экран приветствия не показывает Windows интересное он показывает только фото хотя всё настроено как надо.
Этот ответ помог 21 польз.
Это помогло устранить вашу проблему?
К сожалению, это не помогло.
Великолепно! Спасибо, что пометили это как ответ.
Насколько Вы удовлетворены этим ответом?
Управление экраном блокировки
Настройки экрана блокировки можно выполнить через стандартное меню на смартфоне. Открываем «Настройки», переходим в «Безопасность и конфиденциальность», а оттуда уже кликаем «Блокировки экрана и пароли». Используя внутренне меню этого раздела можно:
- Изменить стиль экрана блокировки;
- Добавить новые или убрать ненужные функции;
- Добавить подпись на экране;
- Активировать шагомер.
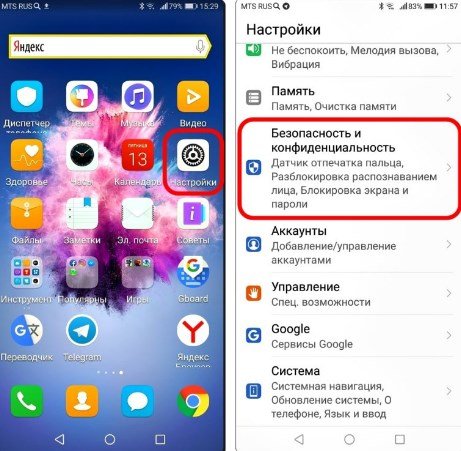
Экран блокировки на смартфонах Honor и Huawei не обязан быть скучным, добавьте любимые картинки, индивидуальный набор функций, и наслаждайтесь работой смартфона.
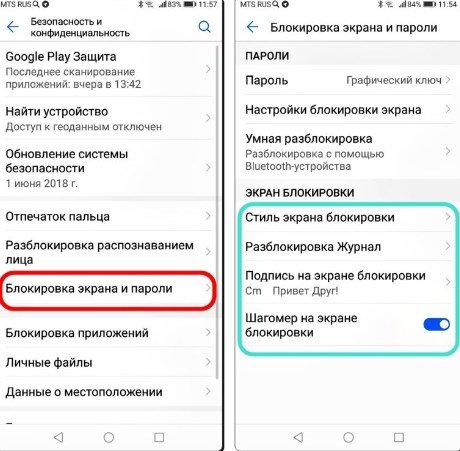
Кнопки виртуальной панели навигации
Чтобы быстро управлять процессами рабочего экрана на Huawei, существуют три сенсорные кнопки, находящиеся внизу экрана:
- «Домой» — эта кнопка вернет вас на домашний экран смартфона;
- «Назад» — эта клавиша позволит вернуться назад;
- «Недавние приложения» — а с помощью этой можно посмотреть список запущенных приложений.
При необходимости эту панель можно настроить:
1. Для этого откройте «Настройки» — «Система» — «Системная навигация».
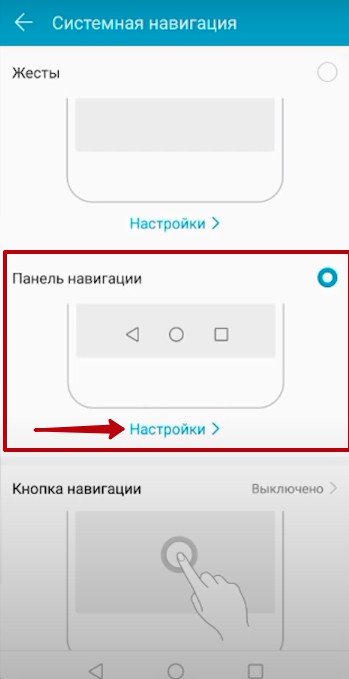 2. В открывшемся окне нажмите на строчку «Панель навигации» — высветятся все возможные варианты комбинаций сенсорных кнопок.
2. В открывшемся окне нажмите на строчку «Панель навигации» — высветятся все возможные варианты комбинаций сенсорных кнопок.
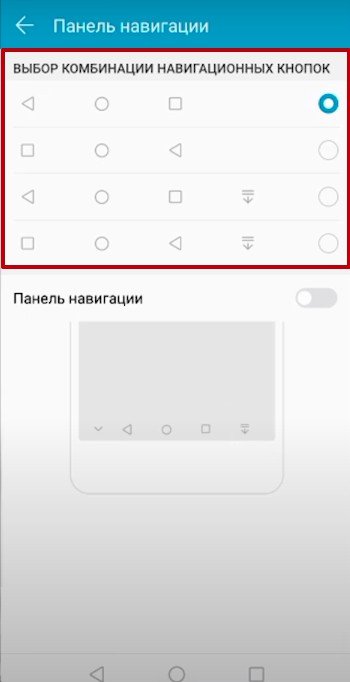 3. Выберите любой из представленных вариантов.
3. Выберите любой из представленных вариантов.
В том же меню можно добавить дополнительную кнопку, через которую будет открываться шторка уведомлений.
Переключение между окнами рабочего стола
На смартфонах Huawei очень легко переключаться между окнами, если, конечно, их несколько — просто свайпните вправо или влево, чтобы попасть на другую страницу.
В настройках рабочего стола можно включить опцию «Непрерывный экран», за счет чего окна рабочего стола будут листаться бесконечно.
Размещение (перемещение) приложений и виджетов
Рабочий экран Huawei очень легко настроить как с помощью встроенных системных средств, так и благодаря сторонним приложениям, скачанным с Google Play.
Перемещаются приложения и виджеты очень просто: зажмите необходимый значок пальцем до тех пор, пока смартфон не издаст слабую вибрацию. Теперь не отпуская значок перетяните его в любое место: когда будете готовы, отпустите приложение — оно переместится на новое место.
Чтобы разместить на экране новый виджет, проделайте следующее:
- Зажмите палец на дисплее и держите до тех пор, пока не откроется режим редактирования. Также можно просто одновременно нажать тремя пальцами на экране.
- Внизу на дисплее откроется меню.
- Выберите там категорию «Виджеты» — откроются все доступные для перемещения виджеты.
- Пролистайте список, найдите нужный виджет и, задержав на нем палец, переместите его в любое место на домашнем экране.
Настройка скрытого меню
Также на смартфонах Huawei есть так называемое «Скрытое меню» — оно находится в настройках редактирования рабочего стола и открывается по длинному тапу на домашнем экране.
В нем можно активировать несколько полезных функций:
- установить масштаб экрана;
- включить блокировку на изменения стиля рабочего стола;
- запретить или разрешить выравнивание значков;
- включить функцию встряхивания, при которой значки приложений будут упорядочиваться;
- включить или отключить метки на значках программ (например, количество пришедших сообщений и так далее);
- настроить результаты поиска в системе;
- включить непрерывную прокрутку;
- включить Google Feed.
Для смартфона Леново
Как показывает статистика, смартфоны этой марки пользуются популярностью у широкого круга покупателей. Объясняется это большим количеством моделей, среди которых есть ультрабюджетные аппараты или флагманы, предлагающие большой набор функции.
Для изменения фоновой картинки блокировщика на смартфонах Lenovo требуется совершить следующие действия:
- Перейти в галерею.
- Выбрать нужную картинку или фото.
- Нажать на клавишу вызова контекстного меню. Она выполнена в виде пиктограммы из трех точек в верхнем правом углу.
- Выбрать пункт «Использовать».
Система предложит выбор, что требуется сделать с изображением. Необходимо тапнуть по строчке «Фоновый рисунок».
Далее пользователю предлагается откадрировать снимок или выделить определенную область для размещения на экране блокировки.
Завершением станет нажатие кнопки «Применить».
Все, можно попробовать перевести телефон в режим сна и при активации на экране блокировки будет красоваться новая картинка.





