Как включить экран блокировки в windows 10
Содержание:
- Как добавить приложение в исключение брандмауэра Windows 10
- Способы отключения блокировки на телефоне Андроид
- Как убрать блокировку экрана в Windows 10
- Как выглядит экран блокировки в Windows
- Как включить лимитное подключение в Windows 10
- Как отключить «Windows: интересное» для управляемых устройств?
- Как включить экран блокировки в Windows 8?
- Деактивация экрана блокировки
- Отключение через bat файл
- Как быстро заблокировать ПК?
- Как включить экран блокировки в Windows 10
- Автоматическое создание правил брандмауэра в Winaero OneClickFirewall
Как добавить приложение в исключение брандмауэра Windows 10
Для добавления приложений в исключения брандмауэра нужно создавать правила для исходящих и входящих подключений. Более подробно об исключениях брандмауэра можно ознакомиться в инструкции: Как добавить программу в исключение брандмауэра Windows 10. Путём создания простых правил можно с легкостью заблокировать любой программе доступ в Интернет.
- Откройте окно брандмауэра Защитника Windows выполнив команду firewall.cpl в Win+R.
- В открывшемся окне перейдите в окно мониторинга брандмауэра выбрав пункт Дополнительные параметры.
- Дальше нажмите на Правила для входящих подключений и в действиях выберите пункт Создать правило…
- В мастере создания правил отмечаем пункт Для программы и нажимаем Далее.
- Теперь указываем Путь программы нажав кнопку Обзор и выбрав в проводнике приложение доступ к Интернету которому нужно заблокировать.
- Последним шагом выбираем пункт Блокировать подключение и выбираем профиль Публичный, который применяется при подключении компьютера к общественной сети.
В конце достаточно указать имя и описание нового правила, после чего нажать готово. По аналогии создаем правило для исходящего подключения в мониторинге брандмауэра Защитника Windows. Чтобы правила и блокировка доступа в Интернет работали необходимо, чтобы брандмауэр был включен. Актуально для пользователей, которые ранее отключали брандмауэр в Windows 10.
Способы отключения блокировки на телефоне Андроид
Разобравшись со способами блокировки, следует перейти к изучению алгоритмов, применяемых для снятия запретов и ограничений. Принцип отключения блокировки экрана на телефонах одинаков для всех Android-устройств. В зависимости от того, какие версии прошивки используются на смартфонах – «чистые» операционные системы или фирменные оболочки от известных брендов, названия пунктов меню могут отличаться.
Полное отключение через настройки
Инструкция по деактивации функции «Screen Lock» актуальна в ситуациях, когда пользователь помнит пароль (ПИН или ключ) от входа в систему. Для ее выполнения понадобится:
- Войти в «Настройки» девайса любым удобным способом (через меню или панель быстрого доступа);
- Отыскать и развернуть вкладку «Экран блокировки» (в некоторых моделях «Экран блокировки и безопасность»);
- Выбрать опцию «Блокировка экрана»;
- Система потребует ввести пароль, который был установлен ранее или нарисовать графический узор;
- После выполнения ввода следует изменить вид блокировки, отметив вариант «Нет».
Далее имеет смысл рассмотреть отключение «Screen Lock»на разных версиях ОС от Google, причем в порядке их появления. На некоторых версиях смартфонов, например, пункты меню могут быть и в другом месте:
- Зайдите в «Настройки» вашего телефона;
- Далее выберите пункт «Местоположение и защита»;
- В следующем пункте вам нужно нажать «Блокировка экрана»;
- И в последней вкладке нажмите «Нет», чтобы полностью отключить блокировку смартфона.
Как видите, пункты меню различаются на разных версиях, причем на более ранних поколениях пункты меню вообще могут находиться в другом месте, собственно, о чем мы и рассказываем ниже.
На Android 2.x
Для снятия защиты необходимо:
- Перейти в меню приложений, где выбрать раздел «Настройки» (иконка с шестеренкой);
- Отыскать и развернуть вкладку «Местоположение и защита». В зависимости от модели он может называться «GPS и безопасность»;
- Выбрать опцию «Сменить способ блокировки» («Установить блокировку дисплея» соответственно);
- Ввести действующий пароль, ПИН-код или нарисовать узор для подтверждения верификации.
В завершение понадобится отменить блокировку, выбрав вариант «Снять защиту».
На Android 4.x
Эта версия считается одной из самых удачных, и неудивительно, что ею пользуются миллионы владельцев мобильных устройств по всему миру. Инструкция по отключению блокировки предусматривает следующие действия:
- Вызвать главное меню, тапнув по значку на рабочем столе;
- Перейти в «Настройки» («Settings») и отыскать «Безопасность» («Security»);
- Развернув вкладку, выбрать пункт «Блокировка экрана» («Screen Lock»);
- Авторизоваться с помощью того варианта защиты, который был выбран для ограничения доступа.
После завершения верификации понадобится отменить блокировку, выбрав вариант «Нет» или «None».
На Android 5.x
Разобраться, как отменить блокировку на пятой версии платформы – Lollipop, не составит труда. Для этого нужно повторить описанный выше алгоритм действий:
- Попасть в «Настройки» любым доступным способом – через панель быстрого доступа или главное меню;
- Прокрутив экран, найти раздел «Безопасность»;
- Из списка доступных опций выбрать «Блокировка экрана»;
- Поскольку смена варианта ограничения доступа защищена паролем (цифровым кодом или графическим узором), понадобится ввести его, а затем тапнуть по клавише «Продолжить».
Все что потребуется сделать далее, это установить галку напротив варианта «Нет», и подтвердить действие кнопкой «ОК» (в предыдущих версиях такая необходимость не была предусмотрена). С этого момента доступ к содержимому смартфона всем желающим будет максимально упрощен.
На Android 6.x и 7.х
В более современных (шестой и седьмой версиях OS Android) отключение функции «Screen Lock» будет выглядеть следующим образом:
- Как и в предыдущих случаях, понадобится вызвать главное меню, тапнув по соответствующей иконке на рабочем столе;
- Найти значок с шестеренкой и перейти в «Настройки». Более быстро попасть в данный раздел можно, опустив шторку экрана;
- Отыскать раздел «Безопасность», который помечен закрытым замком;
- Для получения доступа к настройкам защиты, ввести пароль, цифровой код или ключ.
После окончания проверки появится стандартный перечень видов блокировки, среди которых будет интересующий вариант «Нет». Его нужно отметить и подтвердить выбор.
Как убрать блокировку экрана в Windows 10
В десятой версии операционной системы, защитная функция была разделена на экран блокировки и экран входа. На первом отображается некая информация (выбранная пользователем или предложенная системой), на втором – производится непосредственный ввод пароля учетной записи.
Поскольку страница блокировки является декоративной, некоторые пользователи хотят от нее избавиться. Стандартными настройками добиться желаемого не получится, придется действовать в обход: через редактор реестра или локальной групповой политики, а также путем банального удаления папки, в которой содержатся файлы данной функции. Рассмотрим каждый метод подробно.
Редактор локальной групповой политики
Способ будет актуален для старших редакций Windows: Professional или Enterprise. Если на компьютере установлена базовая или домашняя версия «десятки» — воспользуйтесь рекомендациями из следующего раздела.
Инструкция по работе с редактором:
- Открыть приложение «Выполнить», задействовать команду «gpedit.msc».
В левой части окна перейти по указанному на скриншоте пути, затем открыть обозначенный параметр справа.
Установить значение «Включено», тем самым запретив показ экрана блокировки.
Применить изменения и закрыть все окна.
Редактор реестра
Второй вариант отключения блокировки экрана на компьютере под управлением Windows 10 подразумевает использование редактора реестра. Пошаговая инструкция:
- В приложении «Выполнить», задействовать команду «regedit».
- Кликом по папке «Windows» открыть контекстное меню, навести курсор на строку «Создать», выбрать «Раздел». Задать имя – «Personalization».
После перехода в созданный подраздел, нажать правой кнопкой на пустую область в правой части окна. Выбрать «Создать», затем «Параметр DWORD». Установить имя – «NoLockScreen».
Открыть созданный параметр двойным кликом, установить значение – 1.
Кликнуть «Ок» для сохранения изменений.
Теперь при загрузке ОС будет сразу отображаться страница ввода пароля (если активирован запрос на идентификацию пользователя). В отдельной статье на нашем сайте вы можете ознакомиться с информацией, как поставить пароль на компьютер и заблокировать к нему доступ посторонним – инструкция дана для всех версий Windows.
Удаление папки
Метод довольно простой, но в то же время не совсем корректный, поскольку подразумевает прямое вмешательство в системные файлы. Тем не менее, особой опасности для работы Windows он не представляет, поэтому может быть использован наравне с другими. Инструкция:
- Открыть диск, на котором установлена ОС.
- Перейти в папку WindowsSystemApps.
- Отыскать директорию, которая называется «Microsoft.LockApp_cw5n1h2txyewy». В ней находятся все файлы, ответственные за работу экрана блокировки. Удаление папки приведет к полному устранению функции. Однако рекомендуется выполнить не удаление, а переименование. Так в любой момент можно будет восстановить опцию.
Изменить имя папки, например поставить в начале слово «Off» или просто добавить любую цифру. Для смены имени потребуются права администратора. Если в будущем нужно вернуть экран блокировки, достаточно убрать лишние символы из названия директории.
Как выглядит экран блокировки в Windows
По сути, экран блокировки – это просто заставка, которая появляется при загрузке компьютера или при выходе из спящего режима и режима гибернации.
В виндовс 10 эта функция довольно-таки интересная. Картинки время от времени меняются и на экран выводится дата, время и даже заряд батареи, если это ноутбук или планшет. На этом же экране происходит и авторизация с вводом пароля и выбор аккаунтов, если компьютер предназначен для нескольких пользователей.
Если учетная запись без пароля, то достаточно нажать кнопку «ENTER» на клавиатуре или кнопку «Войти» на экране.
Как изменить картинку на экране блокировки
Если у вас есть желание изменить картинку на экране блокировки, то необходимо кликнуть правой кнопкой мыши по кнопке свободному от ярлыков месту рабочего стола и выбрать в контекстном меню пункт «Персонализация».
В окне «Параметры» находим «Экран блокировки» и кликаем по ней один раз левой кнопкой мыши.
Справа вы увидите картинку, которая на данный момент отображается на вашем экране блокировки. У меня она уже изменена.
Ниже в блоке «Выберите фото» прямо под картинками жмите на кнопку «Обзор».
Откроется окно, в котором вам необходимо найти нужную вам картинку. Выделите её и нажмите кнопку «Выбор картинки».
Чуть ниже имеется переключатель «Показывать на экране входа фоновый рисунок экрана блокировки»
При помощи него можно включить или отключить показ картинки при входе в систему.
Так же можно настроить показ нескольких картинок в виде слайд-шоу. Для этого в блоке «Фон» необходимо установить функцию «Слайд-шоу» и ниже кликнуть на кнопку «Добавление папки».
Выбираете целую папку с картинками и картинки на экране блокировки будут периодически меняться.
Ниже, под кнопкой «Добавление папки» имеется ссылка «Дополнительные параметры слайд-шоу». Кликнув по ней, можно перейти в окно для дополнительных настроек слайд-шоу.
Можете поэкспериментировать с ними.
Следующие методы работают во всех системах Windows.
Отключаем экран блокировки через редактор групповой политики
Во всех операционных системах Windows имеется полезная служба «Редактор групповой политики». Попасть в неё можно через консоль «Выполнить». Для этого нажмите на клавиатуре одновременно две клавиши Win + R.
Откроется консоль «Выполнить», в которой необходимо прописать команду gpedit.msc
И нажать кнопку «ОК».
Откроется окно редактора локальной групповой политики. Слева открываем ветки «Конфигурация компьютера» – «Административные шаблоны» – «Панель управления» – «Персонализация».
В правом окне находим «Запрет отображения экрана блокировки» и дважды кликаем левой кнопкой мыши по этой записи. Откроется окно, в котором необходимо установить переключатель на запись «Включено».
Ниже в справке можете почитать, как это работает. После изменений не забудьте нажать кнопку «ОК» и перезагрузить компьютер.
Отключаем экран блокировки через редактор реестра
Если вы начинающий пользователь, то пользоваться этим методом не рекомендуется. Любые изменения могут привести к выходу системы из строя. Если вы любите рисковать, то советую вам для начала создать точку восстановления системы, чтобы в случае каких-то неисправностей можно было вернуть систему в исходное состояние.
Теперь переходим в редактор реестра. Для этого жмем на клавиатуре клавиши Win + R и в окне «Выполнить» пишем команду regedit и жмем кнопку «ОК».
Открываем следующие ветки:
HKEY_LOCAL_MACHINE\ SOFTWARE\ Policies\ Microsoft\ Windows\ Personalization
Если ветки Personalization нет, то её необходимо создать. Кликнуть правой кнопкой мыши по ветке Windows и выбрать в выпадающем меню –Создать – Раздел-.
В ветке Windows появится новая папка «Новый раздел #1». Переименуйте её на «Personalization».
Выделите новую папку «Personalization», перейдите в правое окно, кликните правой кнопкой мыши по пустому месту и выберите–Создать-Параметр QWORD (64 бита)—
Дважды кликнуть по новому параметру и изменить «Значение» с на 1. Нажать «ОК», и перезагрузить компьютер.
Видео «Как убрать экран блокировки в Windows»
Отключаем экран блокировки через командную строку
Открываем командную строку от имени администратора. В Windows 10 для этого необходимо кликнуть правой кнопкой мыши по кнопке «Пуск», и выбрать в контекстном меню пункт «Командная строка (администратор)».
Вводим в командной строке следующую команду:
%SystemRoot%\system32\rundll32.exe USER32.DLL LockWorkStation
И жмем на клавиатуре кнопку «ENTER».
Можно отключить экран блокировки при помощи сторонних программ (типа Ultimate Windows Tweaker), но я думаю, что не стоит этот экран того, чтобы устанавливать ради него целую программу, тем более, что она на английском языке.
Удачи вам!
Как включить лимитное подключение в Windows 10
Если у Вас лимитный тарифный план и Вы хотите улучшить контроль за использованием данных, настройте свое подключение как сеть с лимитным тарифным планом. Некоторое приложение могут работать по-другому для сокращения использования данных при подключении к этой сети.
- Переходим в Пуск > Параметры > Сеть и Интернет > Состояние и нажимаем кнопку Изменить свойства подключения.
- Значение пункта Задать как лимитное подключение изменяем на Включено.
 Заключение
Заключение
Заблокировать доступ к Интернету приложению можно используя возможности брандмауэра Защитника Windows. В пользователя есть возможность снять разрешение обмена данными с приложениями в брандмауэре или просто добавить приложение в исключение брандмауэра Windows 10. Как вариант можно задать текущее подключение как лимитное, именно такой способ мы рассматривали при необходимости приостановить обновление Windows 10.
Как альтернативный вариант заблокировать приложениям доступ к Интернету можно путём изменения файла hosts в Windows 10. Именно таким способом мы ранее отключали рекламу в Скайпе. Но поскольку для использования такого способа блокировки доступа к Интернету необходимо скачивать стороннее программное обеспечение, то мы его не стали добавлять. См. также статью как заблокировать сайт на компьютере.
В этой инструкции несколько способов запретить доступ к Интернету выбранных программ Windows: с помощью брандмауэра Windows вручную и простой утилиты для автоматизации этого процесса, а также с использованием стороннего файрвола. Также может быть интересно: Как заблокировать запуск программы в Windows.
Как отключить «Windows: интересное» для управляемых устройств?
По умолчанию функция «Windows: интересное» включена. Windows 10 предоставляет параметры групповой политики и управления мобильными устройствами (MDM), которые помогают управлять «Windows: интересное» на компьютерах предприятия.
Примечание
Эти политики находятся в конфигурации пользователя \Политики\Административные шаблоны\Windows Компоненты\Путь к облачному контенту в консоли управления групповой политикой, а также в конфигурации пользователя \Административные шаблоны\Windows Компоненты\Путь облачного контента в редакторе локальной групповой политики.
| Групповая политика | MDM | Описание | Область применения: |
|---|---|---|---|
| Не предлагать сторонний контент в Windows центре внимания | Работа пользователей/Разрешить предлагать содержимое сторонних разработчиков в «Windows: интересное» | Позволяет предприятиям ограничивать предложения для приложений и служб Майкрософт | Windows 10 Pro, Корпоративная и Windows 10 для образовательных учреждений версии 1607 и более поздних версий |
| Отключение всех функций «Windows: интересное» | Работа пользователей/Разрешить «Windows: интересное» | Позволяет предприятиям полностью отключить все функции «Windows: интересное» в одном параметре | Windows 10 Корпоративная и Windows 10 для образовательных учреждений версии 1607 и более поздних версий |
| Настройка «Windows: интересное» на экране блокировки | Работа пользователей/Настройка «Windows: интересное» на экране блокировки | Отдельно контролирует использование динамического изображения «Windows: интересное» на экране блокировки и может быть включена или выключена | Windows 10 Корпоративная и Windows 10 для образовательных учреждений версии 1607 и более поздних версий |
| Отключение функции «Windows: интересное» в центре уведомлений | Работа пользователей/Разрешить «Windows: интересное» в центре уведомлений | Выключите предложения от Майкрософт, которые знакомят пользователей с новыми функциями или изменениями, отображающиеся после каждого чистой установки, обновления или предложения на постоянной основе | Windows 10 Корпоративная и Windows 10 для образовательных учреждений версии 1703 |
| Запрет использования данных диагностики для специализированных интерфейсов | Работа пользователей/Разрешить специализированное взаимодействие с диагностическими данными | Запретить Windows использовать диагностические данные для предоставления специализированных возможностей пользователям Windows | Windows 10 Pro, Корпоративная и Windows 10 для образовательных учреждений версии 1703 |
| Отключение приветствия Windows | Работа пользователей/Разрешить «Windows: интересное» показывать приветствие Windows | Отключить приветствие Windows «Windows: интересное», которое помогает познакомить пользователей с Windows, например, запуск Microsoft Edge с веб-страницей, рассказывающей о новых возможностях | Windows 10 Корпоративная и Windows 10 для образовательных учреждений версии 1703 |
| Выключите Windows в центре Параметры | Experience/Allow Windows spotlight on Параметры | Выключите Windows центре внимания в Параметры приложении. | Windows 10 Корпоративная и образование, версия 1803 |
В дополнение к определенным настройкам политики для Windows Spotlight администраторы могут заменить Windows Spotlight выбранным **** изображением с помощью параметра групповой политики Панель управления панелью управления конфигурацией компьютеров, которая создает определенное изображение экрана блокировки по > **** > **** > **** > **** умолчанию (Windows 10 Корпоративная и education).
Совет
Если вы хотите использовать содержащее текст пользовательское изображение на экране блокировки, см. раздел .
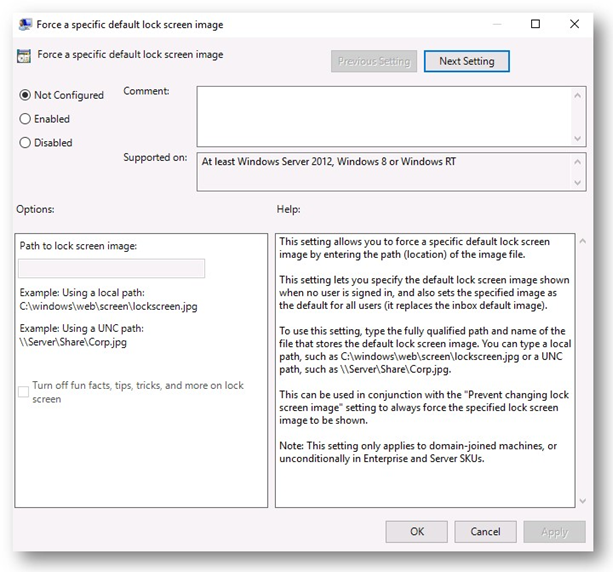
Обратите внимание на флажок в разделе Параметры. Администраторы могут не только указать путь к изображению экрана блокировки, но и разрешить или Отключить забавные факты, советы, рекомендации и другое на экране блокировки
Если флажок не установлен, пользователи увидят экран блокировки, который указан в параметрах политики, а также периодически отображаемые сообщения.
Как включить экран блокировки в Windows 8?
Если вы не лентяй, и включили экран блокировки в Windows 8, то можете не беспокоится о том, что за время вашего отсутствия, кто-то сможет просмотреть ваши документы, в том числе и конфиденциальные, включенные вами программы и приложения, да мало ли, чего вы делаете, когда входите в систему.
Собственно говоря, чтобы обеспечить защиту и сохранность ваших данных, нужно просто включить экран блокировки перед тем как отлучиться от компьютера. Кроме того, по возвращению к ПК, вам не придется даже перезагружать его, что попасть обратно в Windows 8, достаточно будет просто ввести пароль от вашей учетной записи, чтобы разблокировать экран, и вы вновь увидите то, на чем остановились.
Включить экран блокировки в Windows 8 можно точно такими же сочетаниями клавиш клавиатуры, как и в предшествующих версиях ОС от Microsoft. И так. Нажмите одновременно у себя на клавиатуре клавиши “Win+L”, чтобы активировать экран, или нажмите сочетание клавиш “Ctrl+Alt+Del” и сразу “Enter”.
Если запоминать сочетание быстрых клавиш на клавиатуре не совсем ваше, и вы привыкли больше работать мышкой, то включить экран блокировки можно непосредственно с рабочего стола. Чтобы сделать это, щелкните по кнопке “Пуск”, или нажмите клавишу “Win”, чтобы очутиться на стартовом окне Windows 8. Далее наведите курсор мыши на вашу аватарку (в интерфейсе Metro) и кликните по ней один раз левой клавишей мыши, в открывшемся меню щелкните по пункту «Блокировка».
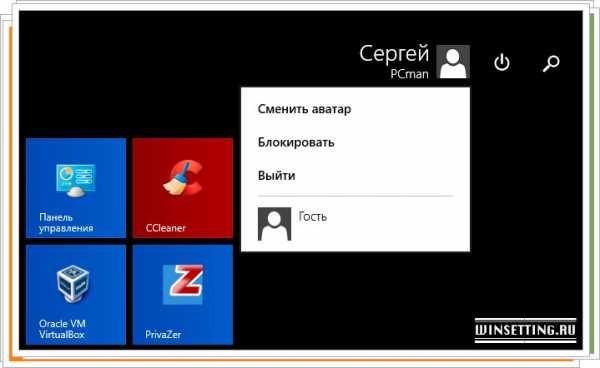
Внимание! Прежде чем вызывать экран блокировки, убедитесь в том, что вы помните пароль от вашей учетной записи Windows 8. P.S
Кстати, как отключить этот экран в “восьмерке”, написано тут
P.S. Кстати, как отключить этот экран в “восьмерке”, написано тут.
Деактивация экрана блокировки
Встроенных настроек, позволяющих отключить экран блокировки, в Windows 10 нет. Но есть несколько способов, с помощью которых можно деактивировать появления экрана блокировки, изменив параметры компьютера вручную.
Через реестр (одноразово)
Этот способ подойдёт только в том случае, если вам нужно отключить экран одноразово, так как после перезагрузки устройства параметры восстановятся и блокировка начнёт возникать снова.
- Откройте окошко «Выполнить», зажав комбинацию Win+R.
- Введите команду regedit и нажмите «ОК». Откроется реестр, в котором нужно будет пройти ступенчато по папкам:
- HKEY_LOCAL_MACHINE;
- SOFTWARE;
- Microsoft;
- Windows;
- CurrentVersion;
- Authentication;
- LogonUI;
- SessionData.
- В конечной папке находится файл AllowLockScreen, измените его параметр на 0. Готово, экран блокировки деактивирован.
Выставляем параметру AllowLockScreen значение «0»
Через реестр (навсегда)
- Откройте окошко «Выполнить», зажав комбинацию Win+R.
- Введите команду regedit и нажмите «ОК». В окне реестра пройдите поочерёдно по папкам:
- HKEY_LOCAL_MACHINE;
- SOFTWARE;
- Policies;
- Microsoft;
- Windows;
- Personalization.
- Если какой-то из вышеописанных разделов отсутствует, создайте его самостоятельно. Дойдя до конечной папки, создайте в ней параметр с именем NoLockScreen, разрядностью 32, форматом DWORD и значением 1. Готово, осталось сохранить изменения и перезагрузить устройство, чтобы они вступили в силу.
Создаем параметр NoLockScreen со значением 1
Через создание задачи
Этот способ позволит деактивировать экран блокировки навсегда:
- Разверните «Планировщик заданий», найдя его в поиске.
Открываем «Планировщик заданий» для создания задачи деактивации экрана блокировки
- Перейдите к созданию новой задачи.
В окне «Действия» выберите пункт «Создать простую задачу…»
- Пропишите любое название, выдайте наивысшие права и укажите, что задача настраивается для Windows 10.
Называем задачу, выдаем наивысшие права и указываем, что она для Windows 10
- Перейдите к блоку «Триггеры» и оформите два параметра: при входе в систему и при разблокировки рабочей станции любым пользователем.
Создаем два триггера для полного выключения экрана блокировки при входе любого пользователя
- Перейдите к блоку «Действия», начните создание действия под названием «Запуск программы». В строке «Программа или сценарий» пропишите значение reg, в строке «Аргументы» пропишите строчку (add HKLM\SOFTWARE\Microsoft\Windows\CurrentVersion\Authentication\LogonUI\SessionData /t REG_DWORD /v AllowLockScreen /d 0 /f). Готово, сохраните все изменения, экран блокировки больше не будет появляться, пока вы самостоятельно не отключите задачу.
Регистрируем действие отключения экрана блокировки
Через локальную политику
Этот способ подойдёт только пользователям Windows 10 «Профессиональная» и более старших редакций, так как в домашних версиях системы редактор локальной политики отсутствует.
- Разверните окошко «Выполнить», зажав комбинацию Win+R, и используйте команду gpedit.msc.
Выполняем команду gpedit.msc
- Разверните конфигурацию компьютера, перейдите к блоку административных шаблонов, в нём — к подразделу «Панель управления» и в конечную папку «Персонализация».
Переходим к папке «Персонализация»
- Откройте файл «Запрет отображения экрана блокировки» и установите значение «Включено» для него. Готово, сохраните изменения и закройте редактор.
Активируем запрет
Через удаление папки
Экран блокировки — программа, хранящаяся в папке, поэтому вы можете открыть проводник, перейдите по пути Системный_раздел:\Windows\SystemApps и удалить папку Microsoft.LockApp_cw5n1h2txyewy. Готово, экран блокировки пропадёт. Но удалять папку не рекомендуется, лучше вырежьте её или переименуйте, чтобы в будущем иметь возможность восстановить стёртые файлы.
Удаляем папку Microsoft.LockApp_cw5n1h2txyewy
Видео: отключение экрана блокировки Windows 10
https://youtube.com/watch?v=YIiTcsuyaVI
В Windows 10 экран блокировки появляется каждый раз при входе в систему. Пользователь может настроить экран под себя, изменив фон, установив слайд-шоу или пароль. При необходимости можно отменить появления экрана блокировки несколькими нестандартными способами.
Отключение через bat файл
Те пользователи, которым довелось поработать в первых версиях ОС Windows без графического интерфейса (MS-DOS), хорошо помнят, насколько важными были для этой операционки пакетные файлы с расширением bat. Как ни странно, разработчики оставили эту возможность и во всех последующих поколениях ОС Виндовс, и с помощью неё можно автоматизировать многие процессы при старте системы.
Итак, чтобы воспользоваться возможностью автоматического отключения блокировки экрана в Windows версий 7/8/10, нам необходимо выполнить следующие действия:
- в любом текстовом редакторе создаём новый файл, вставляем в него строку %SystemRoot%\system32\rundllexe USER32.DLL LockWorkStation;
- сохраняем файл, меняем его расширение с txt на bat;
- запускаем его, дважды щёлкнув по наименованию.
Как быстро заблокировать ПК?
После этого при длительном простое ПК будет блокироваться. Чтобы получить к нему доступ, вам придется ввести придуманный пароль. Чтобы быстро включить блокировку, вы можете воспользоваться одним из методов:
- Нажатием комбинации клавиш Win+L.
- Через меню «Пуск». Найдите иконку.
- Нажатием на Ctrl+Alt+Del, после чего выбрать пункт «Заблокировать».
- С помощью команды rundll32.exe user32.dll, LockWorkStation, которая вставляется в Проводник.
- В «Диспетчере задач» открыть вкладку «Пользователи», кликнуть ПКМ по имени учетной записи и выбрать строку «Отключить».
- Поставить блокировку экрана на компьютере также можно через командную строку. Для этого запустите cmd от имени администратора и вставьте команду %SystemRoot%system32rundll32.exe USER32.DLL LockWorkStation, нажмите Enter. После этого компьютер мгновенно заблокируется.
- Еще один вариант — это создание специального bat-файла. Для этого откройте стандартный Блокнот и вставьте в него строку %SystemRoot%system32rundll32.exe USER32.DLL LockWorkStation. Затем сохраните файл с любым названием и поменяйте его разрешение на .bat через функцию переименования. После этого при запуске данного файла Windows 10 будет блокироваться.
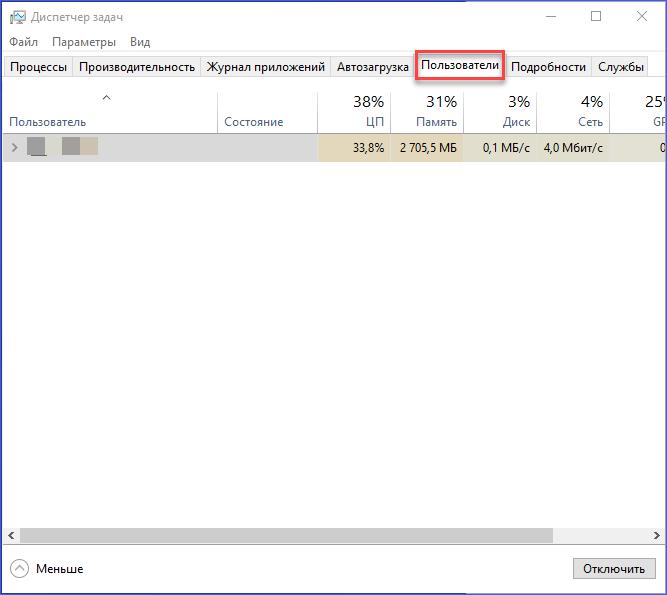
Как включить экран блокировки в Windows 10
Редактор реестра
Перед внесением изменений в реестр рекомендуется создать его резервную копию. Как показывает опыт, ранее созданная копия экономит множество времени пользователя. Так как с неё можно выполнить восстановление и откат изменений буквально в несколько нажатий.
Изменения вступят в силу только после очередной перезагрузки компьютера. Как раз на следующем включение проверите работает ли экран блокировки или нет. В большинстве случаев это полностью решает проблему, поскольку большинство утилит отключают экран именно таким способом.
Параметры системы
Если же перейти в расположение Параметры > Персонализация > Экран блокировки и выбрать Параметры времени ожидания для экрана, то нас перебрасывает в Питание и спящий режим. В списке При питании от сети переходить в спящий режим через выберите значение времени.

Сразу же после выхода из спящего режима пользователь будет попадать на экран блокировки Windows 10. Поэтому время автоматической блокировки будет напрямую зависеть от времени, через которое система будет переведена в режим сна. Рекомендуем самостоятельно в случае необходимости произвести блокировку системы, учитывая то, что достаточно нажать две клавиши.
Бывает при загрузке не выводится экран блокировки, а сразу же загружается рабочий стол Windows 10. Это значит, что скорее всего, Вы его случайно отключили или же воспользовались софтом для удаления. Но не стоит расстраиваться, поскольку для его включения зачастую достаточно изменить значение одного параметра в реестре.
Автоматическое создание правил брандмауэра в Winaero OneClickFirewall
Winaero OneClickFirewall — простая бесплатная утилита для Windows, которая упрощает включение и отключение блокировки доступа программ к Интернету:
- Скачайте программу с официального сайта https://winaero.com/download.php?view.1886 и установите её на компьютер.
- Сразу после этого в контекстном меню ярлыков и программ появятся пункты «Block Internet Access» (заблокировать доступ в Интернет) и «Restore Internet Access» (восстановить доступ).
При этом, блокируя доступ, эта утилита использует тот же механизм, что и при ручном создании правил в брандмауре Windows, просто автоматизирует это.





