Способы отключения экрана блокировки в windows
Содержание:
- Какими способами можно разблокировать экран на Andoid
- Варианты блокировки экрана
- Сброс заводских настроек
- Как убрать блокировку экрана на Андроиде открываем доступ к содержимому смартфона одним свайпом
- Проблемы и способы их устранения
- Отключение блокировки через меню Recovery откат к заводским настройкам
- IVYMOBILE AppLock
- Снимаем блокировку экрана телефона Андроид при забытом пароле
- Разблокировка телефона — разблокировка программного обеспечения для Android SIM
- Лучшие программы для разблокировки телефона андроид
- Старт
- Контроль по IMEI. Как в России будут блокировать украденные и «серые» смартфоны
- Как обойти, если забыт пароль
Какими способами можно разблокировать экран на Andoid
Основные способы разблокировки:
- свап влево или вправо после нажатия на клавишу разблокировки;
- ввод пароля;
- ввод графического ключа.
Многие современные смартфоны имеют дактилоскопический датчик. Если он присутствует, то разблокировка возможна еще и по отпечатку пальцев.Некоторые устройства, в свою очередь, могут разблокироваться в результате сканирования сетчатки глаза. В частности, такая возможность предусмотрена в дорогих моделях Samsung.
Чаще всего люди задают вопрос: как убрать блокировку экрана, когда они не могут удалить ее, выполняя перечисленные выше действия. Если такое происходит, то скорее всего по причине, что в системе установлены сертификаты, запрещающие это делать.
Чтобы все-таки снять блокировку, нужно перейти в раздел «Безопасность», и там выбрать «Очистить учетные данные», а затем подтвердить соответствующее намерение. Когда это выполнено, можно попробовать убрать блокировку указанным выше способом.
Кому-то может не нравиться внешний вид стандартного локскрина, а некоторым может не хватать его возможностей. Но, к счастью, на Android можно поставить стороннее соответствующее приложение. Их существует множество, вот лишь несколько самых популярных:
- Picturesque Lock Screen (разработана сотрудниками Microsoft, имеет много виджетов);
- LokLok (локскрин-мессенджер – с его помощью можно общаться с друзьями);
- Corgi (локскрин для тех, кто пользуется агрегатором Feedly, и не хочет пропускать новостей);
- MixLocker (экран блокировки с огромным выбором тем);
- dodol locker (просто красивый локскрин).

Лучше все-таки пользоваться локскрином, и не отключать его. Это позволит избежать ряда неприятностей. А чтобы процесс разблокировки мог оказаться полезным и приятным, можно установить наиболее интересный сторонний экран блокировки.
Ведь если вы неверно введете пароль, то ваш мобильный аппарат будет заблокирован и потребуется вводить дополнительный пак код, который зачастую найти очень проблематично, и такие проблемы ни к чему.Данная статья позволит вам узнать о том, как:снять пароль с мобильного телефона, и какие действия для этого необходимо выполнить;снять с телефона графический пароль;снять и выключить блокировку клавиатуры.Все эти моменты мы подробно обсудим немного позже.
Варианты блокировки экрана
Стандартные возможности Андроид позволяют заблокировать экран телефона с помощью различных видов блокировки. Чтобы настроить эту функцию, войдите в Настройки — Личные данные — Безопасность — Блокировка экрана. Зависимо от модели, можно выбрать один из следующих вариантов:
Нет — полное отсутствие блокировки, защита отключена, экран будет реагировать на случайные нажатия и к устройству сможет получить доступ каждый желающий и удалить важную информацию.
Слайдер — полноценной защитой не назовёшь, она условная. Экран разблокируется, когда по нему провести пальцем от центра в сторону. Таким способом, можно получить доступ к нескольким функциям. В некоторых телефонах можно настроить, какие проги запускать.
Фейсконтроль — телефон фотографирует ваше лицо. Блокировка отключается после того, как вы посмотрите на свой телефон. Из недостатков можно выделить то, что функция полноценно работает лишь при хорошем освещении. Кроме этого, устройство может разблокировать человек, похожий на вас.
Разблокировка по голосу — вы записываете своим голосом образец фразы, после произнесения которой снимется блокировка экрана. Можно настроить несколько дополнительных команд для запуска иных приложений. Из недостатков выделим те, что и при фейсконтроле — доступ к устройству может получить человек с похожим голосом. Кроме того, использование функции будет затруднено в шумных местах.
Графический ключ — на экране высвечивается сетка из девяти точек, между которыми вам нужно провести линию. Рисунок хранится в памяти устройства в защищённом виде. Считается очень надёжным способом, так как не зная рисунка, телефон не взломаешь за минуту.
ПИН-код, пароль — эти два пункта мы объединим в один. При использовании каждого из них вы вводите определённую комбинацию на клавиатуре. Единственное различие между ними в том, что ПИН-код позволяет использовать только цифры, а пароль – ещё и буквы. Этот вариант блокировки является очень надёжным способом защиты планшета или смартфона.
При первом входе в пункт меню “Блокировка экрана” вы сможете выбрать желаемую блокировку. Для его настройки следуйте указаниям на экране. Зависимо от выбранного варианта, Андроид попросит вас сфотографировать своё лицо, записать голосовую команду, придумать графический ключ или ввести ПИН-код, либо пароль. Для надёжности нужно будет продублировать данные. Вы можете менять блокировку сколько угодно, или даже отключить её вообще. При заблокированном экране сдвиньте ползунок в сторону, наведите камеру на своё лицо, произнесите заветную фразу или введите ПИН-код или пароль.
Сброс заводских настроек
Универсальный метод, подходит для любых моделей – от популярных Samsung и Sony Xperia до моделей малоизвестных китайских производителей с любой версией Андроида. Сброс вернет устройство к изначальному состоянию, стерев все настройки пользователя. При этом уничтожится вся информация со внутренней памяти – установленные программы, тексты SMS, заметки, телефонная книга.
Если у вас создан профиль в Google, регулярно синхронизируйте с ним содержимое смартфона, тогда будет можно восстановить контакты. Музыка, фотографии и видеофайлы, сохраняемые на SD-карту, будут не тронуты в любом случае.
Как снять пароль с телефона:
- Проверьте заряд устройства – он должен достигать минимум 60%.
- Отключите аппарат и зажмите клавиши для запуска системного меню.
- Кликните на wipe data/factory reset. Если недоступен сенсорный ввод, двигайтесь по подпунктам с помощью кнопок регулировки звука.
- Все настройки скинутся, загрузится телефон.
- Задайте новый пин-код, не забудьте записать его.
Комбинация клавиш, которую надо нажать для загрузки системного меню, отличается в зависимости от модели гаджета. Обычно это различные вариации физических кнопок – включения, регулировки звука, «Домой». Из следующего списка можно узнать значения для популярных производителей:
- Samsung: включения, центральная и увеличение звука; для Galaxy Fit и Mini достаточно нажатия первых двух кнопок, для S Plus и Nexus – двух последних.
- Sony Xperia: выключение и Home.
- HTC и Asus: громкость вниз и выключение.
- Huawei: звук вверх и отключение.
- LG: Nexus – две кнопки звука и отключение; L3 –вниз звук, выключение и Home.
- Телефон Леново: отключение и качелька звука.
Как убрать блокировку экрана на Андроиде открываем доступ к содержимому смартфона одним свайпом
Операционная система Android, имея многоступенчатую систему защиты, позволяет манипулировать ею, совершенствуя чуть ли не до бесконечности. Мы можем настроить предотвращение случайного нажатия экрана, полностью защитить свой гаджет от несанкционированного использования, обеспечить локальную защиту и многое другое. О нюансах, связанных с этой стороной пользования устройством, как убрать блокировку экрана Андроида, будет рассказано в представленном материале.
Нужна ли блокировка экрана на Андроиде
Однозначно ответить на этот вопрос невозможно, потому, что выбор и степень защиты зависит от личных предпочтений пользователя. Например, вы используете планшет Android дома для игр, чтения, т.д. Ну и какой смысл ставить блокировку, чтобы постоянно вводить пароль или другие, предусмотренные вами способы безопасности? И совсем иначе будет выглядеть такая же ситуация, если дома имеется в наличии какой-нибудь малыш-плохиш, который так и норовит добраться до вашего таблета, терпеливо дожидаясь подходящего момента.
В общем, решение в любом случае остаётся за вами, а мы сейчас расскажем, какие вообще режимы блокировки бывают, чтобы помочь определиться с выбором дальнейших действий.
Первый режим «НЕТ» — это полное отсутствие защиты, т.е. при включении экран вашего гаджета будет находиться в том же состоянии, что и перед выключением. Однако устройство не будет застраховано даже от случайного срабатывания, находясь, например, в кармане. Тем не менее, чехол с магнитным замком вполне успешно сможет решить эту проблему.
Следующий режим – «Слайдер» (на некоторых устройствах может быть «Провести по экрану», «Стандартная», или как-то иначе). В этом случае блокировки в полном понимании нет, но разблокировать экран всё-таки придётся лёгким свайпом вправо, что защищает аппарат от случайного нажатия в кармане или недрах дамской сумочки.
Самая надёжная защита – пин-код, пароль и графический ключ. Выбрав любой из этих режимов, вы надёжно сможете защититься от постороннего вторжения, но не исключён вариант, при котором, забыв введённую комбинацию или при банальном «глюке» смартфона, придётся потратить немало нервов и усилий для разблокирования устройства.
И ещё один инструмент защиты – это специальные приложения-локеры, с помощью которых можно, к примеру, поставить пароль выборочно на каком-либо приложении и не только.
Как убрать блокировку экрана на Андроиде
Для начала давайте-ка разберёмся, как поставить на экран защиту. Сделать это довольно просто:
- В главном меню заходим в «Настройки», где переходим в раздел «Персонализация» (на некоторых аппаратах может быть «Устройство» или как-то иначе).
- Открываем «Безопасность» («Security»), жмём «Блокировка экрана».
- В появившемся списке выбираем нужный режим блокировки (см. выше).
Теперь, после переходя в спящий режим, экран Андроида будет блокироваться выбранным способом.
Есть и альтернативные способы, которые позволяют поставить (снять) защиту на дисплей аппарата Android – речь идёт о специальных утилитах, имеющих достаточно широкий спектр опций. Здесь можно порекомендовать отличный бесплатный блокировщик Locker Master- Fun с русским интерфейсом, полным отсутствием рекламы и большим арсеналом креативных функций.
Вот мы и подошли к вопросу, как отключить блокировку экрана на Андроиде. Здесь мы вспоминаем народную мудрость, гласящую, что выход там же где и вход, и заходим в «Настройки» (правда, если аппарат был выключен, то нужно будет вводить графический ключ, набор символов или выполнить другие действия, предусматриваемые выбранным вами способом блокирования). Далее:
В настройках выбираем «безопасность», затем «блокировку экрана», и в списке режимов активируем позицию «Нет» — для полного отключения блокировки, или выбираем другой режим защиты дисплея.
А если забытыми оказались пароли и шифры, а собственное лицо после вчерашнего застолья не проходит фейсконтроль? Как разблокировать телефон в таких случаях? Эту тему мы уже разбирали на нашем сайте, поэтому я со спокойной совестью переадресую всех заинтересованных на эту страничку, а текущую тему закрываю с самыми наилучшими пожеланиями.
Проблемы и способы их устранения
Иногда при попытке отключить пароль, графический ключ или PIN-код пользователь может потерпеть неудачу. Ошибок всего две, но на их устранение уходит немало времени.
Отключено администратором, политикой шифрования или сервисом хранения учетных данных
Подобное сообщение может появиться на экране, если на телефоне:
- имеется приложение с правами администратора, запрещающее использование Android без графического ключа;
- включено шифрование хранилища телефона (обычно применяется для старых моделей);
- установлены сертификаты учетных данных. Еще бывает возникает ошибка: сбой шифрования на Андроиде.
Для снятия ограничений рекомендуется использовать следующий порядок действий:
- Зайти в список администраторов устройства, по очереди отключить приложения, напротив которых установлена галка, а затем попробовать отключить блокировку. Для этого нужно проделать стандартный путь: «Настройки» → «Безопасность» → «Администраторы». В некоторых смартфонах последних поколений, например, Samsung Galaxy, существует другой вариант, как добраться до нужной директории: «Настройки»→ «Биометрия и безопасность»→ «Другие параметры безопасности»→ «Администраторы устройства»;
- Если проблема осталась, в той же вкладке «Безопасность» нужно найти директорию «Хранилище учетных данных», и тапнуть по строке «Удалить учетные данные». В зависимости от марки и модели устройства путь может отличаться: «Настройки»→ «Безопасность»→ «Очистка сертификатов» или «Настройки» → «Биометрия и безопасность» → «Другие параметры безопасности»→ «Удалить учетные данные»;
- Если очистка хранилища не помогла, нужно проверить, не включено ли вручную шифрование данных в хранилище. Найти этот пункт можно следующим образом: «Настройки»→ «Безопасность»→ «Шифрование». Если в нем присутствует отметка «Зашифровано», нужно выполнить расшифровку.
Забыли пароль или графический ключ
Подобная проблема возникает достаточно часто, но справиться с ней самостоятельно бывает намного сложнее. Тем не менее, можно попытаться выполнить следующие действия:
- С компьютера или другого мобильного устройства перейти по адресу: https://www.google.com/android/find. Это сервис Google, который занимается поиском телефонов;
- Чтобы отключить блокировку на смартфоне, пароль от которого был благополучно забыт, предварительно понадобится войти в привязанный к нему аккаунт;
- Попав на страницу поиска, заблокировать устройство, кликнув мышью или тапнув пальцем по одноименному пункту;
- Ввести и подтвердить одноразовый пароль, который будет использован в качестве временной меры для снятия защиты;
- Затем повторно активировать опцию «Заблокировать», чтобы на устройстве сработала принудительная блокировка временным паролем;
- Теперь останется только снять ограничение, перейти в «Настройки» → «Экран блокировки» и выбрать новый вариант защиты (в том числе и ее отсутствие).
Подводя итоги, хочется отметить, что существуют различные способы отключения режима блокировки на Android-устройствах. Подробная пошаговая инструкция сможет стать руководством для начинающих пользователей, и шпаргалкой для опытных владельцев. И все-таки для сохранения конфиденциальности личной информации и ограничения к ней доступа посторонних лиц, отключать функцию «Screen Lock» не рекомендуется.
Поделиться ссылкой:
Отключение блокировки через меню Recovery откат к заводским настройкам
Также файл «gesture.key» можно удалить вручную. Для этого на устройстве должно быть меню Recovery. Под собой данный процесс подразумевает откат до заводских настроек и удаление всей информации с вашего устройства. Приступая к данному способу, необходимо отдавать себе отчет в том, что файлы не подлежат восстановлению.
Первым делом потребуется отключить телефон. Когда Ваш смартфон в выключенном состоянии, зажмите одновременно кнопку громкости и питания, данная сочетание вызовет меню загрузчика Андроид. Теперь необходимо нажать нижнюю кнопку громкости два раза, выделив тем самым функцию «Режим восстановления», после чего еще раз нажмите на кнопку питания, выбрав ее.
Нажимая на кнопку питания, нажмите на верхнюю кнопку громкости один раз, после чего устройство запустит процесс восстановления. В появившемся меню выберите пункт “Wipe data/factory reset» и еще раз коснитесь кнопки питания. После завершения процесса, нажмите на “Reboot system now”, и устройство будет разблокировано.
Рассмотрим также бренды мобильных телефонов, ребут у которых может частично отличаться.
Samsung, Lenovo
На устройствах данных брендов откат выполняется также через меню Recovery.
- Выключив телефон, зажмите три кнопки: «Home», «Питание» и кнопку громкости. Если на Вашем устройства первая кнопка отсутствует, зажмите две последние);
- Когда появится меню, с помощью кнопок громкости нажмите на «wipe data/factory reset» и вновь нажмите на кнопку питания;
- Далее необходимо дать согласие на условия системы, нажав «yes — Delete all user data»;
- После перезагрузки устройства, выберите «reboot system now».
HTC
- Выключив устройство, изымите аккумулятор и поставьте снова;
- Откройте меню Recovery, зажав одновременно кнопку питания и громкости;
- Ничего не нажимайте, когда на экране будет изображен Андроид;
- В появившемся меню нажмите «Factory Reset» (альтернативное название «Clear Storage».
LG
- Выключив телефон, зажмите нужные кнопки питания и громкости;
- В появившемся окне выберите пункт «Recovery Mode»;
- Далее необходимо выбрать «Settings» -> «Factory Data Reset» и подтвердить выбор кнопкой «Yes».
IVYMOBILE AppLock
Приложение от иностранного разработчика, содержит некорректно переведенные предложения и элементы меню. Имеет уже известные функции. Нажмите на иконку меню и выберите из списка нужный инструмент. Доступно:
- Смена темы экрана блокировки
- App маска – замена иконки поддельной (часы, калькулятор, погода, календарь) и т.д.;
- Нарушитель – съемка лиц, пытающихся получить доступ к телефону. Нажмите значок настроек, чтобы откорректировать параметры;
- Улучшенная защита – включите все разрешения;
- Настройки (сброс пароля, активация уведомлений, скачивание дополнительного ПО).
Как пользоваться IVYMOBILE AppLock
- Запустите ПО, выберите приложения для защиты, поставив галочки в нужных местах;
- Нажмите «Набор пароля». Создайте графический ключ;
- Выберите тему из двух предложенных, щелкните «Сделано»;
- Дайте блокировщику доступ и включите его.
Рейтинг приложения в Play Market:
Снимаем блокировку экрана телефона Андроид при забытом пароле
h2<dp>2,0,0,0,0—>
Служба поддержки Гугл
h3<dp>1,0,0,0,0—>p, blockquote<dp>6,0,0,0,0—>
Вам необходимо знать данные для авторизации в собственный Гугл аккаунта. В противном случае разблокировка выполнена не будет.
p, blockquote<dp>7,0,0,0,0—>
p, blockquote<dp>8,0,0,0,0—>
Через почту
h3<dp>2,0,0,0,0—>
Предлагаю рассмотреть, как снять пароль с экрана блокировки Андроид через почту. Вы можете убрать защиту после 5-ти раз неправильно указанного пароля:
p, blockquote<dp>9,0,0,0,0—>
- На экране отобразится панель «Забыли пароль?».
- Жмем на данную строку.
- Вам будет предложено указать адрес почты, к которому гаджет привязан.
- Вводим e-mail, пароль.
- Теперь мы может разблокировать гаджет.
Этот метод, как убрать пароль блокировки экрана является актуальным только при подключении девайса к интернету. Когда сеть отсутствует – перезагружаем гаджет.
p, blockquote<dp>10,1,0,0,0—>
Затем отобразится шторка с уведомлениями. Инструкция, как убрать пароль блокировки экрана Android подразумевает, что следует данную шторку вытянуть вниз и активировать Wi-Fi или иное подключение.
p, blockquote<dp>11,0,0,0,0—>
При работе с этим способом, как убрать пароль с экрана блокировки Андроид, может появиться иная проблема – шторка уведомлений также бывает заблокированной. Инструкция:
p, blockquote<dp>12,0,0,0,0—>
- Переходим в «Экстренный вызов».
- На экране указываем следующую комбинацию символов — *#*#7378423#*#*.
- Жмем service tests – wlan.
- Подключаемся к Wi-Fi сети.
- При отсутствии Wi-Fi, то выполняем подключение к мобильному интернету.
При помощи входящего вызова
h3<dp>3,0,0,0,0—>
Этот метод, как удалить пароль блокировки экрана, актуален для гаджетов, функционирующих на ОС Андроид до 6.0. Зачастую его удается правильно выполнить на Андроиде 4.4.
p, blockquote<dp>13,0,0,0,0—>
Как удалить пароль блокировки экрана Андроид:
p, blockquote<dp>14,0,0,0,0—>
- Совершаем звонок на заблокированный девайс.
- Отвечаем на этот звонок.
- Входящий вызов переводим в режим удержания.
- При этом переходим в «Настройки» гаджета.
- Входим в меню «Безопасность» для решения вопроса снятия пароля.
Используем разряженную батарею
h3<dp>4,0,0,0,0—>
Способ отключить пароль блокировки экрана актуален только при полностью разряженной батарее. Необходимо, чтобы система отобразила данное уведомление.
p, blockquote<dp>15,0,0,1,0—>
С появившегося уведомления жмем «Состояние батареи». Теперь в меню вы можете осуществить отмену пароля.
p, blockquote<dp>16,0,0,0,0—>
Сбрасываем систему до заводских настроек
h3<dp>5,0,0,0,0—>
Наиболее простой способ отменить пароль блокировки экрана Андроид состоит в откате устройство до заводского состояния. Недостаток метода – будет удалена важная информация и пароли гаджета. Сохранятся данные только с карты памяти.
p, blockquote<dp>17,0,0,0,0—>
Читайте Как сбросить настройки до заводских на Android
p, blockquote<dp>18,0,0,0,0—></dp></dp></dp></dp></dp></dp></dp></dp></dp></dp></dp></dp></dp></dp></dp></dp></dp></dp></dp>
Разблокировка телефона — разблокировка программного обеспечения для Android SIM
Разблокировать телефон был разработан технической компанией SDWebs. Он был признан одним из лучших приложений для разблокировки SIM-карты. Он может разблокировать любое устройство, используя любую сеть и код IMEI этого устройства. Самое приятное то, что вам не нужно беспокоиться о безопасности. Он полностью защищен для беспроблемного использования и дает самые быстрые результаты.

Программное обеспечение совместимо для работы с широким спектром основных брендов смартфонов, таких как Google, LG, Samsung, Blackberry, HTC, Motorola, Huawei и других. Вы можете легко загрузить это приложение из магазина Google Play. Поскольку версия этого приложения платная, вы можете легко получить доступ, оплатив услуги через безопасный платежный шлюз PayPal.
Теперь позвольте нам также рассказать вам о недостатках этого программного обеспечения. Он не может разблокировать форматы блокировки экрана, такие как пароль, PIN-код, отпечаток пальца и шаблон. Кроме того, основное отключение происходит с тем, что услуги не являются бесплатными.
Заключение
Мы очень надеемся, что программное обеспечение для разблокировки телефона мы включили в это программное обеспечение, чтобы получить необходимую помощь. Ответ на какое лучшее программное обеспечение для разблокировки телефонов несомненно, будет единственное программное обеспечение, которое будет работать именно для вас. Теперь, когда вы прочитали все о них; Дайте кому-нибудь попробовать и исправить вашу проблему прямо сейчас.
Лучшие программы для разблокировки телефона андроид
- Топ 1: Tenorshare 4uKey for Android
- Топ 2: iSkysoft Toolbox
- Топ 3: dr.fone
- Топ 4: Aroma File Manager
Данная программа представляет собой сочетание оперативности работы и качественного результата. Утилита сама предлагает Вам пошаговые действия для выполнения и удаляет блокировку экрана в течение нескольких минут. Скачать бесплатную или полную версию программы можно с официального сайта разработчика.
Шаг 1. Подключите смартфон к Вашему ПК и запустите программу 4uKey for Android.
Шаг 2. В открывшемся меню нажмите «Удалить».
Шаг 3. После проверки данных начнется удаление блокировки экрана смартфона. Программа сообщит Вам о необходимости стирания всех данных устройства – для продолжения работы нажмите «ОК».
Шаг 4. Дождитесь окончания удаления блокировки, а затем переведите Ваш смартфон в режим восстановления согласно подсказкам на экране компьютера.
Шаг 5. Нажмите кнопку «Далее», после чего выполните действия, рекомендуемые программой, для восстановления заводских настроек устройства и его перезагрузке. После запуска смартфона блокировка экрана будет отключена.
Топ 2 :iSkysoft Toolbox
iSkysoft Toolbox – Unlock (Android) – программа для разблокировки смартфонов на Android с достаточно простым алгоритмом использования. Стоит учитывать, что данное приложение поддерживает версии Android не выше 6.0. К недостаткам можно отнести также отсутствие русскоязычной поддержки.
Шаг 1. Запустите программу и подключите Ваше устройство к ПК.
Шаг 2. Выберите из предлагаемого списка модель и название Вашего телефона. Затем нажмите «Далее».
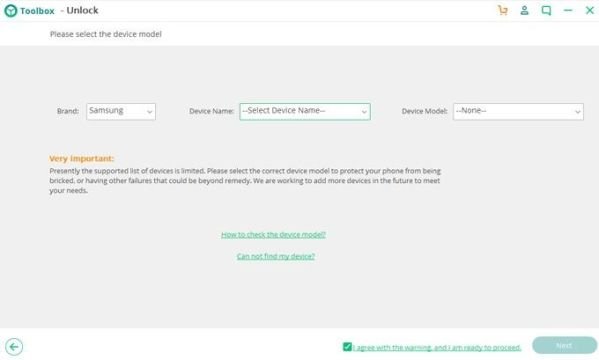
Шаг 3. Запустите процесс удаления блокировки экрана с помощью кнопки «Старт». Дождитесь завершения процесса, после чего блокировка смартфона будет снята.
Топ 3: dr.fone
Данная программа довольно удобна в использовании и также отличается оперативностью работы. Вместе с тем, нужно отметить, что утилита поддерживает не все смартфоны, а только бренды LG и Samsung.
Шаг 1. Запустите на Вашем ПК программу и выберите опцию «Разблокировать».
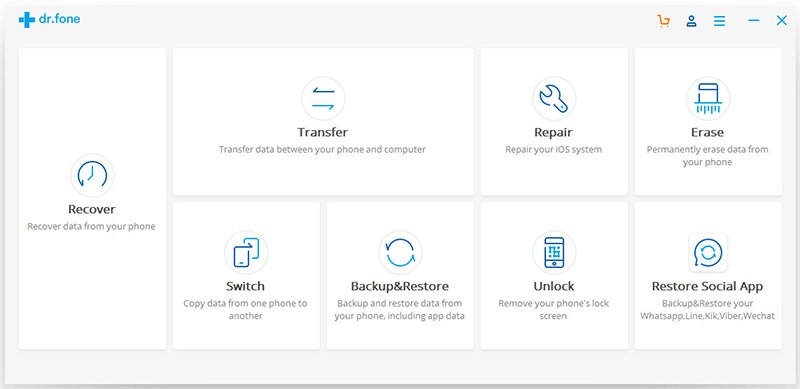
Шаг 2. Подключите Ваш смартфон к ПК. Нажмите кнопку «Пуск».
Шаг 3. В новом окне выберите модель Вашего телефона. Нажмите «Далее».
Шаг 4. Введите вручную слово «подтвердить» для подтверждения выбранных данных. Затем нажмите кнопку «Подтвердить».
Шаг 5. Согласно инструкциям, выводимым в окне программы, переведите устройство в режим загрузки. Автоматически начнется загрузка пакета восстановления. Дождитесь завершения процесса.
Шаг 6. После загрузки необходимых файлов программа удалит блокировку экрана, и Вы сможете вновь пользоваться Вашим устройством.
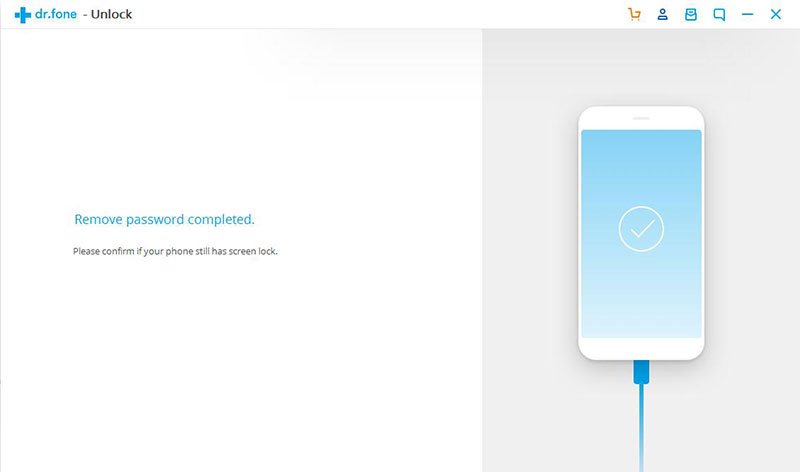
Топ 4: Aroma File Manager
Данный способ подойдет для смартфонов с картой памяти SD и может показаться не таким простым, как остальные. Основная задача программы заключается в открытии пути к системным папкам, однако ее можно использовать и для разблокировки экрана.
Шаг 1. Загрузите Aroma File Manager через компьютер на карту памяти телефона. Вставьте карту памяти в смартфон.
Шаг 2. Переведите смартфон в режим восстановления, используя комбинации кнопок, подходящие именно для Вашей модели.
Шаг 3. В режиме восстановления выберите опцию «Install zip». Затем выберите «Install zip from sdcard», «Choose zip from sdcard», зайдите в папку архива с данной программой и выберите его.
Шаг 4. После запуска программы Вам нужно будет перейти в папку «/data/system» и удалить файлы «gesture.key» и «password.key» (если у Вас стоит Android 4.4 или ниже) либо «getekeeper.password.key» и «getekeeper.pattern.key» (если у Вас стоит Android 5 или выше).
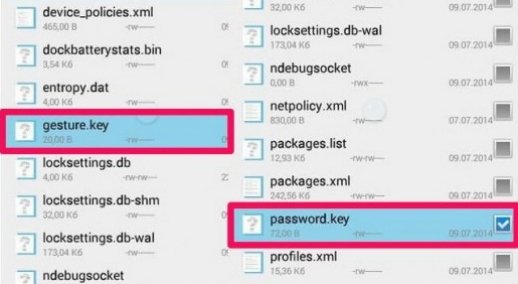
Шаг 5. Перезагрузите устройство. Блокировка экрана будет снята.
Заключительные замечания
Таким образом, специализированные программы могут помочь Вам восстановить контроль над Вашим устройством в случае, если Вы забыли пароль или рисунок блокировки на Android-смартфоне. Внимательно ознакомьтесь с каждой программой и выберите наиболее подходящий для Вас вариант. Со своей стороны мы рекомендуем воспользоваться программой №1 в нашем списке лучших утилит для разблокировки смартфона – Tenorshare 4uKey, которая своими результатами оправдывает занимаемое почетное место.
Старт
Start locker для Android позволяет получать доступ к уведомлениям, новостям, обновлениям погоды, а также обновлениям из любого выбранного приложения по вашему выбору, включая YouTube, WhatsApp, Gmail, Facebook и другие социальные сети или развлекательные приложения. Несмотря на то, что меню «Пуск» напоминает меню «Пуск» Windows, оно обладает ползунок меню и проведя слева направо на них открывает конкретное приложение, Как Solo Locker, вы получаете возможность изменять обоии пока есть нет возможности изменить шрифт виджета часовВы можете изменить цвет шрифта.
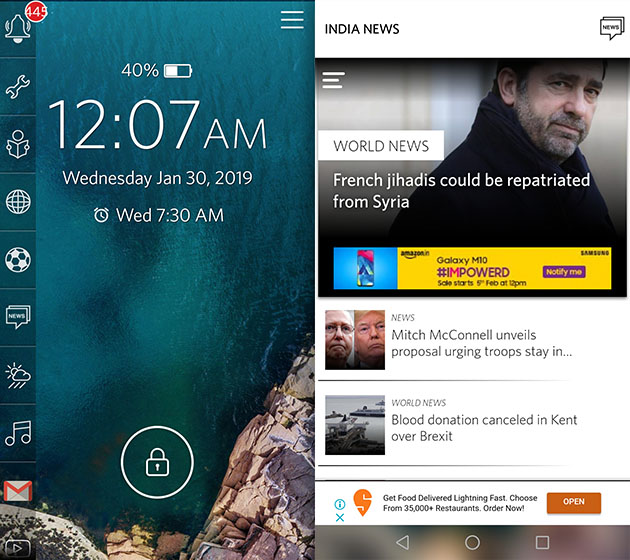
Центральное кольцо в первую очередь предназначено для разблокировки телефона, но после нажатия на значок вы обнаружите, что оно позволяет запускать различные приложения. Что еще более удивительно, это когда ты проведите пальцем по любому значку, например, для камеры или обмена сообщениями, он показывает лучшие приложения в этой категории вместо запуска приложения по умолчанию. Помимо категорированных приложений, вы также можете выбрать любимые приложения которые появляются при перетаскивании кольца к звезде.

Наконец, хотя «Пуск» продается как экран блокировки, на самом деле он запускается. Помимо этого, есть основные параметры разблокировки, такие как PIN-код, рисунок и даже отпечаток пальца но если вы хотите, вы можете продолжить использовать механизм блокировки телефона с функцией перетаскивания для разблокировки. Тем не менее, объявления появляются время от времени, но они полноэкранные, что может раздражать. В целом, Start может быть отличным вариантом, если вы хотите тратить меньше времени, беспорядочно перебирая телефон, и хотите выполнять больше работы.
Скачать: (бесплатно, с рекламой в приложении)
Контроль по IMEI. Как в России будут блокировать украденные и «серые» смартфоны
Временная комиссия Совета Федерации по развитию информационного общества одобрила новую концепцию борьбы с кражами и нелегальным ввозом мобильных телефонов, сообщают «Ведомости».
Новая система контроля разработана правительством. Она предполагает введение единой идентификации смартфона по номеру IMEI. В мировой торговой практике этот код служит для обозначения устройства в сети и хранится в прошивке каждого аппарата. Кроме того, IMEI играет роль серийного номера устройства и является гарантией того, что потребитель купил лицензированный гаджет.
По задумке разработчиков, продавцы и люди, купившие телефоны за границей, будут регистрировать их в специальной базе IMEI. Устройства, которые были украдены или не прошли официальное таможенное оформление, попадут в черный список. Если гаджет окажется в нем, то пользоваться им будет невозможно — ни один из операторов не имеет права взять на себя его обслуживание.
Если смартфон не был украден, но и не прошел регистрацию, то девайс станет «серым» — попадет в промежуточный список. В течение двух-трех дней владельцу будет предложено прояснить статус своего гаджета, а по истечении этого срока устройство заблокируют.
Вдобавок авторы инициативы предлагают привязывать каждое устройство к SIM-карте.
Если телефон своровали, то система по запросу владельца передаст данные оператору сотовой связи и тот обязан будет прекратить обслуживание устройства.
В случае, когда украденный телефон не был привязан к конкретной «симке», его заблокируют после сверки с абонентом последних операций, включая звонки и SMS-сообщения.
Телефоны, информации о которых нет в базе, правительство собирается отключать через два-три года после начала всеобщей регистрации. Новая система будет хорошо работать только в том случае, если власти проинформируют пользователей и разъяснят, какие телефоны лучше не приобретать, считает эксперт по гаджетам Илья Корнейчук.
«Ранее была распространена практика, когда китайские производители телефонов давали своей мобильной продукции один номер IMEI на всех. Если новая система будет действовать на подобные гаджеты, то может возникнуть путаница и неправомерная блокировка, поэтому россиянам стоит объяснить, на какие телефоны и в каком порядке будут действовать правила», — подчеркнул собеседник «360».
Новые поправки вряд ли приведут к резкому сокращению числа краж мобильных телефонов, уверен глава информационно-аналитического агентства TelecomDaily Денис Кусков.
По его словам, номер IMEI можно элементарно «перебить» по аналогии с краденными автомобилями. «В России хотят ввести подобную систему уже на протяжении последних пяти лет.
Ежегодно в России крадут от 167 тысяч до 185 тысяч телефонов, а примерно 40% мобильных устройств ввозятся в страну нелегально или с занижением таможенной стоимости, говорится в пояснительной записке к тексту инициативы.
Операторы в ответе
Источник фото: РИА «Новости»/Владимир Астапкович
Операторы связи позитивно отнеслись к инициативе правительства и в целом поддержали новые правила идентификации смартфонов. Как рассказали «360» в МТС, компания принимала участие в обсуждении архитектуры работы системы и готова следовать новым условиям. «Мы поддерживаем подход, при котором контроль IMEI будет вводиться поэтапно в течение нескольких лет при соблюдении прав абонентов, в том числе использующих абонентские устройства с неуникальными IMEI», — отметил пресс-секретарь оператора Алексей Меркутов.
Он подчеркнул, что сейчас блокировка по IMEI не предусмотрена российским законодательством, но компания готова исполнять требования по блокировке пользователей в случае, если поправки вступят в силу. Какие затраты потребует исполнение таких предписаний, в компании еще не просчитали.
В Tele2 также приветствовали создание единой базы IMEI. «Мы также принимали участие в разработке концепции и поддерживаем развитие новых тенденций в сфере сотовой связи. Между тем мы настаиваем на том, чтобы внедрение этой системы происходило поэтапно», — рассказала «360» представитель компании Ольга Галушина.
В документе пока не указаны точные сроки, когда начнут действовать новые правила. В данный момент метод проверки телефона по единой базе IMEI существует во многих странах мира. В частности, такой метод на протяжении последний трех лет работает в Турции. После внедрение подобной системы кражи телефонов сократились в стране на 90%.
Как обойти, если забыт пароль
Есть случат, когда пользователь просто забыл код и не может убрать блокировку собственного приспособления. В этих целях подойдет метод, способный оказать помочь в данных ситуациях. Но нужно учитывать, что подходит способ не во все ситуациях и не на каждом устройстве.
Чтобы устранить блокирование, требуется сбросить телефон к первоначальным настройкам. Делается подобное в выключенном состоянии посредством нажатия клавиш и меню восстановления. В различных моделях данные сочетания также разнятся. К примеру, на Samsung – клавиша питания и кнопка увеличения громкости + нажать «Домой».
Зажимаются кнопки непосредственно на отключенном приспособлении. Когда все сделано надлежащим образом, смартфон перезагрузится в режим восстановления, где потребуется включить функция сброса. Но нужно учитывать, что последних моделях приспособлений даже по завершении сброса код требуется ввести.
Подобное решение вызовет утрату всей информации, которая присутствует на устройстве. Перед началом, необходимо скопировать ее в другое место.





