Инициализация ps4 полная или быстрая
Содержание:
- Инициализация через основной аккаунт
- Как установить режим экрана 120 Гц
- Как выполнить сброс системы PS4 до заводских настроек, выбрав в безопасном режиме вариант 6 и 7. При этом будут удалены все пользовательские данные и будет переустановлено встроенное программное обеспечение системы PS4.
- Резервное копирование и восстановление данных
- Perform a factory reset from Safe Mode
- Ручной возврат к заводским настройкам
- Игры, в которых появляется CE-34878-0
- Зачем нужен аккаунт в PS4
- Шаг 6: Продажа вашей PS4
- Обзор ошибки CE-34878-0: причины
- Инструкция по активации
- Общие рекомендации по решению
- How to reinstall system software on PS4
- Шаг 1. Подготовка for Your Sale
- Как активировать и деактивировать запись
- Часто задаваемые вопросы
- # 1 – Как исправить ошибку CE-34878-0?
- # 2 – Почему моя игра продолжает вылетать на PS4?
- # 3 – Как исправить ошибку CE 34788-0 на PS4?
- # 4 – Что означает код ошибки CE-34878-0 на PS4?
- # 5 – Почему Fortnite вылетает на PS4 2021?
- # 6 – Как исправить надоедливый код ошибки Warzone CE-34878-0 на PS4?
- # 7 – Удалит ли игры при инициализации PS4?
- # 8 – Почему AC Valhalla продолжает рушиться?
- Шаг 5. Отключите аксессуары и очистите консоль
- Как отключить геймпад
Инициализация через основной аккаунт
Процесс сброса данных делится на несколько шагов:
- Войти в рабочий профиль – включить приставку и ввести учетные данные пользователя. Нужен именно основной аккаунт, чтобы вернуть параметры по умолчанию;
- Открыв главный экран, нужно нажать вверх на левом джойстике – откроется меню. Этим же джойстиком прокрутить вправо, пока не отобразится раздел «Настройки» (иконка оформлена в виде ящика с инструментами). Для взаимодействия нажать X;
- Открыть меню «Инициализация». После перехода в раздел настроек, нужно прокрутить до самого низа, пока не будет видна нужная опция. После открытия тапнуть «Инициализировать систему PS4». Нажать на «Полная», после чего консоль начнет процесс сброса. Пользователь должен следовать инструкциям, отображаемым на экране.
Инициализация системы позволяет откатить консоль до состояния «как в магазине». Вся несохраненная информация (о трофеях, скриншоты и др.) будет удалена. Весь процесс инициализации может занять несколько часов
Важно не выключать приставку и не допускать сбоев питания, так как из-за этого часто случается повреждение самой системы
![]()
Как установить режим экрана 120 Гц
Благодаря новому интерфейсу HDMI 2.1 консоль поддерживает вывод видео 4К при 120 Гц. Однако для этого нужно иметь соответствующий телевизор или монитор. Кроме того, режим 120 кадров в секунду поддерживают только избранные игры: Nioh Collection, Devil May Cry 5 Special Edition, Call of Duty: Black Ops Cold War, Tony Hawk’s Pro Skater 1 + 2 и некоторые другие.
Зайдите в настройки «Экран и видео», далее «Вывод видео». Установите все параметры на «Автоматически»
Обратите внимание, что в меню консоли вывод видео будет по-прежнему в 60 Гц. Теперь, уже в игре активируйте режим 120 Гц и все должно заработать
Если ваш телевизор имеет только HDMI 2.0, но поддерживает 120 Гц при 1080p, то вы тоже сможете поиграть. Причем потеря в качестве будет некритичная, ведь большинство игр поддерживают режим 120 FPS только при разрешениях ниже 4К.
Как выполнить сброс системы PS4 до заводских настроек, выбрав в безопасном режиме вариант 6 и 7. При этом будут удалены все пользовательские данные и будет переустановлено встроенное программное обеспечение системы PS4.
Инициализация системы PS4 удаляет все данные из памяти системы PS4; этот процесс также называют «сбросом до заводских настроек» или «полной перезагрузкой». При инициализации удаляются все зарегистрированные в системе локальные пользователи и их данные. Вариант 7 в безопасном режиме PS4 (переустановка системного программного обеспечения) также заменяет все программное обеспечение на системе. Выберите любой из этих вариантов как последнее средство решения проблем.
Как запустить систему PS4 в безопасном режиме?
- Выключите систему PS4 нажатием кнопки питания на передней панели. Индикатор питания несколько раз мигнет и погаснет.
- Когда система PS4 выключится, снова нажмите и удерживайте кнопку питания. Отпустите ее, когда вы услышите второй звуковой сигнал: один раз сигнал прозвучит при нажатии на кнопку питания, а второй – еще через семь секунд.
- Подключите контроллер DUALSHOCK 4 с помощью кабеля USB и нажмите кнопку PS на контроллере.
Как инициализировать систему PS4?
При выполнении этого действия будут удалены все данные в памяти системы (кроме системного программного обеспечения), в том числе игры, пользовательские данные и приложения. Прежде чем приступить к инициализации системы, постарайтесь сделать резервную копию своих данных в сетевом хранилище или на внешнем жестком диске. На это потребуется некоторое время.
- Если вы можете выйти на начальный экран, выберите > > и следуйте инструкциям на экране.
- Если вы можете только войти в безопасный режим, выберите вариант 6 и следуйте инструкциям на экране.
Перед тем как купить, продать или просто выбросить игровую приставку себя нужно обезопасить. Технику рекомендуется вернуть к заводским настройкам – нужна инициализация PS4, чтобы предотвратить неправомерную эксплуатацию пользовательских данных.
Инициализация ps4 – эта фраза означает, что идет процесс возврата к параметрам по умолчанию. Во время восстановления удаляются все учетные записи и данные, находившиеся в памяти жесткого диска.
Приставку нельзя выключать во время процедуры – это может привести к сбою программной начинки и неполадкам в работе.
Резервное копирование и восстановление данных
Перед инициализацией рекомендуется создать запасную копию данных, чтобы была возможность восстановить систему в случае ошибки.
- Люди, у которых имеется аккаунт PS Network, могут провести запасной перенос информации с одной системы и восстановить их на другой – перенести данные с консоли на консоль;
- Игроки, у которых нет нужной страницы, могут вернуть копию только на той же системе, на которой она была зарегистрирована;
- Для проведения копирования понадобится съемный накопитель большого объема, формата FAT32 или exFAT. Если для процесса не хватает места, можно не переносить раздел «Данные приложений».
Процесс резервного копирования:
- Рекомендуется заблаговременно синхронизировать сведения о пользовательских призах: перейти в меню «Призы», нажать кнопку «Options» и кликнуть по параметру «Синхронизация с сеть PS Net»;
- Подсоединить съемный носитель к разъему USB на приставке;
- Открыть раздел «Настройки», потом «Система» и «Создание резервной копии…»;
- Потребуется пометить, какие параметру будут перенесены в резерв. Если пользователь не захочет делать копию приложений, то не ему не придется загружать и еще раз инсталлировать их в случае восстановления этой копии;
- Следующий параметр позволяет дать имя резерву. После этого нужно выбрать «Создать резервную копию» и нажать «Х»;
- Индикатор консоли будет показан прогресс переноса файлов. В любую секунду процедуру можно отменить.
Восстановление резервной копии:
- Перейти в раздел «Настройки», потом «Система» и «Создание резервной копии…»;
- Соединить консоль с накопителем, на котором хранится копия информации;
- Выбрать параметр «Восстановить данные»;
- Найти и нажать на файл с резервной копией;
- На экране отобразится сообщение, что консоль будет перезагружена и инициализирована, независимо от хода запуска резерва. Для продолжения придется нажать «Да».
![]()
Сброс PS4 – это способ вернуть начальные настройки, если система дает сбои и некорректно работает. Перед сбросом рекомендуется произвести копирование данных.
Perform a factory reset from Safe Mode
If you’re having trouble with system software or other errors that are preventing you from getting to the Settings menu and re-initializing your PS4, you can access the same options from the console’s Safe Mode.
You need to physically push the power button on the console, rather than starting it with a controller. Hold it for about eight seconds. It will beep once when you first touch the button, and then again before booting up into Safe Mode. It will be labeled, and you’ll recognize it by its black background.
3. Choose the reset option you need
There are three different approaches to resetting your PS4 available in the Safe Mode menu. As in the Settings menu, in Safe Mode, you can choose Restore Default Settings to reset everything in the PS4 to its original software settings but keep your data.
You can also choose Initialize PS4. This will wipe your hard drive and restore you to factory settings, but keep the system software — its operating system, in other words.
The last option is Initialize PS4 (Reinstall System Software), which is an even fuller factory reset that will require you to reinstall the PS4’s operating system.
4. If you’re not having software problems, pick Initialize PS4
This will restore your hard drive and software settings to the factory default but it will leave the operating system software intact. It’s the same as the option above (available in the Settings menu), and you’ll be able to choose between Quick and Full initializations. If that’s all you need, you’re done.
Ручной возврат к заводским настройкам
Инициализировать вручную систему ps4 можно следующим образом:
- Деактивировать приставку – зажать кнопку питания и удерживать в течение нескольких секунд, пока не прозвучит гудок, а индикатор не начнет светится красным. После этого нужно убрать палец с клавиши;
- Запуск. Требуется заново нажать на кнопку питания и удерживать ее, пока не прозвучит первый гудок – останавливаться не нужно. Через 7 секунд пользователь услышит второй сигнал. Только после можно этого убрать палец с клавиши;
- После включения консоль будет работать в специальном режиме. Левым джойстиком открывается параметр «Восстановить настройки по умолчанию». Кликнуть по нему кнопкой активации и следовать дальнейшим инструкциям.
Для работы с безопасным режимом геймпад подключается только через USB-разъем. Данный метод инициализации PlayStation используется только в ситуации, когда у пользователя нет пароля для входа.
![]()
USB-порты на PS4
Игры, в которых появляется CE-34878-0
Возникновение проблемы чаще всего встречается в играх:
- Ведьмак,
- Uncharted 4,
- Fifa,
- Battlefield,
- Tom Clancy’s The Division,
- 2K,
- Watch Dogs 2,
- Dragon Age.
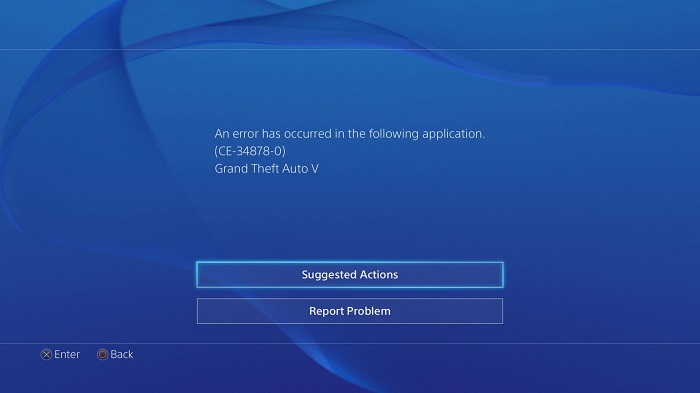
На самом деле таких приложений намного больше, это лишь самые популярные. Что можно сказать о специфичных решениях для каждой игры:
- В Ведьмаке проблема возникает при сохранении в Novigrad. Создавайте сейвы вручную за его пределами, многим это решение помогло. Иногда для устранения ошибки нужно завершить определённое задание.
- В Battlefield 4 экран вылетал при переходе на другую карту. Это появилось после одного из обновлений и было решено в последующих.
- GTA 5 глючила у тех, у кого было более 100 друзей в PSN. Решалась проблема переустановкой игры.
- В FIFA одним из рабочих вариантов решения было отключение от интернета, удаление всех сохранений, в том числе и локальных, перезапуск и проведение матча и после этого подключение к сети. Однако при этом все прошлые сейвы пропадут.
- Uncharted 4 вылетал у многих практически сразу после запуска компании. После выхода нескольких патчей проблема была устранена. В некоторых случаях помогала отвязка и привязка аккаунта с PS.
Таким образом, можно определить общий алгоритм, как исправить ошибку CE-34878-0 в любом приложении:
- Выполните одну из официальных инструкций Sony PS, приведённых ниже.
- Если общие рекомендации не помогли, обратитесь в службу поддержки компании Сони, а также к разработчику игры.
- Если проблема в самой игре, дождитесь выпуска обновления от разработчика и следуйте рекомендациям по его установке.
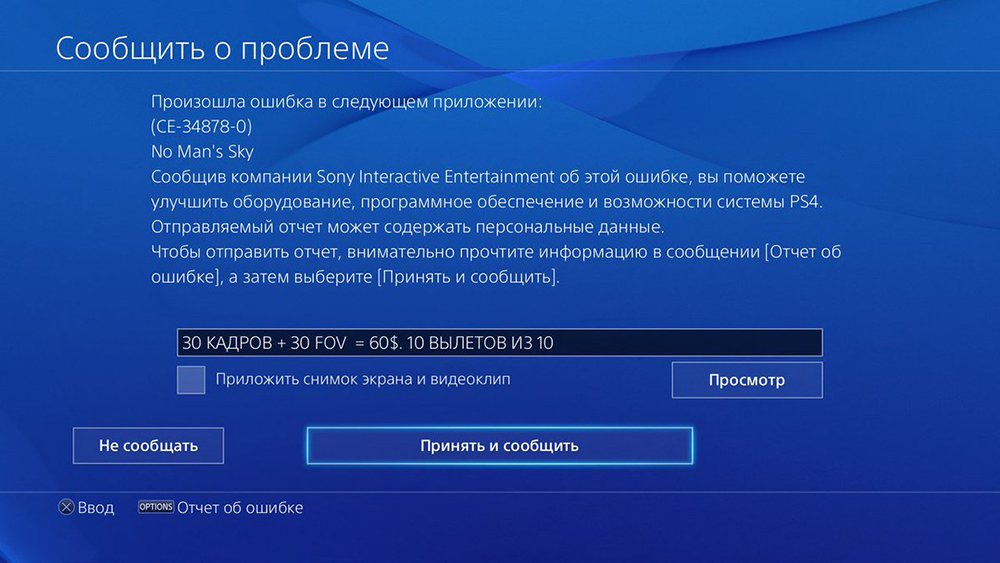
Зачем нужен аккаунт в PS4
Учетная запись в «PlayStation Network» создаётся сразу после запуска приставки. Этот онлайн-сервис позволяет приобретать игры на любой вкус. Создан он для того, чтобы пользователи могли играть вместе по сети. Кроме того, это существенно усложняет процедуру взлома консоли. Поэтому, на «PS 4» всегда приходится покупать лицензионные продукты.

В созданной записи хранится полная библиотека игр. При желании можно добавить дополнительные аккаунты, чтобы поделиться с друзьями приобретенными развлечениями.
Процедура регистрации понятна и доступна. Однако с удалением учетной записи возникают проблемы, хоть и осуществить её достаточно легко.

Шаг 6: Продажа вашей PS4

Наконец, пришло время продать вашу консоль.
Если вы продаете свою консоль через торговую площадку, например Craigslist или eBay, создайте свое объявление сейчас. Используйте записанную вами информацию, чтобы покупатели знали, что они получают за свои деньги. Кроме того, не забудьте добавить несколько отличных изображений в свое объявление. Людям нравится видеть, что они получают.
Продать свою консоль в Game Stop, Best Buy и Amazon очень просто. Amazon Trade-In дает вам оценку того, сколько вы можете рассчитывать заработать, и выдает вам этикетку для доставки. Вы получаете от них кредит магазина. Best Buy также предоставляет кредит в магазине, но вам нужно отнести свою консоль в магазин-участник для продажи.
Наконец, есть Game Stop. Там вы получите кредит в магазине или наличные за вашу консоль. Воспользуйтесь этим онлайн-инструментом, чтобы узнать, сколько стоит ваша консоль. Помните, что Game Stop требует наличия кабеля HDMI с вашей системой, поэтому убедитесь, что вы положили его в сумку с предметами для обмена, прежде чем уйти из дома..
8 лучших новых игр для PS4, которые появятся в 2018 году
Обзор ошибки CE-34878-0: причины
Понимание ошибки играет важную роль в ее исправлении. Он расскажет вам, в чем проблема и каковы могут быть причины, которые могут вызвать проблему. Поиск корня проблемы ограничит количество обходных путей, которые вы можете попробовать, что сэкономит вам много времени.

Некоторые из причин сбоя – это повреждение файла во время загрузки из-за проблем с Интернетом или неожиданного выключения PS4. Ниже приведены некоторые из наиболее распространенных причин этой проблемы:
Поврежденная или устаревшая прошивка PS4.
Прошивка – это программное обеспечение, такое как BIOS ПК, которое устанавливается во встроенную память консолей. Старые и устаревшие прошивки могут вызывать ошибку CE-34878-0.

Убедитесь, что вы не используете устаревшую или поврежденную прошивку PS4. Вы можете проверить обновление прошивки PS4 в настройках.
Поврежденный или поврежденный накопитель.
Поврежденный или поврежденный накопитель может не только вызвать проблемы с загрузкой файлов на вашу консоль, но также вызвать сбои в любой игре. Люди сообщают, что проблема начала появляться после покупки нового жесткого диска или его замены на использованный.

Если у вас есть дополнительный жесткий диск, попробуйте использовать его и установите игру на этот диск, чтобы проверить, появляется ли ошибка по-прежнему. В противном случае вам следует подумать о приобретении совместимого жесткого диска.
Плохое или медленное подключение к Интернету.
Вы можете задуматься, почему игра вылетает из-за плохого или нестабильного интернет-соединения? Это правильный вопрос.
Игры, для которых не требуется подключение к Интернету, могут не зависеть от подключения к Интернету, но если вы играете в Интернете, плохое подключение к Интернету может привести к сбою игры.
Это одна из наиболее частых причин ошибки CE-34878-0. Если вы думаете, что столкнулись с этой ошибкой по другим причинам, это возможно, так как трудно определить точную причину сбоя.
Инструкция по активации
Выясним порядок активирования и входа в ПС4 на своей и чужом устройстве. Осуществляйте активирование главной системы только принадлежащей вам приставки. Это условие требуется исполнить, чтобы любой, кто пользуется вашей домашней ПС4, мог получить доступ к полному перечню услуг и функций, зайдя в PSN на другом месте. Порядок активации PSN на своей приставке:
- На первоначальном экране при запуске вас попросят избрать свою запись. Щёлкните на «Новый пользователь»;
- Зайдите в PSN. Если для собственного аккаунта ещё не осуществлено активирование, то действующее PS4 проведёт данную процедуру автоматическим методом. В этой ситуации 4 пункт исполнять не надо;
- Если для счёта ПСН уже осуществлена активация, вам будет предложено провести активирование текущей ПС4. Нужно нажать на надпись «Перейти на эту консоль».

Рис. 2. Активирование действующей ПлэйСтэйшн 4
Общие рекомендации по решению
Компания Сони предлагает следующее общее решение ошибки CE-34878-0:
- Выйдите из игры, установите последние версии прошивки и обновите приложение. После этого перезапустите консоль.
- Если неполадки возникли после замены внутреннего жёсткого диска, верните его снова.
- Если два предыдущих совета не помогли, выполните инициализацию системы.
Для проверки и установки последних версий игры и прошивки PS4:
- Зайдите в домашний экран PS
- Выберите игру, в которой возникла неполадка.
- Нажмите на геймпаде кнопку Options.
- Выберите «Проверить обновления» и дождитесь окончания их загрузки и установки.
- Зайдите в раздел «Настройки» из домашнего экрана.
- Выберите «Обновление системы», дождитесь окончания установки.
- Перезагрузите консоль.
Инициализация выполняется следующим образом:
- В интерфейсе консоли перейдите в настройки.
- Выберите раздел «Инициализация».
- Нажмите «Инициализировать PS4».
- Выберите «Полная».
- Система выведет предупреждение о том, что все пользователи и данные будут удалены.
- Подтвердите инициализацию.
- Дождитесь окончания процесса.
- После загрузки приставки введите начальные настройки.
Данная процедура полностью удаляет все данные с консоли, в том числе и файлы сохранений. Но поскольку глюки часто возникают в середине или даже под конец сюжета, заново проходить игру никто не хочет. Поэтому перед инициализацией сделайте резервную копию на флешку или внешний диск:
- Подключите USB носитель, на который будет перенесена резервная копия.
- Перейдите в «Настройки», далее «Система», раздел «Создание резервной копии и восстановление».
- Восстановить данные вы сможете только на эту консоль, если вы никогда не пользовались PlayStationNetwork.
- Если вы хотите сохранить призы, полученные в PSN, зайдите на экран функций, выберите «Призы», нажмите на геймпаде «Options», после чего выполните синхронизацию с сетью.
- Скопировать данные можно только на носители с файловой системой FAT и exFAT.
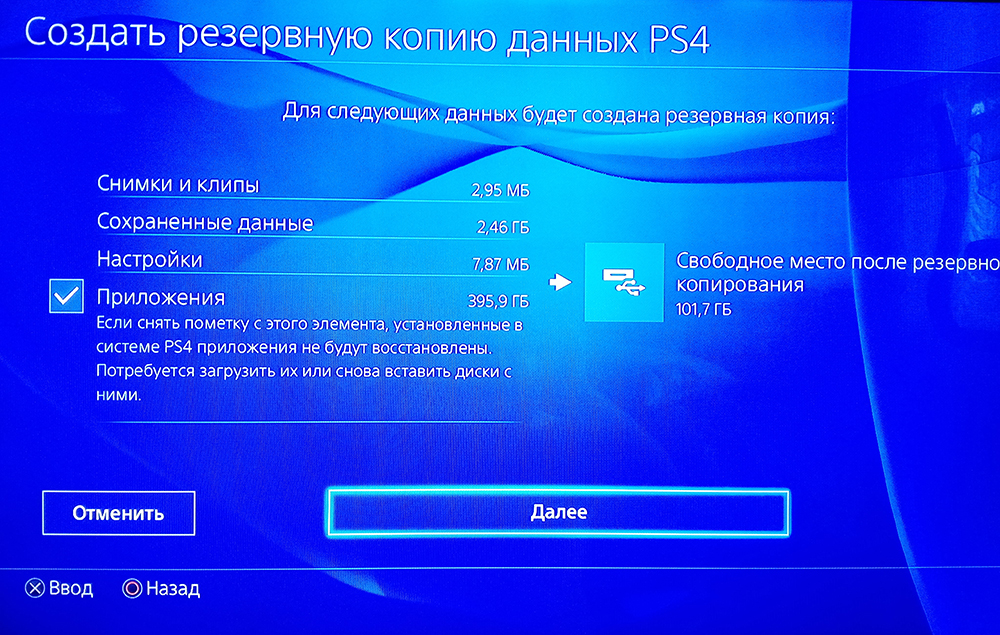
После того как вы успешно создали резервную копию, провели инициализацию и восстановили данные, ошибка CE-34878-0, вероятнее всего, будет исправлена.
Для некоторых игр подходит следующее решение:
- зайдите в «Настройки»;
- выберите «Пользователь»;
- нажмите «Login Settings»;
- отключите распознавание лица (убрать галочку с «Enable Face Recognition»).
Есть ещё ряд возможных решений:
Перенести все сохранения в облачное хранилище, удалив с консоли:
- перейдите в «Настройки» и зайдите в раздел «Управление сохранёнными данными приложений»;
- зайдите в сетевое хранилище, отметьте неработающую игру и нажмите «Загрузить в сеть»;
- зайдите в память системы и удалите оттуда все данные;
- после чего попробуйте снова загрузить приложение.
Попробуйте перезайти в аккаунт:
- выйдите из учётной записи PSN;
- запустите игру;
- выйдите из игры;
- снова войдите в аккаунт.
ВАЖНО. Удалите игру, с которой возникла проблема
После этого загрузите её заново.
Ещё одна вариация с удалением игры:
- полностью удалите проблемное приложение;
- начните снова устанавливать игру, но обязательно без дополнений;
- поставьте на паузу обновления;
- дождитесь окончания установки игры;
- запустите игру;
- только после этого запустите обновление.
Как видно, решение распространённой ошибки консоли PS4 CE 34878 0 сводится к поочерёдному перебору рекомендаций столкнувшихся с ней пользователей. Официальной причины её возникновения так и не названо. В большинстве случаев решением занимаются разработчики, пытаясь выпустить обновления к играм, в которых не будет такой ошибки. Вероятно, это какой-то внутренний глюк или дефект приставки, который периодически выскакивает в той или иной игре.
Конечно, это портит репутацию Sony, ведь было много случаев, когда люди заказывали новый релиз какой-то игры по предзаказу, а когда получали, не могли запустить. Или, пройдя часть игры, опять же сталкивались со знакомым синим экраном. Если консоль у вас новая, то вы имеете право вернуть её или заменить на другую, если возникла такая проблема. Поскольку ошибка CE 34878 0 возникает не поголовно у всех пользователей.
How to reinstall system software on PS4
Reinstalling system software is a harder reset than a full initialization and will completely erase all software off the console. You will need to have another device handy to reinstall system software after this reset. If you’re having software problems with the operating system, you’ll need to pick Initialize PS4 (Reinstall System Software), but there’s another step in the process to do first.
1. Download the official PS4 firmware
On your PC, search for the latest system software from the PlayStation website (version 8.03) and download it to your computer. To transfer the update to your PS4, you’ll use a flash drive or an external hard drive that can connect via a USB port. Grab an external hard drive or USB flash drive with about 1.1GB of free space.
2. Create a new folder on your USB device and name it PS4
Inside that folder, create a folder and name it “UPDATE” in all caps. Put the firmware file into that “UPDATE” folder so you’ll be able to access it quickly during the transfer. Make sure the file is named “PS4UPDATE.PUP” when you save it.
3. Boot up your PS4 in Safe Mode
Follow the instructions above to power down your PS4. Hold the power button down until you hear two beeps, which will allow it to boot in Safe Mode.
4. Choose Initialize PS4 (Reinstall System Software) on your PS4
From there, follow all the prompts from your PS4. As you go through, the console will wipe everything, including system software. The next prompts will guide you through plugging in the USB with the update saved and reinstalling the system software. After installing the updated files, your PS4 will be reset to factory settings.
Editors’ Recommendations
-
Everything we saw at the PlayStation Showcase: God of War, Wolverine, and more
-
Uncharted 4 and Lost Legacy remasters are coming to PC
-
Android 12: Everything you need to know
-
Pre-Order Far Cry 6 from Walmart today and get this awesome gift!
-
PlayStation Showcase 2021: When it airs, how to watch, what to expect
Шаг 1. Подготовка for Your Sale
Начните правильно готовить PS4 к продаже, собрав всю информацию, которая понадобится покупателям и магазинам. Возьмите лист бумаги и ручку для этого.
Определите, какая у вас PS4

PS4 Slim.
Во-первых, вам нужно выяснить, какая у вас PS4. С момента запуска консоли в 2013 году Sony выпустила всего одно крупное обновление дизайна стандартной PS4, которое называется PS4 Slim
Это важно, потому что PS4 Slim будет продаваться намного дороже, чем стандартный PS4
Если ваша консоль имеет съемную боковую пластину и индикатор питания в центре ее передней панели, это оригинальный PS4 . PS4 Slim имеет матовое покрытие и логотип PS4 в центре его верхней части. Запишите имеющуюся у вас модель на листе бумаги
Также обратите внимание, если ваша консоль имеет особый дизайн или окраску. Вы можете получить дополнительные деньги или кредит на модели с редким дизайном
Выясните, сколько места на вашей консоли

Исходная PS4.
Затем пришло время выяснить, сколько памяти у вашей консоли. Найдите общий объем памяти вашей консоли на наклейке внизу. На коробке, в которую вошла ваша консоль, также указано, какой у нее объем памяти. Поскольку PS4 позволяет легко обновлять внутреннее хранилище, не забудьте вставить исходный диск обратно в консоль, если вы заменили его другим перед тем, как продать его.
Прочтите: PS4 Slim: все, что вам нужно знать
Запишите объем памяти вашей PS4. Чем больше игр он может вместить, тем больше вы получите от его продажи, как правило.
Решите, что вы продаете с помощью своей консоли

Чтобы действительно повысить свой потенциал продаж, вы можете добавить аксессуары и любые физические игры, которые у вас есть, в свою продажу PS4. В таких местах, как eBay и Craigslist, это повысит ценность вашего внесите в список и привлеките покупателей, которые готовы платить больше за систему, в которой также есть несколько игр и аксессуаров. GameStop, Best Buy и другие магазины дадут вам больше кредитов за каждый товар, который вы им продаете. Запишите любые дополнительные услуги, которые вы планируете продать .
Как активировать и деактивировать запись
Активация главного аккаунта необходима для получения всех возможностей «Play Station 4». Для активации достаточно войти в раздел «Управление учётной записью PSN» и следовать инструкциям.

Деактивация учетной записи используется для «работы с чистого листа».
Деактивация происходит в том же разделе, что и активация.

Если нет доступа к аккаунту
Для деактивации без доступа к аккаунту придется использовать персональный компьютер. При этом, желательно иметь хорошее подключение к интернету. Процесс осуществляется дистанционно.
Попасть в «Управление учетной записью» с компьютера можно с помощью:
- PlayStation Store – достаточно войти в аккаунт, указав личные данные.
- Страницы управления аккаунтом.
Для деактивации достаточно осуществить ряд действий:
- перейти в раздел «Устройства»;
- в пункте «Игры» нажать клавишу «Deactivate All»;
- следовать дальнейшим указаниям.
Полное обнуление осуществляется с перерывом в 6 месяцев. Для того, чтобы убедиться в успехе проделанных действий, достаточно перезагрузить «PS 4». Пользователя встретит экран создания новой учетной записи.
Часто задаваемые вопросы
# 1 – Как исправить ошибку CE-34878-0?
Существует несколько способов исправить распространенную ошибку CE-34878-0 для PS4. Самый быстрый способ, которым вы можете легко воспользоваться, – это перезапустить консоль и контроллер Dualshock 4.
Если простой перезапуск не помогает, вы можете попробовать проверить наличие обновлений прошивки для PS4. Устаревшее системное программное обеспечение PS4 может вызвать проблему по техническим причинам. Другие методы включают в себя сброс настроек PS4 до заводских настроек или инициализацию PS4.
# 2 – Почему моя игра продолжает вылетать на PS4?
Это происходит в основном из-за неисправных и поврежденных жестких дисков, проблем с сетью, устаревшего системного программного обеспечения и других технических причин. Трудно сказать, в чем именно причина сбоя игры.
Иногда проблема может возникать из-за устаревших файлов игры или плохого жесткого диска.
# 3 – Как исправить ошибку CE 34788-0 на PS4?
Эта ошибка появляется, когда вы пытаетесь загрузить обновленный файл PS4 с USB-накопителя, но из-за поврежденных файлов или неправильных файлов обновление не может быть установлено. Вот как вы можете попробовать исправить ошибку CE-34788-0 на PS4.
Откройте браузер в своей системе и выполните поиск в Google, страницу системного программного обеспечения PS4 на ПК или Mac. Затем на новой странице прокрутите вниз, найдите и щелкните « Выполнить новую установку системного программного обеспечения ». Следуйте инструкциям на экране, чтобы загрузить полный и правильный установочный файл.
# 4 – Что означает код ошибки CE-34878-0 на PS4?
Ошибка указала на то, что игра, в которую вы играете, вылетела по неизвестным причинам. Многие способы могут вызвать сбой игры на консоли PS4. Одна из самых популярных причин – плохие сектора жесткого диска, плохое и медленное подключение к Интернету, устаревшее системное программное обеспечение PS4 и многое другое.
Вы можете легко попытаться решить проблему, выполнив простую перезагрузку системы. Есть вероятность, что простая перезагрузка может решить проблему.
# 5 – Почему Fortnite вылетает на PS4 2021?
Игра может легко вылететь из-за технических проблем, таких как поврежденный кеш PS4 или плохие сектора жесткого диска. Игра может давать сбой на вашей консоли, потому что по какой-то конкретной причине она не может получить доступ к определенному файлу, что приводит к сбою.
Быстрое решение этой проблемы – перезагрузка консоли. Таким образом, кеш будет очищен и может решить раздражающую проблему.
# 6 – Как исправить надоедливый код ошибки Warzone CE-34878-0 на PS4?
Как и в любой другой игре, если Call of Duty: Warzone не может получить доступ к определенному файлу на жестком диске PS4 из-за технических проблем, это может привести к простому сбою.
Поскольку сама Warzone печально известна сбоями, вы можете попробовать проверить наличие обновлений, установить любое недавнее обновление, если оно доступно. Другие исправления включают восстановление базы данных PS4 или восстановление заводских настроек на PS4.
# 7 – Удалит ли игры при инициализации PS4?
Да, при выполнении полной инициализации будет удалено все, что есть в системном хранилище. Более того, он также удалит все данные пользователей из хранилища, такие как скриншоты и видео. Перед попыткой полной инициализации убедитесь, что ваши данные полностью зарезервированы.
# 8 – Почему AC Valhalla продолжает рушиться?
AC Valhalla – одна из популярных игр, которая вылетает, если во время работы игра сталкивается с технической проблемой из-за аппаратного или программного обеспечения PS4.
Если игра не может получить доступ к своим основным файлам из-за, скажем так, плохих секторов жесткого диска, вы, скорее всего, увидите сбой.
Шаг 5. Отключите аксессуары и очистите консоль

Отключите PS4 от развлекательной системы. Начните с кабеля HDMI, который соединяет консоль с телевизором, а затем отсоедините кабель питания от консоли и ее розетки. Поместите эти кабели вместе с консолью, потому что они понадобятся вам для перепродажи вашей системы. Game Stop, например, не купит вашу консоль без них.
Прочтите: Лучшие контроллеры PS4 в 2018 году
Be помните об аксессуарах, которыми вы планируете торговать. Розничные торговцы и покупатели ожидают, что один контроллер будет поставляться с системой бесплатно. Также помните, что любые дополнительные игры, контроллеры или другие аксессуары, которыми вы торгуете, должны увеличить ваши деньги или кредит в магазине. Если вы продаете на Craigslist или eBay, не забудьте записать эти дополнения на той же бумаге, на которой указаны размер и модель хранилища вашей консоли. Скорректируйте продажную цену с учетом этих товаров.

Сейчас протрите систему сухой тканью. Для большинства покупателей чистая, безупречная система стоит больше, чем грязная и грязная. Розничные магазины обычно не заботятся о состоянии консоли, если система запускается и ее корпус не имеет серьезных физических повреждений.
Как отключить геймпад
Чтобы аккумулятор геймпада не садился, пока вы им не пользуетесь его можно отключить. Самый простой способ — настроить автоматическое выключение при простое. Зайдите в настройки, далее «Система» и «Энергосбережение». Выберите «Задать время до выключения контроллеров» и установите желаемое время. Рекомендуем поставить минимальное значение — 10 минут.
Также можно отключить геймпад из панели управления. Нажмите кнопку PS и выберите пункт «Аксессуары», затем «Беспроводной контроллер» и «Выключить». Есть еще один способ — просто одновременно зажмите кнопки Options и PS на 10 секунд.





