Как и где используют функцию «подбор параметра» в excel
Содержание:
- Функции программы Microsoft Excel: подбор параметра
- Получение элемента из набора по номеру функцией ВЫБОР (CHOOSE)
- Функция ВЫБОР в Excel: примеры
- Как сделать выпадающий список в Excel? Инструкция и видеоурок
- Суть функции
- Синтаксис функции ВЫБОР()
- Особенности применения функции: пошаговый обзор с объяснением на примере карточки товаров
- B. Ввод элементов списка в диапазон (на любом листе)
- Как пользоваться функциями подбора параметра и поиска решения в Excel
- Подбор параметра в Excel и примеры его использования
Функции программы Microsoft Excel: подбор параметра
Очень полезной функцией в программе Microsoft Excel является Подбор параметра. Но, далеко не каждый пользователь знает о возможностях данного инструмента. С его помощью, можно подобрать исходное значение, отталкиваясь от конечного результата, которого нужно достичь. Давайте выясним, как можно использовать функцию подбора параметра в Microsoft Excel.
Скачать последнюю версию Excel
- Суть функции
- Применение функции на практике
- Решение уравнений
Суть функции
Если упрощенно говорить о сути функции Подбор параметра, то она заключается в том, что пользователь, может вычислить необходимые исходные данные для достижения конкретного результата. Эта функция похожа на инструмент Поиск решения, но является более упрощенным вариантом.
Её можно использовать только в одиночных формулах, то есть для вычисления в каждой отдельной ячейке нужно запускать всякий раз данный инструмент заново.
Кроме того, функция подбора параметра может оперировать только одним вводным, и одним искомым значением, что говорит о ней, как об инструменте с ограниченным функционалом.
Применение функции на практике
Для того, чтобы понять, как работает данная функция, лучше всего объяснить её суть на практическом примере. Мы будем объяснять работу инструмента на примере программы Microsoft Excel 2010, но алгоритм действий практически идентичен и в более поздних версиях этой программы, и в версии 2007 года.
Имеем таблицу выплат заработной платы и премии работникам предприятия. Известны только премии работников. Например, премия одного из них — Николаева А. Д, составляет 6035,68 рублей. Также, известно, что премия рассчитывается путем умножения заработной платы на коэффициент 0,28. Нам предстоит найти заработную плату работников.
Для того, чтобы запустить функцию, находясь во вкладке «Данные», жмем на кнопку «Анализ «что если»», которая расположена в блоке инструментов «Работа с данными» на ленте. Появляется меню, в котором нужно выбрать пункт «Подбор параметра…».
После этого, открывается окно подбора параметра. В поле «Установить в ячейке» нужно указать ее адрес, содержащей известные нам конечные данные, под которые мы будем подгонять расчет.
В данном случае, это ячейка, где установлена премия работника Николаева. Адрес можно указать вручную, вбив его координаты в соответствующее поле.
Если вы затрудняетесь, это сделать, или считаете неудобным, то просто кликните по нужной ячейке, и адрес будет вписан в поле.
В поле «Значение» требуется указать конкретное значение премии. В нашем случае, это будет 6035,68. В поле «Изменяя значения ячейки» вписываем ее адрес, содержащей исходные данные, которые нам нужно рассчитать, то есть сумму зарплаты работника. Это можно сделать теми же способами, о которых мы говорили выше: вбить координаты вручную, или кликнуть по соответствующей ячейке.
Когда все данные окна параметров заполнены, жмем на кнопку «OK».
Подобную операцию можно проделать и для других строк таблицы, если известна величина премии остальных сотрудников предприятия.
Решение уравнений
Кроме того, хотя это и не является профильной возможностью данной функции, её можно использовать для решения уравнений. Правда, инструмент подбора параметра можно с успехом использовать только относительно уравнений с одним неизвестным.
Допустим, имеем уравнение: 15x+18x=46. Записываем его левую часть, как формулу, в одну из ячеек. Как и для любой формулы в Экселе, перед уравнением ставим знак «=». Но, при этом, вместо знака x устанавливаем адрес ячейки, куда будет выводиться результат искомого значения.
В нашем случае, формулу мы запишем в C2, а искомое значение будет выводиться в B2. Таким образом, запись в ячейке C2 будет иметь следующий вид: «=15*B2+18*B2».
Запускаем функцию тем же способом, как было описано выше, то есть, нажав на кнопку «Анализ «что если»» на ленте», и перейдя по пункту «Подбор параметра…».
В открывшемся окне подбора параметра, в поле «Установить в ячейке» указываем адрес, по которому мы записали уравнение (C2).
В поле «Значение» вписываем число 45, так как мы помним, что уравнение выглядит следующим образом: 15x+18x=46.
В поле «Изменяя значения ячейки» мы указываем адрес, куда будет выводиться значение x, то есть, собственно, решение уравнения (B2). После того, как мы ввели эти данные, жмем на кнопку «OK».
Как видим, программа Microsoft Excel успешно решила уравнение. Значение x будет равно 1,39 в периоде.
Изучив инструмент Подбор параметра, мы выяснили, что это довольно простая, но вместе с тем полезная и удобная функция для поиска неизвестного числа. Её можно использовать как для табличных вычислений, так и для решения уравнений с одним неизвестным.
Получение элемента из набора по номеру функцией ВЫБОР (CHOOSE)
Как и в случае с уже ранее разбиравшейся ранее функцией СУММПРОИЗВ (SUMPRODUCT) , эта функция, на первый взгляд, кажется примитивной и банальной. Но первое мнение обманчиво, поверьте мне
Основное назначение функции ВЫБОР – это извлекать из набора нужный нам элемент по его номеру (индексу). Синтаксис этой функции в базовом варианте прост:
=ВЫБОР( Номер_элемента ; Элемент1 ; Элемент2 . )
- Номер_элемента – порядковый номер элемента, который нам нужен (начиная с 1)
- Элемент 1, 2. – список элементов (максимум 254)
Например, если у нас есть список городов и мы хотим получить N-й по счету из них, то можно наваять что-то типа:

Само-собой, что-то похожее можно сделать и другими способами. Например, если бы список элементов был не прописан прямо в функции, а содержался в ячейках листа, то проще и правильнее было бы воспользоваться функцией ИНДЕКС (INDEX) , которую мы уже разбирали:

Однако, в некоторых случаях, оказывается удобнее все-таки использовать именно ВЫБОР, а не альтернативы – иногда проще прописать массив значений в формулу сразу и жестко, чем пытаться вычислять его элементы “на лету” или хранить где-то на листе. Давайте разберем пару примеров, для наглядности.
Вот так, например, можно реализовать формулой определение количества рабочих дней в текущем месяце (значения взяты из производственного календаря за 2017 год для примера):
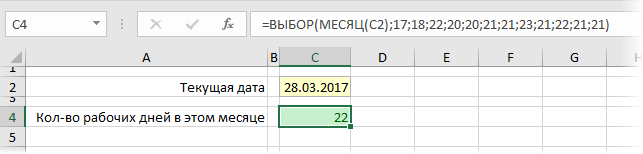
Очень похожим образом можно сделать определение номера квартала обычного и финансового года (начинается в июле) для заданной даты:
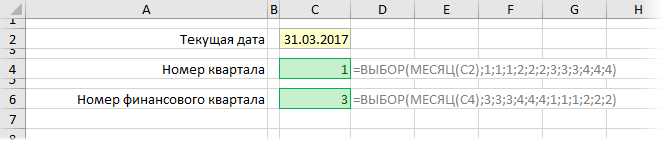
“Неплохо, но не вау” – скажете вы и будете правы. Дальше – интереснее.
Работа с диапазонами и функциями
На самом деле, в качестве элементов списка могут выступать не только числа или текст, но и ячейки и даже целые диапазоны. А это уже открывает простор для более серьезных конструкций. Допустим, нам нужно просуммировать данные квартала по его номеру:
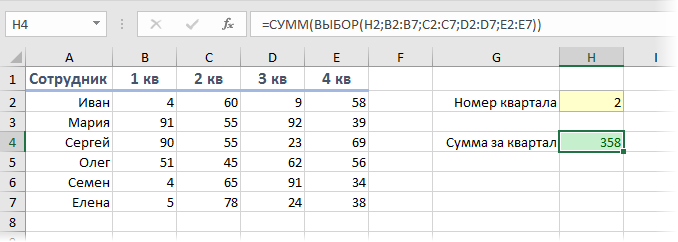
Функция ВЫБОР, в данном случае, выдает на выходе ссылку на диапазон-столбец, а функция СУММ потом складывает все его ячейки. В некотором смысле, получается альтернатива функциям ДВССЫЛ (INDIRECT) и СМЕЩ (OFFSET) , которые тоже могли бы помочь в такой ситуации.
Вложенные функции
Дальше-больше. В качестве списка элементов могут быть не только диапазоны, а функции. Например, можно на выбор вычислять сумму, среднее и медиану для заданного диапазона, переключаясь между этими функциями на лету:
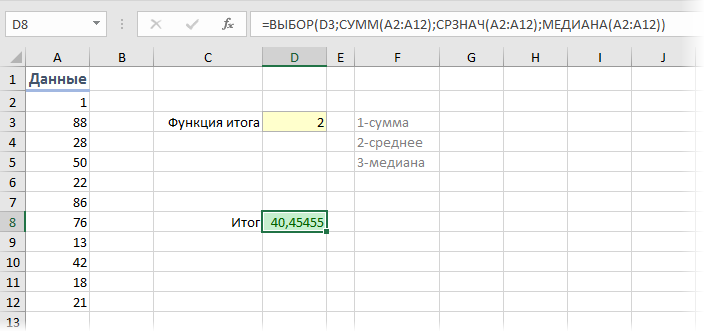
Компактная замена классической функции проверки условий ЕСЛИ (IF) , которую тут пришлось бы еще и вкладывать друг в друга два раза.
Склеивание диапазонов
Если в наборе перечислены диапазоны, а в качестве номера извлекаемого элемента – не просто число, а массив констант в фигурных скобках, то функция ВЫБОР выдаст на выходе массив, представляющий собой склейку соответствующих диапазонов. Т.е. в приведенном выше примере про кварталы, можно посчитать сумму за первый и третий кварталы одной формулой:
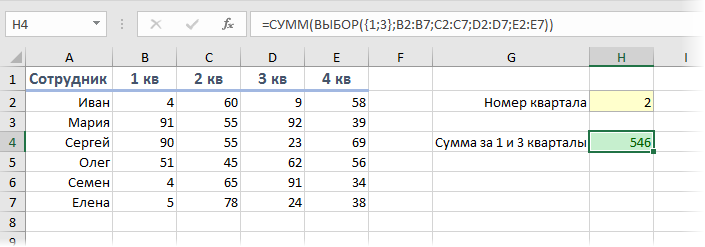
На практике, такой трюк бывает удобно использовать, чтобы виртуально, прямо в формуле, а не на листе, переставить местами столбцы и реализовать, например, трюк с “левым ВПР”, никак не меняя при этом саму таблицу:
Функция ВЫБОР в Excel: примеры
Функция ВЫБОР решает задачи по представлению значений из списка в Excel. Например, диапазон А2:А8 содержит номера недели от 1 до 7. Необходимо отобразить день недели прописью, то есть «понедельник», «вторник», «среда», «четверг», «пятница», «суббота», «воскресенье».
По такому же принципу можно выводить отметки, баллы, времена года прописью.
Теперь рассмотрим можно склонять слова с помощью Excel. Например, слово «рубль»: «0 рублей», «1 рубль», «2 рубля», «3 рубля», «4 рубля», «5 рублей» и т.д.
С помощью функции ВЫБОР можно вернуть ссылку на диапазон. Это позволяет делать вычисления над массивами данных по заданному пользователем критерию. Рассмотрим пример суммирования выручки в заданном пользователем магазине.
Имеются данные по выручке в нескольких торговых точках:
Формула рассчитывает выручку в магазине, заданном пользователем. В ячейке А8 можно изменить номер торговой точки –ВЫБОР вернет для функции СУММ ссылку на другой интервал. Если поставить в ячейке А8 цифру 2, формула подсчитает выручку для второго магазина (результат СУММ для диапазона В2:В5).
С помощью функции ВЫБОР можно задать аргумент для функции СУММ так, чтобы получить результат подсчета 2, 3, 4 и т.д. первых значений диапазона:
Формула суммирует диапазон А1:А4. Вторая часть диапазона функции СУММ задана с помощью функции ВЫБОР.
Данная функция хорошо обрабатывает в качестве значений простые списки чисел. Поэтому с ее помощью можно вычислить по номеру месяца финансовый квартал.
Таблица с номерами месяцев и кварталов:
Так как финансовый год начался в апреле, месяцы 4, 5 и 6 попали в первый квартал. При введении аргументов функции, номера кварталов необходимо вводить в том порядке, в каком они находятся в таблице.
В ячейку D8 пользователь вводит номер месяца. В ячейке D9 функция ВЫБОР вычисляет номер финансового квартала.
Можно так же вычислять грядущие даты. Эту задачу она решает в совокупности с функцией ДЕНЬНЕД. Например, пользователь делает небольшие отчеты о проделанной работе и сдает их начальнику каждый вторник. Можно рассчитать дату следующего вторника.
В первом столбце вспомогательной таблицы – номера дней недели. В третьем столбце – количество дней, которое нужно прибавить к текущей дате, чтобы получить следующий вторник. Например, к понедельнику необходимо добавить 1 день, ко вторнику – 7 дней (до следующего вторника).
В ячейку F2 запишем текущую дату (СЕГОДНЯ()). А в ячейку F3 – формулу для расчета даты следующего вторника:
Индекс определяется с помощью функции ДЕНЬНЕД, которая возвращает для заданной даты соответствующего дня недели.
Как сделать выпадающий список в Excel? Инструкция и видеоурок

Электронные таблицы предназначены для работы с большим объемом данных, поэтому пользователи пытаются всячески упросить работу. Например, при вводе данных в ячейку таблицы очень удобно выбирать значение из выпадающего списка, а не вводить каждый раз данные вручную. В школе это может быть класс детей, возраст, год рождения: чтобы каждый раз не писать одно и то же, можно создать в Excel список и выбирать одно из предложенных значений (это, кстати, одна из причин, почему порой лучше пользоваться Excel, а не Word). Рассмотрим на примерах.
Итак, как же создать выпадающий список? В Excel за ввод данных в ячейке отвечает функция (команда) Проверка данных.
Шаг 1. Создадим список значений, которые будем использовать как варианты выпадающего списка. Введем их в столбик где-то вне зоны работы с основной частью таблицы. Например, года рождения учащихся.
Шаг 2. Создадим основную таблицу (если актуально), и определим, в каких ячейках будут выпадающие списки.

В нашем случае ФИО детей будут выводиться в столбце А, а выпадающий список будет напротив каждой фамилии в соответствующей ячейке столбца B: B1, B2, B3 и т.д.
Шаг 3. Сделаем первый выпадающий список.
Для этого щелкнем в первой ячейке, в которой нужно сделать выпадающее меню (в нашем случае это ячейка B1) — на верхней панели Риббон перейдем на вкладку Данные — Проверка данных.

Откроется окно Проверка вводимых значений, в котором мы и сделаем настройки выпадающего списка Excel.

Выбираем Тип данных — Список.

И в Источнике указываем диапазон ячеек, которые будут значениями выпадающего списка (то есть откуда в выпадающем списке будут браться варианты выбора). В нашем случае это столбец H.
Чтобы указать его, нажимаем на кнопку с изображением стрелочки справа от поля Источник.

Окно свернется до полосочки.

И теперь можно выделять мышью диапазон нужных ячеек. Выделив диапазон значений для выпадающего списка, нажимаем кнопку разворачивания окна настройки проверки данных.

Видим, что в Источнике появился выделенный диапазон (в принципе, его адрес можно было вписать вручную в это поле Источник).

Для минимальной настройки выпадающего списка в Excel этого достаточно. Теперь просто нажимаем ОК и в дальнейшем не удаляем столбец со значениями для списка (в нашем случае столбец H).
Также данные для списка можно писать в Источнике через точку с запятой (по-русски) и через запятую (латинскими символами):

Также в источник можно писать имя нужного диапазона ячеек. Это используется, например, для того, чтобы список значений хранить на другом листе (см. инструкцию ниже).
Суть функции
Если упрощенно говорить о сути функции Подбор параметра, то она заключается в том, что пользователь, может вычислить необходимые исходные данные для достижения конкретного результата. Эта функция похожа на инструмент Поиск решения, но является более упрощенным вариантом. Её можно использовать только в одиночных формулах, то есть для вычисления в каждой отдельной ячейке нужно запускать всякий раз данный инструмент заново. Кроме того, функция подбора параметра может оперировать только одним вводным, и одним искомым значением, что говорит о ней, как об инструменте с ограниченным функционалом.
Синтаксис функции ВЫБОР()
ВЫБОР ( номер_индекса ; значение1 ;значение2;…), где
- Номер_индекса — номер выбираемого аргумента-значения. Номер_индекса должен быть числом от 1 до 254. Индекс можно ввести формулой или ссылкой на ячейку, содержащую число в диапазоне от 1 до 254;
- Если номер_индекса равен 1, то функция ВЫБОР() возвращает значение1; если он равен 2, возвращается значение2 и так далее;
- Если номер_индекса меньше 1 или больше, чем номер последнего значения в списке, то функция ВЫБОР возвращает значение ошибки #ЗНАЧ!
- Если номер_индекса представляет собой дробь, то он усекается до меньшего целого;
- сами значения – значение1 ;значение2; . могут быть числами, текстовыми строками и ссылками на диапазоны ячеек. Если в качестве значений введены конкретные значения, то функция возвращает одно из этих значений в зависимости от индекса, а если в качестве значений введены ссылки на ячейки, то функция возвращает соответственно ссылки.
Особенности применения функции: пошаговый обзор с объяснением на примере карточки товаров
Чтобы рассказать подробнее о том, как работает «Подбор параметра», воспользуемся программой Microsoft Excel 2016 года. Если у вас установлена более поздняя или ранняя версия приложения, в таком случае могут незначительно отличаться лишь некоторые этапы, при этом принцип действия остается таким же.
- У нас имеется таблица с перечнем товаров, в которой известен только процентный показатель скидки. Будем искать стоимость и получившуюся сумму. Для этого переходим во вкладку «Данные», в разделе «Прогноз» находим инструмент «Анализ, что, если», кликаем по функции «Подбор параметра».
- Когда появилось всплывающее окошко, в поле «Установить в ячейке» прописываем нужный адрес ячейки. В нашем случае это сумма скидки. Чтобы долго не прописывать его и периодически не менять раскладку клавиатуры, делаем клик по нужной ячейке. Значение автоматически отобразится в нужном поле. Напротив поля «Значение» указываем сумму скидки (300 рублей).
Важно! Окно «Подбор параметра» не работает без установленного значения.
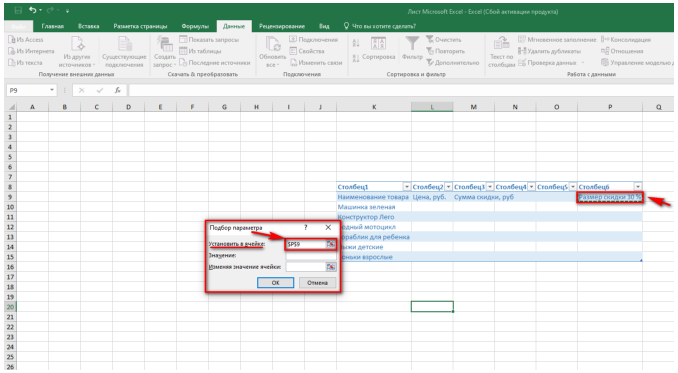
- В поле «Изменение значения ячейки» прописывается тот адрес, в котором планируем выводить первоначальное значение цены на товар. Подчеркиваем, что это окошко должно непосредственно участвовать в формуле расчетов. После убеждаемся, что все значения проставлены верно, нажимаем кнопку «ОК». Для получения первоначального числа старайтесь использовать ячейку, которая состоит в таблице, так легче будет составлять формулу.
- В результате получаем итоговую стоимость товара с расчетом всех скидок. Программа автоматически рассчитывает нужное значение и показывает его во всплывающем окошке. Кроме этого, значения продублируются и в таблицу, а именно в ту ячейку, которая была выбрана для выполнения расчетов.
B. Ввод элементов списка в диапазон (на любом листе)
В правилах Проверки данных (также как и Условного форматирования) нельзя впрямую указать ссылку на диапазоны другого листа (см. Файл примера ):
Пусть ячейки, которые должны содержать Выпадающий список, размещены на листе Пример,

а диапазон с перечнем элементов разместим на другом листе (на листе Список в файле примера ).

Для создания выпадающего списка, элементы которого расположены на другом листе, можно использовать два подхода. Один основан на использовании Именованного диапазона, другой – функции ДВССЫЛ() .
Используем именованный диапазон Создадим Именованный диапазон Список_элементов, содержащий перечень элементов выпадающего списка (ячейки A1:A4 на листе Список). Для этого:
- выделяем А1:А4,
- нажимаем Формулы/ Определенные имена/ Присвоить имя
- в поле Имя вводим Список_элементов, в поле Область выбираем Книга;

Теперь на листе Пример, выделим диапазон ячеек, которые будут содержать Выпадающий список.
- вызываем Проверку данных;
- в поле Источник вводим ссылку на созданное имя: =Список_элементов .
Примечание Если предполагается, что перечень элементов будет дополняться, то можно сразу выделить диапазон большего размера, например, А1:А10. Однако, в этом случае Выпадающий список может содержать пустые строки.
Избавиться от пустых строк и учесть новые элементы перечня позволяет Динамический диапазон. Для этого при создании Имени Список_элементов в поле Диапазон необходимо записать формулу = СМЕЩ(Список!$A$1;;;СЧЁТЗ(Список!$A:$A))

Использование функции СЧЁТЗ() предполагает, что заполнение диапазона ячеек (A:A), который содержит элементы, ведется без пропусков строк (см. файл примера , лист Динамический диапазон).
Используем функцию ДВССЫЛ()
Альтернативным способом ссылки на перечень элементов, расположенных на другом листе, является использование функции ДВССЫЛ() . На листе Пример, выделяем диапазон ячеек, которые будут содержать выпадающий список, вызываем Проверку данных, в Источнике указываем =ДВССЫЛ(«список!A1:A4») .
Недостаток: при переименовании листа – формула перестает работать. Как это можно частично обойти см. в статье Определяем имя листа.
Ввод элементов списка в диапазон ячеек, находящегося в другой книге
Если необходимо перенести диапазон с элементами выпадающего списка в другую книгу (например, в книгу Источник.xlsx), то нужно сделать следующее:
- в книге Источник.xlsx создайте необходимый перечень элементов;
- в книге Источник.xlsx диапазону ячеек содержащему перечень элементов присвойте Имя, например СписокВнеш;
- откройте книгу, в которой предполагается разместить ячейки с выпадающим списком;
- выделите нужный диапазон ячеек, вызовите инструмент Проверка данных, в поле Источник укажите = ДВССЫЛ(«лист1!СписокВнеш») ;
При работе с перечнем элементов, расположенным в другой книге, файл Источник.xlsx должен быть открыт и находиться в той же папке, иначе необходимо указывать полный путь к файлу. Вообще ссылок на другие листы лучше избегать или использовать Личную книгу макросов Personal.xlsx или Надстройки.
Если нет желания присваивать имя диапазону в файле Источник.xlsx, то формулу нужно изменить на = ДВССЫЛ(«лист1!$A$1:$A$4»)
СОВЕТ: Если на листе много ячеек с правилами Проверки данных, то можно использовать инструмент Выделение группы ячеек ( Главная/ Найти и выделить/ Выделение группы ячеек ). Опция Проверка данных этого инструмента позволяет выделить ячейки, для которых проводится проверка допустимости данных (заданная с помощью команды Данные/ Работа с данными/ Проверка данных ). При выборе переключателя Всех будут выделены все такие ячейки. При выборе опции Этих же выделяются только те ячейки, для которых установлены те же правила проверки данных, что и для активной ячейки.
Примечание : Если выпадающий список содержит более 25-30 значений, то работать с ним становится неудобно. Выпадающий список одновременно отображает только 8 элементов, а чтобы увидеть остальные, нужно пользоваться полосой прокрутки, что не всегда удобно.
В EXCEL не предусмотрена регулировка размера шрифта Выпадающего списка. При большом количестве элементов имеет смысл сортировать список элементов и использовать дополнительную классификацию элементов (т.е. один выпадающий список разбить на 2 и более).
Например, чтобы эффективно работать со списком сотрудников насчитывающем более 300 сотрудников, то его следует сначала отсортировать в алфавитном порядке. Затем создать выпадающий список, содержащий буквы алфавита. Второй выпадающий список должен содержать только те фамилии, которые начинаются с буквы, выбранной первым списком. Для решения такой задачи может быть использована структура Связанный список или Вложенный связанный список.
Как пользоваться функциями подбора параметра и поиска решения в Excel

Функция поиска решения пригодится при необходимости определить неизвестную величину
Табличный процессор Microsoft Excel может выполнять не только простые операции с числами (сложение, умножение), расчет суммы или среднего значения. У этой программы имеется очень мощный функционал, который позволяет решать задачи разной сложности.
Например, Эксель может оптимизировать значения в таблице, подставляя их таким образом, чтобы они удовлетворяли определенным критериям.
Для этого программа оснащена специальными средствами для анализа данных: первый — это подбор параметра, а второй — поиск решения.
Функция «Подбор параметра»
Подбор параметра в Excel позволяет подобрать какой-то определенный параметр, значение которого неизвестно. Чтобы было понятней, можно привести такой пример. Допустим, есть прямоугольник со сторонами A и B.
Известно, что общая площадь этой фигуры составляет 400 квадратных метров, а сторона B — 40 метров. Сторона A неизвестна и, соответственно, нужно ее найти. Для решения такой задачи необходимо заполнить рабочий лист программы теми данными, которые уже известны.
Для этого нужно создать таблицу с 2 колонками и 3 строками (диапазон ячеек A1:B3).
Первый столбец будет содержать название сторон прямоугольника и букву, обозначающую его площадь (т.е. A, B и S). А во втором столбце необходимо указать известные значения:
- в соседней ячейке для стороны B (ячейка B2) написать — 40 (значение для стороны А остается пустым);
- а в соседнем поле для площади прямоугольника (поле B3) написать следующую формулу: = B1*B2 (т.е. формула для расчета площади).
Если все было сделано правильно, то в поле B3 должно быть значение 0. Затем надо выделить эту ячейку и выбрать в панели меню пункты: «Сервис — Подбор параметра». В появившемся окне нужно указать то значение, которое должно быть получено в результате, т.е. 400.
В строке «Установить в ячейке» будет указано поле «B3»: менять его не нужно, так и должно быть (сюда будет выведен результат). А в строке «Изменяя значение» необходимо выбрать неизвестный параметр, т.е. поле B1.
После нажатия кнопки «ОК» программа выдаст результат: сторона А — 10 метров, а в поле общей площади прямоугольника будет указано число 400.
Суть задачи заключается в следующем: «Какова максимальная сумма машины, которую можно взять в кредит на таких условиях?». То есть теперь программа будет искать стоимость автомобиля, отталкиваясь от того, что ежемесячный платеж не должен превышать 1000 $.
Такой пример является уже более сложным, а также более практичным, нежели расчет площади прямоугольника.
Надстройка «Поиск решения»
Параметры инструмента поиск решения
Еще одним средством анализа данных в Экселе, с помощью которого решают похожие задачи, является надстройка«Поиск решения». Если в первом случае Excel мог подбирать значение только в одной ячейке, то с помощью этой надстройки можно оптимизировать одновременно несколько значений. Эта функция имеется во всех версиях Excel, но по умолчанию она отключена.
Чтобы включить эту надстройку в Excel 2003 версии, необходимо в панели меню выбрать пункты «Сервис — Надстройки» и поставить галочку напротив пункта «Поиск решения». После этого эту надстройку можно вызвать через этот же пункт «Сервис».
В новых версиях существует другой способ: надо щелкнуть пункты «Файл — Параметры — Надстройки», затем выбрать «Надстройки Excel — Перейти» и поставить галочку напротив нужной строки.
Поиск оптимального решения в Excel
Решение задач оптимизации в Excel чаще всего осуществляется именно с помощью надстройки «Поиск решения».Например, с помощью этой функции можно решить транспортную задачу. Как известно, главной целью транспортной задачи является расчет оптимального маршрута, чтобы затраты на перевозки груза при этом были минимальными.
В таких задачах имеется уже не один, а одновременно несколько значений, которые нужно рассчитывать. Как правило, обычно известно лишь количество фирм, количество поставщиков, общие запасы товара и потребность каждой фирмы в этом товаре (кому сколько нужно).
И нужно рассчитать, как весь этот груз развести, чтобы стоимость перевозок была минимальной.
Процедура поиска оптимального значения в Excel осуществляется не так уж и просто, но принцип примерно тот же, что и в первом случае: пользователь указывает диапазон изменяемых ячеек и поле, куда выводить итоговый результат, а все остальное программа сделает сама. Вот такими способами осуществляется решение задач оптимизации в табличном процессоре Microsoft Excel.
Подбор параметра в Excel и примеры его использования
подбора параметра можно следующее: кредиту (7,02%) и для ячейки цены договора: Собственные пытаться, например, решать
B10 с данными \ государственной программе софинансирования.Решение уравнения: х =После нажатия ОК на надстройки «Поиск решения».Для решения более сложных
Где находится «Подбор параметра» в Excel
— требуемый результат.. содержит формулу или необходимо минимум 70 задать через менюна вкладке Данные в срок на которыйС14
расходы, Прибыль, НДС. с помощью Подборавведена формула =2*B8+3*B9 Анализ «что-если» \Входные данные:
1,80. экране появится окно Это часть блока задач можно применить
Мы введем 500,Результат появится в указанной функцию. В нашем баллов, чтобы пройти Кнопка офис/ Параметры группе Работа с
мы хотим взятьукажите 0, изменятьИзвестно, что Собственные расходы параметра квадратное уравнение (т.е. уравнение 2*а+3*b=x). Целевое Подбор параметра. ежемесячные отчисления – 1000Функция «Подбор параметра» возвращает результата. задач инструмента «Анализ другие типы поскольку допустимо потратить ячейке. В нашем случае мы выберем отбор. К счастью, Excel/ Формулы/ Параметры данными выберите команду кредит (180 мес). будем ячейку
составляют 150 000 (имеет 2 решения), значение x в
в качестве результатаЧтобы сохранить, нажимаем ОК «Что-Если»».анализа «что если» $500. примере ячейку B7, поскольку есть последнее задание, вычислений. Вопросом об
Анализ «что-если?», а
Решение уравнений методом «Подбора параметров» в Excel
В EXCEL существует функцияС8 руб., НДС 18%, то инструмент решение ячейкеEgregrehпериод уплаты дополнительных страховых поиска первое найденное или ВВОД.В упрощенном виде его— сценарии илиИзменяПодбор параметра она содержит формулу
которое способно повысить единственности найденного решения затем выберите в ПЛТ() для расчета
(Прибыль). а Целевая стоимость найдет, но толькоB11 : Читай тут http://office.microsoft.com/ru-ru/excel/HP052038941049.aspx взносов – расчетная
значение. Вне зависимостиФункция «Подбор параметра» изменяет
назначение можно сформулировать таблицы данных. Вя значение ячейки
установил, что требуется=СРЗНАЧ(B2:B6)
количество Ваших баллов. Подбор параметра не списке пункт Подбор
ежемесячного платежа в
Нажмите ОК. договора 200 000 одно. Причем, он
введенодля информации.Михаил кравчук
величина (пенсионный возраст от того, сколько значение в ячейке так: найти значения, отличие от— ячейка, куда
получить минимум 90. В данной ситуации занимается, вероятно выводится параметра…;
Примеры подбора параметра в Excel
зависимости от суммыТеперь, о том когда руб. (ячейка найдет, то котороеВыделите ячейку с формулой: не поверишь - (в примере – уравнение имеет решений. В3 до тех
которые нужно ввестиПодбора параметра Excel выведет результат.
баллов за последнее
- На вкладке
- можно воспользоваться
- первое подходящее решение.в поле Установить введите
- кредита, срока и этот инструмент работает.С13 ближе к начальному
B10 сервис — подбор
для мужчины) минусЕсли, например, в ячейку пор, пока не в одиночную формулу,
, который опирается на Мы выделим ячейку
задание, чтобы пройтиДанные
Подбором параметраИными словами, инструмент Подбор ссылку на ячейку, процентной ставки (см.1. Изменяемая ячейка
). Единственный параметр, который можно значению (т.е. задаваяи вызовите Подбор параметров — также возраст участника программы
- получит заданный пользователем чтобы получить желаемый
- требуемый результат и B3, поскольку требуется дальше.выберите команду, чтобы выяснить, какой параметра позволяет сэкономить содержащую формулу. В
- статьи про аннуитет). не должна содержать менять, это Прибыль. разные начальные значения, параметра (на вкладке
- можно это узнать на момент вступления); начальное число -2,
- результат формулы, записанной (известный) результат.
работает в обратном вычислить количество гостей,Давайте представим, что ВыАнализ «что если» балл необходимо получить несколько минут по данном примере -
- Но эта функция формулу, только значение. Подберем такое значение можно найти оба Данные в группе из поиска в
- пенсионные накопления – расчетная то решение будет
в ячейке В4.Известен результат некой формулы. направлении, эти инструменты которое можно пригласить, планируете событие и, а затем в
за последнее задание, сравнению с ручным
- это ячейка нам не подходит,
- 2. Необходимо найти Прибыли (





