Зачем нужен и где скачать помощник по обновлению windows 10 (update assistant)
Содержание:
- Для чего необходим помощник по обновлению Windows 10
- Windows 10 Upgrade Assistant Download FAQ
- Что делает Помощник по обновлению Windows 10
- Необходимо ли обновляться до последней версии Windows 10
- Обновление Windows 10 с помощью Центра обновления Windows
- How to Upgrade to the Latest Windows 10 Version by Windows 10 Update Assistant
- Установка новой ОС на смартфон мобильного устройства с помощью доступа к Wi-Fi сети
- Способы отключения Ассистента Windows 10
- Преимущества сборки
- Как удалить Помощник по обновлению Windows 10
Для чего необходим помощник по обновлению Windows 10
Основным предназначением помощника является проверка совместимости действующей мощности компьютера с последней версией операционной системы. Приложение автоматически проверяет параметры десктопной или мобильной версии (в настоящее время поддержка мобильных гаджетов прекращена). В числе основных параметров мониторинга – центральный процессор, оперативная память и резерв свободного места на жестком диске. Кроме того, средство обновления проверит лицензию пользователя на пользование фирменными программами «Майкрософт».
После скачивания приложения пользователи могут выбрать один из двух вариантов установки:
- Последовательное обновление системы в сопровождении помощника (автоматический режим). В ходе установки будет происходить скачивание набора новых микропрограмм с последующей заменой основных компонентов. Стоит отметить, что на десктоп будет установлена новая система. Прежняя версия при этом будет перемещена в отдельную папку с целью предоставления возможности отката.
- Второй способ перехода на новую версию в традиционном формате. При помощи все того же помощника создается образ системы на носителе, с которого в последующем можно будет произвести установку. Предварительно нужно будет указать считыватель в качестве основного устройства запуска Windows.
Побочная функция помощника состоит в том, что он является резервным средством обновления системы. Он срабатывает, когда по каким-либо причинам перейти на новые версии софта не представляется возможным из-за сбоев встроенного центра обновлений.
В последних версиях Windows (я пишу это в 2019 год), помощник не требует специальной загрузки при наличии официального дистрибутива системы и последних обновлений.
Windows 10 Upgrade Assistant Download FAQ
Is Windows 10 still available free?
According to Microsoft, Windows 10’s free upgrade isn’t available. But this isn’t completely true. There are some ways you can still upgrade to Windows 10 for free and get a legitimate license, or just install Windows 10 and use it for free.
How much is a Windows 10 license?
Windows 10’s Home version costs $120, while the Pro version costs $200. This is a digital purchase, and it will immediately cause your current Windows installation to become activated.
Where can I find my Windows product key?
If your computer came preloaded with Microsoft Windows, the software product key is usually on a multicolored, Microsoft-branded sticker on your PC case. To learn more methods, this post — How to Find Windows 10 Product Key? Here Are 4 Methods is what you need.
How do I get Windows 10 update?
- Open the Settings application.
- Click the Update and Security section.
- Choose the Windows Update tab in the sidebar.
- Select Check for updates. If there is an available update, it will be downloaded automatically.
Что делает Помощник по обновлению Windows 10
В функционировании этого компонента есть такая интересная особенность, благодаря которой он сможет самостоятельно восстановиться даже после того, как пользователь с правами администратора удалит его. Поэтому простая деинсталляция здесь, как говорится, не прокатит. Придётся его отключать. Чтобы не давать скачивать ненужные пользователю обновления. Как же это сделать? Рассмотрим некоторые способы:
- Через Планировщик заданий;
- Деинсталляция с полным удалением всех его директорий;
- Использование специального скрипта.
Если вы хотите самостоятельно отключить Помощник по обновлению Windows 10, то вначале вам стоит попробовать поработать с Планировщиком заданий. Запустить его возможно через системный интерпретатор. Иначе его называют меню «Выполнить». И вызывается оно комбинацией клавиш «WIN + R». Далее вводите «taskchd.msc». чтобы попасть в библиотеку необходимого компонента, пройдите по адресу Windows/UpdateOrchestrator. В этом каталоге вам необходимо поотключать все активные задания. Их можно найти в разделах Udate Assistant и CalendarRun.

Такими действиями вы сможете отключить сам компонент, но останутся некоторые следы. Поэтому далее придётся действовать так:
- Удалить Ассистент Обновлений;
- Очистить все его папки;
- Деинсталлировать обновление с индексом КВ4023057.
Деинсталлировать сам Ассистент возможно стандартным методом – через Панель управления. Здесь всё достаточно просто
Но после этой процедуры останется системная папка, от которой также важно избавиться. Она располагается на диске С и называется Windows10Upgrade
Учтите, что эта утилита является предустановленной, а значит, вы не сможете её скачать, так, как вы можете скачать или любой другой сторонний софт. Более того, она не зависит от версии вашей ОС, так как поставляется абсолютно со всеми сборками – начиная от профессиональной и заканчивая самыми базовыми или начальными версиями.
Наверное, все пользователи, которые используют Windows 10 заметили навязчивые средства по обновлению операционной системы. В независимости от желания пользователей Майкрософт, как и мы, рекомендует устанавливать последние обновления. Для этого был создан Помощник по обновлению Windows 10, который устанавливается автоматически через центр обновления Windows 10. Ну или на английском называется Windows 10 Update Assistant, суть от этого совсем не меняется.
В этой статье мы рассмотрим как удалить помощник по обновлению до Windows 10 навсегда и, собственно, что это за программа Windows 10 Update Assistant. И что делать, если Windows 10 Update Assistant постоянно устанавливается.
Этот способ работает даже без удаления помощника по обновлению до Windows 10. Если все же Вы полностью хотите удалить его читайте нашу статью полностью.
Необходимо ли обновляться до последней версии Windows 10
После прочтения форумов складывается неоднозначное впечатление. Многие пользователи говорят, что у них установка прошла гладко, а другие возмущены тем, что компьютер в процессе установки после очередной перезагрузки ни на что не реагирует, а просто включает черный подсвеченный экран. Скорее всего, у них присутствуют проблемы с “железом”, нехваткой оперативной памяти и другими факторами, никак не связанными с Microsoft.
Задача компании-разработчика Windows 10 – обеспечить максимально удобную работу пользователям. Для этого и выпускаются различные обновления, исправляющие прошлые недоработки и предлагающие свежие опции. Если версия ОС устарела и не поддерживает актуальные апдейты, то, естественно, предварительно нужно обновить саму систему. И, когда мы найдем 8 Гб на жестком диске и выделим несколько часов на инсталляцию обновлений, то получим совершенно новую версию Windows 10 и больше не будем видеть постоянных напоминаний от Помощника. Но в случае, когда наш компьютер категорически не принимает установку последних обновлений (нехватка места на жестком диске, нет времени на инсталляцию, различные сбои в процессе), остается только удалить навсегда или отключить Update Assistant. И ниже мы рассмотрим способы, при помощи которых можно это сделать.
Обновление Windows 10 с помощью Центра обновления Windows
Через «Центр обновления Windows» производится автоматическое обновление Windows 10. Используются два способа скачивания обновлений:
- Обновление системы загружается на компьютер без участия пользователя. Когда все готово, Windows через предложит пользователю установить обновление.
- Пользователь самостоятельно запускает процесс обновления операционной системы.
В первом случае, обновление будет скачено на компьютер не сразу после выхода финального релиза. В этот момент, сервера Майкрософт сильно загружены, поэтому доставка ОС на компьютеры происходит по очереди. Файлы обновления окажутся на ПК через некоторое время. После получения сообщения от Windows 10 и вашего согласия на обновление, система обновится автоматически.
Во втором случае, пользователь может запустить процесс обновления самостоятельно. Для этого войдите в меню «Пуск», а затем выполните следующие действия:
- Нажмите на «Параметры», в окне «Параметры» выберите «Обновление и безопасность».
- В разделе «Центр обновления Windows», в опции «Состояние обновление» нажмите на кнопку «Проверка наличия обновлений».
- После завершения проверки наличия обновлений, появится сообщение о доступности новой версии Windows.
- Затем начнется процесс скачивания и подготовки к установке обновлений.
- Далее Windows предложит перезагрузить компьютер сейчас или в определенно время для запуска установки обновления до новой версии системы.
- После этого начнется процесс работы с обновлениями, в течение которого несколько раз произойдет перезагрузка компьютера.
- Дождитесь окончания установки, после чего на компьютере загрузиться новая версия операционной системы Windows
Иногда, случается, что процесс обновления растягивается на очень продолжительный период времени, из-за этого пользователь вынужден прервать процесс обновления системы. Порой, обновление операционной системы оканчивается неудачей, о чем Windows сообщает пользователю. В обоих случаях происходит автоматический откат до той версии Windows 10, с которой производилось обновление системы.
How to Upgrade to the Latest Windows 10 Version by Windows 10 Update Assistant
Windows 10 version 1903 provides all the latest feature improvements and security enhancements for your Windows device.
The latest Windows 10 version on your Windows PC can be installed by several methods. Of course, the most common method is to use the built-in feature named Windows Update, which is available from the Settings menu.
But if you are one of the unfortunate people whose Windows device or computer is stubbornly refusing to get the official Windows Update from the Microsoft servers, then fret not, you can try the following solution – Windows 10 Update Assistant.
Windows Servers Are Vulnerable To IIS Resource Exhaustion DoS Attacks
Many Windows operating systems (most are Windows Server) are said to be vulnerable to IIS resource exhaustion DoS attacks.
Read More
You can run the tool yourself by just visiting the Windows 10 software download website and following the instructions on the site for installing the latest version of Windows 10. Here is how to use Windows 10 Update Assistant to upgrade to the latest version of Windows 10.
Step 1: You need to visit the official website and click the Update now button on the page. Then the 719-bytes exe file will be downloaded to your computer.
Tip: You can also download the Media Creation Tool from the same Windows 10 download page, which allows you to download the full ISO image of Window 10 version 1903 and create physical install media on a USB drive or DVD for a clean install.
Step 2: When you run the tool, you will see the main screen of the tool. It will check for updates automatically and then you can click Update Now to start the process.
Step 3: Then there will be some requirements test for your device, which means it will check if the CPU and memory configuration is up to par and if there is enough available disk space. If all appears well, you can click Next to continue.
Step 4: Then Windows 10 Update Assistant will start to download files. Since this installation will take some time, you can click Minimise and continue to do your own work.
Tip: All of your files will be safe and right where you left them during the whole upgrade process. And you can choose when to start your update. Also, if you don’t like it, you can go back to the previous version of Windows 10 anytime.
Step 5: When the update process is completed, you will be prompted to click Restart now to allow the changes to take effect. If everything goes well, your computer should be running the latest available Windows 10 version after the reboot.
Tip: You can also choose Restart later to allow the changes to take effect later.
Further Reading:
What’s new in this new version? What can you get in this version after you update it?
In addition to security and performance improvements, the update includes new features such as new lightweight themes, Windows Sandbox for application testing, and the ability to pause updates (including the Home version).
Here are some other features of Windows 10 version 1903:
- Speed improvements (thanks to better spectre fixes)
- Cortana and the Search Bar are separating
- The Start Menu support searching all Your PC’s files
- Windows 10 lets you uninstall more built-in applications
- 7 GB of your PC’s storage reserved for updates
- A less cluttered default Start Menu
Tip: If you are worried about the safety of Windows 10 version 1903, read the post — Is It Safe to Install Windows 1903? Perhaps, This Post Gives You Some Tips.
Установка новой ОС на смартфон мобильного устройства с помощью доступа к Wi-Fi сети
Для этого требуется наличие Wi-Fi или GPRS сети.
Помощник по обновлению
В магазине Windows Store имеется специальная утилита, которая помогает пользователям устанавливать новые версии ОС на свои мобильные устройства, называется она — Upgrade Advisor или Помощник по обновлению (скачать приложение). Программное приложение показывает совместимость мобильного устройства с данной операционной системой, а также осуществляет помощь в освобождении свободного пространства на смартфоне. Если для загрузки новой операционной системы не хватает места, то программное приложение предложит удалить различные файлы для освобождения свободного места на устройстве.
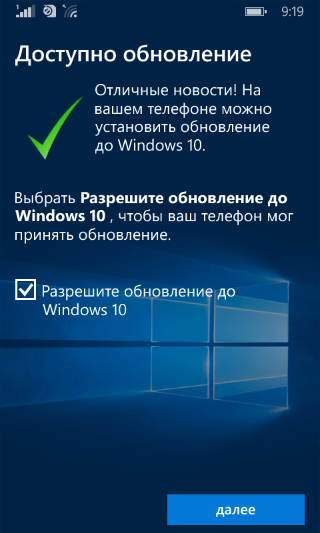
При запуске программного приложения пользователю будет представлен запрос на установку новой версии ОС. Необходимо принять запрос, и тогда телефон перезапустится.
Стоит следовать подробным инструкция, отображающимся на экране мобильного телефона. Не стоит переживать, во время обновления операционной системы телефон может неоднократно перезагружаться. По времени установка новой версии операционной системы занимает менее 30 минут, но большие обновления на некоторых телефонах могут занимать до двух часов. Во время установки телефон будет недоступен для использования. После проведения инсталляции на смартфон пользователь сразу же попадет на Рабочий стол устройства и сможет полноценно использовать телефон в своих целях.
Процесс загрузки установщика Windows 10 Mobile можно отслеживать в меню Настройки → Обновление телефона:
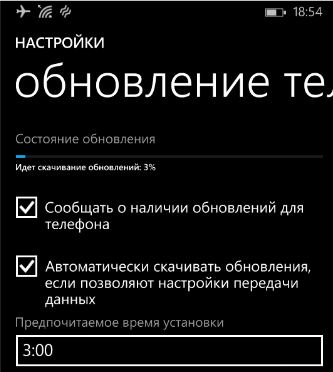
Там же возможно осуществить установку новой версии ОС в специально отведенное время. Для этого нужно зайти в этот раздел, и в Предпочитаемом времени установки задать параметры определенного времени, когда должна начаться установка ОС Windows 10 Mobile. Такая возможность недоступна на некоторых телефонах.
Windows Insider
Также имеется уникальный способ обновления операционной системы на всех устройствах Lumia. Для его использования потребуется деинсталлировать Prewiew for Developers, поскольку без этого установка новой версии может быть безуспешна. Итак, для использования этого метода нужно:
- Установить на мобильное устройство утилиту Windows Insider и зарегистрироваться в ней. Данная программа позволяет получить оценочный вариант Windows до момента выхода официального релиза.
- Запустить программу и выбрать пункт Get preview builds, выбрать предлагаемое действие и принять запрос на соглашение.
- Далее выбрать пункт Insider Fast. Далее подтверждаем установку. После этого телефон перезагрузится.
- Необходимо зайти в Настройки → Обновление телефона мобильного устройства, дождаться загрузки обновлений и запустить установку.
Перед использованием любых методов необходимо убедиться в том, что ваше устройство заряжено. Это нужно для того, чтобы процесс установки был успешно завершен, не прерываясь из-за нехватки заряда аккумуляторной батареи. Аккумулятор должен быть заряжен более, чем на половину.
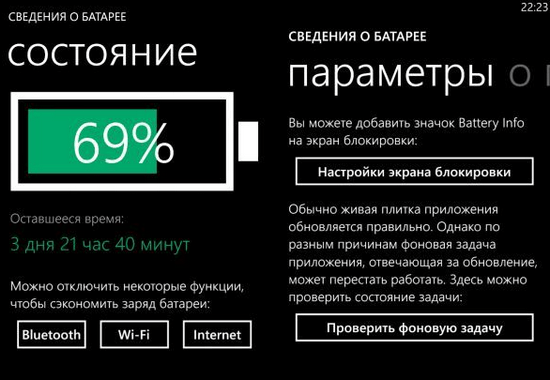
После обновления Windows стоит убедиться, что все приложения имеют последнюю версию. Возможно, некоторые функции телефона будут не активированы, поскольку потребуется обновить некоторые приложения.
Также могут сброситься некоторые пароли, и вам придется ввести их заново.
В настройках есть пункт автоматической загрузки обновления при доступной точке Wi-Fi, но если он не стоит, то всегда можно произвести обновление вручную. Для того чтобы включить автоматическое обновление программных приложений, нужно зайти в Настройки меню магазина Windows и выбрать раздел Обновления приложений, в котором будет пункт обновления программных приложений при наличии доступа к точке Wi-Fi. Требуется поставить галочку на этом пункте, и тогда смартфон будет сам сразу же обновлять программные приложения.
Для этого необходимо зайти в Меню магазина Windows и выбрать раздел загрузок и обновлений. После запустить процесс проверки обновлений на данном устройстве и по окончанию процесса необходимо выбрать обновление всех приложений.
Не стоит обращаться в салоны сотовой связи для обновления программного обеспечения вашего телефона. Всегда можно научиться это делать самому. Каждый человек должен уметь обращаться со своими устройствами самостоятельно, производить обновления, установку программных приложений. Зачем платить деньги за то, что можно научиться делать самостоятельно.
Способы отключения Ассистента Windows 10
Вариант 1

- Найдите поисковую строку в панели задач и введите следующее значение «services.msc».
- После этого, на ПК откроется окно с различными службами. Здесь следует найти «Центр обновления Windows».
- В новом окне нажмите на кнопку «Остановить» и в строке «Тип запуска» выберите вариант «Отключена».
- В поисковой строке введите «appwiz.cpl» и удалите Ассистента стандартным методом.
Вариант 2
- Правой кнопкой мыши нажмите на иконку софта, расположенную на рабочем столе, и в появившемся меню кликните на «Расположение файла»-«Сортировка» — «Тип».
- Среди списка файлов выделите то, что отмечено на картинке.

- В поисковой строке на панели задач введите фразу «Монитор брандмауэра».
- После появления списка результатов выберите пункт «Правила для входящих» с левой стороны и «Создать правило» в правой половине.

- После появления меню, в котором функция «Для программы» активна, нажимаем на кнопку «Далее», расположенную в нижней части меню.
- Находим раздел «Обзор» и каталог «Windows10Update» и нажимаем на самый первый файл из перечня отмеченных.
- После нажатия на кнопку «Далее», выбираем «Блокировать подключение» и снова «Далее».
- Для того, чтобы полностью заблокировать все имеющиеся профиля, необходимо нажать на кнопку «Готово».
- Все вышеперечисленные действия следует повторить для каждого из 9 обозначенных файлов, чтобы полностью заблокировать функционал встроенного помощника Виндовс 10.
Вариант 3
- В поисковой строке на панели задач введите «gpedit.msc».
- Когда откроется редактор, то кликните на следующие разделы «Конфигурация компьютера»-«Административные шаблоны»-«Компоненты Windows»-«Центр обновления Windows».
- С правой стороны находится «Настройка автоматического обновления» — по этой опции нужно кликнуть 2 раза.

Когда откроется новое окно, выберите вариант «Включено», а в разделе «Параметры» нужен 5-й по счету пункт, который позволяет админу выбирать осуществлять корректировку параметров. С этого момента будет действовать ограничение на автоматическую установку обновлений.

Теперь вы знаете, что именно нужно сделать для приостановки работы встроенного Ассистента. Если вам все-таки нужна программа от Майкрософт, то советуем скачать помощника по обновлению Виндовс 10 на нашем веб-сайте прямо сейчас.
Преимущества сборки
- Разработчики расширили облачное хранилище и теперь каждый пользователь может рассчитывать на 7 ГБ свободного места для размещения любых файлов.
- Показатели производительности платформы значительно улучшились.
- Имеется светлая тема оформления, а также добавлены новые обои для рабочего стола.
- Windows Sandbox представляет собой абсолютно безопасную изолированную среду, предназначенную для запуска подозрительных утилит — это было сделано для того, чтобы ваш компьютер не имел возможности «подхватить» вредоносное ПО. Такое нововведение можно найти в редакциях Enterprise, Education, Pro.
- Есть возможность избавляться от встроенных программ — если какие-то утилиты от разработчиков Майкрософт вам не понравились, то теперь их можно будет удалить, чтобы освободить «оперативку».
- Доступно создание беспарольной учетной записи — здесь действует привязка к мобильному телефону владельца «учетки», пароль будет приходить автоматически по SMS. Когда войдете в свой аккаунт, то обязательно установите PIN-код и никому не говорите его. Такое нововведение не является обязательным, вы можете не создавать подобный аккаунт.
Хотите воспользоваться всеми возможностями виртуального Помощника, но не знаете, как грамотно обновить платформу Windows 10? Решить проблему поможет 16-минутный видеоролик, в котором автор показывает, как можно скачать Windows 10 Update Assistant с официального веб-ресурса разработчика. Выполняйте все действия последовательно, и тогда у вас получится обновиться без посторонней помощи.
Как удалить Помощник по обновлению Windows 10
Некоторые пользователи не видят необходимости в обновлении своей «десятки», поэтому стремятся удалить Update Assistant. Сделать это несложно, и никакой угрозы работоспособности системы подобная операция не несет. Удаляется Помощник так же, как и любое другое приложение. Открываем «Панель управления», а потом заходим в раздел «Программы и компоненты». В списке находим «Помощник по обновлению до Windows 10» и выделяем его.
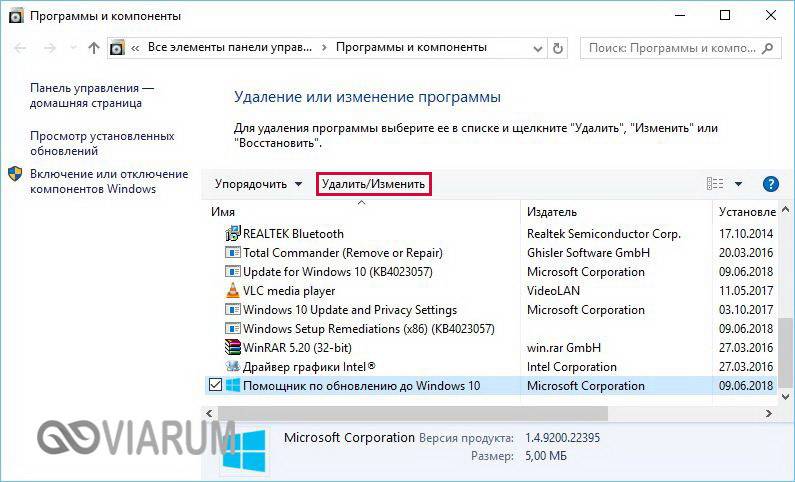
Нажимаем сверху «Удалить/Изменить», после чего подтверждаем деинсталляцию нажатием кнопки «Удалить».
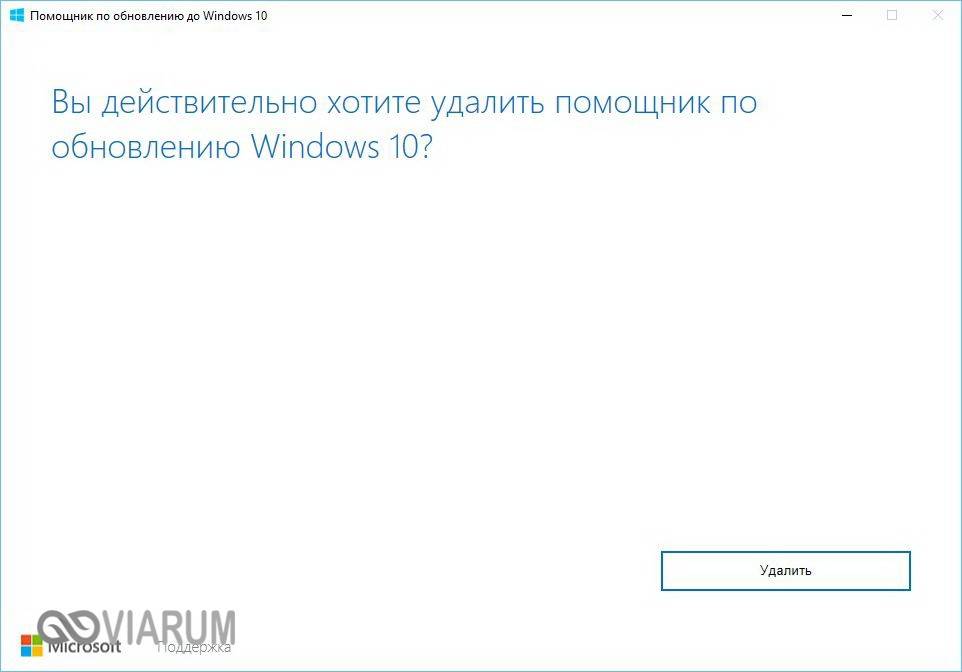
Папка Windows10Upgrade, содержащая файлы Update assistant, должна исчезнуть. Если этого не случилось, удаляем ее вручную, предварительно зайдя в свойства каталога и сняв на вкладке «Общие» отметку с пункта «Только для чтения».
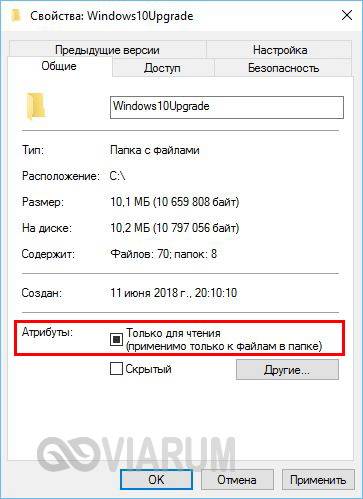
Никаких отрицательных последствий для работы системы от удаления Помощника не будет.
Windows 10 UpdateAssistant
Зачем нужен Помощник по обновлению Windows 10?
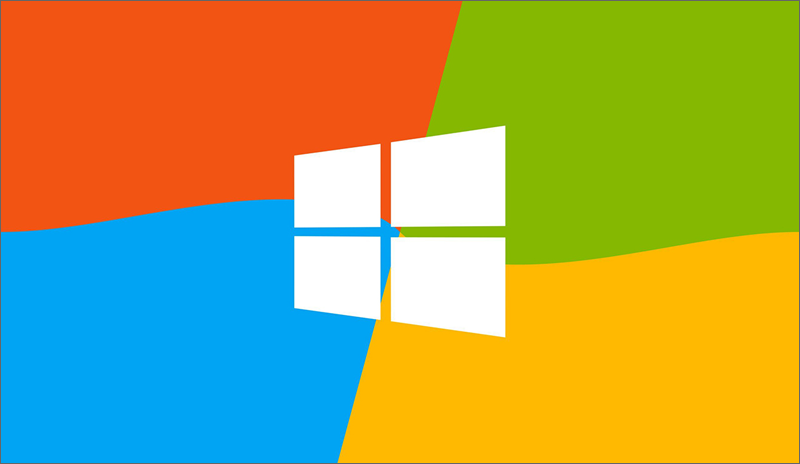
Конечно, можно попытаться апгрейдить «операционку» традиционно через Центр обновления, см. «Параметры» → «Обновление и безопасность» → «Проверка наличия обновлений«. Однако ожидание появления апдейта обычно растягивается на дни, недели и даже месяцы, ведь развертывание происходит поэтапно для всего многомиллионного парка ПК. Второй вариант – с помощью Media Creation Tool («Средство создания носителя»), которое отлично зарекомендовало себя при установке ОС «с нуля». А третье решение проблемы, Windows 10 Update (Upgrade) Assistant мы в подробностях рассмотрим ниже.
Программа не только внедрит самую свежую версию «десятки», но и проследит, чтобы в процессе модернизации не пострадали личные файлы и инсталлированный софт. Как пишут разработчики, Помощник не поддерживает сборку для корпоративных клиентов (предприятий) Windows 10 Enterprise.
Как вручную обновить Windows 10
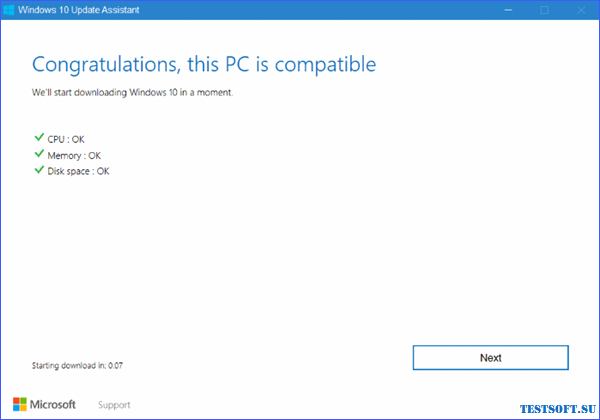
- Скачайте русифицированный UpdateAssistant по прямой ссылке в конце обзора и дважды кликните по загруженному Windows10Upgrade9252.exe. Запустив программу, нажмите кнопку «Update Now» («Обновить сейчас»).
- Помощник по обновлению Windows 10 проверит конфигурацию устройства и наличие свободного места на винчестере (размер скачанных файлов в зависимости от типа операционной системы, 32- или 64-bit, составит 3–4 Гб). Щелкнув по «Next» («Далее»), инициируйте процесс реинкарнации «Окон». На диске C: будет создана папка «Windows10Upgrade», куда Помощник загрузит все необходимые файлы.
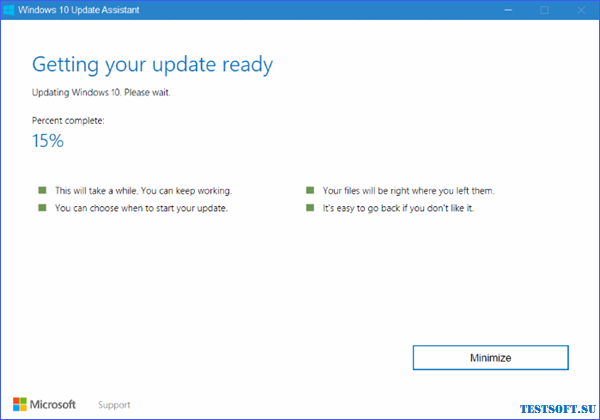
По мере загрузки размер папки будет увеличиваться. Когда скачается полный ESD-файл, т.е. процент загрузки достигнет примерно 80%, UpdateAssistant извлечет его в папку «C:$GetCurrentMedia».
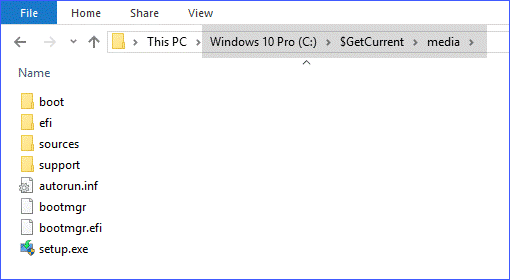
По окончании процесса в названной директории окажется весь набор установочных файлов «десятки». Их также можно использовать для инсталляции ОС на любой другой компьютер. Поэтому, если надо сделать резервную копию установочных файлов Windows 10 – скопируйте папку «C:$GetCurrentMedia» на флешку сразу после появления последнего диалогового окна (скриншот ниже).
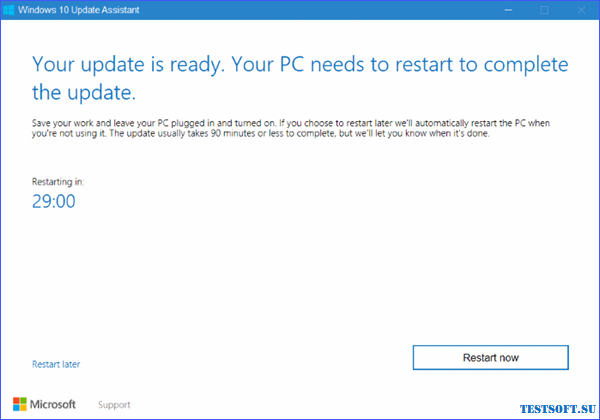
В финале Помощник предложит перезагрузить ПК (папка «Media» будет удалена!). Если все делалось правильно, смело жмите на кнопку «Restart now» («Перезагрузить») – и с установкой «обнов» на вашем десктопе или ноутбуке появится «десятка» актуальной версии.
Как видите, Помощник по обновлению Windows 10 – полезное приложение, которое предлагает, пожалуй, самый простой и быстрый способ корректно апгрейдить имеющуюся операционную систему.
Бесплатно скачать Windows 10 Update (Upgrade) Assistant .
Дмитрий dmitry_spb Евдокимов
- https://noblefox.ru/windows-10-do-poslednej-versii/
- https://viarum.ru/update-assistant-windows-10/
- http://testsoft.su/zachem-nuzhen-i-gde-skachat-pomoshhnik-po-obnovleniyu-windows-10-update-assistant/





