Разблокировка iphone
Содержание:
- Если я забыл пароль, то, как восстановить айфон?
- Разблокировка через R Sim
- Подключение через USB: преимущества и недостатки
- Как перекинуть фото с айфона на компьютер через usb?
- Почему Айфон не подключается к компьютеру: возможные проблемы
- Возможные проблемы
- Подключение к iTunes
- Как исправить возникшую проблему
- Основные способы разблокировки
- Возможные сложности при подключении
- Разблокировка через iTunes
- Как настроить и использовать программу «АйТюнс»
- Часто задаваемые вопросы
- Еще один из лучших музыкальных плееров
Если я забыл пароль, то, как восстановить айфон?
По завершению синхронизации телефона с компьютером потребуется его восстановить. Это является важным пунктом в информации, как разблокировать 4 айфон, если забыл пароль.
Выше рассмотрены методы перевода телефона в нужный режим, а вот обойти официальную блокировку возможно так: перепрошить гаджет. Блокировку можно убрать либо через айтюнс, либо при помощи iСloud.
Оба варианта применимы по отношению к восстановлению, рекомендованы официальным представительством марки.
Если возникают ошибки в ситуации с разблокировкой, то вариантом выхода из ситуации может стать чтение форумов, где возможно найти ответы на любые возникающие вопросы. Опытные пользователи делятся с новичками секретами, которые часто оказываются небольшими хитростями обмана системы и возврата аппарата в исходное состояние.
Так, есть совет первоначально установить последнюю версию прошивки, а потом уже восстанавливать айфон – это занимает меньше времени и подходит пользователям с медленным интернетом.
Айтюнс, как через него восстанавливать?
Сбросив пароль разблокировки айфона при помощи перевода устройства в режим DFU, продолжайте выполнять следующие действия:
- Соедините телефон через кабель с компьютером для синхронизации с iTunes.
- Программа айтюнс обнаружит гаджет, выдав информацию: «Программа iTunes обнаружила iPhone в режиме восстановления. Необходимо восстановить этот iPhone перед использованием с iTunes.»
- Нажмите кнопку «ОК» на компьютер, выберите «Восстановить iPhone».
- В зависимости от версии прошивки могут появляться сообщения об автоматической проверке обновлений и восстановлении заводских настроек, с ними нужно соглашаться путем нажатия кнопок «Проверить» и «Восстановить и обновить».
- Если сообщения не появляются, то соглашаемся с выбранной версией прошивки, ждем ее установки.
- После установки версии на экране возникнет окно «Настройка iPhone», нужно выбрать «Настроить как новый iPhone» и ввести уже новый пароль.
Как разблокировать айфон через iCloud
Разблокировка телефона при помощи айклауд возможна лишь при исполнении обязательных требований:
- Включенная характеристика «Найти iPhone».
- Включенный Wi-Fi или доступный Интернет через сотовую связь.
- Экран недоступен для просмотра из-за запрашиваемого кода.
На вопрос, как разблокировать айфон 5, поможет ответить выполнение следующих шагов:
- Зайдите в iCloud, убедитесь, что во вкладке «Все устройства» при выборе «Найти iPhone» имя требуемого гаджета горит зеленым, а статус показывает «Онлайн».
- Кликните по имени устройства, выбрав «Стереть iPhone», во всплывающем окне вновь кликните «Стереть».
- Введите код от Apple ID, номер телефона, кликните «Готово».
- Экран погаснет, но высветится логотип, будет выведена строка состояния. Когда она дойдет до конца, вы сможете вернуться к первоначальным настройкам.
Как взломать пароль на iPhone
Полезное видео о том, как восстановить все свои контакты, личную информацию и закаченные данные в телефон из ценных источников.
Разблокировка через R Sim
R-sim – это универсальная чип-карта. Специалисты создали данный модуль для активации и разблокировки iPhone большинства моделей, чтобы пользователи смогли использовать сеть своего оператора.
Чтобы использовать R-sim, нужно иметь при себе сим-карту формата Nano-sim. Очень часто сотрудники мастерских или салонов связи могут просто обрезать обычную sim-карту до необходимых размеров, но лучше всего попросить заново перевыпустить карту оператора в мини-размере. Так она будет гораздо тоньше обычной.
Если карта есть, необходимо убрать со смартфона пароль и снять блокировку паролем, если она была установлена на sim-карте. Это делается для того, чтобы пин-код не мешал корректной настройке R-sim. Затем необходимо вложить чип-карту в смартфон, чтобы ее «хвостик» уходил под лоток, и чип не лежал сверху. Вместе с чипом в устройство вставляется и сим-карта.
После того, как все манипуляции с чипом и sim-картой сделаны, на экране мобильного устройства появится меню настройки. В нем нужно выбрать соответствующую модель гаджета, своего оператора и принять настройки. Теперь смартфон можно перезагружать, и тогда уже через несколько секунд iPhone будет ловить сигнал.
- https://support.apple.com/ru-ru/ht204306
- https://myapples.ru/iphone/razblokirovat
- https://www.iphones.ru/inotes/kak-razblokirovat-iphone-bez-parolya-04-27-2020
- http://iphone4apple.ru/kak-ubrat-parol-na-ajfone-4.html
Подключение через USB: преимущества и недостатки
Многим из владельцев современных смартфонов хорошо известно, что USB-кабель – это далеко не единственный инструмент, с помощью которого можно подключить Айфон к компьютеру. К примеру, после обновления iOS до версии 5.0, владельцы «яблочных» устройств также получили возможность подключаться к «пекарне» с помощью Wi-Fi. Основываясь на этой информации, давайте постараемся выяснить, какими преимуществами и недостатками обладает консервативный метод, по сравнению с новым:
| Преимущества | Недостатки |
| Гарантированная высокая скорость подключения (от 3 Гбит/сек) и отсутствие ограничений по передаче данных | Устройство становится попросту «привязанным» к компьютеру «шнурком» — не слишком удобно |
| При подключении устройства к ПК с помощью USB-кабеля оно заряжается, а при использовании Wi-Fi – тратит энергию | Гаджет занимает один из слотов для USB, что особенно неудобно в случае использования ноутбука |
| Процедура подключения телефона через USB крайне проста – с ней может справиться даже полный «чайник» | Устройство начинает сильно нагреваться, когда долгое время находится подключенным к ПК |
| Только с помощью подключения через кабель можно произвести восстановление данных с помощью резервной копии | USB-кабель имеет свойство со временем ломаться, особенно если с ним неаккуратно обращаться |
Как перекинуть фото с айфона на компьютер через usb?
Теперь перейдем непосредственно к программе iTunes. Кликните по значку iTunes и в открывшемся окне нажмите кнопку «Принимаю»

В следующем окне нажмите на значок телефона (в левом верхнем углу) — вам откроются данные вашего устройства

Через iTunes вы можете скинуть фото с айфона на компьютер через usb, провести синхронизацию с компьютером, загрузить в ваше устройство музыку, фильмы, персональную информацию, а также устанавливать игры и приложения с магазина Apple Store.
Какие же плюсы нам дает проводное соединение?
- — Первое и самое главное — это скорость обмена данными.
- — Возможность установки и удаления приложений
- — Возможность зарядки гаджета
- — Возможность восстановления устройства
- — Обновление программного обеспечения
Из минусов могу отметить только, то, что для подключения необходим USB порт (а на некоторых марках компьютеров их всего два) и то, что ваш iPhone должен быть рядом с компьютером.
Почему Айфон не подключается к компьютеру: возможные проблемы
Решение проблемы подключения Айфона по USB очень часто лежит на поверхности. Типична такая ситуация: пользователь подключил смартфон через кабель, дождался, когда Айфон уведомит вибрацией о зарядке – но дальше ничего не происходит! По приведенной инструкции мы видим, что следующим шагом пользователь должен подтвердить доверие к компьютеру. «Запрос о доверии» не появляется на экране заблокированного Айфона. Достаточно просто разблокировать устройство – сообщение появится, и проблема будет решена.
Возможны и другие ошибки:
- Если вы сталкиваетесь с ошибками, сопровождающимися сообщениями SyncServer и MobileDeviseHelper, проверьте, одинаковое ли время выставлено на ПК и гаджете. Даже незначительная разница во времени может привести к отказу в подключении.
- При ошибке «Устройство USB не опознано» вставьте кабель в другой USB-порт на компьютере.
- Ошибка также может быть следствием того, что сим-карта, находящаяся в Айфоне, не соответствует требованиям устройства. Чтобы подключение произошло корректно, достаточно активировать «Авиарежим» через «Настройки».
- Если компьютер просто не видит Айфон, проблема кроется в кабеле или в разъеме на самом гаджете. В любом из этих двух случаев пользователю придется солидно потратиться – на покупку нового «шнурка» либо на диагностику аппарата с последующим ремонтом.
Возможные проблемы
В случае подключения и раздачи Интернета для компьютера с айфона могут возникнуть различные проблемы. Например, компания Apple очень тщательно следит за использованием оригинальных аксессуаров, поэтому при соединении с неоригинальным проводом может появиться сообщение «данный кабель или аксессуар не поддерживается или не сертифицирован». В таком случае помочь может только использование оригинального аксессуара, иначе система просто не допустит соединения. Такая ситуация возможна и с оригинальным проводом, для исправления достаточно переподключить его.
Обратите внимание! Кроме этого может не работать или быть не активной услуга режима модема. Необходимо проверить ее включение в настройках
Если все нормально, помочь может перезагрузка девайса.
В случае, когда ничего не помогает, рекомендуется выполнить сброс сетевых настроек. Этот пункт можно найти в параметрах телефона. Выполнение поможет сбросить все ранее установленные или измененные параметры доступа к сетям. Примечательно, что все персональные данные в виде фото, видео, документов пользователя сохранятся нетронутыми.
Возможно отсутствие работы услуги вследствие установки последнего обновления. Это является глюком производителя, обычно подобные ситуации быстро исправляются выпуском новой версии системы.
Подключить айфон к персональному компьютеру и применить его в качестве модема возможно. Делается это достаточно легко, необходимо только иметь установленной специальную программу и оригинальный провод. После этого можно проводить нужные настройки и пользоваться всеми благами доступа к глобальной сети.
Подключение к iTunes
Это и будет ответом на вопрос, как полноценно подключить Айфон к компьютеру через Айтюнс. Есть два варианта:
- Передача данных через USB-подключение.
- Синхронизация по Wi-Fi.
С соединением через USB все понятно: вы подключаете устройство к компьютеру, запускаете iTunes, и программа обнаруживает смартфон. Для синхронизации через Wi-Fi требуется выполнение двух условий:
- ПК и Айфон должны быть подключены к одной беспроводной сети.
- В настройках Айтюнс нужно задать синхронизацию через Вай-Фай.
Если есть роутер, который раздает Wi-Fi, то с выполнением первого условия сложностей не будет. Если роутера нет, но у компьютера есть адаптер Wi-Fi, можно создать на нем беспроводную точку, к которой будет подсоединяться iPhone. Для выполнения второго условия необходимо первый раз подключить Айфон с помощью кабеля USB. Когда устройство будет обнаружено:
- Нажмите на иконку телефона в Айтюнс.
- В разделе «Обзор» прокрутите страницу вниз и отметьте пункт «Синхронизировать по Wi-Fi».
- Нажмите «Применить», чтобы сохранить конфигурацию.
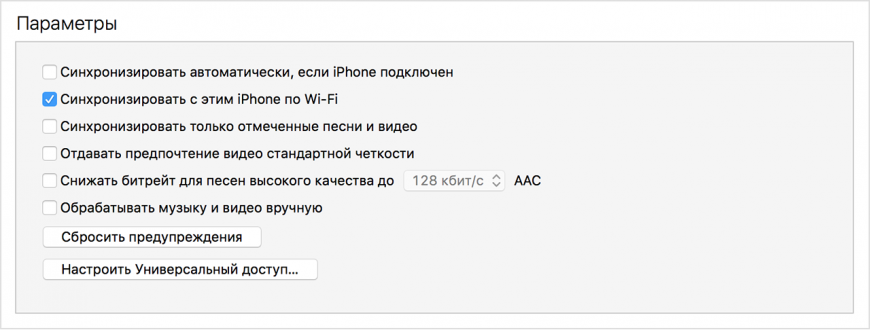
После включения беспроводной синхронизации можно вытаскивать кабель. При этом убедитесь, что устройства подключены к одной сети Вай-Фай. Чтобы проверить, что связь есть, после отключения провода раскройте меню «Синхронизация» в разделе «Основные» в настройках Айфона и нажмите «Синхронизировать». После этого в Айтюнсе станут доступны настройки, файлы и программы с Айфона.
Как исправить возникшую проблему
Если вы не знаете, в чем именно причина возникновения проблемы, то используйте поочередно все способы ее устранение, пока не найдете тот, который действительно поможет. Все нижеописанные инструкции будут расположены в следующем порядке: сначала будут легкие и быстрые, но не менее важные способы устранения проблемы, а потом более долгие и сложные.
Перезагрузка телефона и ПК
При возникновении любой проблемы первое, что нужно сделать — это перезагрузить все, что только можно. Все процессы, работающие в фоновом режиме, будут перезапущены, а лишние приложения — закрыты, поэтому многие ошибки могут решиться сами собой.
Перезагружаем компьютер
Выдача разрешения
При первом и последующих подключениях устройства USB-кабелем к компьютеру на экране появится уведомление, в котором вас спросят, доверяете ли вы этому компьютеру. Если вы ответите «Отмена» или просто проигнорируете сообщение, то iTunes не сможет синхронизироваться с вашим устройством, поэтому необходимо выдать разрешение.
Выдаем разрешение компьютеру
Проверка и замена USB-кабеля
Если перезагрузка не помогла, то следует проверить, не имеет ли USB-кабель внешних и заметных повреждений, перегибов, проколов. Следует попробовать подключить устройство этим же USB-кабелем к любому другому компьютеру или ноутбуку, если это возможно, и проверить, будет ли там актуальна эта проблема. Но перед проведением вышеописанного эксперимента, необходимо прочистите вход Lightning. Также можно переподключить устройство к другому USB-порту вашего компьютера.
Прочищаем вход для USB-кабеля
Обновление iTunes
Если версия программа неактуальна на данный момент, то она может работать некорректно, следует ее обновить:
-
Запустите программу iTunes из меню компьютера.
-
Откройте меню, которое находится в верхней части программы — «Сервис».
-
Разверните подраздел «Обновления».
-
Дальше программа все сделает сама: проверит, есть ли на данный момент доступные обновления, и, если найдет их, то предложит вам их установить. От вас требуется одно — дать согласие.
Переустановка iTunes
Возможно, файлы приложения были повреждены вредоносным вирусом или, случайно, самим пользователем, то могут быть проблемы с его работой. Обновление программы в этом случае не поможет, следует скачать установочный файл со страницы официального сайта Apple, посвященной iTunes — http://www.apple.com/ru/itunes/download/, и заново пройти процесс установки iTunes, предварительно удалив предыдущую версию.
Скачиваем iTunes
Устранение конфликта между iTunes и антивирусом
Возможно, действия iTunes по ошибке ограничивает действующий на вашем компьютере или ноутбуке антивирус. Но для начала надо выяснить, видит ли компьютер ваше Apple-устройство. Далее будут представлены инструкции для каждой операционной системы отдельно.
Mac OS
-
Нажмите на клавиатуре кнопку Option и разверните главное меню Apple, нажав на яблоко.
-
Перейдите к разделу «Сведения о системе».
-
Перейдите к подразделу «Отчет о системе».
-
В блоке «Аппаратные средства» выберите параметр USB.
-
Если компьютер видит ваше устройство, то оно отобразится в списке подключенных под своим именем. Полностью отключите антивирус и попробуйте синхронизироваться заново. Если же устройства в списке нет, то проблема не в iTunes и конфликтующих приложениях, а в USB-порте, USB-кабеле или в самом устройстве.
Windows
-
Через поиск Windows откройте программу «Диспетчер устройств».
-
Разверните вкладку «Контроллеры USB».
-
Если Apple-устройство находится в списке, то используйте инструкцию ниже. Если же компьютер не видит ваш телефон или планшет, то проблема в USB-кабеле, USB-порте или в самом подключенном устройстве.
Какой путь решения проблемы выбрать для вашего случая зависит от того, какой значок отображается напротив вашего подключенного устройства:
-
Если значка вообще нет, то отключите полностью антивирус и попробуйте повторить синхронизацию.
- Если значок возле Apple Mobile Device USB Driver имеет стрелочку вниз, то это означает, что драйвера отключены или отсутствуют. Кликнете по нему правой кнопкой мыши и в открывшемся меню нажмите на параметр «Включить». Проблема с синхронизацией должна пропасть, возможно, придется перезагрузить компьютер.
-
Если напротив значка драйвера есть восклицательный или вопросительный знак, то необходимо установить или обновить драйвера устройства самостоятельно. Чтобы это сделать, необходимо в контекстном меню выбрать функцию «Обновить» и указать путь до файла usbaapl, который находится в папке Apple/Mobile/Device/Support/Drivers.
Основные способы разблокировки
Разберем наиболее популярные и действенные методы. Смысл такого разнообразия подходов в том, чтобы даже при запущенных случаях у владельца оставались варианты для разблокировки устройства. «Яблочная» продукция бьет по карману покупателей, люди не готовы просто выкинуть Айфон, чтобы приобрести обновленную модель. За каждую неверную попытку ввода пароля счетчик до следующей увеличивается, и способен исчисляться годами. Главное – помнить о том, что пользовательские файлы сохранить не всегда получается, поэтому не забывайте делать резервные копии в iCloud, чтобы в экстренных случаях быстро восстановить фото, музыку, другие файлы, приложения и настройки.
Сброс счетчика неверных попыток ввода
Если iPhone синхронизирован с компьютером, то пользователь сможет разблокировать iPhone при помощи сброса счетчика неверных попыток ввода. Способ подходит, если удалось вспомнить пароль, а счетчик до следующей попытки показывает не минуты, а часы и дни.
- Подсоедините аппарат к компьютеру через USB-кабель из комплекта поставки.
- Откройте iTunes и найдите пункт «Устройства». В новом окне нажмите кнопку «Синхронизировать».
- После синхронизации iPhone с компьютером временная блокировка отключится, пользователь сможет ввести пароль.
Если ранее телефон не синхронизировался с компьютером, то сбросить счетчик не выйдет – ПК требует доступ к содержимому смартфона, который нужно подтвердить. Это делается на мобильном устройстве, а если смартфон заблокирован, то предоставить доступ не получится.
Режим восстановления
В режиме Recovery обнуляются настройки смартфона, и происходит разблокировка iPhone. Проверяется система файлов, смартфон проводит откат к точке восстановления. Для перевода устройства в режим понадобится:
- выключить Айфон при помощи кнопки «Питание»;
- подключить USB-кабель к компьютеру без смартфона;
- удерживать кнопку «Домой» и подключить смартфон к ПК;
- запустить iTunes, в списке выбрать подключенный Айфон;
- выбрать пункт «Восстановить», а затем дождаться завершения процесса.
Для моделей iPhone начиная с 8, режим восстановления запускается иначе – для начала смартфон нужно выключить и подсоединить к компьютеру. Затем быстро зажать и отпустить кнопку прибавления звука, ту же операцию проделываем с клавишей снижения громкости. Зажмите кнопку «Питание» до появления логотипа iTunes.
Обновление прошивки
Теперь поговорим о том, как разблокировать Айфон при помощи обновления прошивки. Для этого понадобится компьютер, подключенный к интернету, USB-кабель, а также актуальная версия программы iTunes.
- Подключите Айфон к ПК через кабель.
- Запустите iTunes. В списке устройств выбирайте подключенный смартфон.
- Перейдите в пункт «Обзор», в открывшемся окне программы нажмите на кнопку «Обновить».
- Подтвердите выбор, нажав «Загрузить и обновить».
Нюанс состоит в том, что программа иногда требует ввод пароля, что неактуально, если цифровой код забыт пользователем. Помните о том, что отключать Айфон во время обновления не рекомендуется, чтобы не превратить аппарат в бесполезный кусок пластика с микросхемами.
Возможные сложности при подключении
Подключенное устройство не всегда сразу же начинает работать корректно, иногда приходится выполнить дополнительные действия для удачной синхронизации. Рассмотрим самые часто возникающие неполадки и пути их решения.
- В первую очередь, если не получается выполнить подключение, проверьте порты на ПК – возможно тот к которому вы подсоединяетесь, не рабочий (например, сгорел).
- Проверьте кабель USB, соединив его с другим устройством, или используйте, как зарядку, чтобы убедиться, что он функционирует исправно.
- Ни в коем случае не соединяйте Айфон при помощи различных переходников – используйте только оригинальный кабель.
- Не забудьте и про приложение iTunes – посмотрите на версию прошивки. Соединение может отсутствовать из-за того, что версия программы устарела. В этом случае обновите ее через Интернет до самой новой.
- Попробуйте отключить антивирусы и других защитников операционной системы. Очень часто они становятся препятствием при соединении ПК с другими устройствами. Но не забудьте вернуть их в активное состояние после отключения Айфона.
Возможно также, все дело в компьютере. В этом случае нужно переустанавливать ОС. Но чтобы убедиться в такой необходимости, подсоедините телефон к другому ПК. Если все работает, то придется все-таки заняться чисткой системы.
- При соединении обязательно посмотрите на экран телефона, чаще всего там всплывает вопрос: «Доверять ли этому компьютеру?» Если не отметить, то Айфон просто будет заряжаться, но не предоставит доступа к своей файловой системе.
- Осмотрите разъем – бывает и такое, что из-за скопления большого количества пыли кабель не может передавать данные.
- Обновите систему телефона до последней версии, если уже есть доступная.
Разблокировка через iTunes
Разблокировать Айфон с помощью Айтюнс можно как с сохранением данных, так и без.
Первый способ возможен тогда, когда iPhone нормально загружен и подключен к сервису через компьютер, а второй — если при загрузке возникли те или иные проблемы.
Например, аппарат завис на заставке либо на экране отображается только кабель iTunes.
Восстановление с сохранением данных
Чтобы выполнить сброс пароля с сохранением всей прочей информации, откройте в iTunes раздел «Устройства» и найдите в списке ваш Айфон.
Далее разверните в правой половине окна вкладку «Обзор» и кликните кнопку «Восстановить».
Пароль будет сброшен, а вся прочая информация останется на месте.
Чтобы дополнительно сохранить в iTunes резервную копию настроек и других данных с вашего устройства, нажмите кнопку «Копировать».
Восстановление без сохранения информации
Если первый способ закончился неудачей или iPhone не полностью загружается, личными данными придется пожертвовать — настройки аппарата будут сброшены к состоянию, как после покупки.
Итак…
- Загрузите на компьютере iTunes и обновите его до последней версии.
- Введите Айфон в режим DFU: подключите устройство с помощью USB-кабеля к ПК и выключите одновременным нажатием и удержанием кнопок «Home» и «Power». После отключения экрана отпустите кнопку «Power», продолжая удерживать «Home». Должно пройти несколько секунд, прежде чем в окне iTunes появится сообщение, что подключенный Айфон находится в режиме восстановления. Экран смартфона по-прежнему будет оставаться выключенным.
- Нажмите в iTunes кнопку «Восстановить». Программа скачает свежую версию прошивки и восстановит iPhone. В ходе восстановления на экране аппарата будет отображаться логотип и полоса загрузки.
Когда восстановление закончится, Айфон можно будет загрузить без пароля.
Если вы предварительно сохранили в iTunes копию настроек и личных данных, у вас будет возможность перенести их в телефон.
Этим способом можно разблокировать Айфон любой версии — 4, 4s, 5 и остальные.
Как настроить и использовать программу «АйТюнс»
Во время использования программы затруднений не возникнет только в том случае, если настройку вы произведете под себя.
- Для начала нужно создать в iTunes свой Apple ID. После его создания вы легко сможете делать покупки в дополнении, приглашать друзей и делиться с ними всеми медиафайлами. Для входа в режим авторизации мы ищем в меню «Учетная запись» и нажимаем «Войти», после чего вводим логин и пароль.
2. После входа или создания Apple ID мы можем создать меню с настройками для себя. Для этого выбираем опцию «Править меню».
3. Далее у нас открывается окно с разделами контента, где можно отметить нужные расширения.
4. Если у вас нет желания применять сервис Apple Music, его можно удалить. Для начала переходим в расширения «Правка», выбираем «Настройки», на странице «Основные настройки» убираем обозначение с пункта «Показывать функции Apple Music».
5. Мы также можем настроить магазин приложения. Для начала переходим в раздел «Правка», жмем «Настройки» и выбираем дополнение «Магазин». После чего видим список «Покупки», ищем «Бесплатные загрузки», где задаем запрос: «Запрашивать всегда» или «Запрашивать через 15 минут».
6. В предложении имеется запрет на синхронизацию между гаджетами. По умолчанию мы можем это добавить или убрать. Включить запрет можно в меню «Правка»: ищем «Настройки», затем — «Устройства», ставим флажок на пункте «Запретить автоматическую синхронизацию устройств».
Управление устройствами с помощью программы iTunes
- Запустите iTunes на ПК или Mac.
- Если вы еще не вошли в iTunes, нажмите «Войти» и введите свои учетные данные.
- Если вы вошли в систему, нажмите на значок профиля учетной записи, а затем «Информация об учетной записи» и при появлении запроса введите пароль еще раз.
4. В разделе iTunes, которое размещено в облаке, найдите и выберите кнопку «Управление устройствами».
5. После чего появится список гаджетов, которые вы авторизовали, используя свою учетную запись iTunes.
Запись диска с помощью «АйТюнс»
- Убедитесь, что на вашем компьютере есть DVD-привод. Для записи аудио компакт-диска на вашем компьютере должен быть дисковод DVD. Самый простой способ определить, есть ли на вашем компьютере DVD-привод — это найти логотип «DVD» на слоте для компакт-диска.
- Если у вашего компьютера нет привода, сертифицированного для DVD, или нет слота для CD, вам нужно купить внешний привод DVD и подключить его к компьютеру через USB-кабель.
- Если у вас Mac, вам почти наверняка потребуется купить внешний DVD-привод. Убедитесь, что вы купили Apple-сертифицированную продукцию, которая поставляется с кабелем USB-C, если ваш Mac не имеет прямоугольных слотов USB 3.0.
2. Вставьте пустой CD-R в ваш компьютер. Для этого поместите логотип CD-R в дисковод DVD вверх.
- CD-R должен быть пустым (никогда не использованным), чтобы это работало.
- Избегайте использования CD-RW для этого процесса, поскольку они не всегда воспроизводятся при вставке в CD-проигрыватель.
3. Закройте все окна, которые открываются. В зависимости от настроек вашего компьютера, вставка чистого CD может привести к открытию нового окна.
4. Выберите свой плейлист. Нажмите на название вашего плейлиста в левой боковой панели.
5. Нажимаем на значок «Файл».
6. Нажмите «Записать плейлист на диск». Эта опция находится в раскрывающемся меню «Файл».
7. Убедитесь, что флажок «Audio CD» установлен. Если выбран другой вариант, щелкните поле «Аудио CD». Это гарантирует, что ваш компакт-диск может воспроизводить музыку при установке в проигрыватель.
8. Нажмите «Записать». При записи компакт-диска на песню может потребоваться до минуты, так что наберитесь терпения.
Видеообзор программы
ITunes — это программа, которая позволяет добавлять, систематизировать и воспроизводить коллекцию цифрового мультимедиа на компьютере, а также синхронизировать ее с переносным устройством. В данном видеообзоре вы узнаете, что такое программа iTunes и как нею пользоваться. Здесь разборчиво раскрыты моменты об синхронизации музыки и других медиафайлов на iPhone/iPad и работе программы iTunes 11 версии.
А из этого видео вы узнаете обо всех тонкостях программы, новых возможностях и усовершенствованных версиях. Данное приложение негабаритное и отлично справляется со своими функциями и задачами.
Часто задаваемые вопросы
Во время использования данного дополнения возникает множество вопросов. Чем более новая версия, тем больше разных изменений с ней приходит, и число людей, которые теряются в интерфейсе, существенно растет. Чтобы этого не случилось с вами, мы дадим ответы на самые распространенные вопросы.
Как добавить музыку на айфон через «АйТюнс»
iTunes считается самым привычным способом синхронизации мультимедийных файлов, таких как музыка, на устройствах iOS, включая iPhone 6/7/8 / X и iPhone XR / XS / XS Max. Тем не менее, это приложение действительно сложное для новичков, поскольку они могут затрудняться при работе со сложными функциями.
- Подключите гаджет к компьютеру через USB-кабель.
- Откройте iTunes. Для первого соединения всплывет уведомление. Жмем «Продолжить», чтобы разрешить приложению считывать музыку с iPhone. А в iPhone выбираем «Доверие», для начала добавления.

3. После чего выбираем обозначение в виде телефона данной программы. Для самостоятельного управления файлами переходим в «Параметры» на вкладке «Сводка», отмечаем «Автоматическая синхронизация при подключении iPhone» и ставим обозначение «Управлять музыкой и видео вручную». После чего выбираем «Готово».

4. Далее перемещаем папку с указанной музыкой в медиатеку расширения с вашего ПК, выбираем «Файл», потом «Добавить файл в медиатеку». После успешного завершения вы можете увидеть значок музыки и посмотреть все свои музыкальные подкасты.
5. Выбираем в «Настройках» раздел с музыкой и жмем «Синхронизировать музыку». Благодаря такой синхронизации у вас есть возможность выбрать нужную музыку, после чего нажимаем на кнопку кнопку «Готово» внизу.
iTunes позволяет выбирать синхронизируемые списки воспроизведения, исполнителей, альбомы и жанры, но не дает вам возможности точно выбирать конкретные песни.
Как подключить iPhone к iTunes
Подключите iPhone или iPad к компьютеру с помощью USB-кабеля. Используйте кабель, который поставляется с вашим телефоном или планшетом. После подключения вы увидите кнопку со значком телефона или планшета в верхнем левом углу iTunes. Это называется кнопкой «Устройство».
Если вы используете новый iPhone или iPad, обратитесь к разделу «Как подключить новое устройство к iTunes», чтобы узнать больше о подключении нового устройства.

Еще один из лучших музыкальных плееров
iTunes — это аудио и видеоплеер, который позволяет вам управлять устройствами iOS, а также загружать контент из магазина iTunes и использовать Apple Music . Это все-в-одном доме для вашей музыки и видео, хотя это музыка, где она действительно превосходит.
Лучше, чем когда-либо
Во-первых, iTunes позволяет импортировать и управлять музыкальными файлами . Это отличная музыкальная библиотека, предоставляющая вам множество способов просмотра и организации музыки. Вы можете легко создавать плейлисты вручную и настраивать автоматические, например, «недавно добавленные», которые показывают, что вы импортировали за определенный период времени. Хотя iTunes не поддерживает некоторые форматы, такие как FLAC, это, вероятно, лучший способ организовать вашу музыку.
Вы также можете просматривать и покупать в магазине iTunes. Здесь вы можете найти музыку, подкасты и видео, а все, что вы купите, сразу же доступно с любого устройства, на котором вы входите в iTunes с учетной записью Apple.
Apple Music — это потоковая служба внутри iTunes. Благодаря подписке у вас есть доступ к более чем 30 миллионам песен в музыкальной библиотеке Apple. Это сопоставимо с Spotify , хотя он не имеет одинаковых социальных особенностей этого приложения. Apple Music также включает в себя радиостанции, от живых трансляций Beats 1 со знаменитыми ди-джеями, до автогенерированных станций, основанных на жанре. Вы можете запустить станцию из любой песни, которую вы играете, и алгоритмы Apple Music создадут станцию, начиная с нее. Подробнее об этом читайте здесь .
Управление устройствами
iTunes также является инструментом для управления устройствами iOS ; iPhone, iPads и iPod. Вы можете выбрать, какую музыку из iTunes вы хотите синхронизировать с вашим устройством, а также книги, фильмы, телешоу, подкасты и многое другое. Как только вы привыкнете к тому, как iTunes sync работает с iOS, все в порядке, но есть некоторые неприятности.
Основная проблема заключается в том, что вы не можете быстро подключить свое устройство и, например, обновить музыку. Как только вы хотите синхронизировать, это означает сделать резервную копию, скопировать приложения с вашего устройства на ваш Mac и так далее. Когда вы спешите и просто хотите записать последний альбом, который вы купили на своем iPhone, это действительно расстраивает.
Несмотря на это, резервные копии являются эффективными, и когда вы подключаете новое устройство, вы можете без проблем быстро импортировать свою резервную копию.
Полный пакет
В то время как некоторые люди жалуются, что iTunes делает слишком много и раздувается, это все еще быстрая, эффективная и хорошо организованная медиа-библиотека. Фильмы и телевизионные зоны чувствуют себя несколько недоразвитыми по сравнению с музыкой, но в других местах iTunes превосходит. Это место для хранения вашей музыкальной коллекции, оно надежное и действительно полезно. С добавлением Apple Music iTunes — это в значительной степени полный пакет.





