Компьютер отключается от интернета сам по себе — что делать?
Содержание:
- Пропадает соединение каждые 5 минут
- Что делать при наличии слабого сигнала или источников сильных помех?
- Внешние факторы отсутствия интернета
- БИОС
- Куда пропал интернет: частые причины
- Что делать, если интернет пропадает на всех устройствах в квартире
- Неопределенность с 5G
- Почему нет подключения к интернету на компьютере по локальной сети?
- Проблема интернет соединения в роутере
- Внешние причины периодических отключений интернета
- Драйверы сетевых устройств
- Конспект
- Без доступа к интернету
- На компьютере отключается интернет сам по себе: поиск неисправностей
- Подключаем D-Link самостоятельно
- Настройки сети TCP/IPv4
- Есть вариант совсем перекрыть интернет-канал, но он сложен
- Причины плохого интернета
Пропадает соединение каждые 5 минут
Периодические сбои в работе интернета могут говорить о неисправностях роутера или маршрутизатора, установленного сразу после вашего компьютера. Данные задержки (или обрывы связи) классифицируются специалистами как «динамические» и могут быть вызваны различными факторами. Для понимания, что проблема не с вашим оборудованием, можем сделать следующее:
- Выключите роутер, подождите 15 секунд пока электричество уйдет с его платы и включайте.
- Проверьте надёжность соединения или целостность интернет кабеля.
- Отключитесь от интернета с устройства и заново подключитесь. Если во время отключения не появилось никаких ошибок, то идем далее.
- Отключите встроенный фаервол защитника windows или антивируса.
- Сделайте трассировку до сервера провайдера.
Данные действия идут в рубрике «стандартные» и помогают в случае, если проблема дислоцируется именно у вас.
Что делать при наличии слабого сигнала или источников сильных помех?

Ещё больше может помешать наличие металлических предметов между переносным устройством и роутером. При расположении ноутбука на довольно большом расстоянии от точки распространения сигнала он периодически может исчезать. Поэтому Wi-Fi отключается. Как уже отмечалось, сигнал не является стабильным.
При расположении ноутбука, телефона или планшета вблизи роутера колебания незаметны, а при отдалении они начинают всё сильнее проявляться, и в итоге Wi-Fi связь обрывается. Особенно негативное воздействие на связь оказывается мобильными телефонами или микроволновыми печами. Устранить проблему можно, если переместить ноутбук ближе к беспроводному маршрутизатору.
Внешние факторы отсутствия интернета
Если же интернет отсутствует и на них, быстренько бежим к модему. На модеме смотрим, какие лампочки горят. Тут у каждого индивидуально, но, как правило должна гореть лампочка питания (Power), лампочка ADSL, это провод, идущий от телефонной линии или возможно от другого источника. Третья лампочка, это Wi-Fi или LAN (провод локальной сети, соединяющий ваш модем с компьютером). И еще одна лампочка, это статус сети или просто интернет. Лампочка дает знать поступает интернет сейчас на модем или нет. Это я вам в упрощенном варианте рассказал.
А вообще, вы, конечно же, должны знать свой модем и количество лампочек, которое там должно гореть. Первым делом, если что-то горит не так или не тем цветом (не зеленым цветом в большинстве случаев), просто выключите и включите модем обратно, то есть перезагрузите его. В 70% случаев это помогает. Если интернет так и не появился, смотрим, что горит не так. Если не горит индикатор ADSL, значит, первым делом поднимите трубку домашнего телефона и проверьте наличие там гудков. Если их там нет, то проблема на линии и тут остается только ждать. Если же гудки есть, то проблема в проводе, идущего от сети до модема или в сплитере. Проверьте их состояние. Если ничего не вышло, звоните в тех поддержку. Кстати, сплитер часто является причиной поломки. Если есть запасной или имеется у кого одолжить, то замените его и посмотрите, что получиться
Следующее, индикатор LAN или Wi-Fi. Если он не горит, проблема, либо в проводе, идущего от модема к компьютеру, либо в сетевой карте/ Wi-Fi-адаптере самого компьютера. Хочу сказать сразу, даже если вы все проверите, и по всем пунктам у вас все будет в порядке, не забывайте, что поломка может быть и в самом модеме, но тут мы уже ничего сами сделать не сможем. Проверив провод локальной сети, посмотрим, как обстоят дела на самом компьютере.
БИОС
Сетевая карта и встроенный Wi-Fi модуль можно включить/отключить в BIOS (UEFI). Деактивироваться компонент без вмешательства пользователя способен из-за внеплановой перезагрузки компьютера, ошибки драйвера или неправильно установленного обновления ОС.
Прежде чем запускать БИОС, убедитесь, что сетевой адаптер отсутствует в диспетчере устройств. Если компонент там отображается, но при этом возле него горит значок «Отключен», то надо просто его включить. Если сетевой адаптер в диспетчере устройств отсутствует, проверьте его состояние в BIOS. Информация о нужном компоненте может находиться в разделах:
- Integrated Peripherals;
- On-board device configuration;
- Advanced — Hardware.
У некоторых версий БИОС предусмотрены отдельные разделы под названием Ethernet, NIC. Надо найти пункт Lan Controller и убедиться, что его статус – Включен/Enabled.
Статья помогла1Не помогла
Куда пропал интернет: частые причины
Причин, почему пропадает интернет, может быть множество. Иногда связь может разрываться на несколько минут. Но бывают случаи, когда интернет остается недоступным на несколько часов. Все причины,
по которым интернет может исчезнуть, делятся на группы:
- Проблемы с оборудованием на стороне абонента. Вышел из строя модем или неправильно работает маршрутизатор. На сетевых устройствах может «слетать» прошивка.
- Неисправности возникли на стороне поставщика услуг.
- Неполадки в компьютере или ноутбуке.
Периодически интернет будет отключаться, если на компьютере пользователя имеются проблемы:
- Windows поражена вредоносным ПО. Вирусы способны искажать нормальное функционирование операционной системы. Поэтому периодически соединение может срываться.
- Некорректно функционируют программы, которые отвечают за выход в сеть.
- Неправильно работает сетевой адаптер на компьютере.
- Возник сбой сетевого оборудования. В роутерах могут периодически возникать программные и аппаратные сбои. Устранить программную ошибку можно путем перезагрузки или сброса настроек.
Что делать, если интернет пропадает на всех устройствах в квартире
Если сигнал часто исчезает на всех устройствах, имеющихся в доме, первым делом следует перезагрузить маршрутизатор. Далее нужно выполнить ряд следующих действий:
- Подключить проблемное устройство к другой сети Wi-Fi, чтобы убедиться в том, что проблема кроется только в роутере.
- Полностью сбросить сетевые настройки или же обновить прошивку, если на сайте производителя есть обновленная версия.
Важно! Также пользователь должен убедиться в том, что у всех устройств, подключенных к маршрутизатору, разные IP-адреса. Задать его снова можно вручную, но лучше воспользоваться DHCP-сервером на роутере
Неопределенность с 5G
На момент публикации материала в подвешенном состоянии в России находился не только вопрос о сохранении в стране фиксированного беспроводного доступа в интернет, но и вопрос строительства сотовых сетей пятого поколения. Из-за того, что диапазон 3,4-3,8 ГГц, занятый, в том числе и военными, освобождаться в ближайшем будущем не будет, в стране до сих пор нет ни одной общедоступной сотовой сети пятого поколения (5G).
ГКРЧ регулярно предлагает строить эти сети на «неправильных» частотах, в других странах для этого не применяемых – например, в марте 2020 г. она разрешила использовать для этого непопулярный диапазон 24,25–24,5 ГГц.
Также у России есть возможность построить 5G-сети в диапазоне 4,7-4,9 ГГц, но и с ним все не так просто. Этот диапазон тоже занят, притом на международном уровне – эти частоты используются в системах обнаружения «свой-чужой» в различной иностранной военной технике, даже в самолетах НАТО.
Россия имеет сухопутную границу сразу с несколькими странами НАТО – Латвией, Литвой, Польшей и Эстонией. Также она граничит с Украиной, которая тоже стремится стать членом этого военно-политического блока. В НАТО входят и США, с которыми у России есть морская граница.
Из-за этого, если в итоге для российских 5G будет выбран именно этот диапазон, то пользоваться этими сетями не смогут десятки миллионов россиян. Согласно международным законам, строить их придется на расстоянии не менее 300 км от сухопутных и 450 км от морских границ, то есть без 5G могут остаться не просто отдельные города и села, но и целые области.
Между тем, существует несколько вариантов по высвобождению действительно правильных частот для 5G, 3,4-3,8 ГГц. Подробнее о них читайте в материале CNews.
Почему нет подключения к интернету на компьютере по локальной сети?
- 1. Локальная сеть есть, но интернета нет, все остальные службы работают нормально. Неполадок в работе сети нет.
Проверяем логи Squid. В логе /var/log/squid/cache.log находим следующую запись.
FATAL: logfileWrite: /var/log/squid/access.log: (28) No space left on device
Судя по логу, Squid не может записать файл access.log так как закончилось место на диске. Проверяем свободное место.
sudo df

Как видно, раздел примонтирован в папку /var и на нём почти нет свободного места. Поэтому надо почистить папку /var от старых логов и временных файлов. После чего перезапустить службу.
sudo service squid restart
- 2. Интернет есть, но он нестабильный (т.е. пропадает интернет в локальной сети). Страницы долго загружаются или не открываются вообще. Вся остальная сеть работает стабильно.
На всякий случай проверяем работу DNS
nslookup google.com

Ответ получен, всё работает. Проверяем работу прокси-сервера. Просматриваем логи cache.log, access.log, messages. В логе cache.log находим такую запись:
WARNING! Your cache is running out of filedescriptors
Суть ошибки: процессу Squid выделен определённый лимит на количество открытых файлов. Если он достигает этого предела, то не может больше создавать файлы в кэше. Сервису придётся ждать освобождения некоторого количества файлов. Поэтому страницы будут очень долго и медленно открываться. Причин этому может быть несколько. Например, большое количество клиентов и, соответственно, большое количество соединений. При таком варианте останавливаем Squid, увеличиваем количество файловых дескрипторов, пересоздаём кеш.
sudo service squid stopnano /etc/squid/squid.confSQUID_MAXFD=4096sudo squid –zsudo service squid start
Проблема интернет соединения в роутере
Соединение Wi-Fi через роутер, при стандартном использовании, достаточно нестабильное. На его качество могут оказывать различные бытовые приборы и даже стены. Если понести ваше устройство прям к нему, качество будет отличным. Получилось? Давайте разбираться почему.
- В многоэтажных домах, роутеры работают в режиме «Автоматического канала». Обычно их около 15 штук. Попробуйте зайти в настройки роутера и выбрать последний или предпоследний канал.
- Установите уровень сигнала на 20Mhz. Это поможет уменьшить область, но усилить качество.
- При работе роутера в 5G, подключитесь к его второму варианту 2G.
- Усильте качество приемного аппарата при помощи вспомогательных программ.
Эти решения помогают в случае стандартных проблем. Фактически мы описали 99% всех возникающих неполадок и решений к ним. Пройдясь по всей статье, качество интернет-соединения будет восстановлено.
Внешние причины периодических отключений интернета
Возникли неполадки на стороне провайдера. Поставщик услуг – это связующее звено, которое соединяет абонента с интернетом. Все данные проходят через провайдера. От этой компании будет зависеть качество и стабильность интернета. Иногда из-за неполадок на стороне провайдера пользователи могут терять связь с интернетом. Проблема может быть вызвана неисправностью сетевого оборудования. Аварийные и плановые технические работы нередко становятся причиной полного отсутствия соединения. Провайдер несет ответственность за качество предоставляемых услуг. Но иногда возникают ситуации, которые не зависят от деятельности компании. Перед тем как обращаться к провайдеру, проверьте баланс и работоспособность собственного сетевого оборудования
Обратите внимание: если баланс покинул пределы использования, доступ к интернету будет заблокирован. Для возобновления доступа нужно пополнить счет.
Неполадки в функционировании каналов связи
Если подключение к интернету потеряно, виной тому может быть обрыв либо физическая неисправность каналов связи. Решить такие проблемы могут только мастера. Чтобы самостоятельно выполнить диагностику, пользователь должен знать тип рабочего канала и его специфику. По разным причинам кабель может отваливаться. Если поврежден оптоволоконный кабель, без вызова технических специалистов не обойтись. Проверьте, надежно ли сетевой кабель подключен к роутеру. При необходимости его нужно будет надежно закрепить. Мастера могут точно установить причины появления неполадок.
Драйверы сетевых устройств
Причиной разного рода проблем с интернет-подключением, в том числе и его систематического произвольного отключения, может быть некорректно работающий драйвер сетевого устройства. Это скрытая проблема, она подтверждается путём установки другой версии драйвера – либо более новой, либо, наоборот, старой.

Драйверы на сетевые устройства желательно скачивать на официальном сайте производителей ноутбуков, планшетов, моноблоков и материнок ПК. Но если именно они и являются причиной проблемы, можно попробовать установить драйверы, скачанные непосредственно на сайте производителя сетевого устройства. Например, для сетевых адаптеров Realtek на сайте этого производителя существует специальный раздел загрузки драйверов по адресу:
https://www.realtek.com/en/downloads
Но в любом случае, если драйвер с официального сайта компьютерного устройства или материнки ПК работает некорректно, с той или иной версией Windows в частности, об этом нужно писать в службу поддержки
Чтобы производитель обратил на этот момент внимание и предпринял меры. Без нашего фидбэка проблема может так и остаться нерешённой, и от неё пострадают и другие пользователи, возможно, не столь продвинутые, чтобы в письме в службу поддержки чётко и технически грамотно изложить суть проблемы
Может быть так, что драйвер сетевого устройства после переустановки работает корректно какое-то время, но потом начинает работать со сбоями. И причиняет отключение Интернета. Переустановка драйвера решает вопрос, но через какое-то время ситуация повторяется вновь. Так может быть из-за обновления драйверов вместе с обновлениями Windows. Когда стабильная старая версия драйвера обновляется до новой, работающей некорректно. В этом случае можно отключить в среде системы автоматическую установку драйверов.

Конспект
Домашний маршрутизатор:
-
Найти IP-адрес домашнего роутера.
-
Запустить длинный пинг до роутера. Замерить потери и скорость.
-
Запустить спидтест и параллельно длинный пинг.
-
Сравнить результаты. Если ухудшения показателей пинга нет, то у вас соединение до роутера — быстрее чем канал в интернет, и в целом, дома всё хорошо.
Wifi:
-
Выбрать частоту и незанятый канал.
-
По возможности, убрать точку от стен.
-
Правильно ориентировать антенны. Кстати, запустив длинный «пинг», и покрутив антенны — можно найти оптимальный вариант, но не забывайте, что цифры достоверные только когда вы НЕ КАСАЕТЕСЬ антенн.
-
Выбрать минимальную мощность передатчика, дающую максимальную скорость в локальной сети.
Без доступа к интернету
Ситуацию, когда соединение установлено, но отсутствует интернет, вызывают разные причины:
- WAN-кабель неплотно входит в порт маршрутизатора;
- изменились настройки роутера;
- проблемы у провайдера;
- некорректные параметры сетевого подключения.
Убедитесь, что витая пара плотно входит в разъем роутера. При проверке WAN-кабель можно напрямую подсоединить к встроенному сетевому адаптеру, а затем настроить подключение. Если связь установилась, значит, проблема с портом роутера.
Настройки роутера могут измениться по разным причинам: из-за программного сбоя, резкого отключения электричества, действия вредоносного ПО, загруженного на ПК. Рекомендуется проверить их через веб-интерфейс.
По умолчанию при настройке подключения к сети DHCP компьютер автоматически получает и остальные параметры. Но если провайдер выдал пользователю статический IP-адрес, надо прописать его в свойствах подключения. Если компьютер не подключается к маршрутизатору, тоже может потребоваться указать IP-адрес в настройках.
На компьютере отключается интернет сам по себе: поиск неисправностей
Если на ПК активирован режим экономии заряда, это нередко приводит к тому, что через определенный промежуток времени полного простоя компьютера беспроводное соединение может отключиться автоматически. Сетевой адаптер не обменивается пакетами с роутером, чтобы экономить заряд батареи. Вторая возможная неисправность заключается в том, что роутер, через который осуществляется выход в интернет, расположен на большом расстоянии от ноутбука.
Обратите внимание! Посторонние предметы, находящиеся между устройством и роутером, препятствуют подаче беспроводного сигнала, из-за чего и возникают периодические самопроизвольные обрывы соединения. Со стороны провайдера также бывают проблемы: профилактические работы, перегрузка сетевого оборудования в часы максимальной нагрузки и т
д. Компьютер может быть по-прежнему подключен к Wi-Fi, но интернет будет «вылетать»
Со стороны провайдера также бывают проблемы: профилактические работы, перегрузка сетевого оборудования в часы максимальной нагрузки и т. д. Компьютер может быть по-прежнему подключен к Wi-Fi, но интернет будет «вылетать».
Подключаем D-Link самостоятельно
Для настройки сети с помощью роутера D-Link, следуйте инструкции:
- Подключите роутер к электросети и нажмите на клавишу включения, которая находится на передней или задней части корпуса (в зависимости от модели роутера). Световые индикаторы приборной панели должны включиться.
- Подсоедините кабель Ethernet к роутеру и перезагрузите его. Теперь можно переходить к программным настройкам;
- Соедините компьютер с роутером при помощью кабеля, которые есть в комплектации гаджета (выходы – LAN и любая сетевая карта).
Для завершения настройки осталось создать конфигурацию роутера для беспроводного соединения с любыми устройствами.
С помощью компьютера откройте интерфейс управления Wi-Fi. Для этого в браузере введите 192.168.0.1. Стандартный пароль – admin.
Рис.9 – вход в интерфейс для роутера D-link Dir
В левой части отображаются все вкладки меню, которые нужны для настройки гаджета. Выберите пункт «Сеть» и категорию «Соединения».
В правой части окна кликните на WAN.
Рис.10 – выбор соединения для D-link Dir
Далее появится страница настройки параметров соединения для WAN. Выставьте в поле «Тип» значение «IPoE». Поставьте галочку напротив пункта «Разрешить».
Разрешите автоматическое получение IP-адреса и DNS-сервера, также ответив соответствующие пункты.
Активируйте поддержку протоколов IGMP, NAT и разрешите использование сетевого экрана. Сохраните изменения. Все настройки должны выглядеть следующим образом:
Рис.11 – параметры настройки для D-Link
Теперь в меню «Сеть» кликните на подпункт «Wi-Fi». Удостоверьтесь, что беспроводное соединение включено.
В противном случае, вы не сможете выполнить подключение к интернету через смартфон или планшет. Определите автоматическую настройку канала как «auto».
Сохраните изменения.
Рис.12 – вкладка Wi-Fi
Откройте вкладку «Сетевая безопасность» и в графе аутентификации выберите пункт WPA-PSK/WPA2-PSK mixed.
Задайте ключ шифрования и нажмите на клавишу «Изменить».
Рис.13 — Настройка шифрования и создания пароля для D -Link
Закройте браузер, чтобы выйти из интерфейса.
Теперь вы сможете без проблем использовать сеть маршрутизатора для работы с интернетом на вашем смартфоне, компьютере, ноутбуке или другом гаджете.
Настройки сети TCP/IPv4
Проблемы с подключением из-за неполучения IP-адреса и других параметров решаются настройкой TCP/IPv4. Осуществляются все процедуры в «Центре управления сетями и общим доступом». Кликните на «Изменение параметров адаптера».

Откройте свойства подключения по локальной сети.
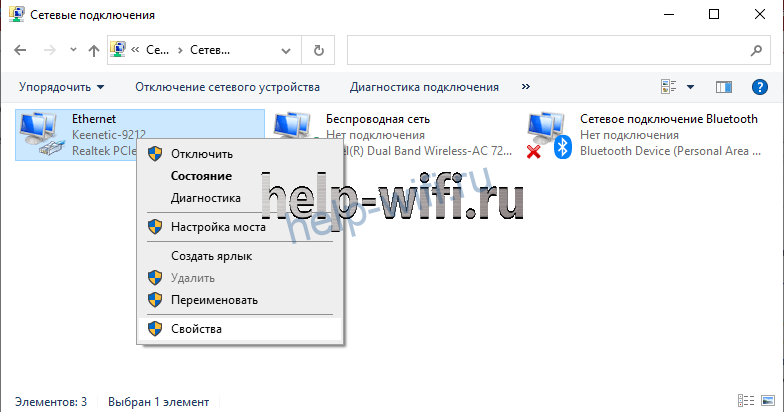
Найдите в открывшихся настройках протокол TCP/IPv4. Выделите его и нажмите на «Свойства».

Откроются свойства протокола. По умолчанию там стоит автоматическое получение IP-адреса и DNS-сервера.
Чтобы прописать настройки от провайдера, выберите «Использовать следующие адреса DNS-серверов» и «Использовать следующий IP-адрес».
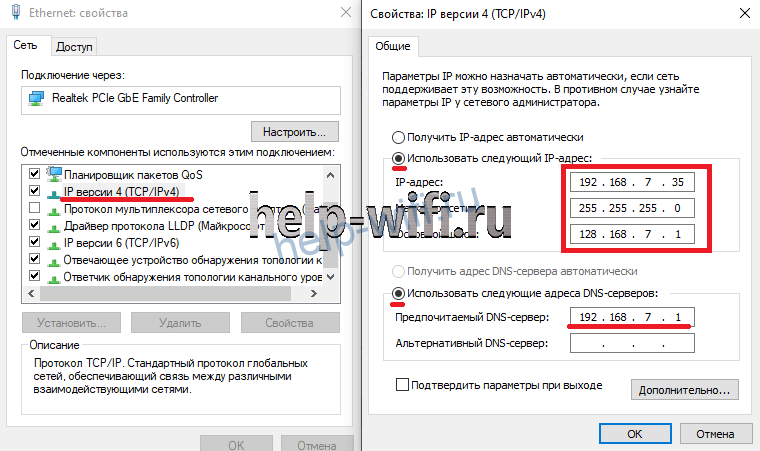
Внимательно прописывайте IP-адрес. Маска подсети определяется автоматически. В пункте «Основной шлюз» указывается IP-адрес устройства, через которое компьютер будет подключен к интернету. Для большинства роутеров это 192.168.1.1. Но обязательно проверьте IP-адрес в инструкции к своему устройству.
После ввода всех параметров нажмите «Ок». Для корректной работы настроек перезагрузите компьютер.
Есть вариант совсем перекрыть интернет-канал, но он сложен

Все случаи отключения интернета в масштабах страны или отдельной территории инициировались изнутри, а не снаружи. К примеру, из-за протестов в Назрани, столице Ингушетии, на некоторое время отключили мобильный интернет.
Связь с внешним интернетом отрезали в Египте, когда оппозиция в 2011-2012 годах поднимала революцию для свержения режима Мубарака, и в Сирии в 2012 году. Но власти ничего не добились. Только больше людей, лишенных привычных средств связи, вышли на улицы.
Политолог Валерий Соловей рассказал, что в 2015 году в РФ проводились учения по отключению интернета. Люди, имевшие к этому отношение, заявляли, что способны «перекрыть 99% (и даже больше) всех точек связи между рунетом и внешним интернетом… но даже если останется одна сотая процента, этого достаточно, чтобы весь рунет наполнился нежелательным для нас контентом в течение нескольких часов».
Тогда обеспечить 100% возможность отключения от интернета предполагали к 2020-2021 годам. Но децентрализованные сети и развитие средств обхода вряд ли дадут это сделать.
Заставить хакеров атаковать всех провайдеров РФ тоже практически нереально. К тому же каналы связи всегда дублируются на случай аварий. И даже после глобальной атаки восстановление инфраструктуры займет день-другой.
Ещё один возможный вариант – запретить маршрутизаторам с определенной языковой привязкой пропускать запросы. Также можно отозвать сертификаты ресурсов. В РФ их не выпускают, поэтому российские сайты используют преимущественно американские сертификаты. Но всё это – теория, а не практика.
Крайний случай – физически перерезать все кабели, по которым трафик проходит через российские границы. Но постепенно наладят альтернативные способы транзита, к примеру, через спутники. Да и вообще это выстрел себе в ногу.
Причины плохого интернета
Не всегда справедливо винить провайдеров в том, что не работает интернет на компьютере. Если не так давно скоростью были довольны все, то сегодня даже на безлимитном тарифе, который обязан обеспечивать скоростное соединения, приходится долго ждать открытия странички. Причин может быть несколько. Поэтому не стоит обвинять в этом провайдера.
Устарели драйвера сетевой карты
Часто к тому, что медленно работает интернет на компьютере приводят устаревшие драйвера. Для устранения проблемы достаточно делать регулярные обновления. Некоторые операционные системы делают это автоматически. Но лучше провести проверку и обновление в ручном режиме. Даже на современных компьютерах могут быть установлены старые версии. Это не связано с какими-либо аферами. Просто выпускаются обновления достаточно редко.
Не всегда это является причиной тормоза работы в интернете. Но проверить их работу не будет лишней, чтобы ускорить очень медленный интернет на ноутбуке или персональном компьютере. Несколько простых рекомендаций помогут справиться с этим самостоятельно:
- нажать на клавиатуре одновременно две клавиши Windows и R;
- в открывшемся окошке ввести DirectX, открыть «экран»;
- появится информация о производителе драйверов;
- зайти на официальную страницу и загрузить обновления;
- перегрузить компьютер.
Более подробную информацию посмотрите в видео в конце статьи.
Все виртуальные путешествия в интернете фиксируются компьютером. Хранится информация в файлах cookies. Это удобное приложение, запоминающее пароли, настройки на сайтах и так далее. Но и много лишней информации, которую необходимо регулярно удалять. Это частично объясняет причину того, почему интернет стал медленно работать на компьютере. Почистить куки просто и не занимает много времени. В каждом браузере чистка осуществляется по-разному.
В хроме нажать значок в виде трех точек в правом верхнем углу. Опуститься ниже, найти вкладку «дополнительные инструменты», удаление данных о просмотренных страницах.
И выбираем файлы cookie, удаляем.
- В Мазиле — открыть вкладку журнал, удалить историю, все, отметить галочками куки, кэш, журнал, удалить сейчас. Процесс займет несколько секунд, перегрузить компьютер.
- Очистить в опере также несложно. Найти вкладку общие настройки, перейти на расширенные. Выбрать куки, нажать на управление и удалить.
Если такая чистка не решила проблему и по-прежнему тормозит или не работает интернет на компьютере, необходимо искать другое решение проблемы.
Ограничение скорости в роутере
Системы, обеспечивающие беспроводное соединение, могут также влиять на скорость и объяснить причину того, почему не работает интернет на компьютере, ноутбуке или в смартфоне. Причин может быть несколько:
- скачки электричества в сети;
- требуется перезагрузка роутера;
- поврежден кабель.
Для того, чтобы перегрузить роутер, достаточно отключить его буквально на 10 секунд и запустить. Если проблема не решена, и не известно почему постоянно отключается интернет на ноутбуке через вай фай, то лучше обратиться к специалистам.
Вирусы и вредоносные программы
Многие пользователи знают, что в сети огромное количество различных вирусов. Они не только приводят к тому, что не работает интернет на компьютере. Проблема может вылиться в более глобальную проблему, вплоть до полной поломки. Именно поэтому должны быть установлена надежная, лицензионная программа для защиты от вирусов и других «червяков». Регулярных обновлений они не требуют, осуществляется это в автоматическом режиме. Целесообразно делать полное сканирование системы или установить параметры для автоматических проверок.
Тарифный план
Многие пользователи интернета часто интересуются, почему не работает вай фай на компьютере, а интернет есть. Здесь проблема явно в предоставлении услуги провайдером. Вернее, от того, какой тарифный план используется. Наиболее выгодное предложение – безлимитный план. Он дает самое быстрое соединение и выгоден в том случае, когда одну точку доступа используют много пользователей. Иногда достаточно проверить скорость интернета, чтобы знать, выполняет ли провайдер условия договора. Если скорость не соответствует, смело звонить и выяснять причины.





