Почему выключается компьютер сам по себе
Содержание:
- Неисправность блока питания или электросети
- Перегрев
- Выключение ПК сразу после его включения
- ПК выключается по другим причинам
- Почему самопроизвольно выключается компьютер
- Решение проблемы: если не включается монитор при запуске компьютера
- Когда компьютер выключается, что делать?
- Компьютер сам выключается и включается через пару секунд: основные причины
- Компьютер, включившись, сразу выключается
- Перегрев процессора или видеокарты
- Компьютер самостоятельно выключается в процессе игры
- Проверка на аппаратную ошибку
- Влияние оперативной памяти на стабильность системы
Неисправность блока питания или электросети
Нередко, причиной может отключения ПК может стать напряжение сети. Проверить напряжение можно с помощью обычного мультиметра. Напряжение, гарантирующее нормальную работу электроприборов и техники – 220 вольт. Рабочий диапазон напряжения блока питания равен 200 – 240 вольтам. В случае, если измеренное мультиметром напряжение отличается, следует вызвать электрика и решить проблему. Также решением проблемы может стать покупка качественного стабилизатора.
Еще одна причина может таиться в неисправности проводки. Следует осмотреть распределительную коробку и розетки на предмет отсутствия там плохих контактов, из-за чего возможно возникновение коротких замыканий и других неполадок. Стоит понаблюдать, отключается ли компьютер, когда в квартире включаются мощные электрические приборы (например, утюг или чайник). В случае, когда такая закономерность замечена, следует обратиться к специалисту с целью замены проводки. Эта проблема более серьезна, чем кажется, так как помимо произвольно отключающегося компьютера, возможны более серьезные проблемы.
Блок питания – важный элемент, без которого запуск компьютера невозможен. Возможны следующие проблемы, когда виновником является именно БП:
- Перегрев блока из-за вышедшего из строя кулера.
- Вздутые конденсаторы или других элементов.
- Перегрузка. Или, простыми словами — недостаток мощности блока питания. Эта проблема актуальна, когда при слабом БП, установлены требовательные комплектующие. В результате этого блок питания отключается, либо не дает питание вовсе.
Проверить, к роится ли проблема с блоком питания, довольно легко. Для этого следует временно заменить его на другой, желательно более мощный. В случае, если компьютер перестал сам отключаться – отлично, корень всех проблем найден. Теперь есть два пути:
Постараться найти проблему поломки блока питания. Для этого нужно разобрать его, проверить все конденсаторы – если найдены вздутые, то нужно заменить их на новые. Также необходимо очистить блок от пыли, проверить работоспособность кулера. Если после «реанимации», проблема осталась, то переходим к следующему пункту.
Когда времени или знаний для диагностики и ремонта блока питания нет, то выходом станет замена его на новый. В таком случае лучше купить более мощный элемент.
Перегрев
Начнем мы с наиболее распространенной причины, с которой сталкивается как минимум каждый пятый пользователь ПК — перегрев. Почему он происходит? Все просто — если системный блок куплен в магазине, пусть даже крупном и известном, это вовсе не обозначает, что он должен идеально работать. Наоборот, зачастую именно с такой продукцией возникают проблемы из-за того, что сборщик не удосужился поставить хорошую систему охлаждения. Именно поэтому собирать системные блоки лучше самостоятельно или с помощью друзей, что бы сразу была возможность установить качественные компоненты. К тому же это банально дешевле.
Как выяснить, какое именно устройство подвергается перегреву? На самом деле это можно понять даже без использования программ. К примеру, если перезагрузка или черный экран появляется только во время игры, значит, проблема с охлаждением видеокарты. Тем не менее, не стоит доверять только силе собственного разума, куда логичнее воспользоваться специальной утилитой, позволяющей увидеть температуру практически любого компонента вашего компьютера, включая даже жесткие диски. Таких программ в интернете — великое множество и многие из них распространяются совершенно бесплатно. Достаточно установить ее на компьютер и получишь все необходимые данные.
Если по какой-то причине у вас нет возможности выйти во всемирную паутину, то существует альтернативный способ. Для этого зайдите в BIOS своего устройства, где есть меню с отображением температуры компонентов. Допустим, вы подозреваете, что перегревается процессор. Найдите нужную графу и посмотрите на температуру. Если в течении нескольких минут она будет подниматься выше отметки в 60°C и доходит даже до 80°C, то проблема действительно связана с процессором. Нужно либо дополнительно охладить его, либо же сменить пасту в зависимости от вашего случая.
Да, кстати, не забывайте чистить СБ от пыли хотя бы раз в несколько месяцев.
Выключение ПК сразу после его включения
Иногда пользователи сталкиваются с проблемой, когда компьютер включается и сразу выключается. Здесь вариантов гораздо меньше и не все они оптимистичные.
- Неисправность процессора. Её определить очень просто. После нажатия кнопки питания даже не загорается экран. Машина работает 30 секунд и, не подавая признаков жизни, отключается. Выход только один: купить новый процессор.
- Выход из строя одного или нескольких конденсаторов. В подобных случаях ЭВМ оповестит о неисправности сигналом. Но не вздумайте такую неполадку исправлять самостоятельно, если вы непрофессиональный электромеханик. Помогут вам только в сервисе.
- Проблемы с кнопкой питания. Бывает и такое. Если с конденсаторами и процессором всё в порядке, проверьте контакты стартовой кнопки, а также её состояние.
- Блок питания. В данном случае имеется в виду не его выходное напряжение. Могут быть повреждены провода, либо же плохо подключены штекеры. Проверьте всё и при необходимости замените блок питания.
Исходя из собственного опыта, уверенно могу сказать, что в большинстве случаев компьютер включается и сразу выключается из-за неисправного процессора
Поэтому, советую в первую очередь обратить внимание именно на это устройство.
ПК выключается по другим причинам
Помимо вышеописанных причин, существует множество других проблем, которые могут приводить к самопроизвольному выключению ПК. И если Вы не обладаете достаточным опытом и навыками тестирования компьютерного оборудования, то лучше не рисковать и вызвать специалиста, либо воспользоваться помощью знакомых, более компетентных в подобных вопросах.Здесь же приведём ряд вероятных причин, которые могут приводить к самостоятельному выключению компьютера:
- пыль, скопившаяся в системном блоке;
- неисправный удлинитель, бесперебойник или проводка;
- перепады напряжения или пониженное напряжение в электросети.
Все эти факторы также не стоит обходить вниманием — тем более, что их проверка не отнимет у Вас много времени. Стоит отметить, что помимо этих причин, могут иметь место причины программного характера
Например, если ПК выключается периодически, то вполне вероятно, что он поражён вирусами и необходима полная проверка с помощью антивирусных программ.
Способы проверки самопроизвольно выключающегося компьютера на предмет неисправностей
Итак, имея теперь определённый список «подозрений», подойдём более детально к проверке каждой из вероятных причин самопроизвольного выключения ПК. Конечно, проверить, что именно дало сбой, можно простой заменой того компонента, на который пало наибольшее подозрение. Но для начала всё же порекомендуем очистить системный блок компьютера от пыли, коей может скопиться там очень много.

Дабы из списка подозрения исключить процессор, Вам потребуется заменить термопасту и провести проверку с помощью программ тестирования. Например, температуру процессора лучше проверять через систему BIOS.

Оперативную память на предмет неисправностей можно проверить в программе MemTest86. Если в результате проверки обнаружены критические ошибки, то скорее всего, имеет место неисправность.

Диагностировать блок питания проще всего с помощью мультиметра, но эту процедуру должен проводить только подготовленный человек. Ни в коем случае не залезайте в оборудование, находящееся под напряжением, не имея соответствующих навыков!

Материнскую плату проверить, как правило, несложно — все неисправные конденсаторы выглядят немного вздутыми. Если же проблема в микротрещинах, то столь же легко обнаружить её не получится. Тогда можно либо попробовать качественно пропылесосить плату, либо с чистой совестью её выбросить и купить новую.

Таким образом, проверяя либо заменяя один за другим каждый «подозрительный» компонент, мы с большой вероятностью придём к решению проблемы самопроизвольного выключения компьютера. Этот способ, с одной стороны, высокоэффективен, но с другой стороны, доступен не каждому, ввиду отсутствия соответствующих навыков. Тем не менее, надеемся, что советы, приведённые здесь, окажутся полезными и помогут решить Вашу проблему.
Почему самопроизвольно выключается компьютер
Выше перечислены лишь основные, наиболее часто встречающиеся проблемы. Однако всё может быть и значительно проще. Например, может запросто западать кнопка включения на системном блоке. Обладая небольшим опытом – можно такой дефект запросто определить на ощупь, но не помещает исключить этот вариант более точными методами.
К примеру, можно её попросту отключить от материнской платы, запустив ПК вручную замкнув соответствующие контакты. Если компьютер перестал выключаться – то причина определена. Останется лишь устранить дефект.

Во многих случаях необходимо начать проверку именно с этой позиции. Но если причина не в кнопке, то переходить к проверке других возможных вариантов, описанных выше.
Решение проблемы: если не включается монитор при запуске компьютера
Ну, а для тех у кого нет причин смотреть коды ошибок БИОС, а монитор все не включается, есть решения несколько иные.
! В первую очередь проверьте работоспособность самого монитора, прежде чем выполнить действия чуть ниже. Проверить его можно очень просто, спасибо за это дополнение автору «Kub», а то я не подумал об элементарной вещи, что не каждый знает и умеет проверить работоспособность монитора, в общем вот его комментарий:
1. Сбросить настройки BIOS.
Способ достаточно легкий и часто помогает решить эту проблему. Совсем недавно у одной моей знакомой была как раз таки эта ситуация с моноблоком ACER, лампочка монитора при включении мигала, а сам экран черный и дальше не хотел включаться, хотя и кулеры шумели и дисковод работал, в общем я сбросил настройки БИОС и это помогло.
Однажды я уже писал решение такой проблемы, когда сбивается время, она как раз связана с батарейкой БИОСа, но сейчас немного о другом, нам нужно сбросить настройки БИОС, что сделать достаточно просто, нужно для начала выключить компьютер, совсем выключить из сети даже, потом открыть крышку системного блока и внутри, на материнской плате найдете батарейку, которую нужно вытащить минут на пять-десять.
После этой процедуры обратно вставляете на место батарейку и уже включаете компьютер.
Вот так выглядит батарея БИОСа:

А вот как она выглядит на материнской плате:


2. Проверить контакты.
Иногда, просто бывает, что не до конца вставляют модули оперативной памяти в слоты или даже вовсе забывают вставить кабель видеокарты к материнской плате после каких-либо процедур с железом внутри самого ПК, обычно это происходит после очистки компьютера от пыли. Конечно, если неисправна или не включена видеокарта, то должно быть об этом упомянуто на самом мониторе. Но иногда и этого может не быть.
Так же, «оперативка» должна войти плотно и немного щелкнуть, не надо бить ее молотком или еще чем нибудь, она спокойно входит в слот, просто надо вставить ровно и защелки должны закрыться. Не забудьте проверить и внешние контакты монитора с системным блоком, кабель может отошел, также гнездо могло повредиться или просто запылиться.
3. Почистить от пыли.
Если же сброс настроек биос и правильное соединение железа не помогли решить проблему, когда не включается монитор, то посмотрите внимательно может ваш компьютер просто забился пылью, попробуйте снять модули оперативной памяти и почистить как модули, так и слоты для ОЗУ ( оперативное запоминающее устройство ).
Вот так выглядят модули оперативной памяти:

Вот как выглядят слоты, когда уже сняты оперативки:

Необходимо почистить и систему охлаждения от пыли, особенно в ноутбуках кулер сильно забивается пылью.
Дальше посмотрите на видеокарту, а вернее в слот на материнской плате, куда вставляется кабель видеокарты, таким же образом, как и с оперативкой, чистим контакты кабеля видеоадаптера и гнезда на материнской плате.
5. Если совсем ничего не помогает.
Обидно, конечно, но такая ситуация случается довольно часто, вроде и контакты проверил и от пыли почистил и БИОС сбросил, а ничего не пашет. Дело в том, что может быть вышла из строя сама материнская плата или видеокарта. Тут еще до поломки надо было проводить диагностику видеокарты на исправность, когда она только давала намеки на поломку.
Как я уже говорил выше, не все компьютеры умеют предупреждать о неисправности видеокарты и тут надо принимать меры, для начала проверить на другом компьютере свою видеокарту, либо к вам ставить другую и проверить включиться ли монитор. И если дело не в видеоадаптере, то не остается ничего, кроме как поменять материнскую плату.
Вот на сегодня и все, я вам рассказал о том как решить вопрос, если монитор не включается при запуске компьютера, обязательно подпишитесь на обновления блога, чтобы не упустить следующих материалов.
Когда компьютер выключается, что делать?
Если компьютер выключается, даже не загрузившись, то, как правило, причина заключается в неисправности блока питания. Это может случиться после того, как была проведена модернизация компьютера – была установлена дополнительная карта или новый процессор. В таком случае мощности блока питания может просто не хватить. Вообще, чтобы определить требуемую мощность блока питания, можно воспользоваться специальными калькуляторами для расчета мощности БП, которые можно найти на сайтах, посвященных компьютерному железу. Необходимо заменить БП и посмотреть, как компьютер будет работать. Если нормально, значит проблема в БП.
Перегрев процессора
Если после замены БП компьютер выключается, что делать? Необходимо при старте системы зайти в БИОС (если удастся это сделать) и посмотреть температуру комплектующих
Особенно стоит обратить внимание на температуру процессора. Если она выше 70 ºС, то значит проблема в охлаждении процессора
Это может быть причиной того, почему компьютер сильно шумит. В этом случае шумит вентилятор процессора, который работает на максимальных оборотах.
Компьютер необходимо выключить и снять кулер на процессоре. Его необходимо почистить. Как это делается, лучше посмотреть инструкцию на ютьюбе, подобного видео сейчас достаточно. Далее необходимо, скорее всего, сменить термопасту на процессоре. Термопаста необходима для того, чтобы не попадал воздух между процессором и кулером. Термопасту необходимо наносить по инструкции – ничего выдумывать здесь не нужно.
После нанесения пасты следует поставит кулер на прежнее место. Нужно следить, чтобы он плотно прилегал к процессору. Интеловские и амдешные кулеры отличаются по способу крепления, надо это учитывать. Если не получается выполнить замену термопасты или почистить кулер, то можно обратиться в компьютерный сервис. У них оказание компьютерной помощи на дому является одной из основных услуг.
Вздулись конденсаторы на плате
Вздувшиеся конденсаторы могут ответить на вопрос почему компьютер выключается сам по себе. Как выявить эти конденсаторы? Необходимо внимательно осмотреть плату. Можно даже использовать увеличительное стекло. Если такие конденсаторы выявлены, то надо снять их и припаять новые. Эту процедуру можно сделать самому, если есть навыки работы с паяльником. Если таких навыков нет, то можно занести в сервисный центр, там за 10 минут поменяют все конденсаторы.
Видеокарта
Если компьютер выключается во время работы с программой по обработке изображений, то скорее всего причиной является видеокарта. Она может перегреваться или выйти из строя. Видеокарта в подавляющем количестве случаев не поддается ремонту, поэтому ее необходимо заменить.
Кнопка включения
Иногда причиной того, почему компьютер выключается сам по себе может быть залипание кнопки включения. Необходимо внимательно осмотреть ее, может внутрь кнопки что-то попало. Кнопка должна плавно ходить, не застревая в одном положении. Если она туго ходит или залипает, то компьютер не может нормально включаться-выключаться.
Вирусы и программы
Существуют такие вирусы, которые могут вызывать произвольное выключение компьютера. В таком случае не операционная система управляет компьютером, а вирусы. Лечить их довольно проблематично, так как они могут повредить системные файлы. На сегодня не нужно лишний раз говорить о необходимости установки антивирусных программ, тем более если вы пользуетесь, к примеру, интернет банкингом. Можно попробовать установить антивирус Касперского или Нод 32 со свежими базами. Они могут решить проблему
Важно еще после установки системы делать образы системы. С его помощью можно восстанавливать систему на ту дату, когда делался образ.
Оперативная память и жесткий диск
Если компьютер выключается, что делать, если появляется синий экран? В таком случае необходимо проверить оперативную память. Можно переставить планки памяти из одного слота в другой. Может быть забились контакты, их надо прочистить щеткой. Если компьютер работает, а потом внезапно перегружается и появляется синий экран, то необходимо почитать, какие коды ошибки он выдает. По ним в интернете можно найти причину такого сбоя. Оперативную память можно проверить программой Mem test. Иногда смена оперативной памяти помогает решить вопрос того, чтобы компьютер не выключался сам по себе.
Жесткий диск также может быть причиной выключения компьютера. Если на нем много битых секторов, то компьютер может просто «терять» его. С таким диском система может через раз запускаться или виснуть. Понятно, что это означает, что диск начал «сыпаться». Необходимо спасать все данные, что на нем есть и ставить другой диск на компьютер.
Компьютер сам выключается и включается через пару секунд: основные причины
Перегрев компонентов
Это одна из наиболее вероятных причин, в особенности когда перезагрузка происходит не сразу, а после некоторого рабочего времени или высокой нагрузки (онлайн или оффлайн игры, работы с ёмким программным обеспечением).
Регулярное проведение чистки компонентов компьютера — важная составляющая профилактического обслуживания ПК, которая обеспечивает его стабильную и бесперебойную работу.
Поэтому — при наличии необходимых знаний и навыков — откройте корпус системного блока или ноутбука и проведите комплексную и скрупулёзную очистку всех его компонентов от пыли, в том числе проведите замену термопасты или термопрокладок там, где это необходимо.
При этом для начала можно проверить температуру компонентов компьютера, чтобы с большей вероятностью подтвердить актуальность данной причины (например, сделать это можно программой «Aida64» или «Everest», а также непосредственно в BIOSе).
Неисправность и некорректная работа оперативной памяти
Если компьютер включается и сразу же выключается (и так бесконечно), то, в большинстве случаев, причина ошибки заключается в неисправности оперативной памяти, которая не позволяет ПК до конца прогрузить операционную систему, а заставляет её автоматически перезагружаться.
Подтверждением данной причины может стать звуковой сигнал, который сопровождает проблемную загрузку операционной системы с заведомо неисправной оперативной памятью.
Поэтому всегда стоит обращать внимание на звуки, издаваемые компьютером при включении, а также на их отсутствие, потому что «сказать» они могут многое
В рамках рассматриваемого вопроса, данная таблица позволяет диагностировать практически все имеющиеся проблемы вашего компьютера.
Неисправность блока питания
Соответственно, без корректной подачи электропитания к компонентам компьютера, ПК работать не сможет. Кроме представленных выше звуковых сигналов, проблемы блока питания могут проявляться в следующем:
- Заведомый выбор слабомощного блока питания, не соответствующего техническим требованиям компонентов компьютера. Компьютер может просто отказаться «заводиться» или уйти в перезагрузку при существенной нагрузке.
- Запах гари или сбойная работа (перепады оборотов) куллера охлаждения блока питания.
- Деградация компонентов схемы, в основном, конденсаторов.
В таком случае возможно два варианта решения проблемы:
- диагностика и ремонт блока питания;
- его принципиальная замена.
Вирусная активность
Автоматическая перезагрузка или принципиальный отказ ПК от запуска системы редко являются следствием активности вирусного программного обеспечения, но такая ситуация все же возможна.
Поэтому в совокупности с предыдущими методами следует провести комплексную проверку операционной системы на наличие этих самих вирусов, в том числе проверка в безопасном режиме и сканирование во время запуска.
Компьютер, включившись, сразу выключается
Здесь всё может быть несколько сложнее. Вместе с причинами, которые описаны выше, так могут проявить себя неисправности других компьютерных компонентов
Так, если при включении Ваш компьютер сразу же выключается, первым делом следует обратить внимание на оперативную память или материнскую плату. Тут диагностику рекомендуется проводить от простого к сложному, и начать стоит с оперативной памяти
Проблемы с оперативной памятьюФакторы, сопутствующие неисправностям в оперативной памяти, могут быть разными. Может зависать система, могут «тормозить» игры и приложения, сам компьютер может внезапно самостоятельно перезагружаться. Как видим, далеко не всё так очевидно.Тем не менее, оперативку следует проверять первой хотя бы потому, что это наименее трудоёмкая процедура, требующая меньших временных затрат, нежели проверка материнской платы
Ниже в статье будет описано более детально, как проверить оперативную память.
Проблемы с материнской платойЕсли же в процессе проверки оперативной памяти неисправностей не обнаружилось, то следующее, на что следует обратить внимание, — это материнская плата. Для человека неподготовленного проверка материнской платы будет задачей не из простых, но здесь всё же постараемся описать несколько наиболее характерных симптомов, свидетельствующих о поломке в материнской плате.Зачастую материнка может быть неисправна только потому, что ресурс её службы подходит к концу
Это явление неотвратимо, и заниматься её ремонтом Вам будет экономически нецелесообразно. Если Ваш компьютер устарел не сильно, то можно попытаться найти замену материнской плате, отработавшей свой срок. Если же ПК устарел настолько, что запуск любого более-менее современного приложения или видео неизбежно ведёт к зависанию, то вероятнее всего, у Вас не остаётся выбора, и следует задуматься о приобретении более современного компьютера. Таким образом, выход из строя материнской платы заставляет больше всего раскошелиться именно владельцев устаревших ПК.Вторая причина неисправности платы заключается в наличии трещин в пайке. Такой дефект может на какое-то время самоустраниться, но это случается довольно редко, и вскоре проблема возникает снова. И тогда всё-таки придётся приобрести новую материнскую плату.Третья причина неисправности материнской платы может крыться в её конденсаторах, которые также могут выйти из строя. Эта ситуация поправима, достаточно лишь перепаять конденсаторы на новые. Как определить, какой из конденсаторов исправен, а какой — нет, рассмотрим в этой статье немного позже.Наконец, ещё одной причиной неисправности материнки может стать чипсет, который перегревается. В этой ситуации компьютер будет выключаться уже при загрузке операционной системы. Проверить чипсет на предмет перегрева можно мультиметром; кто-то умудряется проверить пальцем или языком, но так рисковать точно не стоит — можно обжечься.
Перегрев процессора или видеокарты
Как правило, основной причиной выключения или перезагрузки компьютера при игре может быть из-за перегрева видеокарты. При достижении критической температуры, система автоматически принимает решение для выключения. Чаще происходит перезагрузка, вследствие чего, температура значительно падает. Это вынужденная мера, которая сохранит вашу технику, ведь если этого не происходило, и видеокарта продолжала работать с запредельной температурой, она бы безвозвратно вышла из строя. Поэтому, это действие существенно сэкономит ваши средства, ведь видеокарта стоит немало.
Причины перегрева видеокарты могут быть следующие:
- плохая адаптация (оптимизация) самой игры для конкретной модели видеокарты;
- наличие обильного количества пыли и грязи в системном блоке (корпусе ноутбука);
- охлаждение видеокарты работает не должным образом.
Плохая адаптация
Первая причина решается в программной части: выставить более низкие настройки или установить специальные дополнения, которые в значительной степени способны уменьшить нагрузку на комплектующие части (в том числе и видеокарту).
Обилие количества пыли и грязи
Наиболее распространенной причиной перезагрузки компьютера при игре является наличие обильного слоя пыли и грязи внутри системного блока. Любые загрязнения приводят к плохой циркуляции чистого воздуха внутри системного блока. Все тепло, которое выделяется комплектующими, вращается внутри и в этом случае даже самая мощная система охлаждения не способна справиться с нарастающей температурой видеокарты.  Выход может быть один – открыть боковую крышку системного блока и произвести чистку. Это можно делать, как с помощью кисточки, так и пылесоса, но во втором случае будьте предельно внимательны, ведь одно неловкое движение, и вы можете повредить одну из составных частей компьютера. Некоторые специалисты утверждают, что боковую крышку и вовсе не следует прикручивать, чтобы поток свежего воздуха непрерывно поступал на все составные. Такой подход имеет право на жизнь, но в этом случае пыль будет интенсивнее собираться и чистить системник придется чаще. Перед тем, как производить чистку, в обязательно порядке отключите системный блок от питания.
Выход может быть один – открыть боковую крышку системного блока и произвести чистку. Это можно делать, как с помощью кисточки, так и пылесоса, но во втором случае будьте предельно внимательны, ведь одно неловкое движение, и вы можете повредить одну из составных частей компьютера. Некоторые специалисты утверждают, что боковую крышку и вовсе не следует прикручивать, чтобы поток свежего воздуха непрерывно поступал на все составные. Такой подход имеет право на жизнь, но в этом случае пыль будет интенсивнее собираться и чистить системник придется чаще. Перед тем, как производить чистку, в обязательно порядке отключите системный блок от питания.
Плохое охлаждение видеокарты
Третья причина также может быть связана со второй: вентиляторы на видеокарте покрыты обильным слоем пыли, и они начинают плохо функционировать или вовсе перестают крутиться. Для полноценной чистки, с видеокарты требуется снять и тщательно почистить, а также смазать вентиляторы машинным маслом (если вы этого никогда не делали, лучше обратиться к специалистам или в сервисный центр). Также, необходимо будет заменить термопасту между радиатором и процессором видеокарты.
Причиной перезагрузки может быть и перегрев центрального процессора. Это происходит, опять-таки, из-за или термопаста полностью выгорела. Снимите кулер, очистите его от пыли и нанесите новый слой термопасты.
Проверка температуры комплектующих при помощи вспомогательного ПО
Для того, чтобы убедиться, что проблема выключения компьютера именно из-за температуры, можно установить одну из множества программ, которые покажут точные данные всех деталей, которые используются для работы компьютера. Наиболее популярным ПО для определения температуры является SpeedFan и AIDA64 (вторая является платной). Установив одну из утилит, запустите ее и периодически при игре сворачивайте ее и просматривайте данные, которые фиксирует SpeedFan или AIDA64. Таким образом можно точно выяснить, что является причиной перезагрузки или выключения системы.
Компьютер самостоятельно выключается в процессе игры
Нередко пользователи сразу начинают искать источник проблемы в видеокарте, но заметим, что неисправность видеокарты следует рассматривать как вероятную причину выключения лишь после проверки 2 других компьютерных компонентов. Обычно, когда виновата видеокарта, симптомы выглядят иначе, и компьютер не выключается сам, а просто либо зависает, либо на его мониторе появляются артефакты.
- Неисправности блока питанияЕсли ПК выключается прямо в процессе игры, то вероятнее всего, виновником этой проблемы стал именно блок питания, при этом выключение может происходить по 2 причинам.Первая — возрастание во время игры нагрузки на видеокарту. Блок питания, который или не рассчитан на столь высокую нагрузку, или просто не является качественным, не выдерживает и спустя время выходит из строя. Соответственно, системный блок перегружается.
- Проблемы с процессоромВторая причина выключения ПК во время игры — это процессор, а именно его критическая температура. То есть во время игры требования к мощности процессора возрастают, растёт и его рабочая температура, и если на сокете процессора охлаждение не происходит должным образом, то активируется защита, и компьютер автоматически выключается.
Вышеописанные симптомы относятся не только к компьютерным играм. Любое запущенное «тяжёлое» приложение или объёмное видео вызывает сильное возрастание нагрузки как на процессор, так и на блок питания.
Проверка на аппаратную ошибку
Наверняка, многим уже из названия стало понятно, что слово «аппаратная» предполагает наличие физических проблем с оборудованием. А значит в первую очередь необходимо исключить возможных виновников при выяснении, упомянутой выше, причинно-следственной связи.
Порядок применение рекомендаций в каждом конкретном случае может различаться, главное это придерживаться основной структуры и проверить все возможные варианты:
- Первое действие крайне логичное, но при этом не совсем относится к аппаратному виду – это перезагрузить маршрутизатор/роутер. Да, именно перезагрузку в большинстве случаев позволяет вернуть соединение, но не исправляют саму причину разрыва, что необходимо учитывать.
- Проверьте плотность кабельного подключения на маршрутизаторе. Все разъёмы должны быть физически исправны, контакты и штекеры не должны содержать сколов, нет налётов или эффекта коррозии металлических элементов и прочих несанкционированных изменений первоначального вида.
- Проверьте на исправность блок питания/адаптер. Если есть соответствующие инструменты (например, мультиметр) удостоверитесь, что адаптер питания демонстрирует показатели, соответствующие заявленным характеристикам, которые указаны на наклейке.
- Проверьте в каком состоянии находятся кабели/провода, проложенные по помещению (жилому или нежилому) и подключаемые к роутеру и компьютеру. Удостоверьтесь, чтобы кабель провайдера был в целостности и сохранности, чтобы он был не перекручен, не нарушена изоляция, а также, чтобы место прокладки кабеля не пересекалось с источниками возможных электромагнитных помех.
Подтвердить или опровергнуть наличие аппаратных проблем можно только физической проверкой всеми возможными и доступными способами.
Если ничего из представленного не было вами зафиксировано, то следует перейти непосредственно к настройкам оборудования и сети.
Влияние оперативной памяти на стабильность системы
Предположим, BIOS материнской платы не обновлялся несколько месяцев. За это время была установлена утилита, которая отвечает за оптимизацию компонентов системы, например, контролирует напряжения процессора и оперативной памяти, регулирует скорость вентилятора корпуса и кулера центрального процессора. С ее помощью можно также выбрать XMP профиль оперативной памяти (определенную частоту и тайминги памяти). В зависимости от профиля утилита меняет и соответствующие напряжения. У Gigabyte такая утилита называется EasyTune.
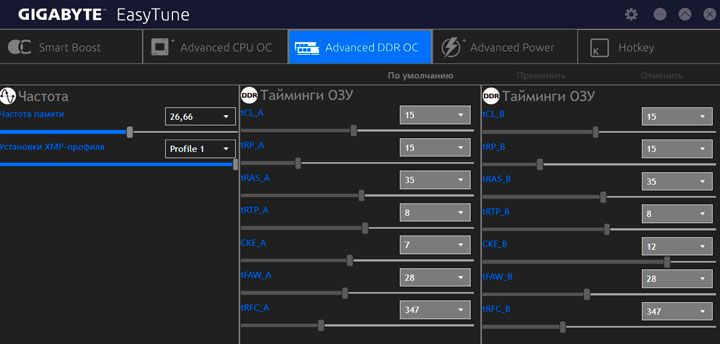
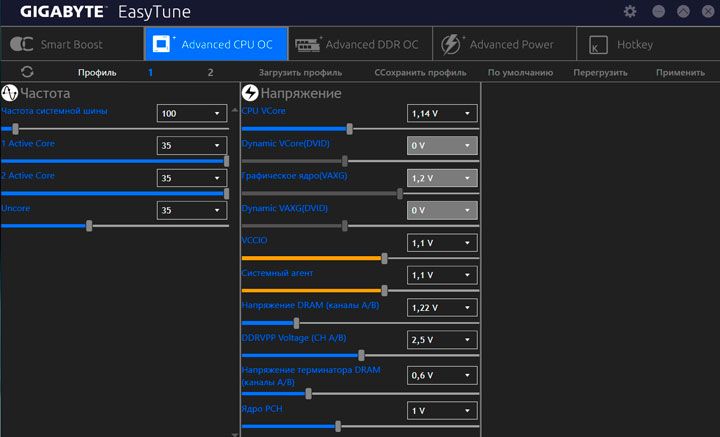
Например, процессоры Intel официально работают корректно с частотой оперативной памяти DDR4 до 2400 MHz. Этой частоте соответствуют определенные напряжения. При увеличении частоты даже при помощи XMP профиля оперативная память и процессор начинают работать на других, повышенных напряжениях, что может повлиять на срок их службы. Поэтому некоторые пользователи начинают их снижать, что также может привести к неожиданной перезагрузке системы вследствие недостаточности напряжения питания отдельных элементов. Методом подбора таких параметров как “Напряжение VCCIO”, “Напряжение системного агента” и “Напряжение DRAM” можно добиться стабильности системы в целом.
Потом после обновления BIOS все его параметры сбрасываются до дефолтных и необходимо заново настраивать систему. Для облегчения этого процесса лучше заранее отдельно записать значения данных параметров.





