Почему зависает компьютер
Содержание:
- Сервисный центр
- Компьютер зависает и появляется синий экран
- Жёсткий диск
- Нужна ли перезагрузка компьютера во время или после зависания и как ее можно сделать
- Старая операционная система
- Сбои Проводника Windows
- Возможные решения проблемы зависания Центра обновления Windows
- Вредоносная программа
- Причины, по которым может тормозить ноутбук
- Перегрев компьютера
- Действие четвертое – зависает компьютер в играх
- Восстановление системы на компьютере, который зависает
- Причины зависания компьютера или ноутбука
- Как перезагрузить Windows 7
- Компьютер завис: Диспетчер задач может помочь
- Проверка температуры микропроцессора компьютера
- Неисправность жёсткого диска
- Вирусы и трояны
Сервисный центр
Но и последнее, если у вас даже после переустановки системы продолжились проблемы с зависанием компьютера, вам желательно вызвать мастера или отнести компьютер в сервисный центр. Причин, почему виснет компьютер, может быть довольно много, от поломок различных узлов ПК, до сбоев в оперативной плате, перегрева жесткого диска и прочих проблем.
Видео зависает компьютер 15 решений проблем
Вы теперь представляете, если зависает компьютер что делать? Я постарался подробнее изложить вам весь данный процесс. Надеюсь, ваш компьютер будет работать, как хорошие Швейцарские часы! Успехов!
Друзья, чтобы ваш компьютер меньше зависал, я предлагаю вам установить на него твердотельный диск SSD, как сделал я. Приобрести его можно на АлиЭкспресс. Диски на странице объёмом от 120 до 960 Гб, т.е., фактически 1Тб. Судя по описанию, диск подойдёт как для Компьютеров, так и для (ноутбуков).
По скриншоту вы видите, объёмы дисков. Если вам нужно будет именно установить систему, достаточно приобрести диск ёмкостью 120 Гб. Если же как полноценный жесткий диск, то, на ваше усмотрение, от 480, до 960 Гб. Почему я советую устанавливать Windows именно на твердотельный жесткий диск? Ваша система будет загружаться за считанные секунды! Если вы приобретёте диск на 1Тб, все программы у вас будут летать!
Анекдот:
Компьютер зависает и появляется синий экран
Здесь причины могут быть абсолютно любые, начиная комплектующими используемыми в вашем компьютере, заканчивая поврежденными файлами в вашей операционной системе. Как ни странно, главным помощником в выявлении причины зависания является всеми “любимый” синий экран. Он состоит из четырех секций. Нас интересует только первая секция, она отображается в самом верху и содержит сообщение об ошибке, вызвавшей сбой нашей операционной системы. Запишите или запомните номер (название) ошибки, они вам могут пригодиться для устранения проблемы. Стоит отметить, что чаще всего «экран смерти» появляется при несовместимости драйверов видеокарты с приложениями. Это решается переустановкой драйверов видеокарты последней версии.
Жёсткий диск
Ещё одна распространённая причина, по которой компьютер зависает – это битые сектора на жёстком диске. Мне часто пишут, что мол Сергей, я по максимуму оптимизировал систему, проверил чтобы компьютер не перегревался и так далее, но всё равно компьютер тупит. Например, бывает просто нажимаешь правой кнопкой мыши по папке, чтобы удалить её или переименовать и тут случается подвисание. Контекстное меню появляется только через 5-10 секунд. Почему так происходит?
Я сразу советую проверить жёсткий диск. Нужно установить программу CrystalDiskInfo и посмотреть состояние жестких дисков.
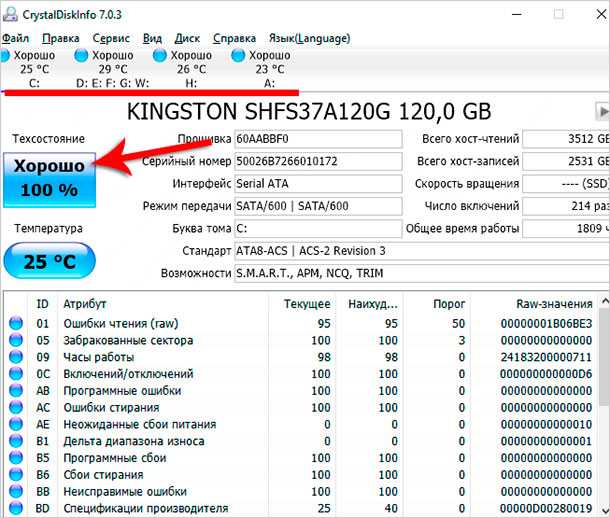
Если видите состояние Тревога, то стоит задуматься. Скорей всего компьютер тупит из-за этого. В таком случае нужно понимать, что в скором времени потребуется замена жёсткого диска, потому как диск с битыми секторами может выйти из строя в любое время.
В зависимости от типа ошибок исправить ситуацию можно полным форматированием диска (естественно все важные файлы нужно будет сохранить на другой диск или флешку). После полного форматирования диска и переразбития разделов, нужно будет переустановить Windows и посмотреть исправилась ли ситуация с диском в лучшую сторону, то есть в состояние Хорошо.
Нужна ли перезагрузка компьютера во время или после зависания и как ее можно сделать
Получается, что если завис компьютер или телефон, то перезагрузка полезна в любом случае: удалось или нет вручную прекратить работу программ и приложений, которые вызвали зависание.
Чтобы сделать перезагрузку устройства достаточно его выключить. А затем включить через пару минут.
Если устройство не выключается, то может помочь длительное нажатие на кнопку выключения электропитания. Обычно это заставляет устройство выключиться, даже если оно зависло.
Если длительное нажатие на кнопку выключения электропитания не выключает устройство, то иногда пытаются вынуть из него аккумуляторную батарею, чтобы оставить без электричества. Правда, в некоторых моделях батарею извлечь не так просто. Тогда останется ждать, когда аккумулятор разрядится до нуля, и устройство само выключится. Ждать, возможно, придется долго.
А вот пытаться воздействовать на компьютер или смартфон непосредственно через зависшие приложения или программы (а не через Диспетчеры задач или приложений) – не стоит!!!
Приложение или программа зависли
Допустим, зависло какое-либо приложение. Мы по нему тапаем, кликаем, пытаемся его оживить или закрыть «крестиком». Каждый наш клик, каждый тап – это отправка нового «посыльного» на переполненную «поляну» возле палатки недремлющего непобедимого «полководца». И толку-то что? Наш «посыльный» даже к пушке не прорвется. Значит, не услышит «адъютант» и «полководец» наши клики и тапы! Наоборот, только очередь к «пушке» вырастет.
Поэтому, снимаем зависшие программы и приложения через Диспетчер задач или Диспетчер приложений. А затем – перезагрузка. Либо сразу перезагрузка, если Диспетчеры на помогают.
Правда, стоит немного набраться терпения при работе с Диспетчерами. Не спешите, если даже Диспетчеры не помогают сразу остановить зависшие приложения. Команды на снятие задач могут все-таки сработать, спустя некоторое относительно непродолжительное время. «Посыльные» Диспетчеров задач или приложений тоже стоят в очереди «на поляну». Только «пушка» у них собственная, им не надо стоять в общей очереди. Наши посыльные из Диспетчеров «палят» из особых «пушек», пытаясь достучаться до «адъютанта» и «непобедимого полководца».
И, возможно, «адъютант» (диспетчер прерываний) все же обратит внимание на наших срочных «посыльных» (прерывания) спустя некоторое время! А вслед за ним «полководец» (процессор) соизволит выполнить нашу команду на отступление, как бы ему не хотелось ее игнорировать в силу своей кажущейся непобедимости!
Он (процессор) непобедим только потому, что в него никто не заложил собственную внутреннюю команду на отступление. То ли забыли, то ли не надо процессору даже думать в этом направлении. Однако, у подобной непобедимости есть редкая оборотная сторона – возможные зависания.
Но то уже вопросы к тем, кто создает процессоры. И это совсем другая история…
Дополнительные материалы:
1. Почему выключается компьютер сам по себе
2. Как сбросить до заводских настроек телефон Андроид Самсунг
3. Четыре способа как закрыть программу
4. Как удалить программу в Windows 7, чтобы установить ее заново
5. Старый ноутбук: выбросить нельзя оставить?
Распечатать статью
Получайте актуальные статьи по компьютерной грамотности прямо на ваш почтовый ящик. Уже более 3.000 подписчиков
.
Важно: необходимо подтвердить свою подписку! В своей почте откройте письмо для активации и кликните по указанной там ссылке. Если письма нет, проверьте папку Спам
Старая операционная система
Здесь под словом «старая» имеется ввиду не устаревшая, а уже достаточно долго стоящая на компьютере операционная система. В идеале её необходимо переустанавливать хотя бы раз в год. А на тех компьютерах, где дети каждый день ставят и удаляют по нескольку игр — раз в полгода. В противном случае реестр ОС забивается всяким мусором, а системный диск — остатками «жизнедеятельности» программ и игр. Да и куча накопленных системных ошибок, логов и прочей дребедени не прибавят прыти компьютеру. Иногда, например, компьютер замертво зависает из-за неправильно удалённого драйвера, который всё же остался в операционной системе и конфликтует с другим, более новым. Иногда помочь может чистка реестра специальной утилитой. Например, CCleaner — одно из лучших приложений для наведения порядка в реестре.
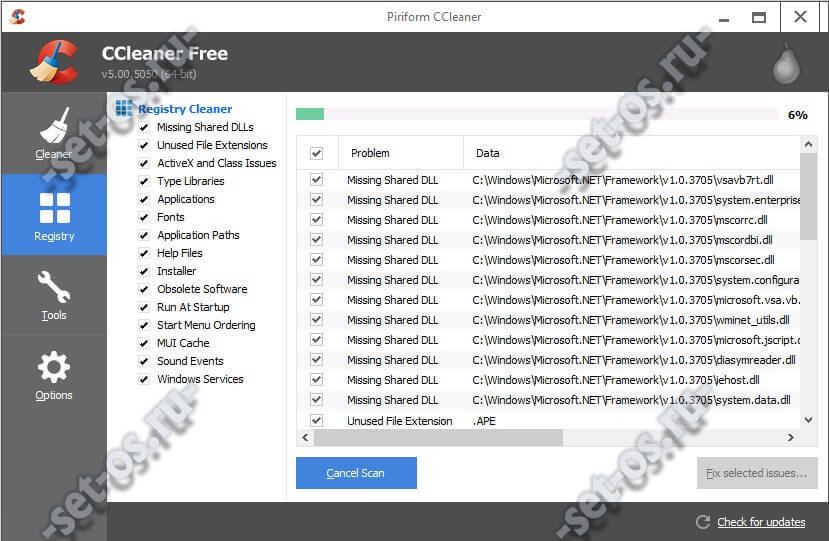
Если же операционная система стоит на ПК уже более трёх лет — не поленитесь и переустановите её заново с форматированием системного диска. Ваш комп после этого будет работать значительно шустрее!
Сбои Проводника Windows
Любые ошибки в работе explorer.exe вызывают зависание «Проводника».
Если же у вас завис компьютер намертво, не видно панели задач, меню
«Пуск», а есть только заставка рабочего стола, обратите внимание на такие причины как:
- Повреждение файла explorer.exe в папке C: \Windows\ Восстановить его можно с помощью установочного диска или флешки путем копирования его. Легче это сделать через командную строку установочного диска, так как сама система повреждена и не управляема.
- Изнашивание или отказ диска при работающей Windows. Повреждение происходит в секторах в тем местах, где в этот момент был исполняемый компонент explorer.exe. Такая ситуация встречается весьма редко. Необходимо заменить диск, если он не подлежит программному ремонту (с помощью программы Victoria записанной на DVD)
- Подхваченные вирусы в интернете. В этом варианте антивирусные программы уже не работают, и помочь может только переустановка Windows.
Перед этим обязательно подключитесь с мультизагрузочного диска на котором есть любая версия виндовс и сохраните всю важную информацию!
Затем переустановите Windows.
Возможные решения проблемы зависания Центра обновления Windows
1. Перезагрузка компьютера
Не нужно беспокоиться о появлении на экране сообщения «Пожалуйста, не выключайте компьютер».
Вы можете вернуться к Windows 10 после принудительного выключения без каких-либо проблем.
В худшем случае вы можете столкнуться с ошибками на диске, которые Windows автоматически исправит при следующей загрузке.
Нажатие «Ctrl + Alt + Del» также иногда срабатывает, если обновление застряло на определенной фазе.
Если это произойдет, компьютер перезагрузится, и вас встретит загрузка Windows.
2. Загрузитесь в безопасном режиме
Если с вашим компьютером что-то не так, вы можете определить проблему, загрузившись в безопасном режиме.
В безопасном режиме Windows загружается с минимальным набором драйверов, отвечающих за загрузку вашего компьютера, при отключении других ненужных функций.
Если с обновлением что-то пойдет не так, вы автоматически загрузитесь в безопасном режиме.
Кроме того, существует множество способов загрузиться в безопасном режиме.
Один из часто используемых методов — это переход в меню «Питание — Выбор варианта перезапуска», удерживая клавишу «Shift».
Это вызовет дополнительные параметры, из которых вы можете перейти в «Параметры запуска — Включить безопасный режим» и нажать на перезагрузку.
Затем вы можете перезагрузить компьютер и нормально загрузиться в Windows.
3. Использование восстановления системы
При каждом обновлении Windows создает точки восстановления, которые можно использовать, если в процессе обновления что-то пойдет не так.
Сделать это можно так:
Зайдите в «Панель управления».
Перейдите в «Система и безопасность — Система».
Найдите «Защита системы» слева от логотипа Windows.
В открывшемся новом окне найдите и нажмите «Восстановление системы».
Остальная часть процесса довольно очевидна.
После того, как все будет сделано, нажмите кнопку перезагрузки, и вы загрузитесь с предыдущими обновлениями Windows.
4. Использование дополнительных параметров для запуска восстановления
Если обновление зависло и компьютер не загружается, вам нужно будет создать загрузочный USB-накопитель с Windows 10 на нем.
Вы можете сделать это с помощью «Rufus», который является отличным инструментом для создания загрузочных USB-накопителей.
Когда вы закончите создание загрузочного USB, войдите в меню загрузки, нажав клавишу F2 / F12, когда во время загрузки появится логотип производителя.
Выберите параметр «Загрузить с USB / DVD-привода», чтобы загрузить программу установки Windows 10.
Внизу вы найдете опцию «Восстановить Windows 10», нажмите на нее, и вы войдете в меню «Дополнительные параметры».
5. Тестирование на сбой памяти
Повторная установка ОЗУ или жесткого диска — еще одно решение этой проблемы.
Эта проблема встречается реже, но если вы пробовали любой другой метод и не увидели результатов, вам следует продолжить и протестировать память с помощью таких инструментов, как «MemTest86».
6. Переустановка Windows
Если ничего из вышеперечисленных методов не работает, вероятно, ОС или ее файловая система повреждены и нуждаются в переустановке.
Шаги для этого такие же, как шаги, упомянутые в разделе номер 4 «Использование дополнительных параметров для запуска восстановления».
Единственная разница в том, что вместо того, чтобы нажимать «Восстановить Windows 10», вам нужно нажать «Пуск» и пошагово следовать процессу.
Если вы не столкнулись ни с одной из вышеперечисленных проблем и пришли сюда просто для получения знаний, мы предлагаем вам сделать резервную копию вашего жесткого диска.
В большинстве случаев упомянутый выше метод «Переустановки Windows» должен устранить проблему.
Однако ничто не решает проблему — не остается другого варианта, кроме переустановки Windows.
Если вы нашли решение проблемы с застыванием или зависанием обновления Windows, прочитав эту статью, сообщите нам об этом в разделе комментариев ниже.
Поделитесь этим с кем-нибудь из ваших знакомых, кто сталкивается с той же проблемой.
До скорых встреч! Заходите!
Вредоносная программа

Очень часто компьютер виснет, когда в его операционную систему попал какой-нибудь вредитель (будь то червь, вирус, троян и прочее). Из-за действий подобных вредоносных программ происходит нагрузка на операционную систему или жесткий диск.
Например, вирус перегружает ОС своими различными действиями, и она просто не справляется с большой нагрузкой. Не успевает корректно обрабатывать информацию. Происходит зависание компьютера.
Или другая причина. Вредительское ПО даёт большую нагрузку на жесткий диск, температура его начинает повышаться, и он просто выходит из строя. Это довольно опасно, т.к. может повлечь серьезные последствия, вплоть до замены винчестера.
Что в данном случае делать? Элементарно, проверить ПК антивирусом. Подробнее в статье: — «Как удалить троян?». Хотя статья непосредственно о борьбе с трояном, но методы борьбы в ней подходят для разных вредителей.
Причины, по которым может тормозить ноутбук
- Они делятся на внутренние — т.е. проблемы с железом.
- Внешние — ноутбук тормозит из-за установленного софта
1.1 Неисправен жесткий диск ноутбука
Когда выходит их строя жесткий диск, это начинает чувствоваться почти сразу. Компьютер ужасно сильно тормозит. Программы или окна могут открываться по нескольку минут, сама операционная система загружается необычайно долго. Происходит это из-за того, что операции чтения/записи на жестком диске длятся очень долго, либо ОС не удается прочитать информацию вовсе. Проверить поверхность жесткого диска можно с помощью программ или . Большое количество не читаемых секторов, либо секторов, которые читаются крайне медленно, могут существенно тормозить работу ноутбука.
1.2 Перегрев ноутбука
Любой ноут, крайне капризный девайс, кроме того, система охлаждения лэптопов быстро забивается пылью. Когда температура процессора близка к максимальным, то для защиты от перегрева срабатывает троттлинг (throttling). Суть которого в существенном (до 50%) снижении его производительности. Делается это для того, чтобы процессор не вышел из строя из за повышения его температуры. Поэтому, убедитесь, что температура ноутбука не превышает норму, возможно тормоза появились именно по причине его перегрева.
Как правило, систему охлаждения в ноутбуках надо чистить один раз в год. Для ноутбуков HP это обязательно, ибо кулера там забиваются очень быстро.
Проверить температуру процессора можно программой
1.3 Падение ноутбука, либо залитие его водой
Если вы когда-нибудь роняли свой девайс, либо заливали его жидкостью он тоже может тормозить. В результате повреждения печатной платы на материнской плате, либо коррозии от жидкости. Выявить этот дефект чрезвычайно сложно, а исправить практически невозможно т.к. повреждения могут быть скрытыми.
2.1 Компьютерные вирусы и adware ПО
Компьютерные вирусы также могут сильно замедлять работу ноутбука, даже самого мощного. Десятки программ, например майнеры биткойнов, нагружающие процессор поставят на колени любой ноут. Если вдруг ноутбук стал тормозить, обязательно проверьте систему на вирусы. Например пробная версия проработает в полнофункциональном режиме 45 дней, для проверки и лечения любого ноутбука от вирусов этого будет вполне достаточно.
Помимо этого, рекомендую прочистить ПК такими программами как Adwcleaner, Hitman Pro. Подробнее о них я писал здесь. Очень помогает для удаления рекламы из браузеров. Особенно если у вас тормозит интернет.
2.2 Не установлены все драйверы
Обязательно, после того как вы переустановили Windows необходимо скачать с сайта производителя ноутбука все необходимые драйвера для оборудования. Тот, кто пренебрегает этим правилом, может столкнуться с тем, что у него вообще не запускаются или тормозят игры.
Например в вашем ноутбуке установлена гибридная видеокарта: для приложений рабочего стола — это Intel HD, для 3D игр — это nVidia GeForce GT650M. Если не будут установлены драйверы для nVidia Optimus, то система не будет знать, что в играх необходимо переключаться на видеоадаптер nVidia. 3D графика будет обрабатываться на маломощном Intel HD, соответственно игры будут сильно тормозить, например всеми любимые World Of Tanks.
В обязательном порядке, после каждой переустановки системы идите на сайт производителя, где используя поиск по модели качайте драйвера для своей ОС (соблюдая разрядность).
2.3 Множество программ в автозагрузке
Еще одна причина, по которой частенько тормозит ноутбук, даже самый новый — когда множество программ загружается в месте с системой. Некоторые производители ноутбуков (например Sony Vaio) любят пихать просто безумное количество стандартных программ в свои ноутбуки. Вкупе с установленным антивирусом, а также различными браузерами Амиго (которые также прописывают себя в автозагрузку) и подобным хламом, то ожидание загрузки ноута может стать мучительным.
Убрать все лишнее из автозагрузки достаточно просто. Вот инструкции для Windows 7 и Windows 10. Пользователи «восьмерки» могут действовать по аналогии.
Итог
Чтобы избавить ваш ноутбук от тормозов проделайте следующее:
- проверьте жесткий диск
- проверьте температуру, отличается ли от нормальной
- проверьте компьютер на вирусы и рекламное ПО
- установите все драйверы
- почистите автозагрузку
Перегрев компьютера
В каждом компьютере и ноутбуке производитель предусмотрел систему охлаждения материнской платы, чего не скажешь о планшетах. Но перегрев случается.
Мы очень часто проводим уборку в наших домах, заботимся о своей чистоте, но почему-то в большинстве случаев забываем чистить нашу технику, с которой мы работаем.
В результате этого пыль накапливается внутри блока питания, нарушается терморегуляция (вентиляторы начинают работать мощнее) и ПК выключается сам по себе.
Таим образом срабатывает система термозащиты, без нее наши устройства были бы пожароопасными.

Загрязнение процессора
Можно самостоятельно раскрутить, снять крышку и аккуратно пропылесосить.
Еще одна причина перегрева это — не достаточная мощность блока питания и батареи.
В том случае, когда он работает на пределе, ПК очень часто будет зависать и отключаться, а однажды может не сработать сама защита компьютера и ваш блок питания сгорит.
Действие четвертое – зависает компьютер в играх
Распространенная проблема у пользователей связана с тем, что зависает компьютер во время игры. Это происходит по причине сбоев в работе операционки, вызванных несовместимостью параметров.
Если компьютер выключается при запуске игры или наблюдаются другие неполадки, обратите внимание на такие моменты:
- расхождение в требованиях системы – современные игры требуют много оперативы, и если у вас объем 256, а игрушке нужно от 512, то пользователю не избежать тормозов. Узнать установленный объем можно через расширенный диспетчер устройств, при нехватке потребуется заменить оперативную память в компьютере;
- устаревшая видеокарта – графический интерфейс игры является основным элементом, за его визуализацию отвечает видеокарта в компьютере (у некоторых она вообще отсутствует), если замечены тормоза при прогрузке локаций, требуется обновление драйверов или замена видюхи;
- перегрев – если комп постоянно перезагружается произвольно, то вероятнее всего температура процессора на пределе, что приводит к перегреву видеокарты. Решается чисткой кулеров от пыли и заменой термопасты;
- забита память – если у пользователя запущено много приложений в фоновом режиме, они съедают много оперативки и тогда на игру не хватает ресурсов, рекомендуется завершить неиспользуемые процессы;
- вирусные атаки – часто у пользователей в играх мышка зависает на несколько секунд, если железо в норме и кулеры работают, то проверьте комп на вирусы;
- проблемы с DirectX – тормоза возникают из-за устаревшей версии, рекомендуется обновление.
Восстановление системы на компьютере, который зависает
Если вы испробовали многие методы, но компьютер по-прежнему продолжает зависать через некоторое время после запуска, то можно попробовать восстановить систему до стабильной версии.
Для этого:
- Откройте на своем компьютере «Панель управления».
- В открывшемся окне выберите «Система и безопасность».
- Далее выберите «Резервное копирование и восстановление».
- Далее выберите точку восстановления и запустите процесс, нажав на кнопку «Далее», затем «Готово».
В том случае, если ваш компьютер виснет и не реагирует на нажатия клавиатуры в ОС Windows 7/10, то остается последний вариант – переустановка системы. Если проблема была на программном уровне, то удаление старой системы и установка новой вероятно избавит вас от зависания компьютера.
Причины зависания компьютера или ноутбука
Выделяют 7 распространенных причин, из-за которых компьютер подтормаживает или произвольно перезагружается:
Неправильное программное обеспечение
Часто зависает компьютер у пользователей, которые устанавливают утилиты или игры, требования которых не соответствуют установленному оборудованию на компьютере. Современные программы потребляют много ресурсов, если машина старая, ей не хватает сил на обработку данных. Не исключено, что игра или в прогу включены битые файлы, из-за них тоже возникают тормоза.
Потенциально опасные программы и вирусы
Когда пользователь заметил, что компьютер виснет после нескольких минут работы, рекомендуется проверить устройство на присутствие вирусных файлов. Если проверка не дала результатов, выполнить полное сканирование системы, жестких дисков и файлов операционки.
Нехватка оперативной памяти
При постоянном использовании пк или ноута юзер знает, какое ПО установлено, и что включено в автозагрузку. В том случае, если компьютер зависает при включении, рекомендуется убрать два-три приложения из автозапуска и завершить фоновые процессы. После разгрузки оперативы тормоза проходят.
Мусор в операционке
Работа за компьютером напрямую связана с обработкой, загрузкой и удалением файлов. Когда ненужных элементов накапливается чрезмерное количество комп или ноутбук зависает. Не рекомендуется хранить неиспользуемые компоненты, они доступны к скачиванию из интернета.
Битые файлы операционки
В случае если на компьютере не установлен антивирусник и выполняется загрузка файлов из непроверенных источников, вероятность схватить трояна близка к 100%. Нахождение вирусов в машине приводит к повреждению системных файлов, которые отвечают за корректную работу компа.
Работа в повышенном температурном режиме
Заметили, что виснет компьютер или самопроизвольно перезагружается? Проверьте температуру процессора (для этого разработаны программы и виджеты), если температура превышает норму, требуется чистка и переустановка ПО.
Некорректно работают компоненты операционки
ПОСМОТРЕТЬ ВИДЕО
Если у пользователя не включается компьютер (зависание происходит в момент старта операционки), проблема кроется в неисправности встроенных компонентов, меню БИОС недоступно. Лечится путем переустановки винды.
Распространенные причины выяснили, теперь определим, что делать, когда компьютер зависает.
Как перезагрузить Windows 7
Выберите вариант загрузки. Сделайте это с помощью клавиш со стрелками. На экране отобразятся следующие варианты загрузки:
- Безопасный режим с загрузкой сетевых драйверов. Безопасный режим служит для диагностики компьютера. В этом режиме загрузятся только самые необходимые драйверы, службы и программы (включая сетевые драйверы).
- Безопасный режим с поддержкой командной строки. В этом случае вместо графического интерфейса пользователя откроется командная строка. Рекомендуем переходить в этот режим только опытным пользователям.
- Ведение журнала загрузки. В этом режиме будет создан файл «ntbtlog.txt», с помощью которого можно устранить неполадки. Рекомендуем переходить в этот режим только опытным пользователям.
- Включение видеорежима с низким разрешением (640 × 480). В этом режиме загрузится видеодрайвер, который обеспечит низкое разрешение и частоту обновления. Так можно устранить неполадки с графикой или видеокартой.
- Последняя удачная конфигурация (дополнительно). Если вы не можете запустить Windows, выберите этот вариант, чтобы загрузить последнюю конфигурацию Windows, которая работала.
- Режим отладки. Windows загрузится в режиме устранения неполадок с поддержкой расширенной диагностики и протоколирования. Этот режим предназначен для ИТ-специалистов.
- Отключить автоматическую перезагрузку при отказе системы. Если в работе системы произойдет сбой, и вы увидите «синий экран смерти», эта опция предотвратит автоматическую перезагрузку компьютера. Это полезно, если система «застряла» в бесконечном цикле перезагрузок (когда система дает сбой, перезагружается, сразу снова дает сбой, перезагружается и так далее).
- Отключение обязательной проверки подписи драйвера. Так можно устанавливать драйверы, подписи которых не распознаются системой. Выберите этот вариант только в том случае, если уверены в надежности источника сторонних драйверов.
- Обычная загрузка Windows. Windows будет загружена в обычном режиме (без каких-либо дополнительных условий и параметров).
Даже незначительные отклонение в работе сложной бытовой техники могут свидетельствовать о серьёзных программных или аппаратных неполадках. Например, если ноутбук перестал видеть батарею, то не следует откладывать в долгий ящик поиск и устранение такой проблемы, иначе в скором времени может произойти полный сбой в работе компьютера.
Компьютер завис: Диспетчер задач может помочь
Даже если система начинает проявлять первые признаки торможения, сразу вызывайте Диспетчер задач. Это заветное сочетание клавиш Ctrl + Alt + Del или Ctrl + Shift + Esc. Советую выучить их наизусть, пригодятся не раз. Перейдите на вкладку Быстродействие или Производительность:
Обратите внимание на окна Загрузка ЦП и Файл подкачки. Ничего экстраординарного там происходить не должно
А вот зашкаливающие графики и мерцание у границ установленной оперативной памяти в Файле подкачки должно уже насторожить. Переходим во вкладку Приложения. Здесь вы увидите список «официально» запущенных приложений. Не верьте глазам своим, он не полный. Самое реальное, и то с натягом, положение дел отображает следующая вкладка – Процессы. Разверните во весь экран и увидите те процессы и службы, которые видит Windows или ей разрешено видеть. Можно увидеть и имя учётной записи, под которой процесс запущен. Два крайних правых столбца в нашем случае – самые важные.
Они показывают примерное количество ресурсов, которое каждое из приложений отбирает на свою долю у процессора и оперативной памяти. В идеально работающей и «всё успевающей» Windows больше всего «потребляет» ресурсов Бездействие системы (от 90% и выше). Это не процесс, это знак, что ресурсы распределены грамотно и система готова проглотить ещё одно приложение или программу.
Но вот и правда, ваш компьютер завис, система отвечает ни шатко ни валко, но некоторые из окон программ всё-таки отзываются на действия мыши или клавиатуры. Обратитесь к Диспетчеру. Во вкладке Приложения он чётко обозначит зависшую программу надписью «Не отвечает» в строке с её названием. Вариантов решений несколько.
Есть смысл подождать. В некоторых случаях Windows способна выйти из ступора самостоятельно. Справляется ли она с этим, можно судить по косвенным признакам
Я всегда обращаю внимание на индикатор загрузки жёсткого диска. Он расположен на передней панели компьютера или прямо на клавиатурной панели ноутбука
Неравномерно прерывистое подмигивание индикатора означает выполнение задач процессором. Что может закончиться вполне успешно и для зависшей программы. Облегчим задачу процессору и закроем пока все программы, которые откликаются на команды. Можно это сделать прямо из Диспетчера задач. Не допускайте ситуацию, когда зависание нарастёт подобно кому, увлекая в небытие всю систему.
Если приложение не отвечает, индикатор работы винчестера подмигивает равномерно, видимо с данными, недавно наработанными, вам придётся попрощаться. Самое неприятное в этом случае обычно подстерегает набирающих текст в Word пользователей. Что ж, поздно говорить, но сохраняйтесь почаще, возьмите за правило после каждого абзаца нажимать Shift + F12. Или настройте Word на автосохранение документа через короткий промежуток времени (по умолчанию выставлено 10 мин.) Впредь наука. Так что снимайте зависшее приложение командой правой мыши. Подождите некоторое время, не повторяя команды на снятие программы с работы. Система должна справиться. В противном случае… выключение. Попробуйте сделать это штатными методами через Пуск. Или…
Перезагрузка знаменитой кнопкой RESET или горячее выключение долговременным нажатием кнопки включения компьютера. Приготовьтесь к тому, что после повторного включения компьютера Windows проведёт самодиагностику и предложит перейти перед входом в систему в специальный упрощённый режим отладки, с помощью которого специалисты могут выяснить причину зависания. Впрочем, в Безопасный режим и его разновидности можно войти с помощью нажатия клавиши F8 до загрузки системы. Но об этом потом.
И случаи в окончание. Ваш компьютер завис , но через короткое время выключается вовсе. Приятного мало, вы, вероятно, столкнулись с аппаратными проблемами. Как то:
- неисправные электронные компоненты
- недостаточное охлаждение процессора
Проверка температуры микропроцессора компьютера
Чтобы проверить температуру вашего процессора, необходимо зайти в настройки BIOS и убедиться, нет ли перегрева.
Для этого:
- Включите (или перезагрузите) компьютер и сразу нажмите клавишу, которая пропустит вас в настройки BIOS, ее можно увидеть при запуске системы внизу или вверху в строке «Press DELETE and to enter settings BIOS».
- В BIOS-настройках найдите вкладку «Power».
- Откроется окно, в котором будут такие строки «CPU Temperature», «MB Temperature». Напротив, в квадратных скобочках будет температура процессора, первое значение – текущая, второе – максимальная в Windows 7/10.
Если первое значение (текущая) более 60 градусов и продолжает постепенно увеличиваться, значит с процессором у вас проблемы. Проверьте систему охлаждение и по возможности замените термопасту.
Неисправность жёсткого диска
Ещё одна частая причина зависания компьютера и его неспособности реагировать на ваши действия – это неисправность винчестера, в частности большое количество так называемых битых секторов. Это особенно проявляется в тех случаях, когда зависание возникает при попытке открыть папку (при этом ваш компьютер может спокойно тянуть требовательную игру без перебоев).
При зависании компьютера или приложений проверяем жесткий диск на наличие битых секторов
Как и в предыдущем случае, для начала потребуется провести диагностику. Для этой цели вам понадобится программа Victoria (подойдёт любая версия), которая предназначена для проверки работоспособности жёсткого диска. Итак, для диагностики проделайте следующее:
-
Запустите программу Victoria. Если на вашем компьютере установлено несколько жёстких дисков, то сперва откройте вкладку «Standard» и выделите мышкой тот жёсткий диск, который собираетесь проверить.
-
Теперь откройте вкладку «Tests» и нажмите кнопку «Start», чтобы приступить к диагностике.
-
Дождитесь окончания тестирования. После него вы сможете ознакомиться с результатами. Плохие сектора обозначены красным цветом. Оранжевым и зелёным – средние.
Если ваш компьютер зависает из-за жёсткого диска, это значит, что на нём слишком много битых секторов. В таком случае лучшим вариантом будет просто заменить жёсткий диск. Для этого проделайте следующие шаги:
Снимите боковую крышку системного блока, предварительно отключив его от электрической сети. Как это сделать – описано в предыдущей части статьи.
Найдите отсек для жёстких дисков. Чтобы вам было легче его найти, ниже будет приведено его фото.
Отключите SATA-шнуры, которые соединяют жёсткий диск с материнской платой
Здесь важно запомнить их расположение, так как оно вам пригодится для дальнейшего подключения нового жёсткого диска.
Открутите винты, которыми закреплён жёсткий диск, и вытащите его. Затем вставьте новый жёсткий диск в том же расположении, в котором был старый, и вновь прикрутите его винтами.
Подключите SATA-шнуры к новому системному блоку
Вы же запомнили их расположение, верно?
Прикрутите боковую панель обратно к системному блоку.
Если после замены жёсткого диска вас больше не беспокоят зависания, то ваша миссия выполнена.
Вирусы и трояны
Вирусы и трояны не только создают угрозу безопасности данных, но еще сильно нагружают компьютер, что вполне может привести к полной остановке системы – зависанию. Если в системе нет антивируса с обновленной базой, то невозможно гарантировать ее чистоту.
В этом случае потребуется установка антивирусной программы и полное сканирование системы. Часто в запущенных случаях удается обнаружить несколько тысяч вредоносных программ, включая трояны и зараженные файлы. После их удаления, последующего лечения или отправки в карантин (обычно антивирусы предлагают выбор) компьютер буквально оживает.





