После установки windows 10 пропал диск d
Содержание:
- Используем командную строку для обеспечения видимости второго диска
- Пропал жесткий диск после обновления Windows 10
- Почему после установки Windows 10 может пропасть диск
- Пропал жесткий диск из проводника: в чем причина и как исправить ситуацию
- Что делать, если диск «Д» пропал после переустановки «Виндовс»?
- Что делать, если Windows 10 не видит жёсткий диск
- Исправляем проблему, если не отображается жёсткий диск в Windows 10
- Информация о возникшей проблеме
- Компьютер с Windows 10, 8 или 7 не видит диск, что делать?
- Не виден внешний жесткий диск на компьютере (Windows) при подключении по USB – что делать
Используем командную строку для обеспечения видимости второго диска
Требуется вывести на экран командную строку с полномочиями администратора, далее ввести последовательно команды:
- diskpart
- list disk
Записать на лист бумаги или запомнить номер не отображаемого диска (далее — Х). Выполнить команду select disk Х нажав клавишу Enter.
Если не видно второй жесткий диск, то воспользоваться указанными далее командами
Осторожно! Файлы будут стерты! В случае необходимости сохранения файлов на не отображающемся разделе, нельзя осуществлять приведенные действия. Итак, последовательно вводим в консоли команды:
- (удаляет все файлы);
- (возможно задать size=S, величину участка в МБ, в случае требования наличия несколько разделов);
- (прописываем — D).
Посредством командной строки можно сделать и более сложные операции, но рекомендуется пользоваться ей, только если имеются необходимые знания в данной области. Также перед этим следует заблаговременно сохранить нужную информацию.
Альтернативным способом к встроенным возможностям Windows является использование специальных приложений для восстановления разделов.
</index>
Компьютер не видит внутренний или внешний жесткий диск: что делать?Как быть, если система Windows 7 не устанавливается на жесткий дискЧто делать, когда при установке система Windows 10 зависаетКак разбить жесткий диск для Windows 7 на разделы<index>
С подобной ситуацией сталкивается большое количество пользователей не только Windows 10, но и других версий данной операционной системы. Диск D попросту пропадает и не отображается в списке локальных дисков
А так как на нем в большинстве случаев храниться основная часть нужной и важной информации, возникает огромная необходимость в восстановлении диска D
В данной статье мы расскажем что можно попробовать сделать, чтобы самостоятельно вернуть диск D в «Мой компьютер».
Пропал жесткий диск после обновления Windows 10
Тема в разделе «Компьютерная помощь по остальным вопросам», создана пользователем BlaBlaCar, 14 Dec 2019 в 16:21 .
Оценить пост #
Всем привет. Купил ноут. Установил винду 10, последнюю сборку 1909. Скачало обновления, попросило перезагрузить и после перезагрузки не видит жесткий диск. Два раз уже пробовал, проблема походу в обновлении или хз в чем. Жесткий диск стоит новый SSD Kingston HyperX. В чем может быть беда? Есть ли винды с отключенными обновлениями? либо может поставить виндовс 7? Хелпуйте гайс
Винда не загружается, ноут не видит жесткий диск после слова ASUS в начале.
2. В открывшемся окне diskmgmt. msc
3. Там ищешь свой диск.
4. Создаёшь том. Возможно, что придётся его отформатировать(NTFS).
Скачай любой менеджер жестких дисков, и он наверное задетектит этот диск
2. В открывшемся окне diskmgmt. msc
3. Там ищешь свой диск.
4. Создаёшь том. Возможно, что придётся его отформатировать(NTFS).
Винда не загружается, ноут не видит жесткий диск после слова ASUS в начале.
Скачай любой менеджер жестких дисков, и он наверное задетектит этот диск
Винда не загружается, ноут не видит жесткий диск после слова ASUS в начале.
Винда не загружается, ноут не видит жесткий диск после слова ASUS в начале.
Винда не загружается, ноут не видит жесткий диск после слова ASUS в начале.
Окей. Возможно, что диск у тебя из GPT стал MBR. 2 варианта решения:
В обоих случаях придётся заново переустанавливать виндоус. И, естественно, нельзя отбрасывать вариант, что SSD сдох. Такое с ними бывает куда чаще, чем с ЖД.
Тут пишут что установочный диск windows 10 имеет опцию «починить» и «удалить обновления»
Сделай загрузочную флешку
Окей. Возможно, что диск у тебя из GPT стал MBR. 2 варианта решения:
В обоих случаях придётся заново переустанавливать виндоус. И, естественно, нельзя отбрасывать вариант, что SSD сдох. Такое с ними бывает куда чаще, чем с ЖД.
Это только Диск С нужно конвертировать? на диску Д много данных
Это только Диск С нужно конвертировать? на диску Д много данных
Ты один диск делил на два раздела ?
Или у тебя диск 0 — раздел C, диск 1 — раздел D и.т.д ?
Ты один диск делил на два раздела ?
Или у тебя диск 0 — раздел C, диск 1 — раздел D и.т.д ?
ssd 120 gb поделен на диск С — 60 гб и диск д — 60 гб
meliodas demon king
Всем привет. Купил ноут. Установил винду 10, последнюю сборку 1909. Скачало обновления, попросило перезагрузить и после перезагрузки не видит жесткий диск. Два раз уже пробовал, проблема походу в обновлении или хз в чем. Жесткий диск стоит новый SSD Kingston HyperX. В чем может быть беда? Есть ли винды с отключенными обновлениями? либо может поставить виндовс 7? Хелпуйте гайс
Винда не загружается, ноут не видит жесткий диск после слова ASUS в начале.
У меня после обновы внешнии флешки стали тупить. То вылетает, формат raw, то ошибка тома, то лругая ошибка. Перепробовал все. Походу, придется переустанвилваить винду. Обидно. На жестком диске на 1 тб игр
Почему после установки Windows 10 может пропасть диск
Перед определением причины и устранением неполадки нужно понять, с каким типом проблемы вы столкнулись. В частности, необходимо узнать, что именно исчезло: логический раздел на винчестере (если жёсткий диск один, он, как правило, делится на разделы — системный C: и пользовательский D:, хотя их количество может быть и большим) либо отдельный жёсткий диск (если у вас на компьютере установлено два физических накопителя). Чаще всего пользователи имеют дело с первым случаем.
В зависимости от вида неполадки её причины могут быть следующими:
- Шлейф жёсткого диска неплотно подключён к разъёму или отошёл. В результате система просто не в состоянии увидеть винчестер и показать его содержимое. Эта причина подходит для второго типа проблемы — исчезновения отдельного диска.
- На устройстве произошёл случайный сбой, который вызвал повреждение логической структуры разделов жёсткого диска.
- Структура винчестера была повреждена вредоносным ПО, проникшим в компьютер.
- Буква раздела на жёстком диске слетела: она не назначилась при первом первой загрузке ОС после установки. Это может быть вызвано повреждением файловой таблицы либо ошибкой, возникшей во время инсталляции.
- Логический блок D: (или с любой другой буквой) был спрятан каким-то пользователем.
- К системному блоку подключён новый, только что купленный винчестер, который ещё не прошёл процедуры инициализации и форматирования.
- Драйверы материнской платы нуждаются в обновлении.
Пропал жесткий диск из проводника: в чем причина и как исправить ситуацию

Зачастую пользователи подключают к компьютеру не один SSD или HDD накопитель. Это правильное решение, поскольку в качестве основного системного диска лучше использовать накопитель, который не захламлен различной информацией. Целесообразно выбрать небольшой SSD диск для системы, а на более дешевый и медленный HDD-накопитель (или несколько таковых) сохранять различные файлы.
Одной из проблем, с которой могут столкнуться пользователи при эксплуатации нескольких жестких дисков, это их пропажа из проводника.
Допустим, вы заходите в проводник, чтобы воспользоваться информацией с одного из жестких дисков, но просто его не видите. Когда пропадает жесткий диск в Windows, это крайне неприятно.
Рассмотрим в рамках данной статьи, почему подобное может происходить, и что с этим сделать.
Почему пропадает жесткий диск в Windows
Чаще всего причиной того, что жесткий диск перестает быть виден в проводнике, является аппаратная проблема. Однако не исключено, что это может происходить и по причине программных неполадок. Рассмотрим основные варианты возникновения подобной ошибки.
Нет соединения диска с материнской платы
Самая частая причина, почему пропадает жесткий диск, это отсутствие непосредственного контакта между накопителем и материнской платой. Причин тому может быть несколько: порван SATA-провод или повреждены разъемы на жестком диске или материнской плате.
Рекомендуем следующий комплекс мер, чтобы определить, в чем конкретно проблема:
- Проверьте сам жесткий диск на другом компьютере. Понаблюдайте за его работой. Если он не пропадает, это значит, что проблема не в самом накопителе и не в его разъеме;
- Попробуйте подключить через используемый с проблемным диском SATA-провод другой накопитель. Если он работает без перебоев, это говорит о том, что проблема точно не в диске;
- Попробуйте подключить проблемный жесткий диск к другому SATA-разъему на материнской плате, не исключено, что один из разъемов по тем или иным причинам был поврежден.
Убедитесь в достаточной мощности блока питания
Рекомендуем прочитать: Как проверить блок питания компьютера самостоятельно
Если проблема с временной или постоянной пропажей жесткого диска из проводника началась недавно на фоне подключения к компьютеру каких-либо других устройств, вероятнее всего она вызвана недостаточным питанием от установленного в компьютере блока. Убедитесь, что блок питания обеспечивает достаточной мощностью все компоненты компьютера. Рассчитайте, исходя из комплектующих вашего компьютера, какую мощность должен иметь блок питания.
Обратите внимание: Если пропадает жесткий диск из проводника по причине недостаточного питания, это также будет сопровождаться самопроизвольными перезагрузками компьютера
Жесткий диск перегревается
Еще одна весьма распространенная проблема – это перегрев жесткого диска. Если в системном блоке плохо организована система охлаждения, высока вероятность, что компоненты будут перегреваться. Отдельные кулеры чаще всего охлаждают видеокарту и центральный процессор, тогда как системы охлаждения жесткого диска не предусмотрены.
Чтобы определить, пропадает ваш диск по причине перегрева или нет, скачайте на компьютер специальные диагностические утилиты, которые позволяют это сделать. Например, с задачей проверки температуры жесткого диска и других комплектующих системного блока хорошо справляется программа HWmonitor.
Важно: Стандартная температура работы жесткого диска компьютера – это 30 градусов по Цельсию. Максимально она может достигать 45 градусов
Если в результате тестов вы установили, что температура накопителя выходит за предельные зоны, потребуется более тщательно продумать работу системы охлаждения и циркуляции воздуха внутри системного блока.
Программный сбой
Довольно редко пропадает жесткий диск из-за программных проблем, но нельзя не сказать в рамках данной статьи и про них.
При повреждении некоторых системных компонентов Windows, может возникать проблема с работой жесткого диска.
В такой ситуации рекомендуется убедиться в целостности системных файлов Windows, для этого нужно запустить командную строку от имени администратора и использовать команду sfc /scannow.
Если все перечисленные выше действия не помогли, также рекомендуем проверить компьютер на вирусы.4324,59
Что делать, если диск «Д» пропал после переустановки «Виндовс»?
Еще одна распространенная проблема – полная переустановка операционной системы. Предположим, что диск «Д» на компьютере пропал как раз после выполнения таких действий. С чем это могло быть связано? Да только с тем, что неправильно был выбран раздел для установки, произведено неправильное разбиение на разделы и т.д. В процессе инсталляции системы диски и разделы ведь не отображаются в привычном виде, а помечаются цифрами! Устранить такую неприятность можно за счет применения вышеописанного решения, но только если пропавший раздел в системе виден как пустое пространство.

Если это неразмеченная область, в разделе управления дисками через ПКМ на ней следует выбрать запуск «Мастера создания простого тома» и следовать его указаниям. На одном из этапов диску будет присвоена литера, после чего будет предложено произвести форматирование раздела, от чего отказываться нежелательно.
Если речь идет о том, что пропал диск «Д» именно в виде второго жесткого диска, а не логического раздела, вполне возможно, что он изначально не был отформатирован или даже не инициализирован. Иными словами, операционная система данное устройство не видит только по причине того, что на нем отсутствует файловая система.
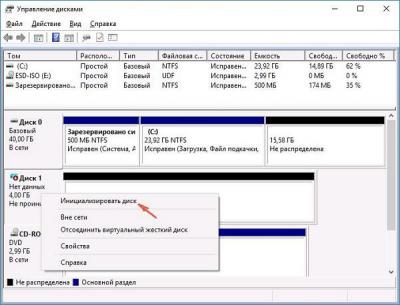
В этой ситуации снова можно воспользоваться разделом управления дисками, найти неразмеченную область, произвести инициализацию диска, выбрав соответствующий пункт в меню ПКМ, после чего, как в предыдущем случае, создать простой том.
Примечание: если пропал диск «Д», установленный в качестве второго «железного» устройства, вышеописанные операции можно выполнить и через командную консоль, но для простоты использования рядовому пользователю будет достаточно штатных инструментов системы, доступ к которым осуществляется через графический интерфейс.
Иногда для системного раздела может использоваться файловая система NTFS, а логический раздел использует FAT32. Чтобы система его увидела, нужно произвести его форматирование или конвертирование в NTFS.
Что делать, если Windows 10 не видит жёсткий диск
Перед тем, как рассматривать способы решения проблем отображения диска в системе, нужно убедиться, что устройство без физических повреждений и само по себе исправно. Проведите внешний осмотр как самого диска, так и интерфейсов, с помощью которых происходит подключение к компьютеру. Дополнительно рекомендуется проверить на предмет повреждений сами разъёмы в компьютере/ноутбуке.
Если в ходе осмотра были обнаружены какие-либо повреждения на самом диске и/или оборудовании, поставляемом вместе с ним, вы вправе требовать бесплатного ремонта или возврата денег. Правда, при условии, что на покупку действует гарантия.
Если же осмотр не дал каких-либо результатов, то попробуйте подключить диск к компьютеру. Операционная система его может и не видеть, но в BIOS он должен нормально отображаться. По возможности, попробуйте подключить его к нескольким устройствам.
Ниже мы пройдёмся по вариантам, с помощью которых можно исправить неправильное определение жёсткого диска операционной системой.
Вариант 1: утилита «Управление дисками»
В этом случае вам потребуется выполнить инициализацию накопителя и его форматирование с назначение буквы. Это необходимо, чтобы Windows смогла его увидеть. Информация, которая находится на носителе, после этой процедуры будет полностью удалена, а восстановить её будет очень сложно. Имейте это ввиду!
Приступаем к инициализации диска в Windows 10:
- Для начала нужно вызывать саму утилиту «Управление дисками». Существует несколько способов это сделать. Мы, в качестве примера, выполним это через строку «Выполнить», что открывается комбинацией клавиш Win+R.
- Сюда пропишите команду: diskmgmt.msc и нажмите клавишу Enter или кнопку «Ок» для применения команды.

Если диск отображался ранее в BIOS, то должен быть отображён и в этой утилите. Обычно, он обозначается чёрным цветом, которое означает нераспределённое дисковое пространство. Также у диска будет приписка «Не проинициализированный». Найдите его. Скорее всего он будет отображён под распределёнными дисками.Нажмите правой кнопкой мыши по этому диску, чтобы вызывать контекстное меню с вариантами действий. Из них выберите «Инициализировать диск». Однако у диска может быть приписка «Не распределён». В таком случае переходите к 7 шагу данной инструкции.

Откроется окошко инициализации дисков. Здесь выберите ваш диск
Скорее всего он будет только один в соответствующем окне, но всё равно не забудьте установить напротив него галочку.Ниже обратите внимание на стиль разделов, которые предлагает выбрать утилита. Если HDD/SDD будет использоваться для других ОС, выставляйте маркер на MBR
Если же использование будет только на «десятке», то ставьте GPT. Жмите на кнопку «Ок» для применения.
Теперь диск будет показан как «Не распределён». Кликните по нему правой кнопкой мыши и выберите из контекстного меню «Создать простой том».Будет запущен мастер создания простых томов. Для начала нужно назначить букву для диска, установив маркер напротив соответствующего пункта. Буква, которую вы устанавливаете для диска, не должна повторяться с другими. То есть, если у вас есть диск D, C, Z, то не нужно устанавливать такую же букву у нового устройства, дабы избежать проблем в будущем.Теперь нажмите «Далее» для перехода к следующему этапу.

Укажите формат диска, в который тот будет форматирован. Для Windows рекомендуется использовать формат NTFS. Также нужно указать размер. Его можно установить на максимально доступный. Если же диск будет разбиваться на несколько локальных разделов, то не нужно указывать максимально доступный объём.Запустите процесс форматирования и ожидайте его завершения. Процесс может длиться до нескольких часов. Всё зависит от характеристик самого диска и вашего компьютера. После завершения процесса перезагрузите компьютер.
Таким образом вы можете инициализировать любой диск. Он подходит для большинства пользователей, так как только что купленный SSD/HDD может быть неправильно отформатирован для Windows. Однако есть и другие причины, по которым диск неправильно отображается в «десятке» или не отображается вообще.
Вариант 2: Форматирование через «Командную строку»
С помощью «Командной строки» тоже можно выполнить форматирование и инициализацию дисков. Правда, здесь нужно иметь некоторый опыт обращения с компьютером и «Командной строкой». В противном случае вы рискуете получить дополнительные проблемы.
Исправляем проблему, если не отображается жёсткий диск в Windows 10
Для начала распишем один из простых методов, заключающийся в использовании встроенной утилиты «Управление дисками».
- Откройте всплывающее окно Поиска на панели задач и пропишите фразу «Панель управления».
- Переведите отображение значков в панели управления в вид «Крупные значки».
- Перейдите в раздел «Администрирование».
- Найдите подраздел «Управление компьютером».
- В открывшемся окошке, слева находим пункт «Управление дисками».
В утилите для работы с накопителями находим черные не распределённые области. Возможно, они появились из-за удаления раздела или после переустановки не создали новый том. Заметим, что подобные случаи возникают и с флеш-накопителями.
- Если есть не распределённая область нажимаем по ней правой кнопкой мышки и щелкаем по пункту «Создать простой том».
- Жмём кнопку «Далее».
- В параметре задаем размер тома и жмём Далее.
- Выбираем букву тома.
- Форматируем том в NTFS.
Возможно, раздел придется отформатировать, но так поступают не всегда. Если не отображается жёсткий диск в Windows 10, хотя область распределена и буква назначена, а в проводнике он не отображается, пробуем его форматировать. Перед этим, конечно, убедитесь, что на томе нет никаких важных данных.
Жёсткий диск не отображается в утилите «Управление дисками»
Есть два варианта, почему такое явление происходит: вы приобрели слишком новый накопитель, который не поддерживается конфигурацией вашего компьютера. Проверьте подключение кабелей. Из-за плохого соединения диск отображаться не будет.
Если вы недавно подключали диск в системном блоке, но на компьютере он не отображается, проверьте его работоспособность в BIOS. В меню загрузки (Boot) он должен находится на первых местах и иметь сокращение в названии.
Как пример WDC – диск компании Western Digital. Если в BIOS диска нет, попробуйте полностью отключить компьютер и переподключить все кабели.
Если не отображается жёсткий диск в Windows 10 и в BIOS, скорее всего вы приобрели слишком новый носитель, не поддерживающийся системной платой
Обычно, проблема решается обновлением BIOS, но эту операцию нужно проводить очень осторожно, чтобы не повредить системную плату
Дополнительные способы включения отображения диска
Использовать этот метод можно как при установке системы, так и из Windows. Важно знать, что при использовании операций командной строки вся информация с диска будет стёрта. То есть, созданные на диске разделы тоже удаляться
- Откроем командную строку с повышенными привилегиями;
- Пропишем следующие команды:
- diskpart – утилита для работы с накопителями.
- list disk – отображение подключенных накопителей. Обязательно запомните номер того диска, с которым имеются проблемы.
- select disk Z – выбор проблемного накопителя.
Выбрав неисправный том, мы полностью его очистим, зададим новый раздел и отформатируем в файловую систему NTFS, зададим букву. Чтобы выполнить эти действия, нужно прописать следующие команды:
- clean – полная очистка носителя вместе с разделами;
- create partition primary – создание раздела с определенным размером;
- format fs=ntfs quick – форматирование диска в систему NTFS;
- assign letter=А – даём разделу букву F;
- exit – выход из утилиты diskpart.
Если вы не имеете опыта в работе с командной строкой и у вас ничего не выходит, можно попробовать использовать специализированные утилиты, допустим, Acronis Disk Director и аналогичные ей.
Использование утилиты Acronis Disk Director
Данный инструмент предназначен для работы с накопителями любых типов. Если проблема нерешена, то этот инструмент может помочь исправить проблему.
Данную утилиту можно использовать как в системе Windows, так и записывать на диск, чтобы загрузиться с него.
Перед глазами появится окошко с множеством различных параметров. Убедитесь, какой диск или раздел не отображается в Windows 10 и утилите управления дисками. Отыщите его в окошке Acronis.
Если том отображается, можно выделить его и, нажав по нему правой кнопочкой мышки выбрать опцию «Изменить букву», либо форматировать. Обычно больше ничего не нужно делать.
После проведения операции перезагрузите компьютер и убедитесь, что жёсткий диск отображается.
Информация о возникшей проблеме
В первую очередь хотим уточнить, что существует три основных причины, по которым логический диск D может не отображаться в Windows 10:
- DVD-привод занимает необходимую букву.
- Диск был сброшен после обновления или установки операционной системы.
- Произошло случайное или намеренное форматирование.
Вариант 1: Повторное сканирование дисков
Метод подходит для тех ситуаций, когда CD или DVD занял ту самую букву диска, после чего требуемый логический раздел попросту перестал отображаться. Еще он окажется полезным тогда, когда логический том пропал после установки или обновления ОС. От вас требуется выполнить всего несколько простых действий:
- Откройте «Пуск» и при помощи поиска найдите приложение «Средства администрирования Windows».

В новом окне отыщите ярлык «Управление компьютером» и дважды кликните по нему.

Через панель слева переместитесь к разделу «Управление дисками».


Ожидайте завершения повторной проверки, после чего можно будет ознакомиться с ее результатами.

Проверьте список отображаемых томов. Если там присутствует потерянный раздел с буквой D, значит, операция выполнена успешно.

Учитывайте, что этот вариант не принесет должного результата, если диск был отформатирован, поскольку используемое средство только сканирует пространство и находит утерянные, а не удаленные разделы.
Вариант 2: Переназначение буквы
Во время установки Windows мог произойти случайный сброс буквы логического тома, что также актуально для случаев, когда ее занял вставленный в дисковод диск. Тогда вы можете просто воспользоваться функцией переназначения буквы, чтобы исправить ситуацию.
- Перейдите к разделу «Управление компьютером» точно так же, как это было показано в предыдущем методе. Сделайте правый клик мыши по разделу, который хотите изменить.

В появившемся контекстном меню выберите пункт «Изменить букву диска или путь к диску».

Откроется новое окно настройки, где повторно щелкните по «Изменить».

Отметьте маркером пункт «Назначать букву диска (A-Z)», а затем разверните список букв и выберите подходящую.

Если литера уже занята, в списке дисков отыщите тот, который занимает ее. Далее потребуется просто изменить его букву точно так же, как это было показано выше, а затем вернуться к необходимому разделу и присвоить ему литеру D.
Вариант 3: Откат Windows

Добавим, что из-за вирусной активности накопитель мог форматироваться, что привело к удалению и всей хранящейся на логическом томе информации. В этом случае остается только воспользоваться специальным софтом для восстановления данных.
Вариант 4: Восстановление раздела при помощи сторонних программ
Последний метод, который может оказаться эффективным в случае случайного удаления раздела, — его восстановление при помощи специализированного программного обеспечения. Чаще всего оно возвращает и утерянную информацию, однако нет никаких гарантий, что будут восстановлены абсолютно все файлы. Однако попробовать этот вариант точно стоит, а мы рассмотрим его на примере AOMEI Partition Assistant.
- Воспользуйтесь ссылкой выше, чтобы скачать и установить AOMEI Partition Assistant на свой компьютер. После запуска через меню слева найдите пункт «Мастер восстановления раздела».

Выберите физический диск, на котором будет происходить поиск, а затем нажмите «Далее».

Определитесь с тем, какой режим поиска хотите использовать, для чего прочитайте описание каждого и отметьте маркером подходящий.

Сканирование может занять до часа, что зависит от самого логического тома и количества хранящейся на нем информации. По завершении добавьте галочку около раздела для восстановления и переходите далее.

Остается только подтвердить действие, нажав по кнопке «Применить» в главном окне программы.

Компьютер с Windows 10, 8 или 7 не видит диск, что делать?
Читайте, что делать, если после переустановки Windows один из разделов жесткого диска перестал отображаться в папке «Этот компьютер». Что делать, если после установки на компьютер нового жесткого диска он также не отображается, хотя при этом виден в BIOS.
Не виден внешний жесткий диск на компьютере (Windows) при подключении по USB – что делать
Если компьютер под управлением Windows не видит переносной внешний жесткий диск при подключении по USB, то нужно делать следующее:
Попробовать подключить и отключить съемный диск несколько раз. Например, часто бывают случаи, когда при попытках подключения появляется сообщение о том, что USB-устройство не опознано, работает неправильно, Windows не удается его опознать. При этом, если неоднократно подсоединять внешний диск или флеш-накопитель, то в конечном итоге Windows удается распознать внешнее устройство и подобных проблем в дальнейшем больше не возникает. Совет банальный. Но в доброй половине случаев именно он помогает, когда внешний жесткий диск не определяется при подключении к компьютеру или ноутбуку.
Использовать другое USB гнездо. Еще один очевидный, но действенный совет: если комп не видит внешний жесткий диск при подключении к какому-то из USB-портов, то нужно просто попробовать подсоединить его к другому порту. Желательно к тому, который уже используется и который работает с другими устройствами. Например, к гнезду, к которому подключена мышь или клавиатура. При этом, желательно отключить все другие устройства, чтобы исключить нехватку питания USB-гнезда. Советую посмотреть видео о том, как простая нехватка питания может привести к проблеме, когда жесткий диск не определяется компьютером.
Проверить, исправен ли USB-кабель. Можно попробовать подключить к ПК какое-нибудь другое переносное устройство (флешку, телефон) через этот же кабель и проверить, будет ли результат. Если есть другой USB-провод, то можно проверить и его. Если жесткий диск не отображается и при подключении к компьютеру другого устройства, то вероятно проблема все-таки в кабеле.
Проверить, исправен ли внешний жесткий диск. Для этого необходимо использовать другой компьютер или ноутбук. Можно обратиться к другу, соседу или любому знакомому, у которого есть ПК. Если жесткий диск будет работать на другом компьютере, то это позволит исключить неисправность диска из списка предполагаемых проблем. Можно также продиагностировать переносной диск, подсоединив его к телевизору. Если же внешний жесткий диск не работает, то можно обратиться в сервисный центр. Вполне возможно, что починка обойдется дешевле, чем покупка нового накопителя.
Сделать восстановление системы. Если не распознается диск, который до этого уже был виден на этом самом компьютере и на этой самой операционной системе, то для устранения неполадки вполне может хватить восстановления системы до более раннего состояния.
Назначить букву диску. Вполне возможно, что операционной системе Windows не удалось самостоятельно назначить букву новому диску. В таком случае это следует сделать вручную. Для этого нужно перейти в раздел «Создание и форматирование разделов жесткого диска» (можно сделать это, воспользовавшись поиском, либо – из меню «Пуск»).
Следует проверить, всем ли дискам присвоены буквы. Если нет, то необходимо правой кнопкой мыши вызвать контекстное меню, кликнув по нужному диску и выбрать пункт «Изменить букву диска или путь к диску» и указать любую доступную букву.
Отформатировать жесткий диск
Если внешний жесткий диск был только куплен и до этого еще не использован на данном ПК, при этом компьютер его видит, но не может открыть, то вполне возможно, что он просто нуждается в форматировании.Важно! При форматировании все данные с диска будут удалены. Если там хранится что-то нужное, то следует предварительно перенести это куда-нибудь.
Для форматирования диска следует перейти в раздел «Создание и форматирования разделов жесткого диска».
Правой кнопкой мыши нажать на нужном диске, вызвав контекстное меню, в котором следует выбрать пункт «Форматировать».
Создать том для диска
Подробно о том, как создать простой том в Windows рассказано в видео-инструкции:
Стоит отметить, что с проблемой не распознавания внешнего жесткого диска могут столкнуться компьютеры под управлением любых версий Windows: 7, 8, 10, XP.
Вот мы и разобрались с основными причинами, почему Windows не видит внешний жесткий диск при подключении по USB, а также рассмотрели, что делать в случае возникновения подобной проблемы на компе.





