Какую windows выбрать для установки на слабый ноутбук
Содержание:
- Смените схему управления питанием
- Облегчённая сборка Windows 10
- Оптимизация файла подкачки
- Windows 8 и 8.1
- Что влияет на требования к системе Windows 10
- Windows 10 lite x64 Enterprise самая легкая 2020 на русском
- Различия 32-х и 64-х битной системы
- Какую Windows ставить на слабый компьютер
- Очистка места на диске
- Чистим жесткий диск от ненужных файлов (своих)
- Windows 7 Embedded.
- Оптимизация Windows 10: чистим автозагрузку
- Когда прирост скорости нужен срочно: убираем спецэффекты
- Виндовс 10 Домашняя 64 — 32 бит легкая версия 2019
- Windows Xp
- Отключение неиспользуемых компонентов Windows 10
- Переводим обновления Windows в ручной режим
- Чистая загрузка
- Выключаем службы, которые грузят систему «без дела»
- Оптимизация и ускорение Windows 10: для слабых ноутбуков
Смените схему управления питанием
В случае с ноутбуками влиять на быстродействие системы может и выбранная схема управления питанием. При работе от сети всегда должна быть выбрана схема с высокой или хотя бы сбалансированной производительностью
Вариант «Экономия энергии» предназначен для автономного использования ноутбука, когда важно максимально эффективно расходовать заряд аккумулятора
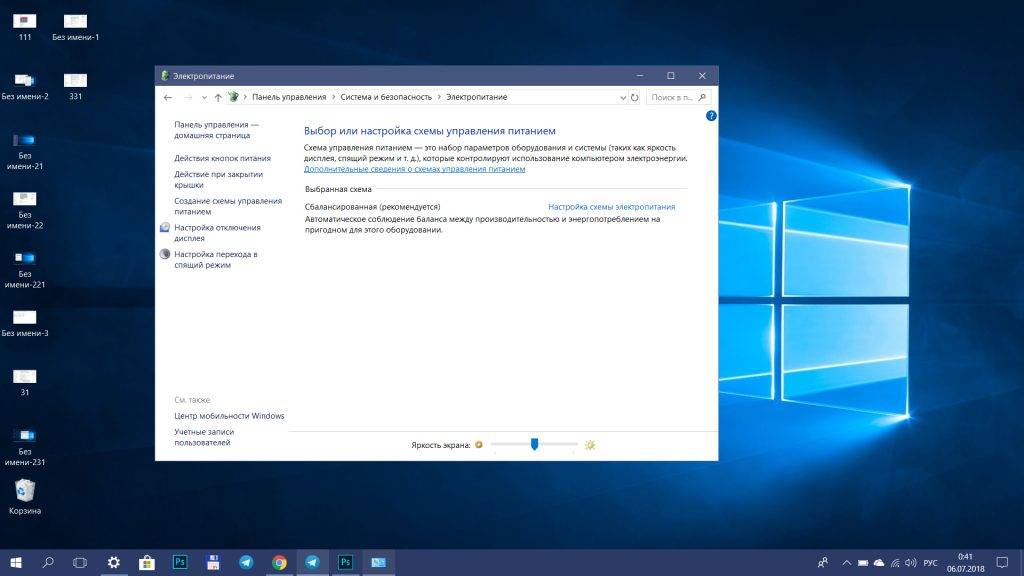
Перейти к управлению питанием можно через «Панель управления» → «Система и безопасность» → «Электропитание».
Совсем недавно в связи со скоропостижной кончиной моего ноутбука мне пришлось достать из резерва свой давненько купленный и совсем уж слабенький нетбук. Я установил на него чистую Windows 10, а затем воспользовался своими же стандартными рекомендациями по ускорению и оптимизации работы «десятки», но, к сожалению, тормоз остался тормозом.
Сначала я его убрал подальше и стал обдумывать варианты покупки нового ноутбука. Но затем, чётко осознав всю шаткость собственного финансового положения на данный момент, решил всё-таки попробовать для начала найти и испытать все возможные способы разогнать слабый компьютер, а также любой устаревший ноутбук или нетбук с Windows 10 на борту.
Ещё тестируя эти способы, мне пришла в голову мысль систематизировать накопленную информацию и написать обо всём этом статью. Это я и делаю, поскольку результаты разгона моего нетбука меня вполне устроили. Конечно, он не стал суперскоростным, но всё же для своих параметров заметно расшевелился.
Хочу сразу предупредить, что в своих рекомендациях по ускорению слабых компьютеров, как и в других случаях, я не претендую на истину в последней инстанции — просто рассказываю о своём собственном опыте оптимизации и ускорения заведомо хилого нетбука. Добавлю, что все отобранные мной способы разгона вполне подойдут не только для Windows 10, но и для «семёрки» с «восьмёркой».

Также считаю важным сказать, что ускорения мы будем добиваться исключительно за счёт выключения всего, что можно отключить в нашей операционной системе, не затрагивая настройки аппаратной части и не пытаясь заставить её работать на пределе. Конечно, многие разгоняют до предельных значений и свои процессоры, и видеокарты, и жёсткие диски, но этот способ неминуемо приводит к преждевременной гибели компьютера. Думаю, ни мне, ни Вам это не нужно. Итак, приступим.
Облегчённая сборка Windows 10
На данный момент официально существует только одна облегчённая сборка Windows 10. Она называется Enterprise LTSB (Long Term Servicing Branch). Основное отличие этой системы от ключевых ОС заключается в том, что в ней удалены практически все стандартные приложения. В LTSB невозможно встретить Windows Store, Edge, Cortana. Также не убрана в долгий ящик «Панель управления».
За основу LTSB взяты только проверенные версии «десятки», а это значит, что ОС является наиболее стабильной из всех, что представлены в линейке. Так как из системы удалено большинство приложений, нагрузка ядра на оперативную память уменьшается.
Windows 10 можно установить даже на слабые и старые компьютеры. Достаточно только оптимизировать работу ОС, отключить всё лишнее, и система будет радовать вас быстродействием.
- https://lifehacker.ru/kak-uskorit-windows-10/
- https://w10.jeanzzz.ru/optimizatsiya/netbook
- https://winda10.com/optimizatsiya/windows-10-dlya-slabyih-kompyuterov.html
Оптимизация файла подкачки
Файл подкачки, называемый также виртуальной памятью или своп-файлом, можно считать продолжением ОЗУ компьютера на жёстком диске. Система обращается к нему при одновременной работе нескольких ресурсоёмких программ. В таком случае оперативной памяти (ОЗУ) для их обслуживания может не хватить. Тогда Windows временно переносит неактивные в данный момент приложения в файл подкачки, тем самым «облегчая жизнь» другим программам.
Виртуальная память по умолчанию автоматически управляется самой системой. В отдельных случаях можно вручную увеличить файл подкачки.
- В контекстном меню значка «Этот компьютер» щёлкнуть пункт «Свойства».
- В открывшемся окне щёлкнуть «Дополнительные параметры системы».
- Как видно, на вкладке «Дополнительно» окна свойств системы, раздел «Быстродействие» связан и с использованием виртуальной памяти. Здесь же можно управлять визуальными эффектами, речь о которых пойдёт в следующем разделе. Для коррекции виртуальной памяти щёлкнуть пункт «Параметры».
- В окне «Параметры быстродействия» перейти на вкладку «Дополнительно», затем в разделе «Виртуальная память» щёлкнуть «Изменить».
- В новом окне снять галочку с пункта «Автоматически выбирать объём файла подкачки». Далее активировать пункт «Указать размер», ввести исходный и максимальный размер, щёлкнуть пункт «Задать», далее – OK. При задании размеров, в зависимости от объёма действующей на компьютере памяти, рекомендуется устанавливать их следующие значения:
- для 4–6 ГБ – 3584 МБ (исходный) и 4096 (максимальный);
- для 6–8 ГБ – 2048 и 3584;
- для 8–12 ГБ – не более 2048 МБ.
Если объём оперативной памяти превышает 12 ГБ, то файла подкачки не нужно вообще (если конечно вы не используется специфическое ПО, требующее больших объемов).
В заключение отметим, что косвенно потребность в файле подкачки можно уменьшить, поставив дополнительный модуль ОЗУ при его недостаточном объёме.
Windows 8 и 8.1

Минимальные технические требования:
- Процессор 1Ghz с поддержкой NX, SSE2 и PAE.
- 16ГБ свободного места на HDD.
- 1ГБ ОЗУ.
- Видеокарта с DirectX9.
Windows 8 не превосходит, но и абсолютно ничем не уступает Виндовс 7, и в принципе подходит для слабых компьютеров, однако вряд ли сможет полноценно функционировать на устаревших моделях.
Единственное отличие – по умолчанию в этой версии нет привычной для пользователей кнопки «Пуск», вместо нее появляется плиточный экран. Также хотелось бы сказать, что она работает немного быстрее своего предшественника, что особо заметно при загрузке ПК после включения. То есть, особой разницы между ними нет: приложения и оборудование работают одинаково, да и сами по себе они имеют огромную схожесть.
Что влияет на требования к системе Windows 10
Первым делом нагрузка на ПК зависит от графической оболочки и новых возможностей Windows 10. 10-версия создавалась согласно новым разработкам в сфере программного обеспечения. Несмотря на то, что десятка заявлялась как наиболее экономичная операционная система (чем Windows 7, 8), она постоянно обрастает обновлениями, которые расходуют все больше ресурсов компьютера.
Я лично убедился в высокой нагрузки Windows 10 на свой ноутбук. В 2017 году был куплен ноутбук Dell Inspiron 3168.

На нем уже стояла предустановленная Windows 10 Pro. В целом работать было можно, но ноутбук сильно тормозил в некоторых моментах. Например, если в браузере открыто более пяти вкладок, играет музыка и параллельно качает торрент, то работать было невозможно (несмотря на то, что это обычная рабочая нагрузка для ПК). Вот небольшая сравнительная характеристика моего ноута и минимальных требования Windows 10 (для 64-разрядных систем):
| Характеристика | Windows 10 (минимальные требования x64) | Dell Inspiron 3168 |
|---|---|---|
| Процессор | Как минимум 1 ГГц или SoC | 1,6 ГГц |
| ОЗУ | 2 ГБ | 2 ГБ |
| Место на жестком диске | 20 ГБ | 500 ГБ |
| Дисплей | 800 x 600 | 1366 x 768 |
Таким образом, ноутбук Dell сможет потянуть Windows 10, но явно будет притормаживать (требования ведь минимальные).
Тогда я еще не догадывался о существования урезанных легких версий Windows 10 и решил устранить проблему тем, что перешел на другую операционную систему Ubuntu 16 (семейства Linux). Тут же мой ноутбук стал буквально “летать”, все работало идеально. Но всем известно, что на Linux нет многих программ и игр, соответственно спустя некоторое время я решил опять вернуться на Windows 10.
Windows 10 lite x64 Enterprise самая легкая 2020 на русском
торрент обновлен — 2-03-2020, 16:33
| Версия: Windows 10 lite 64 bit Enterprise 2020 Feb Rus |
| Разработчик: Microsoft |
| Разрядность: 64 bit |
| Лечение: Присутствует на рабочем столе (KMSAuto) |
| Язык: Русский |
| Размер: 2.34 Гб |
Минимальные требования к системе· От 2 ГБ RAM.· Процессор с минимальной частотой 1 ГГц (64-хразрядный).· Графический адаптер поддерживающий DirectX от 9 версии и драйвер WDDM от 1.0.· Монитор с разрешением от 800х600.· От 20 Гб свободного места на жёстком диске.Скриншоты:
Удаленные безвозвратно компоненты· Приложения Метро.· Браузер от Microsoft Edge.· Голосовой помощник Cortana.· SmartScreen и Защитник Windows.· Биометрия.· Средство для разработки приложений Windows Identify Foundation.· Среда управления приложениями.· Приложение быстрая помощь.· Контейнеры Windows-Server.· Блокировка экрана.· Очередь сообщений.· Файл библиотеки динамических ссылок — Windows-Management-Secure Assessment.· PPIP-Protection.· Средство для создания портативной операционной системы Windows To Go.· Microsoft.ECApp.· Microsoft-Windows-LanguageFeatures-OCR.· Исполняемый файл upfc.· Автономное использование файлов.· Голография.· Bitlocker.· Служба Simple TCP/IP.· Все языковые пакеты за исключением русского и английского.· Projected Filq System.· Средство записи данных и мониторинга приложений Microsoft-Windows-Hgs Client.· Средство хранения данных ADAM.· Windows-Client-Assigned Access.Отключённые в сборке Windows 10 lite x64 службы· Контактные данные.· История открытия файлов и папок.· Удалённый реестр.· Геолокация.· Кошелёк.· Удалённое управление.· Доступ к данным пользователя.· Диагностика.· Hyper-V.· Родительский контроль.· Маршрутизация СМС-сообщений.· Совместимость приложений.· Регистрация ошибок.· Alljoyn.Устанавливаются вместе с ОС и появляются на рабочем столе при первом запуске:· Утилита для настройки и оптимизации операционной системы Win 10 Tweaker 15.3 beta Portable by XpucT.· Альтернативный поисковик Everything версии 1.4.1.935.· Папка с .bat файлом, позволяющим добавить дополнительные возможности в меню персонализации.· Папка с утилитой StartIsBack++ с помощью которой можно установить привычное по Windows 7 меню Пуск.· DirectX 9 версии от Simplix.· Microsoft Visual C++ от 2005 до 2017 (от Lisabon за 20 января 2020 года).· Папка, содержащая активаторы от Ratiborus (Win10actPlus, а также KMSoffline.net и KMSAuto Lite портативная версия).При наличии лицензионного ключа использовать активаторы не обязательно, сборка без проблем активируется стандартным способом. Для записи сборки Windows 10 lite x64 Enterprise самая легкая 2020 на загрузочный носитель автор рекомендует использовать программу UltraISO.
Просмотрело: 125 185 | Комментариев: 7
+68
Различия 32-х и 64-х битной системы
Визуально невозможно увидеть какие-либо различия между 32-х и 64-х битными системами. Вся разница скрывается внутри компьютера. Процессоры на базе 64-х бит (а это практически все процессоры, которые выпущены после 2001 года) имеют более широкий регистр для хранения и обработки данных, по сравнению с 32-х битными. Устройства с большей разрядностью могут поддерживать значительный объём оперативной памяти, обладают лучшими параметрами безопасности и другое.
Таблица: основные различия 32-х и 64-х битной систем
| Windows 10 x86 | Windows 10 x64 | |
| Ограничение оперативной памяти | до 4 ГБ | до 192 ГБ, некоторые редакции поддерживают и больше |
| Ограничение виртуальной памяти | до 2 ГБ на приложение | до 8 ТБ (всего) |
| Безопасность | Стандартные параметры безопасности системы | Кроме стандартной, в защиту входит аппаратный D.E.P., а также технология Kernel Patch Protection для защиты от разного рода попыток внедрения в систему через программные продукты и драйверы |
| Поддержка старых программ | Полная | Неполная. Некоторые старые приложения и игры очень тяжело адаптируются под современные реалии нового стандарта (особенно если их поддержка прекратилась). Поэтому некоторые из них могут работать некорректно. |
Какую Windows ставить на слабый компьютер
Если такой ПК или ноутбук может быть подвержен апгрейду в плане увеличения оперативной памяти, конечно, лучше выполнить такой апгрейд. Нишевый уровень компьютера от этого не изменится, но он будет чуть-чуть лучше выполнять те задачи, на которые рассчитан его процессор. Если же апгрейд невозможен, можно прибегнуть к программной оптимизации, и один из эффективных способов таковой – выбор правильной операционной системы.
Давайте рассмотрим несколько выпусков Windows, которые лучше других подойдут для маломощного компьютера с 2 Гб «оперативки» на борту.
Но прежде парочка общих нюансов по теме малого объёма оперативной памяти.
Чего слудует ожидать от установки SSD-диска:
Ну а теперь приступим непосредственно к рассмотрению темы оптимального выпуска Windows для компьютеров с 2 Гб оперативной памяти.
Очистка места на диске
Производительность устройства определяется большим количество факторов и одним из них необходимо назвать объем лишних файлов. Большую часть из них мы добавляем самостоятельно, но некоторые формируются самой системой. Оптимизация Windows 10 должна предусматривать увеличение свободного места на жестком диске. Чем меньше на нём файлов, тем эффективнее работает ОС. Можно использовать встроенные возможности или специальное ПО.
На «десятке» имеется утилита «Очистка диска», которая предназначается для подобных ситуаций. Для доступа к неё, необходимо вызвать провод ник с панели быстрого запуска. Следующим этапом открывается «Мой компьютер». Выбирается тот диск, на котором произведена установка системы. Требуется нажать по нему правой кнопкой мыши и в появившемся меню выбрать «Свойства».
В открывшемся окне предусматривается несколько вкладок и среди них требуется перейти в «Очистка диска». Будет автоматически подсчитано, какое именно пространство удастся освободить в ходе подобных мероприятий
Важно принимать во внимание тот факт, что процесс может быть длительным и занять гораздо больше нескольких минут. Все зависит от степени «захламленности» жесткого диска
Автоматически происходит только поиск. Пользователь должен подтвердить удаление в специальном окне. Там будут представлены несколько категорий с указанием их объёма. Выбираем нужное (обычно это всё) и нажимаем подтверждение.
Не забудьте нажать на «Очистить системные файлы». Это позволит удалить ненужные документы, которые находятся в системных разделах. Их удаление не повлияет на функционирование ОС. Аналогичным образом выполняется чистка всех остальных жестких дисков.
В случае удаления программ довольно удобными являются средства определения того, насколько часто они используются. Требуется выполнить анализ подобного момента. Программы, которые не запускались продолжительное время или не нужны рекомендуется удалить.
Чистим жесткий диск от ненужных файлов (своих)
Если у вас вместительный винчестер на несколько терабайт, и на нем еще куча свободного места — вам этот совет не нужен. Но если компьютер старый, а жесткий диск — «доверху забит», это может очень сильно тормозить Windows. Если свободного места осталось менее 20-30 процентов, сложности с быстродействием практически гарантированы.
Конечно, все это требует времени, но при маленьком и захламленном винчестере усилия того стоят: каждые высвобожденные 5-10% помогут ощутимо ускорить работу ПК на Windows 10.
- Как подступиться к делу? Потихоньку. Просмотрите все файлы на компьютере: наверняка вы найдете массу непонятных архивов и папок, которые много лет не открывали, кучу фильмов, тяжелых сериалов, старых установщиков и пр. Для удобства можно отсортировать все по размеру: так вы наглядно увидите, что «съедает» больше всего места.
Если вы пока не готовы менять винчестер, придется решительно удалить все ненужное. Ценные, но тяжелые вещи можно частично «распихать» по флешкам, внешним дискам и различным облачным сервисам.
- Еще один совет: никогда не сохраняйте личные файлы на диске «С» — из-за этого слабый компьютер на Windows 10 будет тормозить практически гарантированно. Если сейчас там что-то лежит, перенесите файлы на соседние диски, например, на «D». Не забудьте про:
- рабочий стол (если надо, лучше создавать ярлыки),
- библиотеки (мои видео, мои изображения и т.п.)
- и обязательно проверьте папку «Загрузки» (в ней часто скапливаются тонны давно забытых файлов).
Windows 7 Embedded.

Windows 7 Embedded в меньшей степени оптимизирована под работу маломощных компьютеров, чем Windows 7 Starter: в Embedded присутствуют все эффекты и возможности системного оформления, облегчение операционной системы же осуществлено за счёт удаления отдельных служб, системных компонентов и драйверов.
«Семёрка» Embedded поставляется в двух выпусках: Embedded Standard, это функциональный аналог редакции Pro, и Enterprise, это, соответственно, аналог корпоративной редакции Enterprise. Если нужно решение для слабого компьютера на уровне функциональности редакций Pro и Enterprise, можно их попробовать в формате индустриальной сборки Windows 7 Embedded.
Оптимизация Windows 10: чистим автозагрузку
Одно из серьезных препятствий, из-за которых чаще всего тормозит Windows 10 — программы, которые автоматически запускаются вместе с ОС. Из-за них и компьютер грузится дольше, и общая производительность серьезно страдает. А самое интересное, что большинство людей про эти программы и знать не знает: пользы ноль, а ресурсы-то задействуются.
Много важной информации по оптимизации Windows мы описали в нашей статье «Оптимизация работы системы Windows XP»
Отключить все лишнее в автозагрузке — один из надежных способов ускорить работу Win 10. Что для этого нужно?
Как понять, что действительно нужно системе для работы, а что впустую расходует память? Проще всего погуглить каждую из «подозрительных» программ: скорее всего, 90% из них вам как минимум не нужны. Часто в автозапуске полно ненужного софта от производителя ПК или ноутбука, скрытых рекламных программ или даже шпионского ПО.
Что можно отключать точно?
Когда прирост скорости нужен срочно: убираем спецэффекты
Упрощаем графику
Если компьютер тормозит уж очень сильно, можно радикально ускорить работу Windows 10, пожертвовав «крутой» графикой. Конечно, графическая оболочка ОС станет совсем простенькой, превратившись в что-то среднее между семеркой и раритетной Win 98. Но серьезный прирост производительности на старых компьютерах того стоит — все высвобожденные ресурсы будут направлены в правильное русло.
- Правой кнопкой кликаем «Пуск» далее заходим в «Система».
- Заходим в меню «Дополнительные параметры».
- Во вкладке «Дополнительно» в верхнем разделе «Быстродействие» нажимаем на «Параметры».
- Если не хотите возиться с ручными настройками, в «Визуальных эффектах» просто задайте «Обеспечить наилучшее быстродействие» / «OK». Система сама отключит все лишнее.
- Можете вместо этого выбрать «Особые эффекты» и поэкспериментировать с ними сами: убирайте галочки с того или иного эффекта, а наиболее привычные (например, сворачивание окон и т.п.) можете оставить.
Особенно хорошего результата в плане оптимизации Windows 10 здесь можно ожидать на слабых ПК и ноутбуках, имеющих до 4Гб ОЗУ.
Теперь отключаем анимацию
- Жмем кнопку со значком Win (в нижнем левом углу клавиатуры) + клавишу I.
- Отправляемся в «Специальные возможности».
- Оттуда в «Другие параметры».
- Убираем функцию «Воспроизводить анимацию».
Выключаем прозрачность меню
Эта деталь смотрится эффектно, конечно, но тоже тратит драгоценную память.
- В меню «Пуск» находим строчку «Параметры».
- Оттуда идем в «Персонализацию».
- Слева в колонке выбираем пункт «Цвета».
- В строчке «Сделать меню «Пуск», панель управления и центр уведомлений прозрачными» смещаем рычажок в положение «Выкл.»
Виндовс 10 Домашняя 64 — 32 бит легкая версия 2019
торрент обновлен — 3-01-2020, 12:01
| Версия: Windows 10 Home 18363.535 19H2 Release x86-x64 RU |
| Разработчик: Microsoft |
| Разрядность: 64 — 32 bit |
| Лечение: Требует активации (KMSAuto) |
| Язык: Русский |
| Размер: 3.90 Гб |
Системные требования:ЦП он же процессор от 1 ГГцОЗУ — Оперативка от 1 Гб Видеокарта с поддержкой DirectX 9Жесткий диск — свободное место от 10 ГбМонитор с разрешением от 1024 x 768 Скриншоты:
Не тронутые компоненты из оригинального образа· ОС можно устанавливать как на компьютеры, так и на планшеты.· Погода, Paint 3D, камера и прочие приложения Метро.· В системе полный набор оригинальных шрифтов.· DirectPlay.· .NET Framework 3.5.Удалены следующие компоненты:· Драйверы для принтеров и модемов.· Windows Defender.· Облачное хранилище.· Языковые пакеты.· Bitlocker.· Голосовой помощник Кортана.· Система виртуализации Hyper-V.Настройки операционной системы по умолчанию· Резервирование места на жёстком диске под будущие обновления отключено.· Индексация отключена.· Файл подкачки отключён (при недостатке оперативки можно включить).· Диспетчер печати переведён в ручной режим. Если планируете подключать принтер – измените тип запуска на Автоматический.Информация об автореLopatkin – один из лучших сборщиков рунета, в его активе множество образов Семёрки, Windows 8.1 и Десятки. При этом он работает оперативно – образы выпускаются очень часто, по сравнению с другими авторами, но это никоим образом не сказывается на качестве. При создании сборок используются исключительно корректные методы, распространённые среди лучших сборщиков, но также он использует и собственные уникальные наработки.Автор выпускает также предварительные релизы своих сборок, в которых могут встречаться недоработки. Это делается для того, чтобы пользователи могли указать баги для дальнейшего устранения. Его сборку Windows 10 Home называют урезанной из-за удалённых компонентов, но этот термин не совсем подходит – ведь они обладают полным набором необходимых для полнофункциональной работы компьютера опций. Аналогичную степень урезки ОС с сохранением полного функционала не удаётся повторить ни одному сборщику, а если говорить об очистке папки WinSxS, то здесь Lopatkin абсолютно вне конкуренции. Обычно эта папка весит не менее 5 Гб (в некоторых случаях размер может достигать 15 Гб), но в данной сборке она занимает всего 150 Мб.Полезные советы· Установка происходит гораздо быстрее, чем инсталляция оригинальной системы.· По окончании установки на рабочем столе появляется ярлычок для запуска скрипта, который нужно запустить от имени администратора, после чего система будет настроена в автоматическом режиме. Дождитесь перезагрузки компьютера и переходите к следующему шагу.· Далее нужно будет активировать систему. Так как Lopatkin не интегрирует в свои сборки активаторы ил лекарство, для этого нужно будет воспользоваться лицензионным ключом или KMSAuto.· Сборка идеально подходит для использования в домашних условиях. Она протестирована автором на нескольких устройствах, так что вы можете быть уверены в стабильной работе ОС. Если у вас есть какие-либо пожелания или замечания по работе сборки Windows 10 Home оставляйте свои комментарии, автор всегда прислушивается к комментариям пользователей.
Просмотрело: 41 399 | Комментариев: 1
+9
Windows Xp
На ровне с Vista, XP является одной из наиболее универсальных.

Что касается минимальных технических требований, имеем следующие показатели:
- Pentium 300 MHZ.
- 1,5 ГБ свободного места на винчестере.
- 64 МБ оперативной памяти.
- Интегрированная видеокарта и монитор с минимальным разрешением 800×600 точек.
XP может быть установлена как с диска, так и с флешки – это не имеет никакого значения.
До выхода Виндовс 7, XP на протяжении длительного срока была наилучшей системой. Однако еще в 2014 г. Microsoft решила прекратить поддержку этой версии и поставлять обновления, а значит на сегодняшний день, она перестала быть актуальной и устанавливается всего по двум причинам:
- Для старых компьютеров и ноутбуков со слабыми характеристиками.
- При отсутствии драйверов для определенного оборудования, программ или приложений.
Второй вариант в большей степени относится к рабочим ПК, чем к домашним.
Не удалось устранить проблему? Обратитесь за помощью к специалисту!
То есть, Виндовс XP – это легкая операционная система, которая отлично подойдет для простых устройств. Однако можно с уверенностью сказать, что она является устаревшей (последнее обновление было в далеком 2014 году) и не выделяется быстродействием.
Данная версия также подходит для слабых ноутбуков.

И сейчас вы это поймете, когда мы рассмотрим минимальные технические требования:
- 1ГГц процессор.
- 1ГБ оперативной памяти.
- 16ГБ места на жестком диске.
- Видеокарта с DirectX9.
В наше время Windows 7 считается одной из наиболее известных и популярных, несмотря на свой возраст, а вышла она в 2009 году. Семерка сочетает в себе лучшие качества всех остальных версий:
- Низкие системные требования.
- Стабильная работа без ошибок и сбоев.
- Достаточно высокая производительность.
- Поддержка большого количества программ, приложений и оборудования.
- Оптимизированная работа на лэптопах.
То есть, можно с уверенностью сказать, что семерка превосходит XP по многим параметрам, и при этом является не намного требовательнее и отлично подойдет на старый ноутбук.
Не удалось устранить проблему? Обратитесь за помощью к специалисту!
Отключение неиспользуемых компонентов Windows 10
Все ненужные Вам программы в автозагрузке, надеюсь, Вы уже отключили. Если нет, то нажмите Ctrl + Alt + Del, выберите Диспетчер задач, затем вкладку Автозагрузка. После этого, кликая на каждой неиспользуемой Вами программе ПРАВОЙ клавишей мыши, выбирайте «Отключить».
Чтобы отключить какой-либо ненужный нам компонент в Windows 10 для ускорение своего слабого компьютера, надо убрать галочку с соответствующего пункта и нажать ОК. Можно убрать сразу несколько галочек и потом нажать ОК. Изменения вступают в силу только после перезагрузки компьютера.
Довольно сложно однозначно советовать, какие компоненты можно отключить, а какие лучше оставить. Рассмотрим лишь некоторые.
Перечислю и остальные службы, которые у меня оказались выключенными по умолчанию. То есть, мне их выключать не пришлось, но у меня Windows 10 Pro и мало ли у Вас какая-то из них всё-таки окажется включена.
Что касается обоих компонентов NET Framework, то обычно рекомендуется оставлять их настроенными по умолчанию. Поэкспериментировать можно, если компьютер остаётся очень слабым и надо его ещё хоть как-то дополнительно ускорить.
Вот пока и всё. На данный момент это все способы оптимизации и ускорения слабых компьютеров с Windows 10, которые я смог найти, испробовать на своём нетбуке и систематизировать для Вас в этой статье. Я продолжу мониторить эту тему и, если найду ещё какую-то полезную дополнительную информацию, обязательно добавлю её сюда.
Переводим обновления Windows в ручной режим
Обновления Windows превратились в головную боль для многих пользователей. Совсем недавно в СМИ прошел скандал с новым бесполезным обновлением, которое всего лишь добавляет в меню “Пуск” ярлыки на облачные офисные продукты Microsoft и при этом перезагружает(!) компьютер без спроса.
Такое поведение можно было бы простить бесплатной ОС Андроид, но платная ОС так не должна вести себя. Обновления, выполняемые такими агрессивными и беспардонными методами, обязательно должны быть под вашим ручным контролем.
В редакторе групповых политик переходим по адресу “Конфигурация компьютера\Административные шаблоны\Компоненты Windows\Центр обновления Windows“.
Можно поставить данный пункт в режим “Отключено”.
При этом центр обновления будет выглядеть вот так.
Это только малая часть полезных настроек Windows в редакторе групповых политик. Ну а мы переходим к средству Dism++.
Первое, на что стоит обратить внимание, так это удобная очистка Windows, включая папку WinSxS. В управлении Appx вы можете удалить встроенные UWP-приложения, превратив вашу систему в аналог LTSC
В управлении Appx вы можете удалить встроенные UWP-приложения, превратив вашу систему в аналог LTSC.
Я удалил около половины UWP-приложений Windows 10 May 2020 Update, получив экономию около 1 Гб на системном диске. Оставил я только вот такие (кортана отключена).
Еще более тонкую настройку и удаление ненужных компонентов можно выполнить в разделе “Компоненты Windows”.
Раздел “Обновления” поможет удалить проблемное обновление.
И наконец раздел “Оптимизация”. В нем можно сделать множество настроек, для которых обычно используют сторонние утилиты.
Все изменения в Windows через Dism++ происходят быстро и наш план действий будет такой. После переустановки Windows скачиваем актуальную версию Dism++, делаем полезные твики, удаляем ненужные UWP-приложения, останавливаем ненужные службы. Все это займет не больше 10 минут.
Чистая загрузка
Чистая загрузка — загрузка Windows 10, максимально приближенная к чистой системе, без сторонних приложений и служб. Как отключать приложения из автозагрузки мы показали в прошлом способе, а сейчас покажем, как отключить и сторонние службы.
Итак, чтобы ускорить работу ПК на Windows 10, необходимо:
Откройте окно “Выполнить” сочетанием клавиш Win+R, введите команду msconfig и нажмите ОК

- В окне “Конфигурация системы” откройте вкладку “Службы” и поставьте галочку на “Не отображать службы Microsoft”
- Затем, нажмите кнопку “Отключить всё” и нажмите ОК

Для того, чтобы изменения вступили в силу, выполните перезагрузку, нажав на соответствующую кнопку. Если вы не хотите перезагружаться сейчас, нажмите “Выход без перезагрузки”.

Данный вариант, как ускорить работу Windows 10 довольно прост и эффективен. От пользователя требуется минимум времени и усилий, чтобы значительно ускорить своё устройство. Бывали случаи, когда этот вариант помог увеличить скорость загрузки системы в 5 раз. Но такие впечатляющие результаты возможны, если в автозагрузки скопилось достаточное количество “мусора” или неиспользуемых программ.
Далее мы расскажем, как ускорить ноутбук или на Windows 10 через удаление сторонних файлов и приложений.
Выключаем службы, которые грузят систему «без дела»
Разработчики не могут предсказать, какие именно службы вам понадобятся. Поэтому весь массив автоматически запускается вместе с ОС. Чтобы ускорить работу Windows 10 на ноутбуке или компьютере, полезно найти лишние службы, которые лично вам не нужны, и выключить их.
- «Пуск» правой кнопкой / «Управление компьютером».
- В левом меню находим раздел «Службы».
- Во вкладе «Расширенный» можно почитать, чем занимается каждая из служб.
Что отключить, а что лучше не трогать? В сети гуляет много списков, но мы остановимся на тех службах, которые можно выключить практически без риска. Начнем с самых «прожорливых».
- Центр обновления — лучше периодически обновляйте систему вручную.
- Windows Search — если вы редко что-то ищете на компьютере.
Эти службы можно смело убирать, если компьютер не подключен к общей сети:
- KtmRm для координатора распределенных транзакций.
- Автономные файлы.
- Агент политики IPSec.
- Браузер компьютеров.
- Модуль поддержки NetBIOS.
- Сервер Сетевая служба.
Задачу этих служб уже взял на себя антивирус:
- Брандмауэр.
- Защитник Windows.
Эти в 99% случаев бесполезны, а вот тормозить Windows 10 из-за них может прилично:
- Адаптивная регулировка яркости.
- Вспомогательная служба IP.
- Вторичный вход в систему.
- Клиент отслеживания изменившихся связей.
- Модули ключей IPsec для обмена ключами в Интернете и протокола IP с проверкой подлинности.
- Обнаружение SSDP.
- Родительский контроль (Parental Control).
- Служба регистрации ошибок.
- Удалённый реестр.
Эти оставляйте только, если вы используете соответствующие им устройства:
- Смарт-карта.
- Факс.
- Диспетчер печати — для принтера.
- Служба загрузки изображений(WIA) — для сканеров и фотоаппаратуры.
- Служба поддержки Bluetooth — вряд ли кто-то еще пользуется блютузом.
- Служба ввода планшетного ПК — если вы не пользуетесь рукописным вводом.
- Основные службы доверенного платформенного модуля — если нет контролирующих устройств на базе BitLocker или TMP.
Как отключить службу?
Два раза нажимаем по ней и в появившемся окне в строке «Тип запуска» задаем «Отключена» / потом «Применить» или «ОК».
Оптимизация и ускорение Windows 10: для слабых ноутбуков
Скорость работы на старых ноутбуках желает быть лучшего, системы Windows 10. Опытные пользователи могут выполнить самостоятельную оптимизацию и ускорение работы. Оптимизация работы системы нужна всем компьютерам и ноутбукам с объёмом оперативной памяти до 4 Гб. Хотя часто бывает и так званные игровые ноутбуки начинают тормозить и требовать вмешательства.
Эта статья расскажет, как выполнить оптимизацию и ускорение работы Windows 10. На примере, слабых ноутбуков и компьютеров. Если же Вы думаете, что это Вам не нужно, хотя Вы пользуетесь компьютером несколько лет, скорее всего, Вы ошибаетесь. Как ни крути, со временем операционная система забивается мусором, и требует как минимум очистки.





