Где находятся недавние документы в системе windows 10 и как их посмотреть
Содержание:
- StartManager 1.4 — Развитие альтернативного стартера Промо
- История запуска утилит
- Как посмотреть историю поисков и просмотров в Яндексе?
- Конфигурирование
- Capture
- Корзина
- Windows 8
- Анализируем файлы журналов
- Запуск и выключение
- Проверяем, что искали в Google
- Работа с журналами событий Windows 7
- Как узнать кто менял документ с помощью журнала регистрации
- [Бонус] Ставим ловушку для неизвестного
- Просмотр действий в ОС Windows
- Как правильно пишется: “последнюю” или “последнею”?
- Как посмотреть другие действия
StartManager 1.4 — Развитие альтернативного стартера Промо
Очередная редакция альтернативного стартера, являющегося продолжением StartManager 1.3. Спасибо всем, кто присылал свои замечания и пожелания, и тем, кто перечислял финансы на поддержку проекта. С учетом накопленного опыта, стартер был достаточно сильно переработан в плане архитектуры. В основном сделан упор на масштабируемость, для способности программы быстро адаптироваться к расширению предъявляемых требований (т.к. довольно часто просят добавить ту или иную хотелку). Было пересмотрено внешнее оформление, переработан существующий и добавлен новый функционал. В общем можно сказать, что стартер эволюционировал, по сравнению с предыдущей редакцией. Однако пока не всё реализовано, что планировалось, поэтому еще есть куда развиваться в плане функциональности.
1 стартмани
История запуска утилит
Историю запуска утилит можно увидеть с помощью особых программ и журнала событий. Последний будет рассмотрен позже. А также можно узнать историю в специальной папке.
Практически все программы можно найти на диске С. Зайдите в папку Program Files или Program Files (x86). Отыщите папку с утилитой, например, Google Chrome. Кликаете по ПКМ на исполняемом файле для запуска и заходите в свойства.
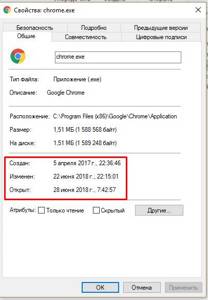
В окне будет показано время создания, изменения и последнего доступа к файлу.
Есть более простой способ найти расположение исполняемого файла:
находим ярлык утилиты;
- вызываем Свойства, правым нажатием мыши;
- в окне кликаем на кнопку – Расположение файла, после чего откроется папка нужной программы.
Как посмотреть историю поисков и просмотров в Яндексе?
Как я уже упоминал выше, историю ведет не только браузер, но и поисковые системы. Например, в Яндексе за ее хранение отвечает специальный набор инструментов под названием «Мои находки»
.
Именно там можно будет удалить всю историю вашего общения с этим поисковиком и, при желании, вообще отказаться от того, чтобы велся журнал ваших просмотров и посещений (хотя он может пригодиться, например, для того, чтобы восстановить утерянную в закладках страницу, на которую вы попали из Яндекса, что очень удобно).
Которой пользуется более половины пользователей рунета. Недавно мы с вами уже рассматривали его настройки, в частности, подробно поговорили про , а также подробно обсудили вопрос: на профессиональном уровне. Но этим настройки этой поисковой не ограничиваются, ибо есть еще настойки истории ваших посещений, которых обязательно стоит коснуться.
Итак, для начала вам нужно будет перейти на главную страницу этого поисковика
. Именно с нее можно будет попасть в нужный нам раздел настроек, которые доступны из выпадающего меню шестеренки, живущей в правом верхнем углу.

Выбираем самый нижний пункт «Другие настройки», а на отрывшейся странице нам будут интересны, в плане изучения истории ваших действий в Яндексе, два пункта приведенного там меню:

При клике по пункту «Настройки результатов поиска» вы сможете в самом низу открывшейся странице разрешить или запретить поисковику вести журнал
с историей ваших поисковых запросов, посещенных страниц, а также отдельно можете запретить или разрешить использовать эти данные для формирования результатов поиска и поисковых подсказок.

Здесь вы можете только как бы отключить или включить запись истории, а вот посмотреть то, что уже было записано, можно будет кликнув по надписи «Мои находки» (на обоих приведенных выше скриншотах). Здесь вы найдете много чего интересного и сможете восстановить ранее найденную, но затем утерянную информацию. История Яндекс поиска — это довольно-таки мощный инструмент:

Здесь с помощью расположенного в левом верхнем углу переключателя опять же можно будет остановить или снова включить запись журнала событий. В левой колонке можно будет отдельно просмотреть историю ваших поисковых запросов, товаров в магазине Яндекс Маркет, а также все эти данные при необходимости сможете сохранить и скачать (экспортировать).
В самом верху расположена временная линия, которая очень оперативно позволит переместиться на тот момент, где вы что-то желаете найти или, наоборот, удалить из истории ваших посещений на Яндексе. Если у вас накопилось огромное число запросов, просмотров и других обращений, то можете воспользоваться поиском по истории
, строка которого расположена прямо над временной линией. Как ни странно, но это вовсе не очевидное действие — поиск по результатам поиска.
Конфигурирование
- log_file — файл, в котором будут храниться логи подсистемы аудита;
- log_format — формат, в котором будет сохранены логи;
- freq — максимальное число записей протокола, которые могут храниться в буфере;
- flush — режим синхронизации буфера с диском (none — ничего не делать, incremental — переносить данные из буфера на диск с частотой, указанной в значении параметра freq; data — синхронизировать немедленно, sync — синхронизировать как данные, так и метаданные файла при записи на диск);
- max_log_file — максимальный размер файла лога в мегабайтах;
- max_log_file_action — действие при превышении максимального размера файла лога;
- space_left — минимум свободного пространства в мегабайтах, по достижении которого должно быть осуществлено действие, указанное в следующем параметре;
- space_left_admin — указывает, что делать, когда на диске недостаточно свободного места (ignore — ничего не делать; syslog — отправлять в syslog, email — отправлять уведомление по почте; suspend — прекратить запись логов на диск; single — перейти в однопользовательский режим; halt — выключить машину)
- disk_full_action — действие, которое нужно осуществить при переполнении диска (этот параметр может принимать те же значения, что и space_left_admin).
Capture
For GTD to work, you must stop storing information in your brain. Anything that crosses your mind — to-dos, events, ideas, book recommendations, etc — must be captured and stored immediately in an inbox. In GTD an inbox, be it physical or digital, is a visual representation of all the inputs you need to somehow deal with on a daily basis.
Your inbox is only used to collect the chaos of your thoughts in order to get them off your mind. This is not the place or time to worry about organization.
In Todoist, your inbox will act as the default place to hold all your inputs until you have a chance to organize them. To add a new task to your Inbox in the web or desktop apps, click the plus sign in the right corner or simply press “q.” The task will be added to the Inbox by default unless you otherwise specify a project.
Do an initial mind sweep
If you’re just starting out with GTD, do a full mind sweep of all the «open loops» you can think of — anything you might need to take action on in the future. Add them as tasks to your Todoist Inbox now. Consult the GTD trigger list to help jog your memory for commitments you may have forgotten.
Capture new tasks right away
Whenever a new task comes to mind, make it a habit to immediately add it to your Inbox and worry about organizing it later. To capture tasks as quickly as possible wherever you are, we recommend installing Todoist or your app of choice:
-
As an app on your computer
-
As an app on your phone
-
As extension for the web browser you use (for adding websites as tasks)
Consolidate your inboxes
-
Turn messages into tasks from your team messaging tools like Twist or Slack.
Capture reading & reference material:
-
Take photos of business cards or event reminders and attach them to the relevant task’s comments.
-
Attach files from Dropbox, Google Drive, or your computer to any task to read or work on later.
-
Connect a reading app like Pocket with Todoist via our IFTTT integration and have a Todoist task automatically created every time you add an article to Pocket.
-
Download Todoist for Chrome, Safari, or Firefox to save any url to access later.
-
Use the Todoist share extensions on Android or iOS to share pages from mobile apps as tasks.
Attach reference materials – photos, documents, links, notes, or even audio files – to the relevant tasks.
Корзина
Если необходима информация о том, какие файлы были удалены в ходе предыдущих действий, есть вероятность, что они находятся в Корзине. Возможно, она не была очищена и появится возможность восстановить утраченные данные.
Чтобы узнать, какие файлы были удалены с компьютера последними, нужно открыть Корзину и выполнить сортировку файлов и папок по дате. Для этого достаточно нажать на название столбца «Дата удаления», после чего данные будут расставлены в интересующем порядке. Останется лишь отыскать требуемый временной период и просмотреть, что было удалено.
В случае, если потребуется восстановить какой-либо файл, достаточно кликнуть по нему и в контекстном меню выбрать «Восстановить».
Windows 8
Современные операционные системы схожи своим функционалом, но их графический интерфейс всегда разный. Порой он удивляет. Значительные изменения в графике ОС произошли в Windows 8. После «семерки» приходится долго привыкать к новому исполнению программного обеспечения. В подобных условиях у пользователей часто возникают вопросы о том, как найти недавние документы в компьютере. «Виндовс 8» хранит соответствующие данные в уже известной нам папке — Recent. Только она, в отличие от Windows XP, перемещена в другой корневой раздел.
Как найти недавние документы в компьютере в этом случае? Windows 8 предлагает решение поставленной задачи:
- Открыть командную строку и написать там shell:recent. После обработки запроса на экране появится диалоговое окно с интересующими нас данными.
- Перейти по адресу C:/Users/имя_пользователя/Appdata/Roaming/Microsoft/Windows/Recent.
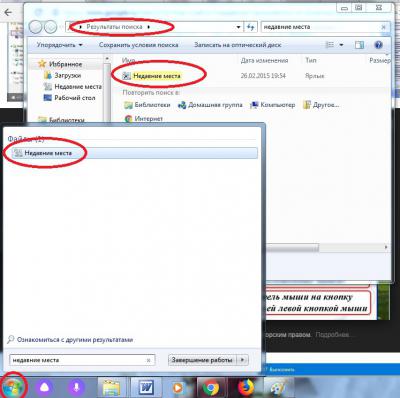
Кроме того, можно воспользоваться строкой поиска и отыскать там службу «Недавние места». Как показывает практика, этот прием используется начинающими пользователями ПК довольно часто. Он не требует никаких особых навыков, знаний и умений.
Совет: для быстрого доступа к папке Recent можно создать ярлык соответствующего хранилища документов и вывести его на рабочий стол ПК.
Анализируем файлы журналов
Журналы Windows содержат довольно много информации о работе пользователей, ходе загрузки операционной системы и ошибках в работе приложений и ядра системы. Вот туда мы и заглянем в первую очередь.
Откройте «Панель управления» (Control Panel), найдите пункт «Администрирование» (Administrative Tools) и выберите «Управление компьютером» (Computer Management).
Здесь вы увидите «Просмотр событий» (Event Viewer) в левой навигационной панели. Вот в этом пункте меню и находятся «Журналы Windows». Их несколько: Приложение, Безопасность, Установка, Система.
Журнал безопасности
Нас сейчас больше всего интересует журнал безопасности. Он обязательно содержит информацию о входе в систему всех пользователей. Найдите запись о вашем последнем выходе из системы. А все записи журнала, которые будут расположены между вашим последним выходом и сегодняшним входом — это следы деятельности другого лица.
Журнал приложений
Теперь перейдем к журналу приложений. Он тоже очень важен для нашего маленького расследования. Этот журнал содержит информацию о приложениях, которые были запущены в наше отсутствие. Для подтверждения факта, что не вы эти приложения запускали, ориентируйтесь на время события.
Итак, анализируя два этих журнала, вы точно определите не только сам факт входа под вашим именем в ваше отсутствие, но и определите приложения, которые запускал этот неизвестный.
Запуск и выключение
Как посмотреть на компьютере последние действия? Бывает так, что пользователь начинает подозревать работу с операционной системой в свое отсутствие. Этот факт можно легко поверить. Как именно?
Достаточно изучить так называемый «журнал безопасности». В нем будет отображаться информация о включении и выключении ПК. Эти сведения помогут разобраться в происходящем с операционной системе.
Для того, чтобы зайти в упомянутый пункт меню, потребуется:
- Зайти в раздел «Пуск».
- В поисковой строке написать «Просмотр событий».
- Кликнуть по соответствующей надписи в результатах проверки.
- Заглянуть в раздел «Журналы Windows».
- Перейти в блок «Безопасность».
- Взглянуть на данные в правой части окна.
Как показывает практика, подобное решение является весьма информативным. И даже начинающий ПК-пользователь сможет воплотить задумку в жизнь.

Проверяем, что искали в Google
Компания Google очень аккуратно собирает всю историю ваших действий во всех его сервисах и приложениях. И вы, как владелец этих персональных данных, можете проверить всю свою историю в любой момент. Собственно, как и удалить ее, или даже запретить Google сохранять все эти данные.
Среди всей хранимой в Google информации можно найти как поисковые запросы и посещенные сайты, так и открываемые приложения на телефонах.
Если кто-то в ваше отсутствие пользовался компьютером и использовал сервисы Google под вашей учетной записью, то вы легко сможете увидеть, что именно просматривалось, куда заходил этот человек, какие поисковые запросы вводил и многое другое.
Найти и изучить всю эту информацию вы можете в специальном разделе «Отслеживание действий».
Работа с журналами событий Windows 7
Работа заключается в сортировке, группировке, очистке журналов и создании настраиваемых представлений для удобства нахождения тех или иных событий.
Сортировка событий
Выбираем любой журнал. Например Приложение и в таблице по центру кликаем по шапке любого столбца левой кнопкой мышки. Произойдет сортировка событий по этому столбцу

Если вы еще раз нажмете то получите сортировку в обратном направлении. Принципы сортировки такие же как и для проводника Windows. Ограничения в невозможности выполнить сортировку более чем по одному столбцу.
Группировка событий
Для группировки событий по определенному столбцу кликаем по его шапке правой кнопкой мышки и выбираем Группировать события по этому столбцу. В примере события сгруппированы по столбцу Уровень

В этом случае удобна работать с определенной группой событий. Например с Ошибками. После группировки событий у вас появится возможность сворачивать и разворачивать группы. Это можно делать и в самой таблице событий дважды щелкнув по названию группы. Например по Уровень: Предупреждение (74).
Для удаления группировки необходимо снова кликнуть по шапке столбца правой кнопкой мышки и выбрать Удалить группировку событий.
Очистка журнала
Если вы исправили ошибки в системе приводившие к записи событий в журнале, то вероятно вы захотите очистить журнал, чтобы старые записи не мешали диагностировать новые состояния компьютера. Для этого нажимаем правой кнопкой на журнале который нужно очистить и выбираем Очистить журнал…
В открывшемся окошке мы можем просто очистить журнал и можем Сохранить его в файл перед очищением

Сохранить и очистить предпочтительно, так как удалить всегда успеем.
Настраиваемые представления
Настроенные сортировки и группировки пропадают при закрытии окошка Просмотр событий. Если вам приходится часто работать с событиями то можно создать настраиваемые представления. Это определенные фильтры которые сохраняются в соответствующем разделе дерева консоли и никуда не пропадают при закрытии Просмотра событий.
Для создания настраиваемого представления нажимаем на любом журнале правой кнопкой мышки и выбираем Создать настраиваемое представление…

В открывшемся окошке в разделе Дата выбираем из выпадающего списка диапазон времени за который нам нужно выбирать события

В разделе Уровень события ставим галочки для выбора важности событий. Мы можем сделать выборку по определенному журналу или журналам или по источнику. Переключаем радиобокс в нужное положение и из выпадающего списка устанавливаем необходимые галочки
Переключаем радиобокс в нужное положение и из выпадающего списка устанавливаем необходимые галочки
Мы можем сделать выборку по определенному журналу или журналам или по источнику. Переключаем радиобокс в нужное положение и из выпадающего списка устанавливаем необходимые галочки

Можно выбрать определенные коды событий чтобы они показывались или не показывалась в созданном вами представлении.
Когда все параметры представления выбрали жмем ОК
В появившемся окошке задаем имя и описание настраиваемого представления и жмем ОК

Для примера создал настраиваемое представление для Ошибок и критических событий из журналов Приложение и Безопасность

Это представление в последствии можно редактировать и оно никуда не пропадет при закрытии утилиты Просмотр событий. Для редактирования нажимаем на представлении правой кнопкой мышки и выбираем Фильтр текущего настраиваемого представления…

В открывшемся окошке делаем дополнительные настройки в представлении.
Можно провести аналогию Настраиваемого представления с сохраненными условиями поиска в проводнике Windows 7.
Как узнать кто менял документ с помощью журнала регистрации
В платформе реализован механизм, фиксирующий любые действия всех пользователей программы. Благодаря журналу регистрации можно увидеть историю корректировок объектов. Для того, чтобы попасть в ЖР следует пройти в меню «Администрирование» — «Настройки программы» — «Обслуживание».

Это верно для 1С:Бухгалтерии и схожих по интерфейсу и навигации решений. В других программах перейти в ЖР возможно через меню «Сервис». Если это 1С:Такси и аренда автомобилей, то следует пройти в основное меню. Там во «Все функции», кликнуть на «Стандартный журнал регистрации».
Как было сказано, в ЖР отражается множество операций. Чтобы быстрее отыскать требуемое действие, следует воспользоваться отбором.

Для начала можно установить конкретную дату или временной период прямо на панели. Или критичность события:
- ошибка,
- все события,
- примечание,
- информация,
- предупреждение.
Также на панели присутствуют значки установки отбора по значению в текущей колонке или очищению установленных параметров отбора.
Общий отбор по всевозможным параметрам устанавливается при нажатии клавиши «Установить отбор».
Например, для того чтобы найти измененный авансовый отчет, следует установить временной интервал и отметить в метаданных АО. Нажать кнопку «ОК». После выбора — клавишу «Применить и закрыть».

Далее появятся все события по нужному документу. И будет видно, кто, в какое время и с какого устройства вносил изменения.

Чтобы увидеть подробности, следует выделить нужную строку и нажать кнопку «Открыть». В открывшемся окне можно перейти в сам документ.

Для этого следует щелкнуть на значок в строке с данными.
Журнал регистрации помогает получить полную и достоверную информацию обо всех действиях в системе.
[Бонус] Ставим ловушку для неизвестного
Вот теперь, имея все доказательства на руках, мы можем предположить, кто использует наш компьютер и поговорить с ним. Но еще лучше взять его с поличным! Для этого можно использовать штатный Планировщик задач Windows.
При создании задачи укажите событие (триггер) «Вход в Windows».
Теперь продумайте, что вы бы хотели сделать, когда без вас кто-то войдет в компьютер. Самый простой вариант — послать самому себе письмо, например, на коммуникатор.
Хотя лично мне больше понравился бы вариант «Запустить программу». А потом бы я скачал какую-нибудь программу-розыгрыш из тех, что переворачивают экран или вызывают его «осыпание». Представьте себе лицо неизвестного в этот момент!
Просмотр действий в ОС Windows
Если требуется получить доступ к истории просмотров файлов на этом компьютере, то пригодятся встроенные инструменты операционной системы. Помимо использования документов можно узнать перечень последних запущенных программ и прочих действий внутри Windows. Рассмотрим каждый пункт отдельно.
Загруженные материалы
Для всех скачиваемых из интернета файлов по умолчанию используется выделенная папка. Если в момент сохранения документа пользователь не выбрал другую директорию, то найти ее можно так:
Открыть проводник и обратить внимание на левую колонку.
Кликнуть на закрепленную папку «Загрузки». Если такого пункта нет, то следует перейти по пути: C:UsersИмя_пользователяDownloads, где «С» – имя системного диска.
Представленный список можно аналогичным образом сортировать для удобства просмотра.
Удаленные файлы
Если какой-то документ был удален, он первоначально помещается в корзину. При условии отсутствия проведенной ранее очистки получится посмотреть дату удаления файлов из памяти компьютера. Для перехода в корзину используется соответствующий ярлык на рабочем столе.
В открывшейся папке присутствует колонка «Дата удаления» (если нет, переключить тип отображения на «Таблица»). Клик по ней запускает сортировку и позволяет просмотреть стертые документы в установленном порядке.
Последние используемые и измененные файлы
Теперь расскажем, как найти историю просмотров файлов в компьютере. На все последние запущенные и отредактированные документы создается ярлык, который сохраняется в специальной папке пользователя. Чтобы получить к ней доступ и ознакомиться с содержимым, потребуется:
- Через поиск или меню «Пуск» найти и запустить приложение «Выполнить».
- Ввести команду «recent».
Нажать Enter.
Откроется папка, в которой представлены ярлыки на файлы. Воспользовавшись столбцом «Дата изменения», можно выполнить сортировку: от более ранних или от более поздних. Двойной клик по ярлыку позволит открыть документ.
Запущенные ранее программы
В момент открытия любого ПО обновляются сведения в графе «Дата доступа». По ним можно определить последние запущенные программы. Как это сделать:
- Открыть папку «Мой компьютер» – в ней должны отобразиться все подключенные жесткие диски.
- Используя строку поиска, вписать запрос вида: «.exe», нажать Enter.
Дождаться окончания процесса. На него может уйти продолжительное время, поскольку системе потребуется отыскать все файлы с расширением «.exe».
В табличном варианте просмотра нажать правой кнопкой на любой столбец. Выбрать пункт «Подробнее».
Нажать «ОК» для выхода.
Ознакомиться с перечнем последних запущенных программ и выполнить сортировку по добавленному столбцу.
Метод позволяет отобразить запуск программы через исполняемый файл. Если она была запущена вследствие открытия файла, то действие не учитывается.
Журналы посещений на компьютере
В специальном разделе Windows регистрируются все события, ошибки, уведомления, данные об авторизации пользователей и прочее. Чтобы получить к нему доступ, нужно:
- Открыть панель управления.
- Выбрать раздел «Администрирование», затем запустить ярлык «Управление компьютером».
Перейти по обозначенному пути и открыть любой из представленных журналов. В «Приложение» можно найти сведения о работе программ, в «Безопасность» – данные о входе в учетные записи пользователей, в «Система» – ошибки и события Windows. Двойной клик по записи открывает окно с детальной информацией.
Как правильно пишется: “последнюю” или “последнею”?
Согласно орфографической норме русского языка оба варианта являются правильными. Выбор в пользу первого или второго варианта будет зависеть от падежной формы данного слова.
Для начала отметим, что начальной формой данного слова является прилагательное “последняя”.
Мы пишем в прилагательном окончание “-юю”, если употребляем его в форме винительного падежа.
Здесь прилагательное будет отвечать на вопрос “какую?”.
Я дочитала последнюю книгу.
Я дочитала книгу какую? (последнюю).
Мы пишем в прилагательном окончание “-ею”, если употребляем его в форме творительного падежа.
Здесь прилагательное будет отвечать на вопрос “какой?”.
Я всегда была последнею в классе.
Я всегда была какою? (последнею).
Примеры для закрепления:
- Последнюю ночь я провела у родителей.
- Его предательство стало последнею каплей.
- Я съем последнюю конфетку.
Источник статьи: https://russkiypro.ru/pravilnoe-pravopisanie-poslednyuyu-ili-posledneyu/
Как посмотреть другие действия
На странице «Мои действия» собрана не вся история ваших действий, сохраненная в аккаунте Google. Например, история местоположений, если вы ее включили, сохраняется в хронологии Google Карт.
Чтобы посмотреть другие действия, следуйте этим инструкциям:
- Откройте страницу Аккаунт Google.
- В левой части экрана нажмите Данные и конфиденциальность.
- В разделе «Настройки истории» выберите Мои действия.
- В строке поиска действий нажмите на значок «Ещё» Другие действия в Google.
- Выберите нужную опцию под действием, которое вы хотите посмотреть.
Подробнее о том, какие данные мы собираем и для чего их используем…
На странице Аккаунт Google также можно просматривать и изменять другую информацию, связанную с нашими сервисами.






