Как проверить лицензию windows 10
Содержание:
- Два варианта быстрого поиска ключа продукта Windows 10
- Как активировать Windows без ключа
- Узнаем ключ Windows 10 с помощью VBScript
- «ProduKey» от NirSoft для определения ключа Windows 10 и не только
- Зачем нужен ключ?
- Лицензионный ключ активации Windows 10
- Где посмотреть данные о системе
- Как проверить активацию Windows 10
- Oem-ключ активации
- Как узнать ключ при помощи сторонних приложений
- Как узнать ключ Windows 10 средствами операционной системы?
- Альтернативный вариант
- Как убрать? Срок действия Вашей лицензии истекает Windows 10
- Как установить или изменить ключ?
- Как узнать ключ windows 10
- PowerShell
- Как узнать ключи Windows с помощью сторонних программ?
Два варианта быстрого поиска ключа продукта Windows 10

Поиск ключа продукта Windows 10 при необходимости может быть гораздо проще, чем может показаться на первый взгляд. Достаточно ввести быструю команду в командной строке
Дел на несколько минут, но переоценить важность подобного лайфхака сложно. Ведь именно ключ продукта – это то уникальное сочетание цифр и букв, которое используется во время установки программного обеспечения Майкрософт для разблокирования или открытия продукта, без которого обойтись никак нельзя после, скажем, переустановки Виндовс на одной и той же машине
Ключи продуктов Майкрософт состоят из 25 знаков, обычно разделенных на группы по 5. Не стоит путать с номером продукта, который создается после его установки и используется службой поддержки клиентов корпорации Майкрософт для идентификации продукта при оказании поддержки. Коды продуктов Майкрософт состоят из 20 знаков, обычно разделенных на группы по 4.
Итак, вот как можно найти ключ продукта с помощью реестра Windows.
Как активировать Windows без ключа
Если первым способом активировать не удалось или просто не хочется проверять ключи, то на помощь придет сборник активаторов KMS Tools Portable. Многие из активаторов содержат вирусы и могут нанести урон компьютеру. Поэтому рекомендуется скачивать продукты только надежных и проверенных разработчиков. KMS Tools — один из них.
KMS-активатор отлично работает практически на всех ПК и позволяет активировать все популярные версии Windows разных редакций (за исключением Windows 7: Максимальная). Разработчики усовершенствовали последнюю версию, и теперь шанс ошибки при работе свелся к минимуму.
Чтобы правильно активировать Windows с помощью активатора нужно:
Для корректной работы активатора нужно отключить антивирус или внести программу в список исключений. Так как часто антивирусы принимают активаторы за вредоносное ПО и блокируют их.
Узнаем ключ Windows 10 с помощью VBScript
Этот скрипт был создан для извлечения product key из Windows 8, но с успехом работает и на Windows 10. Ключи обеих систем хранятся в реестре в зашифрованном виде, а средства VBScrit, входящие в состав Windows, позволяют их расшифровать.
Порядок запуска скрипта
Откройте блокнот и скопируйте в него приведенный ниже код.
Set WshShell = CreateObject(«WScript.Shell») regKey = «HKLM\SOFTWARE\Microsoft\Windows NT\CurrentVersion\» DigitalProductId = WshShell.RegRead(regKey & «DigitalProductId»)
Win8ProductName = «Windows Product Name: » & WshShell.RegRead(regKey & «ProductName») & vbNewLine Win8ProductID = «Windows Product ID: » & WshShell.RegRead(regKey & «ProductID») & vbNewLine Win8ProductKey = ConvertToKey(DigitalProductId) strProductKey =»Windows 8 Key: » & Win8ProductKey Win8ProductID = Win8ProductName & Win8ProductID & strProductKey
MsgBox(Win8ProductKey) MsgBox(Win8ProductID)
Function ConvertToKey(regKey) Const KeyOffset = 52 isWin8 = (regKey(66) \ 6) And 1 regKey(66) = (regKey(66) And &HF7) Or ((isWin8 And 2) * 4) j = 24 Chars = «BCDFGHJKMPQRTVWXY2346789» Do Cur = 0 y = 14 Do Cur = Cur * 256 Cur = regKey(y + KeyOffset) + Cur regKey(y + KeyOffset) = (Cur \ 24) Cur = Cur Mod 24 y = y -1 Loop While y >= 0 j = j -1 winKeyOutput = Mid(Chars, Cur + 1, 1) & winKeyOutput Last = Cur Loop While j >= 0 If (isWin8 = 1) Then keypart1 = Mid(winKeyOutput, 2, Last) insert = «N» winKeyOutput = Replace(winKeyOutput, keypart1, keypart1 & insert, 2, 1, 0) If Last = 0 Then winKeyOutput = insert & winKeyOutput End If a = Mid(winKeyOutput, 1, 5) b = Mid(winKeyOutput, 6, 5) c = Mid(winKeyOutput, 11, 5) d = Mid(winKeyOutput, 16, 5) e = Mid(winKeyOutput, 21, 5) ConvertToKey = a & «-» & b & «-» & c & «-» & d & «-» & e End Function
- Сохраните файл под любым именем с расширением .vbs. При сохранении необходимо выбрать тип «все файлы».
- Дважды кликните по созданному vbs-файлу. Лицензионный ключ Windows 10 будет показан в небольшом окне на рабочем столе.
К преимуществам этого способа можно отнести простоту, безопасность и полную прозрачность операций. К недостаткам — возможность ошибок при копировании, которые сделают скрипт невыполнимым.
«ProduKey» от NirSoft для определения ключа Windows 10 и не только
Те, кто не любит работать с консольными приложениями, могут использовать для определения ключа «десятки» сторонний софт.
Таких программ довольно много, мы отобрали наиболее простые из них, которые не показывают лишнего и не вызывают затруднений даже у новичков. Одна из них — утилита «ProduKey» от NirSoft.
Она позволяет узнать не только ключ системы, но и приложений Microsoft Office, и браузера Internet Explorer (ныне переименованного в Edge).
«ProduKey» от NirSoft не требует установки — достаточно скачать утилиту с официального сайта и запустить с правами админа. Ключ Windows 10, как и остальные, отображается в главном окне. При желании его можно сохранить в файл.
Кроме того, «ProduKey» от NirSoft умеет определять ключи других копий Windows, установленных на локальном и удаленных компьютерах, в том числе на всех машинах в домене. Также он может вытащить ключ из реестра незагруженной системы.
Последнее бывает необходимо при переустановке ОС, чтобы повторно активировать Windows 10, когда она потребует ключ продукта.
Чтобы выбрать, из какой копии Windows загружать данные, кликните в панели инструментов кнопку «Select source».
Преимущества «ProduKey» от NirSoft — это максимальная простота, отсутствие необходимости установки, возможность работать с незагруженными копиями Windows и удаленными компьютерами.
Зачем нужен ключ?
Это значение дает право пользоваться операционной системой бесконечное количество времени. Кроме того, пользователю предоставляются специальные возможности:
- Бесплатные обновления ОС. Программное обеспечение предоставляется с официального сайта, поэтому риск кражи личных данных пользователя минимален. Обновления программы улучшают ее работоспособность, повышают безопасность, делают работу системы стабильной.
- Помощь от службы техподдержки. Клиенты, приобретающие ключи, имеют право на получение помощи операторов Call-центра. Владельцы ПК с установленными пиратскими копиями ОС такой возможности не имеют.
Также ключ активации понадобится пользователю при переустановке операционной системы Виндовс 10. Номер потребуется ввести, если программа «слетела» с компьютера во время сбоя в работе или при установке обновлений. Если пользователь случайным образом потерял 25-значное значение, он может связаться со службой техподдержки, которая после проверки повторно вышлет код активации.
Лицензионный ключ активации Windows 10
Лицензионным ключом называют тот ключ, что куплен лично вами, а не взятый с сайта бесплатно, но это только формально и по правилам Microsoft
На деле не важно какой ключ использовать, важно чтобы не активированная Windows 10 вам не мешала напоминанием об активации
Как узнать свой ключ активации Windows 10?
Сколько стоит ключ активации Windows 10?
Лицензионный ключ в магазине вашего города стоит от 8000-12000 рублей в зависимости от версии (Home, Pro) ОЕМ ключ можно купить за 1000-2000 через интернет.
Как ввести ключ продукта Windows 10?
Как удалить имеющийся ключ установленный в Windows 10
Как узнать ключ Windows 10 через биос?
Где посмотреть данные о системе
Проблема имеет решение, так как узнать срок действия лицензии Windows 10 не сложно, а значит и можно принять своевременные меры. Для получения информации сверните все окна и откройте окна пиктограммы «Этот компьютер».
В области снизу вы увидите всю информацию, в том числе, когда истекает легитимность использования ОС или вообще ее отсутствие как таковой.
Что делать, если срок действия лицензии Windows 10 истекает, мы уже рассказали. Следует помнить, что домашняя версия бессрочна, а проблемы возникают у корпоративных и нелегальных пользователей. Хотите узнать, как на Виндовс 10 отключить уведомления — читайте другую нашу статью на сайте.
В данной ситуации можем дать совет: если срок действия лицензии Windows 10 заканчивается, проще всего приобрести новую. Особенно это касается организаций. Помните, что штрафы за использование нелицензионного ПО куда выше, чем стоимость ключа. Кроме того, вы можете вообще лишиться доступа к своим папкам по причине санкций или некачественной самодельно взломанной сборки.
Одним из часто встречающихся советов как убрать сообщение, является обновление до десятки для людей с ограниченными возможностями. Это было актуально до последнего дня 2017 года. В первый день 2018 года акция была закрыта, что продолжается уже до июня.
Читайте далее: «Скачать эмулятор Bluestacks для Windows 10»
Как проверить активацию Windows 10
Проверить, активирована ли ваша копия Windows 10, можно несколькими методами:

Самый простой способ узнать, активирована ли Windows 10, — через окно свойств системы

Все данные об активации Windows также отображаются в меню системы «Параметры»

При помощи скрипта SLMgr.vbs можно проверить, активирована ли Windows 10, и узнать сроки активации
Команда cscript slmgr.vbs -xpr позволяет вывести сообщение об активации в консоль командной строки.
Как узнать срок активации Windows 10
Если при установке системы вводился лицензионный ключ или было произведено обновление текущей ОС до Windows 10, то срок активации бесконечен. Если же была установлена пробная версия на ограниченное количество дней, то для проверки срока нужно нажать сочетание Win+R, в открывшееся окно ввести команду «winver.exe». Откроется окно, в котором будет указан срок истечения активации. Если он не обозначен, то система установлена на бессрочный период.

Система имеет конкретный срок активации только в случае установки пробной версии
Кроме того, срок активации можно узнать при помощи скрипта SLMgr.vbs, что подробно описано выше в пункте 3.
Oem-ключ активации
Данная группа ключей предназначена и используется сборщиками готового, собранного оборудования. Разработана для изделий, с предустановленной ОС. Характеризуются низкой ценой по сравнению с ключами типа Product Key, так как приобретаются по оптовой цене.
Имеют ограничение, связанное с установкой программы, обусловленное тем, что код активации и информация о нём закладывается в материнскую плату.
- Код активации действует на определённом устройстве, поэтому у ключа отсутствует возможность использования на другой ОС или оборудовании.
- Продавец устройства о особенности использованного кода не предупреждает.
- Возникает путаница в типах использования ключей, так как пользователь не обязан знать нюансы, типов распространяемых лицензий на программное обеспечение, предоставляемое компанией Microsoft.
Как узнать ключ при помощи сторонних приложений
Все нижеописанные способы требуют загрузки дополнительных бесплатных или частично бесплатных программ. Ничего сложного они не выполняют, поэтому весить будут немного. Сторонние программы упрощают поиск OEM и Install ключа, их стоит использовать в том случае, если вышеописанные способы по каким-то причинам не сработали.
Все приложения, представленные в списке, популярны и безопасны, то есть, используя их, вы не рискуете поделиться своим ключом с посторонним лицом. Но быть уверенным в безопасности программы можно только в том случае, если она была загружена с официального сайта разработчика, а не со стороннего ресурса.
ShowKeyPlus
Особенность программы в том, что она не требует установки. Загруженный файл достаточно открыть, после чего на экране появится некоторая информация о системе, в том числе OEM и Install ключ. Неперегруженный интерфейс позволяет с лёгкостью узнать все необходимые данные.

Видео: как узнать ключ с помощью ShowKeyPlus
ProduKey
Универсальная программа, позволяющая узнать лицензионный ключ Windows и остальных программ, установленных на компьютере
Обратите внимание на первый столбец, чтобы найти ОС, и на третий столбец, чтобы узнать ключ. Программа не умеет определять OEM Key, но отлично справляется с поиском установочного ключа

Magical Jelly Bean Keyfinder
Данная утилита, как и предыдущая, предназначена для поиска всех лицензионных ключей, имеющихся на компьютере. Она автоматически определяет, какой тип ключа используется для активации Windows, и выводит его. Также вы получите некоторую дополнительную информацию о системе.

Speccy
Приложение Speccy предоставляет подробную информацию о компьютере и всех его комплектующих. Лицензионный ключ можно увидеть в разделе «Операционная система» в строке «Серийный номер».

Существует два вида ключей — OEM Key и Install Key. Узнать их можно как системными средствами, так и с помощью сторонних приложений. Главное, не сообщайте свой ключ никому, кроме операторов официальный технической поддержки Microsoft, иначе вашей лицензией сможет воспользоваться злоумышленник.
Как узнать ключ Windows 10 средствами операционной системы?
На любом компьютере, обладая правами администратора, можно без сторонних программ и приложений узнать лицензионный ключ Windows 10. При этом процедуры разные, в случае с определением OEM и Installed ключей.
Как определить OEM Key на Windows 10
Узнать лицензионный ключ операционной системы, который «вшит» в материнскую плату компьютера, очень просто, если знать команду, которая специально для этого предусмотрена в Windows 10. Для определения OEM ключа проделайте следующее:
- Нажмите на клавиатуре сочетание клавиш Windows+R, чтобы вызвать строчку меню «Выполнить», и в ней пропишите следующую команду: wmic path softwarelicensingservice get OA3xOriginalProductKey
- После этого компьютер проведет считывание из БИОС лицензионного ключа в материнской плате и выдаст запрашиваемую информацию, если она имеется.
Выданный OEM ключ можно использовать для переустановки версии операционной системы, которая изначально была установлена на компьютере.
Как определить Installed Key на Windows 10
Используя одну команду, определить Installed Key не получится, и он запрятан чуть глубже в операционной системе Windows. Но достать информацию о лицензионном ключе Windows при желании можно, не устанавливая на компьютер сторонние приложения. Для этого необходимо сделать следующее:
- Запустите пустой стандартный блокнот Windows, который можно найти по следующему пути: «Пуск» — «Все приложения» — «Стандартные Windows» — «Блокнот».
- В открытую программу текстового редактора скопируйте следующий код:
function Get-WindowsKey {
param ($targets = ".")
$hklm = 2147483650
$regPath = "Software\Microsoft\Windows NT\CurrentVersion"
$regValue = "DigitalProductId"
Foreach ($target in $targets) {
$productKey = $null
$win32os = $null
$wmi = "\\$target\root\default:stdRegProv"
$data = $wmi.GetBinaryValue($hklm,$regPath,$regValue)
$binArray = ($data.uValue)
$charsArray = "B","C","D","F","G","H","J","K","M","P","Q","R","T","V","W","X","Y","2","3","4","6","7","8","9"
## decrypt base24 encoded binary data
For ($i = 24; $i -ge 0; $i--) {
$k = 0
For ($j = 14; $j -ge 0; $j--) {
$k = $k * 256 -bxor $binArray
$binArray = ::truncate($k / 24)
$k = $k % 24
}
$productKey = $charsArray + $productKey
If (($i % 5 -eq 0) -and ($i -ne 0)) {
$productKey = "-" + $productKey
}
}
$win32os = Get-WmiObject Win32_OperatingSystem -computer $target
$obj = New-Object Object
$obj | Add-Member Noteproperty Computer -value $target
$obj | Add-Member Noteproperty Caption -value $win32os.Caption
$obj | Add-Member Noteproperty CSDVersion -value $win32os.CSDVersion
$obj | Add-Member Noteproperty OSArch -value $win32os.OSArchitecture
$obj | Add-Member Noteproperty BuildNumber -value $win32os.BuildNumber
$obj | Add-Member Noteproperty RegisteredTo -value $win32os.RegisteredUser
$obj | Add-Member Noteproperty ProductID -value $win32os.SerialNumber
$obj | Add-Member Noteproperty ProductKey -value $productkey
$obj
}
}
Далее нажмите «Файл» — «Сохранить как…» и в графе «Тип файла» выберите «Все файлы». Следом введите имя файла «windowskey.ps1». Остается выбрать папку, куда будет сохранен файл. Рекомендуем сохранить его в корневую папку одного из дисков, поскольку позже к нему потребуется прописывать путь. К примеру, выберите «Локальный диск С» для сохранения и нажмите «Сохранить».
Теперь запустите поиск, и введите в него запрос «PowerShell». Когда поиск выдаст результат, нажмите на найденной программе правой кнопкой мыши и выберите пункт «Запустить от имени администратора».
После этого откроется административная панель Microsoft, в которой требуется ввести команду «Set-ExecutionPolicy RemoteSigned» и нажать Enter.
Далее появится окно с требованием подтвердить пункты безопасности – нажимайте «Y», а после клавишу Enter.
Теперь необходимо ввести путь до файла, который мы сохраняли в третьем пункте инструкции. Для этого пропишите C:\windowskey.ps1 и нажмите Enter
Внимание: Если вы сохранили файл в третьем пункте в другой папке – пропишите путь до нее.
Далее вводим команду Get-WindowsKey и жмем Enter. После этого на экране появится Installed Key установленной операционной системы.
Обратите внимание, что Installed Key отображается в пункте «Product Key». Также выполнение описанных выше действий позволяет узнать некоторые подробности об операционной системе, используемой на компьютере
Альтернативный вариант
Если вы не хотите или не можете скачать программу, вы можете узнать ключ установленной винды и без дополнительного софта. Для этого вам достаточно использовать встроенную функцию – PowerShell.
Как узнать ключ с помощью PowerShell
Первым делом вам нужно создать на компьютере файл win10key.ps1. Этот файл нужно создать самостоятельно в Блокноте, внутри файла укажите следующую информацию:
#Main function
Function GetWin10Key
{
$Hklm = 2147483650
$Target = $env:COMPUTERNAME
$regPath = "Software\Microsoft\Windows NT\CurrentVersion"
$DigitalID = "DigitalProductId"
$wmi = "\\$Target\root\default:stdRegProv"
#Get registry value
$Object = $wmi.GetBinaryValue($hklm,$regPath,$DigitalID)
$DigitalIDvalue = $Object.uValue
#If get successed
If($DigitalIDvalue)
{
#Get producnt name and product ID
$ProductName = (Get-itemproperty -Path "HKLM:Software\Microsoft\Windows NT\CurrentVersion" -Name "ProductName").ProductName
$ProductID = (Get-itemproperty -Path "HKLM:Software\Microsoft\Windows NT\CurrentVersion" -Name "ProductId").ProductId
#Convert binary value to serial number
$Result = ConvertTokey $DigitalIDvalue
$OSInfo = (Get-WmiObject "Win32_OperatingSystem" | select Caption).Caption
If($OSInfo -match "Windows 10")
{
if($Result)
{
$value ="ProductName : $ProductName `r`n" `
+ "ProductID : $ProductID `r`n" `
+ "Installed Key: $Result"
$value
#Save Windows info to a file
$Choice = GetChoice
If( $Choice -eq 0 )
{
$txtpath = "C:\Users\"+$env:USERNAME+"\Desktop"
New-Item -Path $txtpath -Name "WindowsKeyInfo.txt" -Value $value -ItemType File -Force | Out-Null
}
Elseif($Choice -eq 1)
{
Exit
}
}
Else
{
Write-Warning "Запускайте скрипт в Windows 10"
}
}
Else
{
Write-Warning "Запускайте скрипт в Windows 10"
}
}
Else
{
Write-Warning "Возникла ошибка, не удалось получить ключ"
}
}
#Get user choice
Function GetChoice
{
$yes = New-Object System.Management.Automation.Host.ChoiceDescription "&Yes",""
$no = New-Object System.Management.Automation.Host.ChoiceDescription "&No",""
$choices = ]($yes,$no)
$caption = "Подтверждение"
$message = "Сохранить ключ в текстовый файл?"
$result = $Host.UI.PromptForChoice($caption,$message,$choices,0)
$result
}
#Convert binary to serial number
Function ConvertToKey($Key)
{
$Keyoffset = 52
$isWin10 = ($Key/6) -band 1
$HF7 = 0xF7
$Key = ($Key -band $HF7) -bOr (($isWin10 -band 2) * 4)
$i = 24
$Chars = "BCDFGHJKMPQRTVWXY2346789"
do
{
$Cur = 0
$X = 14
Do
{
$Cur = $Cur * 256
$Cur = $Key + $Cur
$Key = ::Floor(($Cur/24))
$Cur = $Cur % 24
$X = $X - 1
}while($X -ge 0)
$i = $i- 1
$KeyOutput = $Chars.SubString($Cur,1) + $KeyOutput
$last = $Cur
}while($i -ge 0)
$Keypart1 = $KeyOutput.SubString(1,$last)
$Keypart2 = $KeyOutput.Substring(1,$KeyOutput.length-1)
if($last -eq 0 )
{
$KeyOutput = "N" + $Keypart2
}
else
{
$KeyOutput = $Keypart2.Insert($Keypart2.IndexOf($Keypart1)+$Keypart1.length,"N")
}
$a = $KeyOutput.Substring(0,5)
$b = $KeyOutput.substring(5,5)
$c = $KeyOutput.substring(10,5)
$d = $KeyOutput.substring(15,5)
$e = $KeyOutput.substring(20,5)
$keyproduct = $a + "-" + $b + "-"+ $c + "-"+ $d + "-"+ $e
$keyproduct
}
GetWin10Key
Если решите делать всё с нуля, то в Блокноте не так просто сохранить файл с форматом .ps1, так как это нестандартный формат. Чтобы утилита разрешила вам сохранить такой файл, нужно выбрать в поле «Тип файла» — «Все файлы».
Далее запускаем PowerShell, для этого вводим название этого компонента в поисковой строке Пуск
Важно: запускайте утилиту от имени администратора
В открывшемся окне вводим: Set-ExecutionPolicy RemoteSigned и нажимаем Y+Enter для подтверждения команды.
Далее запускаем файл: C:\win10key.ps1. Если вы сохранили файл в другом месте, то пропишите свой адрес. Далее вы увидите подобное:
В ответ вы получите ключ, используемый на вашем ПК.
Как убрать? Срок действия Вашей лицензии истекает Windows 10
- В поиске введите Командная строка, и выберите пункт Запуск от имени администратора.
- Теперь в окошке командной строки выполните следующею команду: slmgr -rearm.
- Перейдите в управление службами выполнив команду services.msc в окне Win+R.
- Измените тип запуска Службы Windows License Manager на Отключена и нажмите Остановить.
Служба Windows License Manager обеспечивает поддержку инфраструктуры для Microsoft Store. Эта служба запускается по требованию и если она отключена, то содержимое, приобретённое в Microsoft Store, не будет функционировать должным образом.
Дополнительно рекомендуется запретить обновление Windows 10. После очередной перезагрузки системы Вас перестанет беспокоить всплывающее окно об истечении срока действия лицензии Windows 10. Выполнение текущей команды только временно избавляет пользователя от назойливого сообщения.
Как установить или изменить ключ?
Теперь рассмотрим вариант, когда у пользователя есть ключ активации. Для переактивации ОС нужно:
-
Зайти в «Пуск» и набрать «cmd» в строчке поиска или воспользоваться комбинацией клавиш «Win+R» и ввести ту же команду.
В меню «Пуск» в поиске вводим cmd
-
Запустить программу от имени администратора.
Запускаем команду от имени администратора
-
Ввести «slmgr/upk» и нажать ввод.
Вводим «slmgr/upk» и нажимаем «Enter»
- Дождаться удаления активации Виндовс 10.
-
Повторить пункты 1–2 и ввести новый ключ с помощью команды «slmgr-ipk хххх-хххх-ххххх-хххх» (без кавычек, с указанными пробелами, где хххх-хххх-ххххх-хххх – это номер лицензии).
В «Командной строке» вводим команду и ключ для активации, как на фото, нажимаем «Enter», в открытом окне нажимаем «ОК»
Кроме того, активировать Windows 10 можно по телефону
Для этого:
- Удаляем старый ключ (пункты 1–4 предыдущего списка).
-
Входим в консоль командной строки (пункты 1–2 предыдущего списка).
В меню «Пуск» в поиске вводим «cmd»
Запускаем команду от имени администратора
-
Вводим «slui 4».
Окно «Командной строки»
Водим команду «slui 4»
-
В открывшемся окне выбираем страну проживания.
Указываем страну, нажимаем «Далее»
-
После этого нужно подготовить листок и ручку, а затем позвонить по номеру телефона, указанному в открывшемся окошке.
Звоним по предоставленным номерам, диктуем код установки
- Далее действовать по подсказкам робота-активатора: нажать 1, если вы – частное лицо; нажать 1 для активации Виндовс 10; прослушать инструктаж или нажать клавишу решётка – #.
-
Ввести ключ (ввод производится по блокам хххх затем хххх, третий блок ххххх и четвёртый хххх, где хххх – это блок номера лицензионного ключа).
В разделе «Шаг 3» вводим код, полученный по телефону
- После этого робот сообщит о принятии данных (если вы ошибётесь при вводе, то придётся повторить предыдущий пункт).
- Затем нужно записать цифры подтверждения, которые продиктует робот.
-
Полученный код ввести в окошке активации, который открыт на компьютере.
Вводим код подтверждения, проверяем правильность, нажимаем «Активация Windows»
-
Нажать кнопку «Закрыть» и перезагрузить компьютер.
Нажимаем кнопку «Закрыть»
Как узнать ключ windows 10
Если отметить в программе пункт MSDM KEY, то откроется ключ, вшитый в BIOS, в таблицу данных ACPI, в подтаблицу MSDM. На серверах Майкрософт информация об этом ключе соответствует операционной системе, которая была установлена на вашем ноутбуке при покупке в магазине. Если при покупке ноутбука на нём была установлена Windows 10 Домашняя для одного языка, то ключ MSDM KEY принадлежит только этой ОС. И данный ключ можно записать куда-нибудьна всякий случай.
Зачем на ноутбуке с Windows 10 два ключа?
Напомню вам, как собственно говоря происходит активация Windows 10.
Практически на все ноутбуки, продающиеся в магазинах, установлены OEM-версии Windows 10. Вы можете спросить, что такое OEM-версия Windows? Ответ простой, это операционная система, которая поставляется вместе с ноутбуком в виде предустановленной версии.
OEM-версии операционных систем от Microsoft, начиная с Windows 8.1, используют проверку подлинности, основанную на сличении двух ключей:
Допустим на вашем ноутбуке установлена Windows 10 Домашняя для одного языка и вы решили её переустановить заново. После переустановки, Windows 10 Домашняя для одного языка попросит активировать себя и на серверах Майкрософт произойдёт сличение двух ключей: первого общего, вшитого в дистрибутив операционной системы — BT79Q-G7N6G-PGBYW-4YWX6-6F4BT и второго ключа, вшитого в БИОС ноутбука. Активация произойдёт, если оба ключа будут относится к релизу Windows 10 Домашняя для одного языка.
PowerShell
Второй способ получения ключа с помощью встроенного функционала – использование командной строки PowerShell, которая доступна только на Windows 10 (x64). С ее помощью вы получите информацию о Product Key, то есть номер текущей версии ОС.
- Запустите Блокнот и скопируйте в него текст из этого файла. После этого сохраните файл в любую папку с расширением .ps. Теперь нужно запустить PowerShell от имени администратора. Для этого зайдите в поиск и введите название на английском языке (1). Теперь кликните ПКМ по иконке и в меню выберите «Запустить от имени администратора» (3).
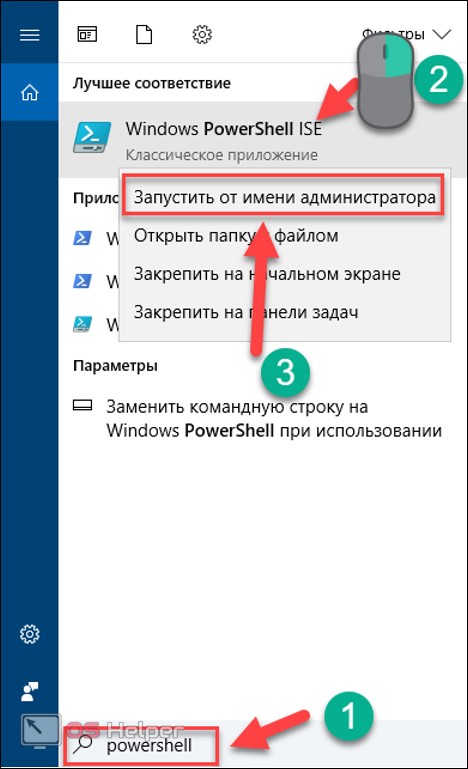
- В окне командной строки введите команду Set-ExecutionPolicy RemoteSigned и нажмите Enter на клавиатуре. Далее необходимо указать путь до файла с расширением .ps1. Если вы сохранили его непосредственно на рабочий стол, то команда будет выглядеть так:
C:Usersваше имя пользователяDesktopwinkey.ps1
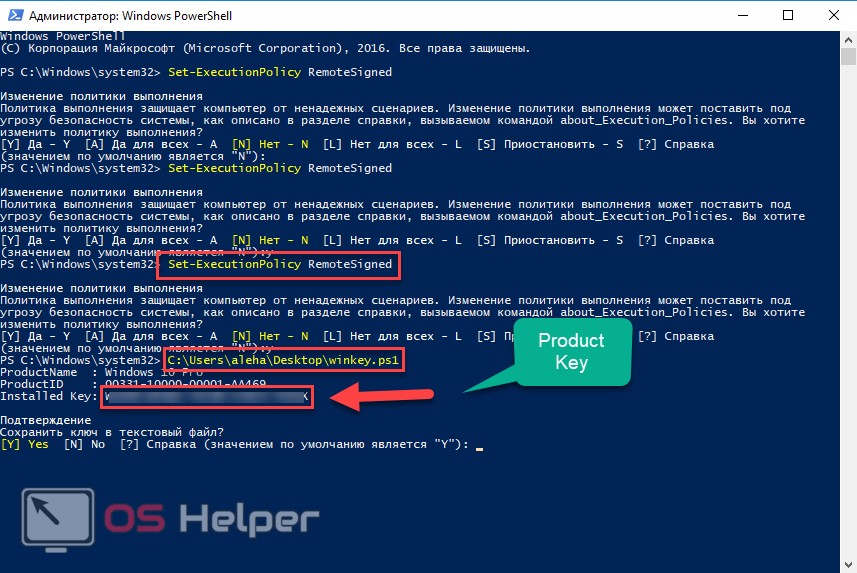
В строке Installed Key будет указан 25-значный код вашей операционной системы. Вы можете сохранить его в отдельный текстовый файл. Теперь разберемся, где проверить серийный номер на OEM версию ОС.
Как узнать ключи Windows с помощью сторонних программ?
Из инструкции выше можно видеть, что узнать OEM Key Windows весьма просто, но «добрать» до Installed Key значительно сложнее, и процедура обнаружения его с помощью средств Windows отнимает немало времени. Если нет желания ее проводить, то можно установить стороннее приложение, которое самостоятельно обнаружит на компьютере информация об OEM Key и Installed Key, а после выдаст ее администратору PC.
Одной из самых простых и удобных программ для определения ключа Windows считается ShowKeyPlus. Ее можно скачать с официального сайта разработчиков абсолютно бесплатно. При этом программа не только показывает информацию о лицензионных ключах используемой версии Windows, но и позволяет пользователям сохранить полученную информацию в txt документе.
Перед тем как скачивать сторонние программы для определения ключей Windows, рекомендуем удостовериться, что программы не содержат в себе вирусов, которые могут нанести вред данным на компьютере или похитить лицензионные ключи операционной системы.






