Прозрачный телефон
Содержание:
- Вопрос-ответ
- Фирменные методы
- Как сделать linearLayout частично прозрачным в Android?
- Приложение Screen Master
- Как сделать скриншот:
- GMD Auto Hide Soft Keys
- Настройка нижней панели навигации на Android
- Как можно сделать белый фон на телефоне?
- Задача
- Убрать фон на фото
- Скачать Картинки Живых Обоев – Google Pixel Live Wallpaper
- PhotoLayers
- Кнопка домой на экране Android
- Как настраивать кнопки навигации на Android
Вопрос-ответ
У большинства людей возникают дополнительные вопросы по созданию принтскрина. На некоторые из них всегда найдется правильный ответ.
Если сломана кнопка
Очень часто приходится искать альтернативные варианты тогда, когда в работе отказывают кнопки или сенсорные клавиши.
Необходимо воспользоваться приложением, которое позволяет создавать снимки экрана без клавиши домой и включения. Можно воспользоваться функцией встряхивание устройства. Также, если в телефоне есть отдельная, которая запускает камеру, то можно ей воспользоваться. Оптимальный вариант — сделать скрин через область уведомлений.
Где сохраняются снимки
Пользователи андроид устройств отмечают, что когда они делают скрин, всплывает уведомление с содержанием ссылки. И если по ней не пройти, то снимок может пропасть.
Снимки экрана гаджета могут находиться в разных местах. Расположение принтскринов зависит от модели устройства и от версии Андроид. По умолчанию, все фото сохраняются в папку «Screenshots». Чтобы найти папку, нужно открыть галерею и выбрать опцию «album view». Найти папку со скриншотами. Снимки по умолчанию сохраняются в формате png.с разным разрешением.
Как правильно сделать длинный скрин
Длинный скриншот, называется снапшот – снимок экрана смартфона, позволяющий прокручивать всю страницу. Данная функция позволяет вместить информацию, которая не помещается в обычный принтскрин.
Есть встроенные методы, которые доступны на Samsung и Huawei.
Пошаговая инструкция как сделать длинный скрин:
- Для начала делаем обычный скриншот.
- Открыть предпросмотр снимка.
- Затем нажать на иконку «Больше захвата» для смартфонов Самсунг.
- Если у пользователя Huawei, то нужно сделать длинный свайп превью вниз и нажать на иконку для активации функции.
Можно воспользоваться сторонним приложениеи LongShot. Оно было разработано специально для того, что делать длинные скрины экрана. Снимок в данном приложении возможен в двух режимах.
- Выбрать указанную опцию.
- Затем нужно выбрать приложение или веб-страницу в котором необходимо сделать скрины. Нажать старт.
- Прокрутить экран и отметить «Готово».
Как сделать видеоскриншот
Существует три варианта, как записать видеоскрин.
- Синхронизация с компьютером. Чтобы снять экран устройства, необходимо присоединиться к ПК. Заранее установить утилиту на смартфон MyPhoneExplorer Client».
- Нажатие клавиш. Удерживать кнопку питания/блокировки/включения. Одновременно нажать на уменьшение громкости/назад. Держать пару секунд. На панели появится значок.
- Установка специального приложения. Например, можно воспользоваться XRecorder (видеоинструкция по использованию чуть выше), AZ Screen Recorder или SCR Screen Recorder.
Если ни один способ не работает
Не всегда удается получить снимок с первого раза. Пользователи могут столкнуться с рядом проблем.
- Установлена неоригинальная прошивка. Обратиться в сервисный центр для смены прошивки.
- Устройство — подделка. Многие функции не работают.
- Не зажимаются кнопки. Возможно что-то мешает, произошло залипание клавиши.
- Смартфон сделал другой производитель. Необходимо обратиться за помощью к производителю.
- Заполнена память телефона.
- Действие блокируют посторонние приложения.
Фирменные методы
Некоторые производители мобильных девайсов, стремясь облегчить жизнь своим пользователям, разрабатывают дополнительные способы получения скриншотов. Рассмотрим несколько примеров.
Samsung
Чтобы сделать скриншот на старой модели смартфона этой марки, такой, как Samsung Galaxy S с версией Андроид 2.3, достаточно нажать и 1-2 секунды удерживать кнопки «Назад» и «Домой».
На моделях, выпущенных не более 4 лет назад, например, на телефоне Samsung Galaxy s2 и на планшете Galaxy Tab 2, используется вышеописанный универсальный способ — одновременное нажатие кнопок «Включение» и «Громкость-«.
На самых современных аппаратах, таких, как Samsung Galaxy a3, Samsung Galaxy j3 и других — сошедших с конвейера не раньше, чем год-два назад, применяется третий способ. Это одновременное нажатие кнопок «Включение» и «Домой».
Кстати, на одних устройствах работают оба варианта — и этот, и предыдущий. А на других — только последний.
Для современных гаджетов Samsung есть еще один способ получения скриншотов — жестовый. Чтобы запечатлеть картинку на экране, достаточно провести по нему ребром ладони справа направо или наоборот. По умолчанию опция отключена. Чтобы ее задействовать, откройте меню настроек — раздел «Управление» — «Управление ладонью» и выберите «Снимок экрана».
Готовые скриншоты сохраняются в папке Pictures/ScreenCapture.
HTC
Смартфоны HTC позволяют фотографировать экран двумя способами:
- Универсальным — одновременным нажатием «Включения» и «Громкости-«.
- Нажатием кнопок «Включения» и «Home». Этот вариант поддерживается не всеми устройствами. Если на вашем он не работает, используйте первый.
Xiaomi
Смартфоны и планшеты Xiaomi тоже поддерживают дополнительные методы получения скриншотов. Это одновременное нажатие «Громкости-» и клавиши в виде трех полосок (меню), а также иконки «Screenshot», которая находится за шторкой панели уведомлений.
LG
Программная оболочка Android-смартфонов LG содержит фирменное приложение Quick Memo (QMemo+), которое не только делает снимки экрана, но и позволяет их обрабатывать во встроенном редакторе. Например, обрезать по краям, добавлять надписи и т. п.
Чтобы запустить Quick Memo, опустите шторку панели уведомлений и коснитесь значка, который показан на картинке ниже.
Кроме того, на устройствах LG работает универсальный способ.
Lenovo
Фирменная оболочка Lenovo VIBE UI также содержит встроенную функцию создания скриншотов. Она вызывается:
- Из выпадающего меню.
- Из меню кнопки включения и блокировки устройства.
Ну и конечно, на смартфонах и планшетах Lenovo работает традиционный способ — нажатие сочетания кнопок «Power» и «Volume Down».
Asus Zenfone
У Asus Zenfone и Zenfone 2 тоже есть свои фирменные фишки, которые предоставляет оболочка ZenUI.
Чтобы делать скриншоты одним касанием, внесите небольшие изменения в настройки Asus ZenUI:
Зайдите в меню параметров гаджета, откройте раздел «Индивидуальные настройки Asus» и выберите «Кнопку последних приложений». Назначьте кнопке действие «Нажать и удерживать для снимка экрана». После этого она (кнопка, которая показана на картинке ниже) при долгом нажатии будет «фотографировать» изображение на дисплее.
Для Zenfone 2: находясь на домашнем экране, откройте меню быстрых настроек. Далее зайдите в раздел «Дополнительные настройки» и выберите опцию «Скриншот». Подтвердите сохранение. После этого иконка «Сделать снимок экрана» появится в быстрых настройках.
Meizu
Китайские гаджеты Meizu в зависимости от модели позволяют снимать экран двумя разными способами:
- Первый — универсальный.
- Второй — путем одновременного нажатия кнопок «Включение» и «Домой».
Как сделать linearLayout частично прозрачным в Android?
У меня есть RelativeLayout содержащий 2 LinearLayouts один из которых частично покрывает другой. Я хочу сделать часть LinearLayout сверху прозрачной, поэтому я также могу увидеть второй LinearLayout зная, что у меня есть 2 изображения в качестве фона для 2 LinearLayouts .
Когда мы устанавливаем цвет, это похоже на ARGB (Alpha Red Green Blue) . Вам нужно изменить альфу в цветовом коде, чтобы увеличить или уменьшить количество прозрачности :
Вы можете варьировать его от 00 до FF (шестнадцатеричный десятичный)
Для максимальной прозрачности => # 00555555 (Здесь 00 обозначает альфу)
Для минимальной прозрачности или отсутствия прозрачности => # FF555555 (здесь FF обозначает альфу)
Таким образом, для настройки прозрачности ImageView вы можете создать код следующим образом:
Кроме того, вы можете установить альфу для вашего LinearLayout следующим образом :
Сделайте свой LinearLayout Background Transparent:
И для того, чтобы сделать ваш макет частично прозрачным, возможно, эта ссылка помогает вам: как создать вид частично невидимый
Редактировать: если у вас есть изображение в качестве фона вашего макета, я думаю, вы можете установить альфа для своего LinearLayout и управлять им из кода, не меняя свой фон, на Прозрачный макет с фоновым изображением:
Используйте это в своем макете
0.0 полностью прозрачный, 1,0 полностью непрозрачен.
Создайте xml-файл, подобный этому …
Установите фон Top Linear Layout как
Background = «# CCFFFFFF» в файле layout.xml
Измените альфа-режим для большей прозрачности здесь «CC».
(«00» как полностью прозрачный)
Установите цвет фона следующим образом:
Android: фон = «# 00ffffff»
Добавьте тему к активности, которая должна быть прозрачной в вашем файле манифеста.
Источник
Приложение Screen Master
Если описанные способы не работают на вашем телефоне или планшете, попробуйте установить приложение из Play Маркета. Откройте магазин, введите в строку поиска “Screen Master” и установите программу.

Когда процесс завершится, нажмите на кнопку “Открыть” и откройте доступ к медиаматериалам на своем устройстве. Убедитесь, что опция “Показать плавающую кнопку” активна, затем включите захват экрана и разрешите программе открываться поверх других окон.

После этого можно закрыть окно Screen Master. На экране вашего смартфона слева должна появиться пиктограмма в виде затвора фотоаппарата. Ее можно перетаскивать по экрану по своему желанию.

Когда вам нужно сделать снимок, нажмите на эту плавающую кнопку. Перед вами появится уменьшенная версия изображения, и вы сразу сможете совершить некоторые действия с полученной фотографией:
- обрезать, кадрировать;
- поделиться;
- сшить с другими снимками для получения так называемого длинного скриншота;
- сохранить;
- редактировать: добавлять текст, стикеры, маркеры.
На мой взгляд, это эффективная и удобная в работе программа, позволяющая снять экран мобильного устройства и сразу обработать картинку.

Как сделать скриншот:
Рассмотрим стандартные способы создания снимков экрана на самых популярных смартфонах: Samsung и Xiaomi.
На смартфонах Samsung
Есть ряд способов, как сделать скриншот на смартфоне от Самсунг
Скриншот Андроид практически всегда можем сделать с помощью комбинации: удержания кнопки включения смартфона и нажатия на клавишу уменьшения громкости. Узнать о завершении создания фото можем по характерному щелчку и миниатюре скрина, появившейся в одном из углов;
Стандартная процедура создания на телефоне скрина – зажатие на несколько секунд клавиши «Домой» (Home) и кнопки понижения громкости. Преимущественно этот способ работает в моделях Galaxy;
- В новых Galaxy (от J6, S8 и A9), где отсутствует клавиша Home, скрины легко сделать клавишей включения и уменьшения громкости;
- На Galaxy S начальных поколений функция доступна при одновременном удержании кнопки «Домой» и «Назад»;
- Через меню действий. В некоторых прошивках (чаще всего в кастомных) есть нужный пункт в меню, появляющемся после длительного удержания кнопки включения, разблокировки устройств. Здесь может присутствовать пункт «ScreenShot»;
- В большинстве флагманских моделей Samsung (и некоторых из среднего ценового диапазона) доступно создание скринов ребром ладони. Нужно провести ребром ладони слева направо.
Посмотреть скриншот на Самсунге легко через галерею, все фотографии экрана появляются в специальном альбоме под названием «Screenshot».
На мобильных устройствах Xiaomi
Скриншот на Ксиаоми реально сделать шестью разными способами, но часть из них доступны только на самых новых версиях операционной системы. Правда, порядка 85% смартфонов популярной серии Redmi поддерживают обновление до новой MIUI.
Способы создания скриншотов на Xiaomi
- Стандартный способ подразумевает нажатие Home и Volume -, приблизительное время удержания составляет 1 секунду;
- Подобный метод заключается в удержании кнопки «Меню» (левая сенсорная клавиша) и клавишу понижения громкости;
Скриншот на телефоне Redmi с MIUI от 7 версии легко сделать через шторку. Делаем свайп сверху вниз для открытия шторки и нажимаем на изображение ножниц. Нужного элемента может не быть в меню быстрого доступа, в таком случае придётся развернуть весь список инструментов;
- На смартфонах с MIUI 8 или выше можем сделать скриншот с помощью жеста. Нужно провести тремя пальцами по экрану сверху вниз;
- Через сенсорного помощника (поддерживается с MIUI 8). Этот режим предназначен для простого управления крупным смартфоном с помощью одной руки. По умолчанию он неактивен, поэтому режим придётся активировать. Для этого нужно в «Настройках» нажать на «Расширенные настройки» и выбрать «Сенсорный помощник». Остаётся лишь включить его. Для создания скриншота нажимаем на дугу справа экрана, а затем на появившийся кружок. Одним из пунктов быстрого доступа в меню являются ножницы – инструмент создания скриншота;
«Длинный скриншот» — это разновидность скрина, которая позволяет поместить всю страницу, а не только содержимое экрана. Если страница выходит за пределы экрана, она будет прокручена и весь контент объединится в один скриншот. Чтобы его создать, делаем обычный скрин, а затем нажимаем на миниатюру скриншота. В меню жмём на «Прокрутка», страница начинает медленно прокручиваться. В нужный момент можем нажать на «Стоп», в скриншот поместится всё содержимое, отображённое ранее. Единственный недостаток – функция плохо работает с Google Chrome, Яндекс.Браузер.
GMD Auto Hide Soft Keys
Утилита, аналогичная по функциям Fulscrn Free. Позволяет скрывать панели навигации и состояния. В шторке уведомлений есть панель, в которой в 1 клик можно выбрать разные комбинации скрытия/отображения панелей. Требует наличия root-прав, не очень стабильно работает на Android 6.
Возможности:
- отображает в полноэкранном режиме на месте панелей небольшие триггеры;
- имеет большой «арсенал» настроек: можно изменять размер панели управления в шторке уведомлений, настраивать расположение и размер триггера, добавлять приложение в автозагрузку и другое;
- очень похоже на GMD Full Screen Immersive Mode по функциям, вот только работает стабильнее;
- в платной версии можно отключать отображение триггера и панели в шторке уведомлений.
Преимущества:
- гибкие настройки, особенно в полной версии;
- функциональная панель в шторке уведомлений, которая позволяет выбирать один из 4 режимов отображения (у Fulscrn Free там доступен только переключатель вкл/выкл);
- минимальные ограничения в бесплатной версии по сравнению с платной.
Недостатки:
- плохая работа с Android 6 Marshmallow;
- для работы необходимо наличие root-прав;
- обязательное отображение триггера в бесплатной версии;
- отсутствие обновлений от производителя после 2015 года.
Первый запуск:
После установки приложения и его запуска нужно включить полноэкранный режим, затем вариант отображения можно будет настраивать через шторку уведомлений.
Настройка нижней панели навигации на Android
Настройка панели навигации на андроиде позволяет переназначить некоторые действия и добавить дополнительные клавиши для создания скриншотов, управления программами, а также многое другое.

Навигация с помощью кнопок очень удобная
Обратите внимание! Процесс конфигурирования может помочь в случае, если пропали кнопки внизу экрана андроид-устройства. Если пользователь ищет ответ на вопрос, как поменять местами кнопки на андроид 9, необходимо выяснить, какими средствами он хочет пользоваться
Можно попробовать заменить назначение клавиш с помощью стандартного функционала, а можно изменить их внешний вид или вообще удалить навигацию через сторонние программные продукты
Если пользователь ищет ответ на вопрос, как поменять местами кнопки на андроид 9, необходимо выяснить, какими средствами он хочет пользоваться. Можно попробовать заменить назначение клавиш с помощью стандартного функционала, а можно изменить их внешний вид или вообще удалить навигацию через сторонние программные продукты.

Раздел, содержащий работу с навигацией
Как можно сделать белый фон на телефоне?
Этот способ отличается особой доступностью и простотой. Не нужно ничего скачивать и разбираться в функциях. Так как же сделать белый фон на фотографии через онлайн-сервис? Вот инструкция:
Если необходимость удалить фон – единичный случай, то способ с использованием онлайн-сервисов вполне годится. Но бывает, что редактировать фотографии нужно нередко, а постоянно искать конкретный сайт в интернете не хочется. Что делать? Правильно, воспользоваться руководством:
Опубликовано 03.08.2020 Автор Максим Андреевич
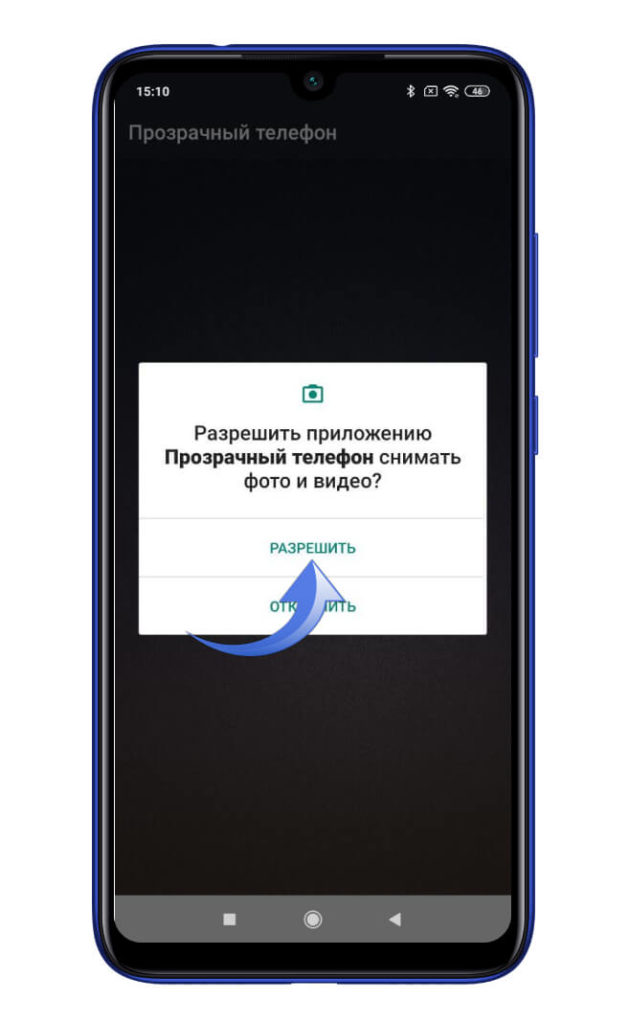
Затем необходимо нажать клавишу «Выбрать обои».
Современные смартфоны имеют различные варианты исполнения, начиная от сверхпрочных и массивных, заканчивая гибкими и тонкими. На данный момент нет серийных моделей смартфонов с прозрачным исполнением, однако любой владелец Android уже может ощутить на себе плюсы и минусы таких гаджетов.
Выбираете нужный вариант: «Зеркало», при котором будет работать фронтальная камера, или «Прозрачный телефон».
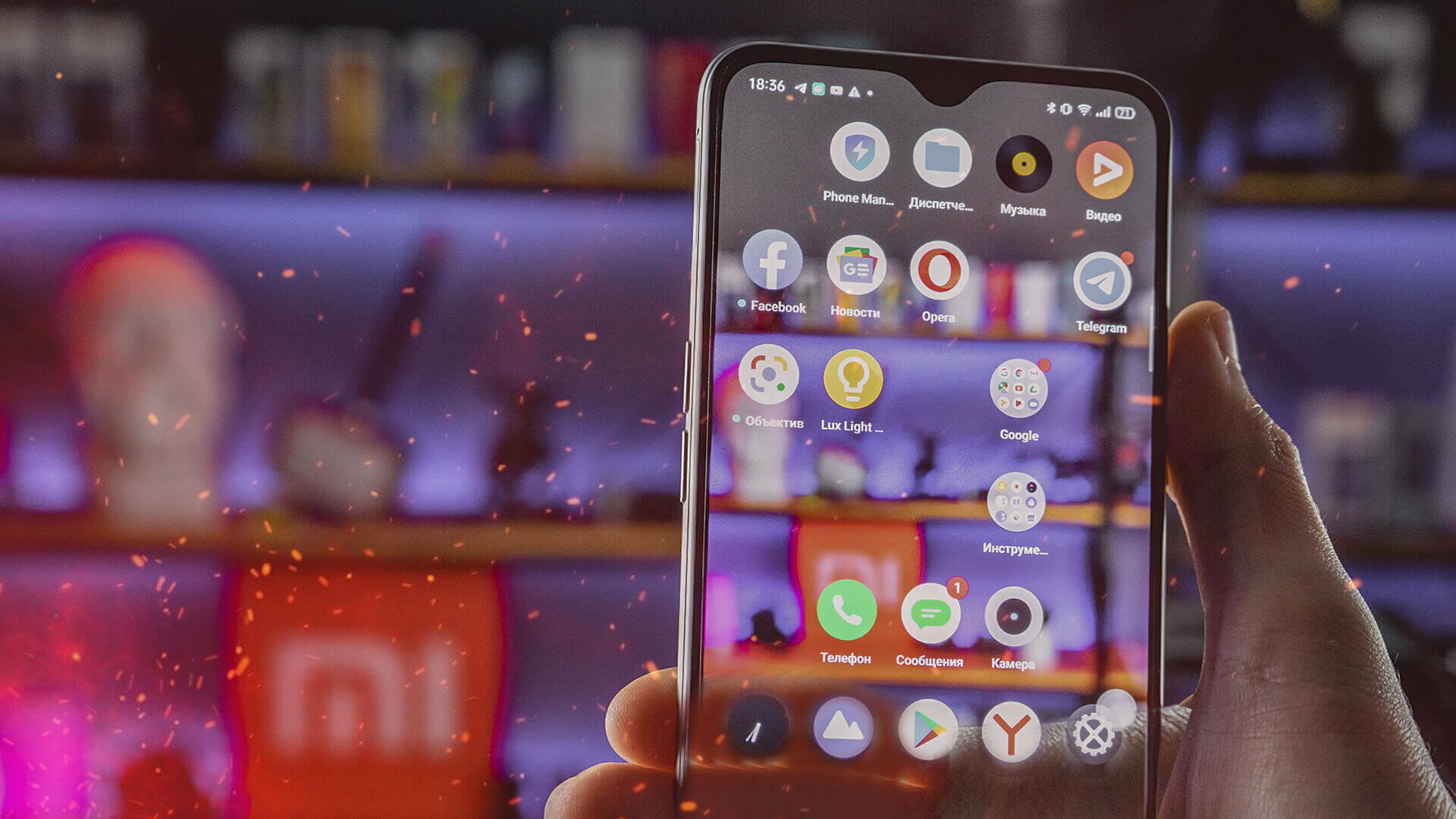
Для превращения вашего гаджета в прозрачный необходимо установить приложение «Прозрачный телефон».
Теперь необходимо предоставить доступ к камере.
Затем — «Установить фоновый рисунок» в нижней части экрана.
Нажимаете клавишу «Установить обои».
В дополнение к тому, что упомянутые Harshad:
Я использую веб-просмотра в который я добавляю в виде изображения. Как я могу установить фон этого изображения на прозрачную?
Два шестнадцатеричных символа может быть добавлен к любой шестнадцатиричный код цвета. Первые два символа в 8-значный шестнадцатеричный код цвета представляет свою прозрачность в Android.
Я попытался это:
Вы можете установить прозрачный фон для любой макет, любого вида, или любого компонента, добавив этот код в XML:
Чтобы найти шестнадцатеричных префикс из процентах:
Таким образом, вы можете изменить любой цвет на любой уровень прозрачности.
Background Eraser — фоторедактор для андроид устройств.
Отлично справляется со своими задачами Это отличный и полезный инструмент, который поможет вам убрать, вырезать с фотографии лишние объекты, изменить фон, сделать его прозрачным и добавить себя на самую невероятную локацию, причем выглядеть все будет очень достоверно и реалистично. Этот редактор не отличается многофункциональностью, по сути он выполняет всего несколько задач, но результат и качество вас приятно удивят.
Задача
От одного из постоянных клиентов Azoft – компании Новотелеком (интернет-провайдера «Электронный город») – поступил запрос на разработку приложения «Личный кабинет». Приложение предназначено для пользователей интернет-провайдера. С его помощью можно узнавать баланс счёта, пополнять его, активировать отсрочку платежа, а также подключать новые опции, менять тарифный план и многое другое.
В рамках проекта была задача по реализации виджета для приложения.

Создание виджета предполагало выполнение следующих требований:
- Виджет должен отображать актуальные данные счета и показывать время последнего обновления.
- На виджете должны располагаться 2 кнопки: переход на экран настроек и принудительное обновление по запросу пользователя.
- В нём должен быть реализован экран конфигурации с возможностью установки времени обновления данных лицевого счета и изменения прозрачности виджета.
Основной трудностью во время выполнения задачи для нас оказалась корректная настройка функций виджета под разные Android-устройства и ориентации экранов.
Убрать фон на фото
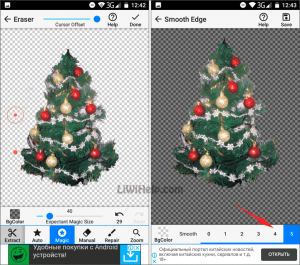
После того, как вы полностью уберете фон, вам станет доступна полоса «Smooth» с цифрами от 1 до 5. Цифра определяет, насколько мягкие и закругленные края получит отредактированное изображение. Подберите необходимый уровень и сохраните результат кнопкой в правом верхнем углу.
С большинством из нас такое случалось. Когда с помощью камеры телефона был заснят идеальный момент с детьми, родными или друзьями, что-либо на заднем плане обязательно портило снимок. Как убрать фон на фото и избавиться от отвлекающих деталей, мы рассмотрим в статье.
Этим действием вы вызовите несколько вариантов выбора новой фоновой картинки. Может использоваться, как белая подложка (формат JPEG), так и другой, сторонний фотослой. Для управления последним необходимо установить дополнительное приложение.
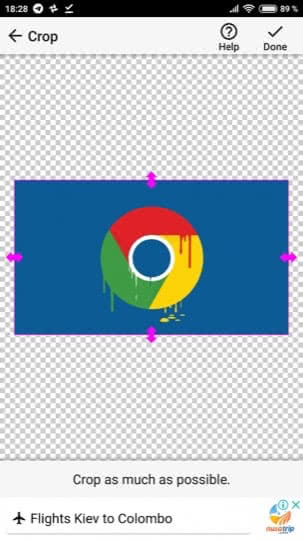
Самым лучшим приложением на Android удаляющий фон с картинок — это Background Eraser. Скачать его можно с магазина Google Play.
Скачать Картинки Живых Обоев – Google Pixel Live Wallpaper
Обои из линейки смартфонов Гугл Пиксель. Приложение официально доступно только на смартфоны Pixel всех линеек, но скачать и установить его можно на любой андроид-смартфон с версией системы выше версии 6.0 Marshmallow с помощью apk-файла.
Установив программу, появится сразу несколько десятков различных обоев. Есть панорамные снимки на природу с высоты птичьего полета, снимки планеты с обновлением в режиме реального времени и прочие абстрактные изображения с градиентами.
Во всех вариантах реализована анимация включения дисплея. При каждой разблокировке устройстве фотографии будут выскакивать или нежно появляется на фоне. При перелистывании страниц картинка будет реагировать разным образом. Есть эффект параллакса, при движении смартфона фото будет менять перспективу обзора.
PhotoLayers
PhotoLayers предлагает неплохие инструменты для редактирования каждого добавленного изображения по отдельности. С их помощью можно, например, изменить цветовой тон, прозрачность, добавить яркости и контрастности, чтобы придать вашей работе более художественный вид. В общем, такой себе мобильный Photoshop для несложных задач.
Вы можете добавить до 11 изображений и таким образом быстро сделать на смартфоне простенький фотомонтаж. Картинки легко перетягиваются местами, поворачиваются, растягиваются и масштабируются.
В вашем распоряжении всего лишь один основной инструмент — ластик и несколько режимов его использования: ручной (привычный режим работы, во время которого вы елозите по картинке, стирая лишнее), автоматический (наиболее быстрый, но в то же время грубый способ удалить фон, выделяя пиксели одного тона и цвета) и волшебный (работает точно так же, как фоновый ластик в Photoshop).
Если в процессе стирания фона что-то пошло не так, вы всегда можете вернуться на шаг назад и попробовать всё исправить. Вдобавок, у вас есть восстанавливающая кисть. После того, как вы закончили, нажимаете «Готово» и переходите на следующий этап, где выбираете уровень сглаживания краёв объекта на картинке. Результат сохраняется в галерее в формате PNG. В целом, приложение достойное, если не считать обилие рекламы.
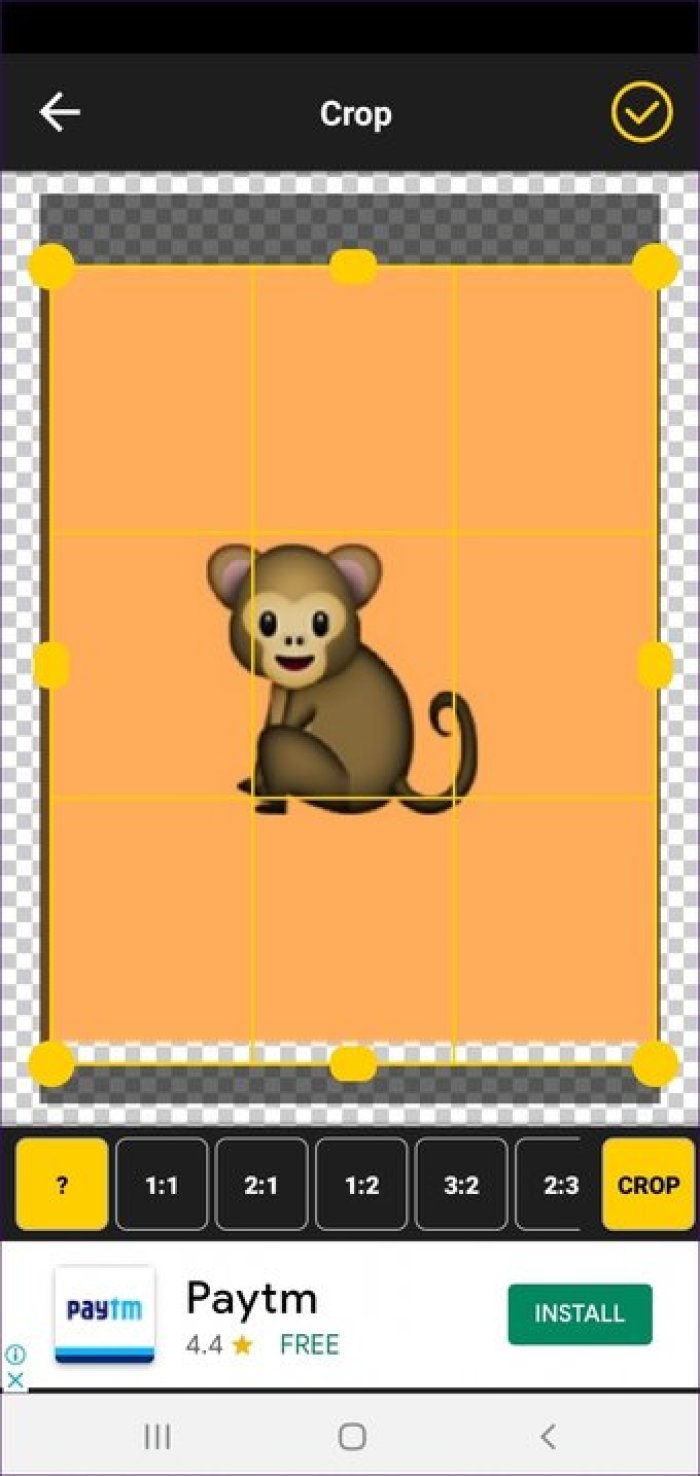
Давайте посмотрим на приложения, которые заменят фон вашего изображения на белый цвет.
Пальцем нарисуйте область фона, цвет которой вы хотите изменить на белый. Делайте это медленно, так как приложение автоматически определяет нужную область. Вы можете отменить или восстановить, используя доступные параметры. Нажмите на кнопки внизу, чтобы отобразить дополнительные параметры.
Кнопка домой на экране Android
Начнём с того, что этот кружочек представляет собой функциональную кнопку, которая является альтернативным способом управления системой. С её помощью можно возвращаться на шаг назад, выходить на рабочий стол, запускать меню многозадачности и выполнять другие действия, которые обычно выполняются либо подэкранными клавишами, либо жестами.
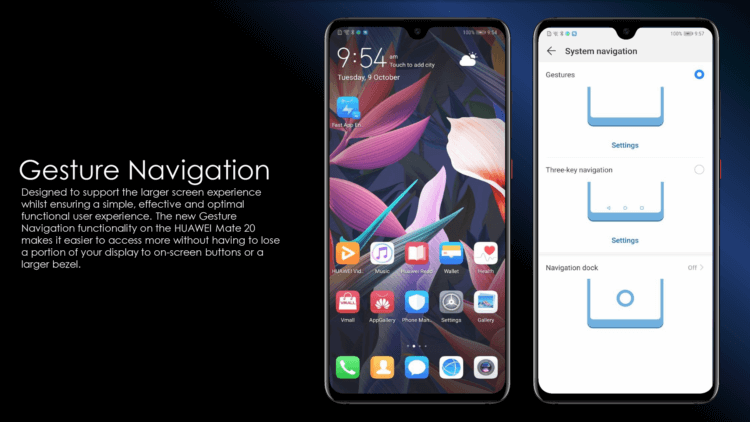
Навигационная кнопка есть в прошивке далеко не всех смартфонов. Но в аппаратах Huawei и Honor она есть
Кстати говоря, точно такая же кнопка есть и на iOS. Правда, на Android лично мне она нравится больше из-за более широкого спектра возможностей. В отличие от Apple, разработчики Google сделали так, что на кнопку можно не только нажимать, но и использовать её в качестве виртуального джойстика. Таким образом она воспринимает и нажатия, и удерживания, и свайпы.
Такая кнопка в принципе довольно удобна для пользователей, которые никак не могут освоить жесты управления Android – а среди пожилых людей это довольно распространённая практика, а также для тех, кто не может привыкнуть к трём/четырём кнопкам под экраном и либо путает их, либо допускает случайные нажатия. В этом случае единая универсальная кнопка может стать отличным решением, тем более что её можно сочетать с другими способами управления.
Как настраивать кнопки навигации на Android
Разбили именно ту часть экрана, где располагаются навигационные кнопки или их и попросту не на вашем смартфоне? Тогда добавьте их или перемести в другое место с помощью специальных приложений из этой подборки, лучшие из которых мы привели в списке ниже!
Идеальный инструмент для настройки современных жестовых команд на устаревших устройствах, чтобы сделать пользование смартфоном более простым и удобным.
Simple Control
Хотите настроить кнопки панели навигации Android по своему усмотрению? Лучше этого функционального и простого в пользовании инструмента вы точно ничего не найдёте!
Нравится панель навигации Samsung Galaxy Note 8 и хотели бы получить её на своём смартфоне? Тогда установите этот инструмент и наслаждайтесь простой и комфортной навигацией!
Источник






