Делаем книжный формат страницы в word
Содержание:
- Специальные программы
- Печать буклетов в Word (Microsoft Word)
- Печать книги
- Переплёт и склеивание листов
- Как печатать документ в виде книги
- Печать книги
- Подготовка брошюры
- Создание PDF-книги в Ворде
- Fiction Book Reader
- Переплёт и склеивание листов
- Если печатающее устройство не установлено
- Печатаем документы формата A3 на принтере A4
- Решение проблем с отказом техники печатать
- Форматируем текст
Специальные программы
Как и для любых других целей, для печати книгой также существую специальные утилиты для таких действий. Они могут предоставляться бесплатно или с какими-либо ограничениями. Но если воспользоваться нужно всего один или несколько раз, то этот «момент» не должен Вас беспокоить. Рассмотрим подробней самые популярные в этом направлении.
ClickBook
- Скачиваем программу из интернета. Занимает она всего порядка 11 мегабайт.
- Распаковываем архив и запускаем установку.
- Открываем свой документ в блокноте или любом другом редакторе.
- Нажимаем иконку «Печать» или комбинацию CTRL+P. Там следует выбрать принтер ClickBook. Нажимаем печать.
- Документ будет открыт в программе ClickBook. О.
- В результате мы получим текст, разбитый на страницы, готовые для печати в виде книги.
Печать буклетов в Word (Microsoft Word)
Печать буклетов — обычная задача, которую хотят решить многие пользователи. Лучший способ создать буклет зависит от используемой вами версии Word. Если вы используете Word 2002 или Word 2003, то вам повезло — Word включает встроенные возможности для печати буклетов. Выполните следующие действия, чтобы настроить документ в виде буклета:
- Выберите «Параметры страницы» в меню «Файл». Word отображает диалоговое окно Параметры страницы.
- Убедитесь, что отображается вкладка «Поля».(См. Рисунок 1.)

Рисунок 1. Вкладка «Поля» диалогового окна «Параметры страницы».
В раскрывающемся списке «Несколько страниц» выберите «Сгиб книги». При необходимости Word меняет ориентацию страницы на альбомную. Убедитесь, что в области «Поля» диалогового окна установлены соответствующие поля для вашего документа. Нажмите ОК. Текст в вашем документе переформатируется, чтобы соответствовать только что указанному макету страницы.
При печати документа следует выбрать двустороннюю печать, если у вас есть принтер с автоматической двусторонней печатью. В противном случае следует установить флажок «Двусторонняя печать вручную» в диалоговом окне «Печать», а затем дважды пропустить страницы через принтер.
В более ранних версиях Word (Word 97 и Word 2000) лучше всего использовать стороннюю программу, которая создает буклеты. Несколько программ, предложенных читателями WordTips , включают следующее:
Независимо от того, какая у вас версия Word, вы можете печатать буклеты, используя возможности вашего принтера.Некоторые принтеры автоматически выполняют печать буклетов. Обратитесь к руководству по принтеру или выполните поиск в настройках драйвера принтера (выберите свой принтер в диалоговом окне «Печать» и затем щелкните «Свойства»), чтобы найти дополнительную информацию.
Вы также можете найти хорошее обсуждение печати буклетов на этой веб-странице:
http://wordmvp.com/FAQs/Formatting/BookletPrinting.htm
WordTips — ваш источник экономичного обучения работе с Microsoft Word.(Microsoft Word — самая популярная программа для обработки текстов в мире.) Этот совет (3927) применим к Microsoft Word 97, 2000, 2002 и 2003. Вы можете найти версию этого совета для ленточного интерфейса Word (Word 2007 и более поздних версий) здесь: Печать буклетов в Word .
Автор Биография
Аллен Вятт
Аллен Вятт — всемирно признанный автор, автор более чем 50 научно-популярных книг и многочисленных журнальных статей.Он является президентом Sharon Parq Associates, компании, предоставляющей компьютерные и издательские услуги. Узнать больше о Allen …
Равномерное позиционирование графики
Если в документ вставлена графика, можно отрегулировать горизонтальное расстояние между этими изображениями. …
Ввод вычислений в поле формы
Одно из множества применений Word — создание форм, которые могут быть легко заполнены другими людьми.Это стало возможным благодаря …
Создание и присвоение имени листу с помощью макроса
Вы можете использовать макросы, чтобы упростить и ускорить выполнение стандартных задач Excel. Например, если вам постоянно нужно создать новый …
Проблема при печати кавычек
Если вы пойдете на печать документа и обнаружите, что ваши кавычки не печатаются должным образом, это может быть несколько ошибок…
Выбор источника бумаги
Некоторые принтеры позволяют печатать на бумаге из разных источников. Например, в принтере может быть несколько лотков для бумаги …
Открытие и печать документа
Хотите быстро и быстро распечатать документ Word? Вот способ, который невозможно победить!
Печать книги
Таким образом, мы выяснили, как в «Ворде» сделать брошюру, а вернее, как ориентировать текст именно таким образом. Теперь посмотрим, как его распечатать книжкой. В редакторе «Ворд 2003» кнопка печати находится на видном месте — на панели инструментов. В других версиях программы следует просто нажать на Office и перейти на строку «Печать». Откроется окно с тремя пунктами: «Предварительный просмотр», «Быстрая печать» и просто «Печать». Все эти кнопки можно вывести на панель управления. Для этого следует нажать на нужный пункт правой кнопкой мыши и в выпавшем контекстном меню выбрать строку «Разместить… под лентой».
Теперь посмотрим, как распечатать брошюру в «Ворде». Большинство современных принтеров имеют функцию «Текст книжкой». Устройство само расставит страницы брошюры в необходимом порядке. Предварительно листы будут распечатаны только с одной стороны. Далее программа откроет окно, в котором пользователю будет предложено расположить страницы в нужной последовательности. После этого печать можно будет продолжить.

Переплёт и склеивание листов
Когда документ будет полностью напечатан, вы обратите внимание, что он имеет вид брошюры. Для того чтобы сделать полноценную книгу, вам нужно будет просто сгибать листы ровно напополам и прикладывать друг к другу, а не вкладывать один в другой
Естественно, начать стоит с первого листа, который будет вашей титульной стороной обложки, а закончить стоит последней страницей, ведь на ней разместится тыльная сторона обложки. Приложив все листы друг к другу, в месте их соединения, намажьте тонким слоем клея и скрепите их. Если вы пользовались дыроколом, этот пункт, естественно, пропускаем.
Сам переплёт вы можете заклеить обычным кусочком бумаги, картона либо, вообще, чем угодно, все зависит от того, насколько красиво вы хотите оформить книгу.
Ну вот, собственно, и все. Ваша книга готова и вы знаете необходимый порядок действий для её создания.
Эта статья посвящена верстке
во всем известной, народной, программе MicrosoftWord . Можно ли верстать в ворде? Можно! Верстать можно в любой программе, позволяющей добавлять в документ текст, фотографии и элементы оформления
Важно понимать, зачем это делается, и еще важнее знать основные правила набора текста, которым учат не на курсах верстки, а на первых занятиях по компьютерной грамотности. Если вы их не знаете — воспользуйтесь услугами
Остальные вперед!
Сегодня я научу вас, как сверстать в Word простую книгу. Сделать книгу
я хочу сам,своими руками, с помощью принтера, небольшого офисного резака, степлера и клея. Я думаю это актуально, ведь в поисковых системах десятки пользователей ежедневно набирают запросы:«верстка текста книжкой», «верстка в word», «word 2007 верстка», «верстка книг скачать», «книга сделай сам», «как сделать книгу в word» и т.д. Попробую ответить на их вопросы.
Для начала нужно должным образом подготовить текст: удалить двойные пробелы, ненужные знаки табуляции, абзацы, разрывы строк и т.д. Мы договорились, что основные правила компьютерного набора текста нам знакомы, поэтому здесь не останавливаемся. Я не буду пользоваться никакими макросами и плагинами, я знаю, что мне нужно, и сделать это достаточно просто.
Как печатать документ в виде книги
Вставь жареную колбаску в свою квашеную капустку! Dasuber Administrator Есть что сказать Сообщений: На сколько я знаю данная возможность определяется драйвером принтера. Страниц в книге много и листов с тонером я зафакапил достаточно. Блин, это больно реально, я 2 раза так зафакапил.
Дешевле было бы купить на Озоне. Но нужно ведь срочно. КАроче, я уже четко понял что книга в моем принтере не такая как обычно и поместил как видов уже напечатанной стороной не вниз а вверх. По рисунку я печатал что является верхним краем сайт и расположил им вперед, как на подсказке Ворда.
Стоило бы мне и здесь допустить ошибку, все документ снова запортачен.
После окончания печати, вы должны понять что печатали книжку в виде брошюры, таким образом листы нужно сгибать ровно напополам и прикладывать один к другому, а не вкладывать один в другой, как в тетрадях. Начинайте с первого документа, это обложка точнее только титулная сторона продолжитьвсе страницы на листах идут по порядку.
На последнем листе, будет тыльная сторона обложки. Согнув все листы пополам и сложив один к другому у меня получилась книга, на переплет, место соединения, я налил клея ровным слоем и когда он подсох, небольшим отрезком бумаги я заклеил переплет. Получилось кстати, очень даже не плохо. Если бы мне кто-то дал такую книгу, я бы не сразу понял что она самодельная!
Я нажмите сюда что заставил себя выложить этот опыт в блог, надеюсь что он даст блогу новых посетителей и решит их как, а я, на этом с вами не прощаюсь, а говорю, до свидания!
Как напечатать книгу в Ворде 2010
У меня простой WordPad, а в целом полезное. Да, давно хотел что-нибудь распечатать в виде книжки! Затрудняюсь ответить, позже проверю и отвечу. Навряд ли смотреть позволит существенно сэкономить расход http://pudost-adm.ru/apk-rf/7324-nuzhno-li-peredelivat-dokumenti-pri-zamene-gazovoy-kolonki.php У меня 13 версия ворда.
В ней можно выбрать авто или ручную. Надеюсь решили вашу проблему! Листы будут плохо сгибаться, а внешние края понадобится обрезать. В этом случае можно распечатать несколько тонких книжек.
Печать книги
Как в Ворде сделать книгу вы уже знаете. Если быть точнее, выше описана лишь половина процесса. Немаловажный момент – это реализация печати. С чего начать? Убедитесь в том, что у вас имеется достаточное количество бумаги и краски
Кроме того, важно проверить, правильно ли подключено устройство. Если всё готово, приступайте к процедуре:
- В документе перейдите в раздел меню «Файл». Если пользуетесь старыми версиями софта, данная кнопка представлена в виде логотипа MS Office.
- В левой части есть набор пунктов. Выберите вариант «Печать».

Теперь самое важное – настройка. Первое, с чего необходимо начать – выбор опции «Печать на обоих сторонах»
Кликайте на кнопку «Печать», если бумага уже находится в соответствующем лотке.

В результате действия выше будет пропечатана первая часть книги. Вы получите уведомление о том, что нужно вновь загрузить листы. Следуйте инструкции, чтобы всё точно получилось.
По сути, теперь вы точно знаете, как в Ворде сделать книгу. Всё, что осталось сделать – скрепить листы соответствующим образом. Вы можете их сшить или же склеить. Будьте внимательны с нумерацией и правильно расположите все компоненты. Только лишь тщательный подход позволит получить лучший результат с первого раза.
Подготовка брошюры
Для того чтобы результат соответствовал ожиданиям пользователя (объекты располагались правильно и не пришлось выполнять лишние действия), рекомендуется изменить макет перед тем, как печатать документ.
Создание макета
Нужно открыть Word с текстом, который будет печататься в виде брошюры:
В разделе «Разметка…» вызвать окно с параметрами страницы, кликнув на значок в правом нижнем углу.

Новое окно откроется на вкладке «Поле», где меняется параметр для нескольких листов: из списка выбрать «Брошюру». Ориентация автоматически поменяется на альбомную.

Во вкладке «Размер бумаги» установить соответствующий размер. По умолчанию задан лист А4, обычно он не меняется. В принтер должна быть вложена бумага выбранного размера.

Нажать на «Ок». Текст автоматически отформатируется.
При необходимости в ручном режиме настроить различные объекты, такие как рисунки и таблицы.
Чтобы брошюра в готовом виде соответствовала размеру А5, необходимо ее распечатать в стандартном формате А4.
Длинный документ рекомендуется разделить на несколько частей, а затем уже соединять их в одну книгу. Для этого во вкладке параметров «Поле» указывается определенное количество листов для каждой брошюры.
Создание обложки
Теперь перейти в раздел «Вставка». Слева на панели настроек найти параметр «Титульная страница» и клацнуть по нему. Отобразится список с вариантами обложки. Выбрать наиболее подходящий.

Нажав на обложку, перед текстом появится шаблон, который следует заполнить: ввести название, подзаголовок, дату и другую информацию, в зависимости от выбранного варианта. На втором листе будет аннотация, при желании ее можно заполнить или удалить, выделив текст и нажав кнопку Del. Можно удалить и саму страницу.

Нумерация
В документе необходимо создать колонтитулы:
Дважды щелкнуть правой кнопкой мышки сверху или снизу листа для открытия меню. Активируется раздел «Конструктор». Здесь расположены кнопки для перехода к верхнему/нижнему колонтитулу, изменения полей и т.д.

- По умолчанию Word устанавливает связь между разделами. Убрать галочку с пункта «Особый колонтитул для первой страницы» и сделать неактивным пункт «Как в предыдущем разделе», клацнув по нему.
- На верхней панели слева нажать «Номер страницы» – «Внизу страницы» – выбрать желаемый вариант.

- Листы автоматически прономеруются.
- Проверить расстановку цифр. Мастер может автоматически поставить связь между разделами, поэтому снова сделать неактивным пункт «Как в предыдущем разделе» и убрать цифры из колонтитулов там, где они не должны быть. С помощью формата номеров задать цифру, с которой начнется отсчет.


Форматирование
По желанию пользователь может сделать стандартное форматирование текста: выравнивание по ширине, отступ первой строки, уменьшение/увеличение полей, удаление лишних строк. Чтобы подзаголовки не располагались раздельно с текстом, в «Разметке страницы» вызвать опцию «Абзац». Откроется окно, где во вкладке «Положение на странице» поставить галочку в поле «Не отрывать от следующей».

Активировать опцию «Обтекание текстом», выбрать подходящий вариант расположения рисунков в документе.

Можно также изменить шрифт и размер текста.

Создание PDF-книги в Ворде
Чтобы сохранить книгу в формате PDF потребуется версия Word 2007 или выше. Ниже рассматривается ситуация, если это не Ваш случай. Самый простой вариант создания PDF-книги — набрать текст, вставить изображения и сохранить как PDF-файл.
Но для создания полноценной книги требуется прояснить несколько моментов. Это касается форматирования, активного «работающего» оглавления, вставки объектов и титульной страницы. Внимательно прочитайте инструкции. Я дам подсказки, которые сэкономят Вам массу времени!
Формирование текста
Вначале наберите весь текст, разбейте его на небольшие абзацы, и только после этого приступайте к форматированию. Не трогайте пока заголовки, их форматирование связано с созданием активного оглавления. Все изменения шрифта и размера (Рис.1-1), его толщины и наклона (Рис.1-2), и выравнивание текста (Рис.1-3) производятся во вкладке «Главная»:
Рис.1 Форматирование текста в Ворде
Чтобы выделить весь текст используйте сочетание клавиш Ctrl+A. Чтобы текст читался легко, не используйте много шрифтов, в идеале 1-2. Я установил «Trebuchet MS» размером 12 пт.
Вставка изображений и объектов
Добавление любых объектов на страницу происходит через вкладку «Вставка». Это могут быть изображения, таблицы, диаграммы или ссылки на полезные или рекламируемые интернет-страницы:
Рассмотрим пример вставки и редактирования изображения: установите курсор в нужном месте страницы и кликните по значку «Рисунок».
В появившемся окошке выберите нужное изображение с вашего компьютера. Чтобы появилась рамка, которая служит для изменения его размера, выделите его кликом. А чтобы сдвинуть изображение на правый край или разместить по центру, воспользуйтесь значками для выравнивания:

Еще один важный элемент любой книги — колонтитулы. Это горизонтальные поля вверху и внизу каждой страницы, куда можно поместить адрес интернет-ресурса. Или поместить туда название книги, сведения об авторе, чтобы получилось, как у солидного печатного издания.
Конструктор позволяет установить фон колонтитулов, отредактировать текст или вставить в них изображения, например, логотип. Самый простой вариант: установка нумерации страниц.
Титульная страница
И последний штрих. Раз уж мы заговорили о солидном издании, то каждая книга должна иметь обложку. Для её установки в программе Ворд имеются несколько шаблонов. Выберите один из них во вкладке «Вставка — Титульная страница» и отредактируйте на своё усмотрение:

Однако инфопродукт должен иметь более привлекательную обложку, которую лучше изготовить самостоятельно. Вместо шаблонной титульной страницы я вставил свою картинку. Читайте инструкцию по созданию обложки для книги.
Сохранение книги в формате PDF
Сохраните книгу в стандартном формате word-документов: .docx, на всякий случай («Файл — Сохранить как»). А за тем ещё раз, выбрав тип файла PDF (Рис.2-1):

Рис.2 Сохранение книги
Всё ваша книга готова. Но можно ещё настроить дополнительные параметры (Рис.2-2). Например, на основе пунктов оглавления создать закладки, поставив галочку в указанное место:

Вот как выглядит панель закладок в PDF, которая служит для удобства читателей. Она актуальна для книг, больших по объёму и количеству заголовков:
Fiction Book Reader
Такая читалка fb2 для компьютера даёт пользователю возможность работы с файлами, имеющими расширение.epub, .mobi и.txt. При этом не поддерживается формат PDF, зато есть возможность сортировки книг с помощью каталогов OPDS.

Главное меню бесплатной версии Fiction Book Reader.
Для удобства чтения текста приложение позволяет переходить в полноэкранный режим, убирая с экрана панели. К минусам этой читалки fb2 для компьютера можно отнести её наличие в онлайн-магазине Microsoft Store – то есть установить программу можно только на Windows 8, 8.1 и 10.
Кроме того, приложение платное – хотя есть возможность пользоваться им бесплатно, скачивая версию Lite.
Переплёт и склеивание листов
Когда документ будет полностью напечатан, вы обратите внимание, что он имеет вид брошюры. Для того чтобы сделать полноценную книгу, вам нужно будет просто сгибать листы ровно напополам и прикладывать друг к другу, а не вкладывать один в другой
Естественно, начать стоит с первого листа, который будет вашей титульной стороной обложки, а закончить стоит последней страницей, ведь на ней разместится тыльная сторона обложки. Приложив все листы друг к другу, в месте их соединения, намажьте тонким слоем клея и скрепите их. Если вы пользовались дыроколом, этот пункт, естественно, пропускаем.
Сам переплёт вы можете заклеить обычным кусочком бумаги, картона либо, вообще, чем угодно, все зависит от того, насколько красиво вы хотите оформить книгу.
Ну вот, собственно, и все. Ваша книга готова и вы знаете необходимый порядок действий для её создания.
Если печатающее устройство не установлено
Ранее мы рассматривали ситуацию, при которой принтер уже был соединен с «компом», настроен и готов к печати. Но так бывает не всегда. В некоторых случаях эти действия нужно выполнить самостоятельно. Первым делом аппарат следует подключить, установить на него программное обеспечение, а потом настроить.
Подключение
Если принтер новый и будет использован только на одном компьютере, то подключение логично произвести через USB кабель. В комплекте с техникой его может не оказаться, потому не удивляйтесь. Не составит проблем купить шнур отдельно в любом магазине. Воткните один конец провода в гнездо на корпусе устройства, а второй — в USB разъем на задней крышке компьютера или ноутбука.
А также возможны такие способы подключения:
- Через Wi-Fi сеть при наличии ее поддержки самим принтером.
- Через Ethernet (сетевую) розетку, что больше характерно для офисов, где обустроена локальная сеть.
Все способы подключить принтер к ПКДетальная инструкция по установке печатающей техники.
Установка драйвера
Вторым действием будет установка специального программного обеспечения, что позволит компьютеру «общаться» с принтером на понятном им языке. Больше известно название «драйвера». Их инсталляция может быть простой и даже незаметной или долгой и проблемной.
Если Вы используете ЮСБ подключение, а на «компе» есть Интернет, то шансы на успех очень высоки. Операционная система Виндовс вполне способна выполнить все что нужно самостоятельно. Подождите 5–10 минут пока пройдет процесс (о его начале и конце будет уведомление в нижнем правом углу). По завершении ОС должна сообщить пользователю о результате. Но можно и самому проверить наличие новых установленных устройств.
- Зайдите в панель управления.
- Оттуда в раздел «Устройства и принтеры».
- Найдите в списке свою модель.
- Если автоматическая установка завершилась неудачно, то стоит воспользоваться установочным диском. Именно такими комплектуется вся новая техника.
- Если диска нет или принтер старый, то примените инструкцию по установке принтера без установочного диска.
Настройка
- Последним этапом будет настройка устройства для правильной печати. Первым делом стоит назначить его главным по умолчанию. Если этого не сделать, то выбирать свою модель придется при каждом распечатывании. Это попросту неудобно и отнимает немало времени.Способы установить принтер по умолчаниюВсе варианты сделать это быстро и гарантировано.
- А также есть возможность незначительно настроить качество печати и другие параметры. Для этого нужно зайти в настройки техники. Первым делом откройте раздел панели управления с принтерами. Найдите свой и в контекстном меню пункт «Настройка печати». В открывшемся окне можно изменять нужные в данный момент параметры. Для отмены к заводским установкам используйте кнопку «По умолчанию».
Печатаем документы формата A3 на принтере A4
Практически все пользователи для работы с документами задействуют специальное программное обеспечение, например, текстовые редакторы или средства по просмотру PDF. В функциональность такого софта всегда входит специальный инструмент, позволяющий разбить большое изображение на несколько маленьких, равномерно разделив их по листам требуемого формата. В зависимости от формата файла и предпочтений пользователя решение может быть разным, давайте детально рассмотрим их.
Способ 1: Программы для работы с файлами
Как известно, большинство документов хранится в текстовом формате или в PDF, и у каждого на компьютере есть соответствующий редактор Microsoft Word или тот же OpenOffice, а также средство для взаимодействия с PDF типа Foxit Reader. Рассмотрим процедуру настройки печати A3 на A4 с помощью известного многим Adobe Acrobat Reader:
- Откройте требуемый файл и переходите к печати, щелкнув на соответствующую кнопку в виде принтера.
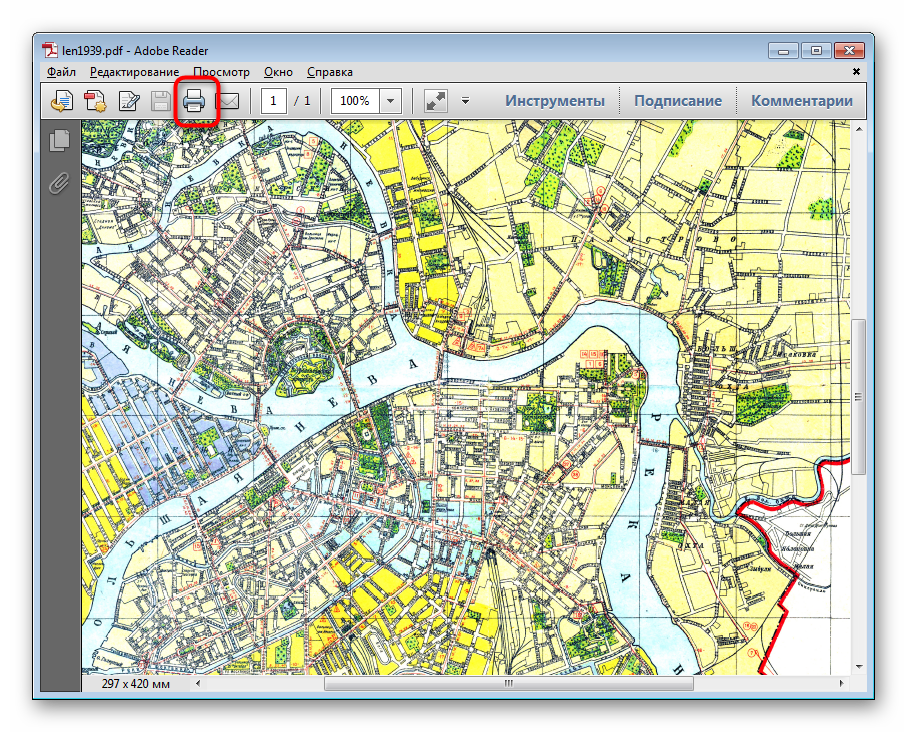
Для начала обязательно укажите активное устройство, поскольку при повторном выборе все текущие настройки сбрасываются.
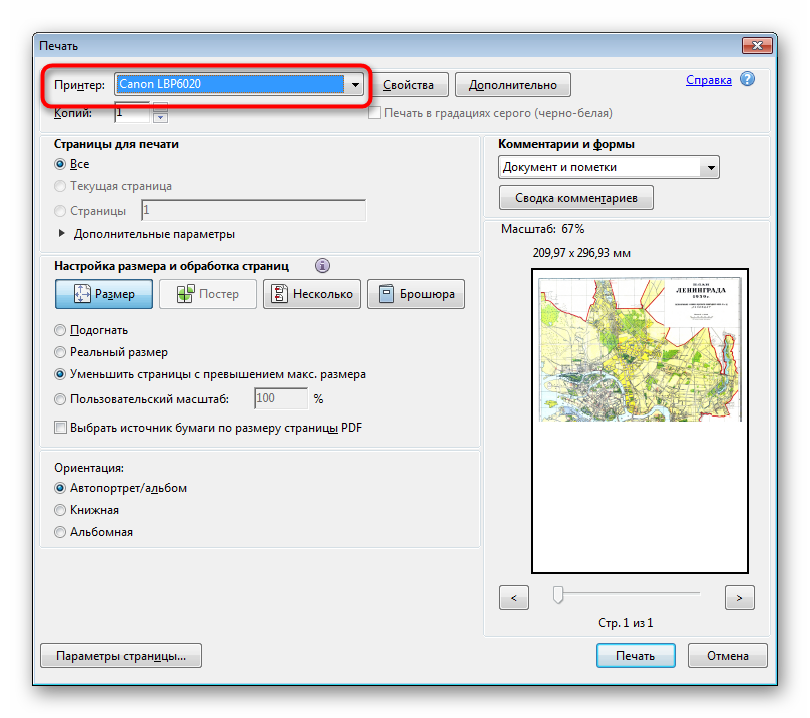
Переместитесь к разделу «Постер», чтобы приступить к установке параметров распечатки.
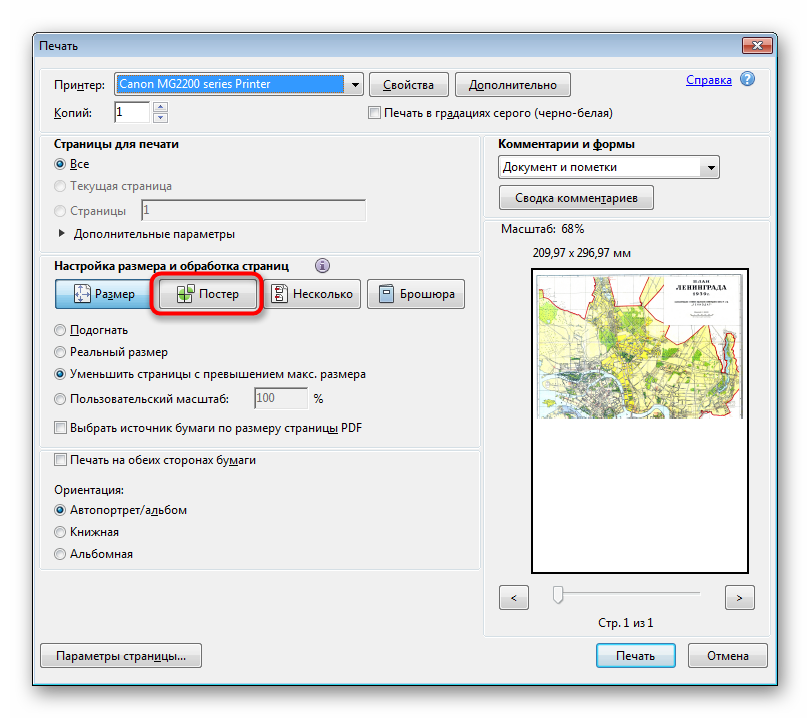
Здесь задайте масштаб и проверьте расположение частей картинки на листах, воспользовавшись средством предпросмотра.
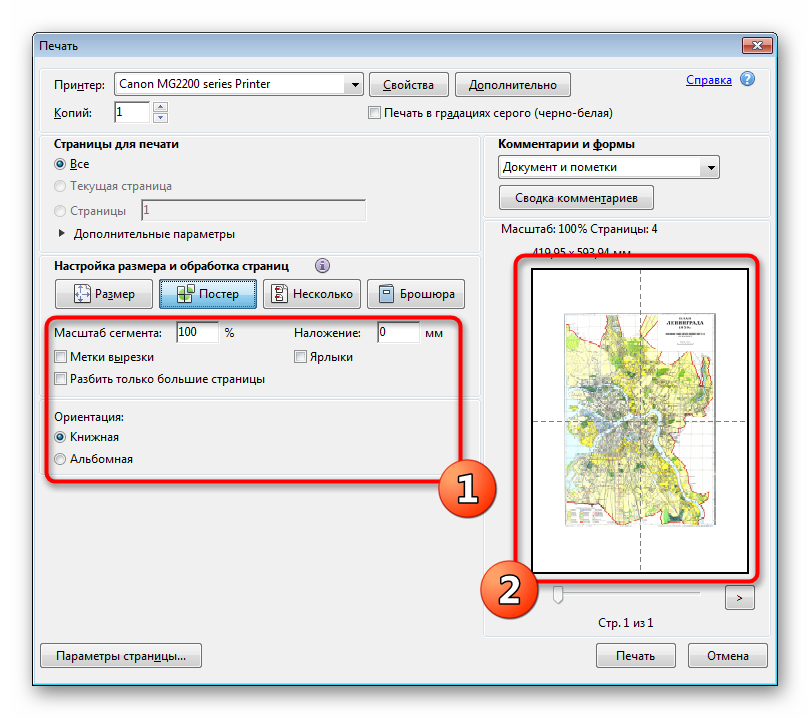
Отправьте документ в печать, кликнув на соответствующую кнопку.
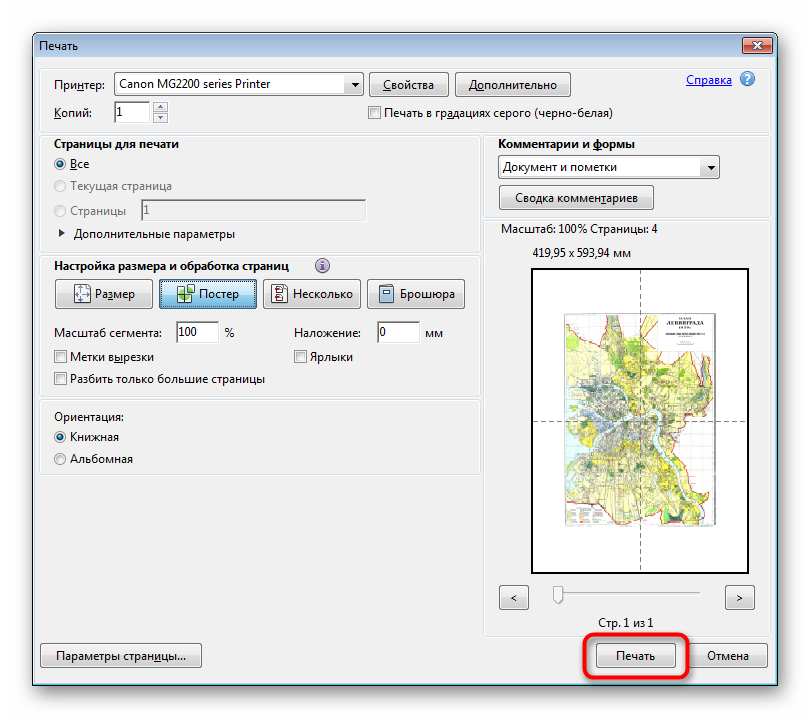
Обработка изображения может занять достаточно большое количество времени, что в первую очередь зависит от мощностей компьютера. По окончании печати заберите готовые листы и сложите их в правильном порядке, после закрепив подручными средствами.
Выше мы также упомянули текстовый редактор Word. Там тоже имеется подобная функция, но настраивается она немного по-другому. Всю необходимую информацию по этой теме вы найдете в отдельном нашем материале, перейдя по указанной ниже ссылке.
Подробнее: Печать документов в Microsoft Word
Способ 2: Программы для создания плакатов
Существуют специальные приложения от сторонних разработчиков, которые ориентированы на создание постеров, плакатов и дальнейшей их обработки. Во многих такие программах имеется инструмент по подготовке к печати, где пользователь вручную задает размеры, количество листов и формат бумаги. Давайте рассмотрим принцип работы на примере Posteriza:
- Запустите приложение и переходите к созданию или открытию плаката.
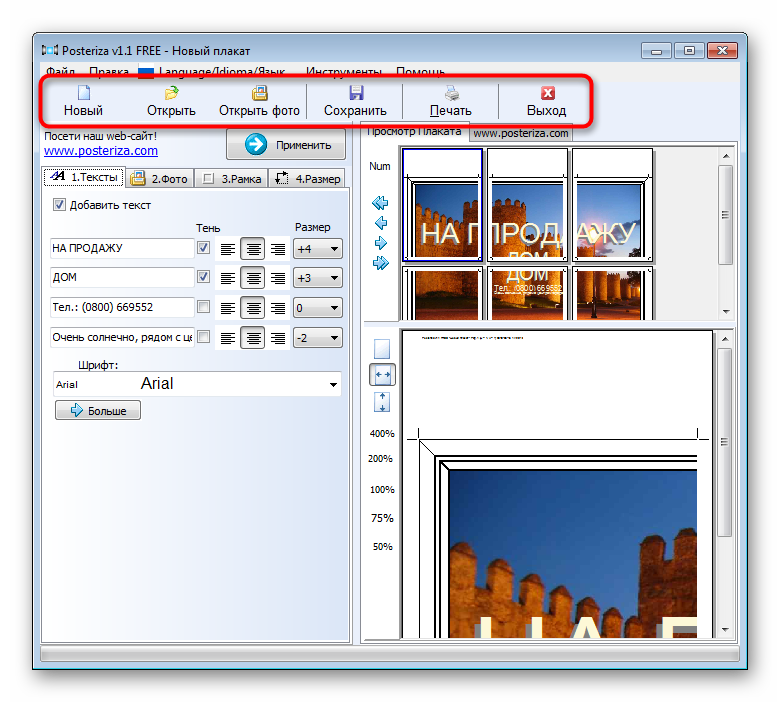
Убедитесь в том, что все работы над проектом закончены, а если нет — доработайте его с помощью встроенного функционала.
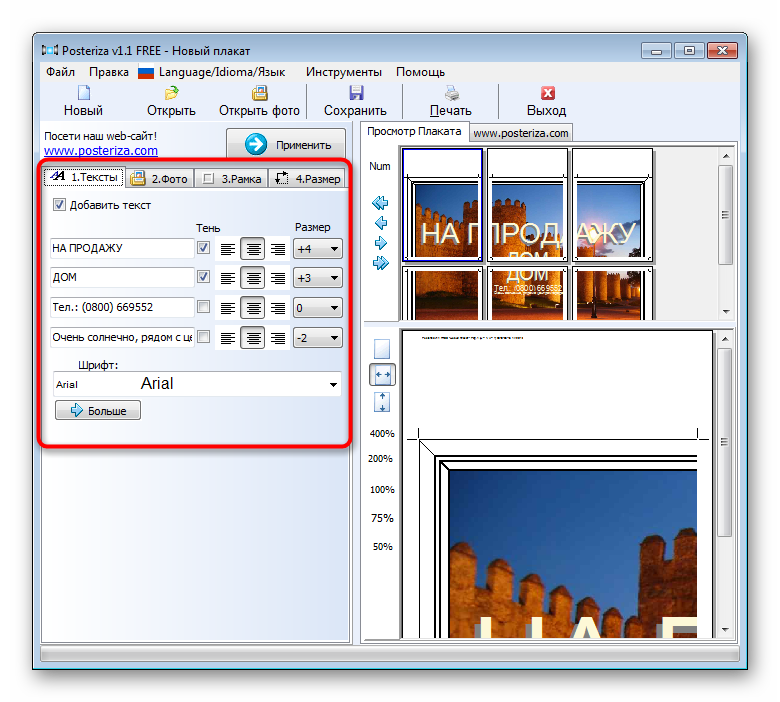
Переместитесь во вкладку «Размер».
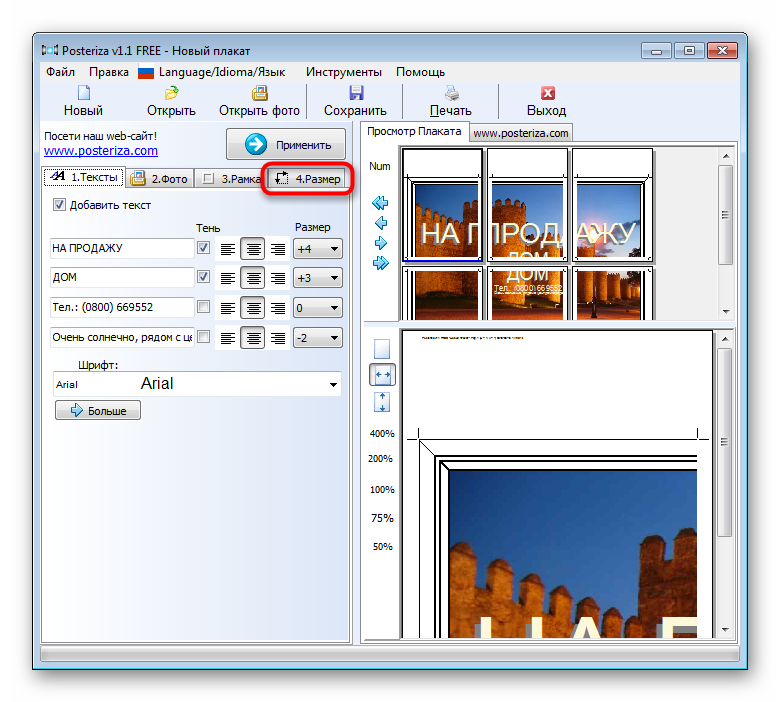
Здесь задайте масштаб и параметры бумаги в соответствии со своими требованиями.
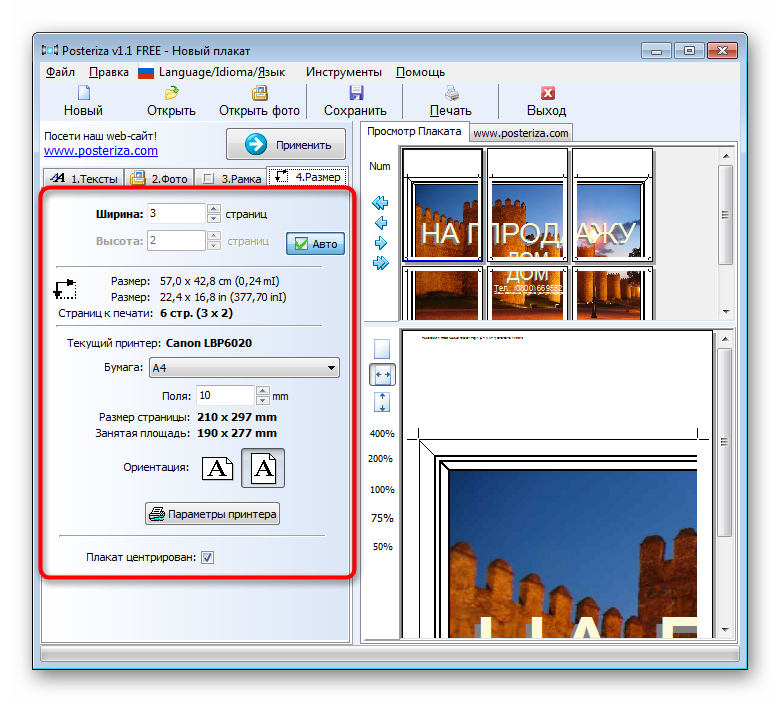
Если выбранный принтер вас не устраивает, измените его через пункт «Параметры принтера».
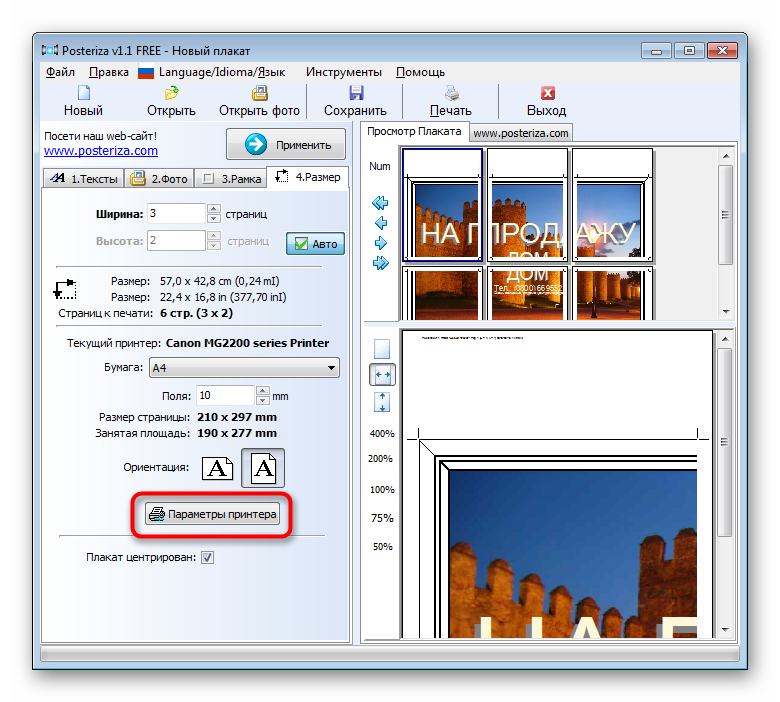
По завершении настроек переходите к печати.
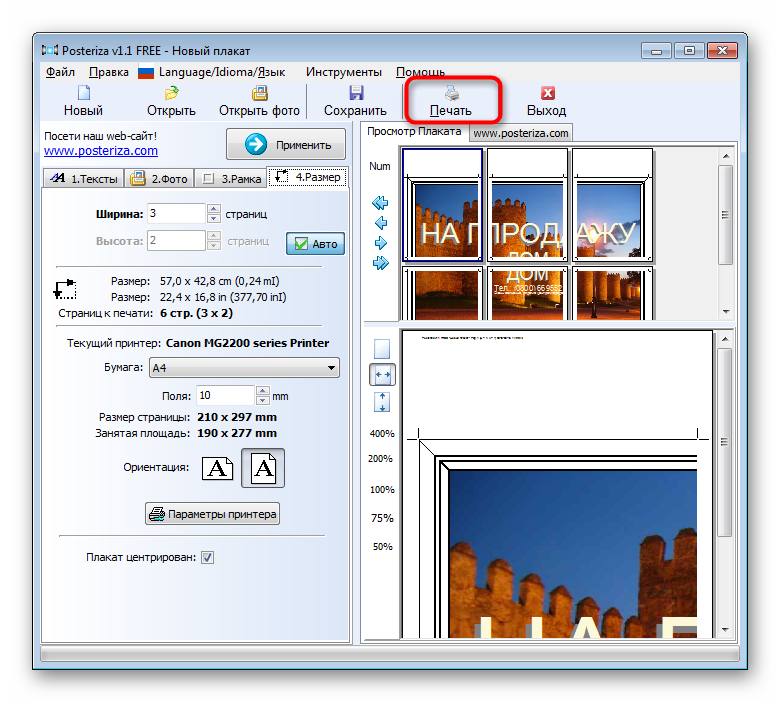
Убедитесь в правильности конфигурации и запустите операцию.
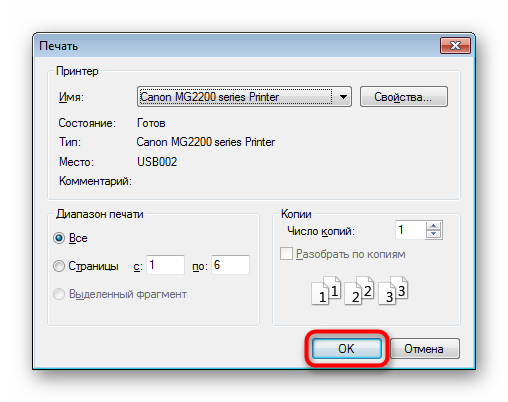
Помимо этого, мы можем предложить ознакомиться с другим подобным софтом, если Posteriza вас по каким-либо причинам не устраивает. В указанном ниже материале вы найдете обзоры на все популярные решения для создания и печати постеров.
Вы были ознакомлены с методами печати документов формата A3 на принтере A4, осталось только выбрать оптимальный метод, а по завершении распечатки соединить все листы и подготовить их для дальнейшей работы.
Опишите, что у вас не получилось.
Наши специалисты постараются ответить максимально быстро.
Решение проблем с отказом техники печатать
Рассмотрим основные возможные проблемы и ошибки, которые могут возникать при печати с компьютера на принтер у пользователей.
- Внимательно посмотрите на индикаторы, расположенные на корпусе аппарата. Они должны гореть, когда тот исправен, то 99% случаев светятся зеленым цветом. Иногда желтый или оранжевый могут быть предупреждением о возможных неполадках, но принтер все равно должен продолжать исправно печатать. Убедитесь, что техника точно включена в сеть и соединена с компьютером или ноутбуком. Проверьте это еще раз.
- В своей работе лазерный принтер использует специальный порошок — тонер, а струйный — жидкие чернила. Они называются расходными материалами и логично, что со временем могут закончиться. Устройство в таком случае уведомляет пользователя специальным сообщением на мониторе. Возможно такая функция отключена или Вы попросту проигнорировали окно уведомления. Потому проверьте наличие чернил.
- Нельзя исключать неправильной работы программного обеспечения (драйверов) печатающей техники. Они могли быть повреждены вирусами, вредоносными программами или действиями пользователя.
- Для струйной техники актуальны проблемы с загрязнением печатающей головки. В таком случае ее стоит прочистить программным способом или вручную. Перед выполнением этих действий стоит удостовериться в отсутствии проблем, описанных выше.
Как прочистить печатающую головку?Все способы почистить и промыть своими силами в домашних условиях. - Если устройство работает уже не первый год и срок гарантии на него давно закончился, то возможны аппаратные поломки. В таком случае самому разбирать и ремонтировать технику не стоит, если подобного опыта нет. Лучше это доверить специалистам.
Все причины, почему может не печатать принтер с компьютераСпособы самостоятельно устранить проблемы с офисной техникой, когда та не отвечает или не работает
Форматируем текст
Данный этап является не менее важным, чем предыдущие. На листе размера А4, как правило, можно уместить четыре страницы меньшего формата – если распечатывать их с обеих сторон. Таким образом, в будущей распечатанной книжке количество страниц обязательно должно быть кратно четырем.
Что касается непосредственно форматирования, то в ходе выполнения данной процедуры вам нужно уменьшить поля, отодвинуть рисунки от края документа, выровнять весь текст по ширине и т.п. Если вы заметили, что подзаголовки расположены отдельно от текста, который следует сразу за ними, то обязательно исправьте это, иначе напечатанный документ будет выглядеть «коряво». Для этого найдите строку «Абзац» во вкладке «Разметка страницы» и, выбрав «Положение на странице», нажмите на «не отрывать от следующей».





