Анализ совместимости компьютера с windows 10
Содержание:
- Прежде чем запустить режим Windows XP
- Compatibility mode[edit]
- Режим совместимости при создании новых документов
- Что такое режим совместимости
- Как отключить режим совместимости в Windows 10
- Включение режима совместимости в Windows 10 — видео
- Преобразование документа
- Запускаем режим совместимости через устранение неполадок
- Утилита WhyNotWin11
- Запуск старых программ в Windows Режим совместимости
- Как проверить компьютеры организации на совместимость
- Что собой представляет и как включить режим совместимости приложений в Windows 10?
- Как включить или отключить режим совместимости в 1С
- Активация режима совместимости в Виндовс 10
- Способ 3
- Как включить режим в новой ОС
Прежде чем запустить режим Windows XP
Чтобы использовать режим Windows XP, нужно убедиться, что компьютер соответствует определенным системным требованиям. Если компьютер не соответствует требованиям, Windows Virtual PC и режим Windows XP не будут работать должным образом, даже если вы сможете загрузить и установить их.
Перед началом работы выполните следующие действия:
Проверьте, поддерживает ли ЦП компьютера аппаратную виртуализацию. Чтобы проверить это, откройте веб-сайт поддержки режима Windows XP и Windows Virtual PC и загрузите инструмент Hardware-Assisted Virtualization Detection
Эта утилита поможет определить, может ли компьютер работать в режиме Windows XP.
Если появляется сообщение об ошибке «Система не поддерживает аппаратную виртуализацию», это означает, что ЦП компьютера не поддерживает аппаратную виртуализацию.
Если ЦП компьютера поддерживает аппаратную виртуализацию, убедитесь, что она включена
Возможно, необходимо будет включить настройки виртуализации в базовой системе ввода-вывода (BIOS).
Если появляется сообщение «Аппаратная виртуализация отключена», это означает, что компьютер поддерживает аппаратную виртуализацию, однако чтобы ее включить, необходимо внести изменения в настройки BIOS.
Внимание! Изменять настройки BIOS следует осторожно. Интерфейс BIOS предназначен для опытных пользователей, и изменение параметров может помешать надлежащему запуске компьютера.
Убедитесь, что используется Windows 7 версии Professional, Enterprise или Ultimate
Чтобы узнать, какой выпуск Windows 7 используется, нажмите кнопку Пуск, щелкните правой кнопкой мыши Компьютер и выберите пункт СвойстваЕсли не используется Windows 7 выпусков Professional, Enterprise или Ultimate, воспользуйтесь функцией обновления Windows, чтобы обновить выпуск Windows 7 до Windows 7 Professional или Ultimate
(Выпуск Windows 7 Enterprise не доступен в службе постоянного обновления Windows.). Выпуск установленной операционной системы Windows 7 отображается в разделе Выпуск Windows в верхней части окна.
Примечание: Прежде чем выполнить обновление до другого выпуска Windows 7, проверьте, поддерживает ли компьютер аппаратную виртуализацию. Если аппаратная виртуализация не поддерживается, нужно воспользоваться специальным обновлением.
Compatibility mode[edit]
Try enabling this setting and choosing a Windows version that the game was originally designed for. The versions listed will vary somewhat depending on the version of Windows that is currently being used as well as the CPU architecture of the game (32-bit/64-bit).
As of Windows 10, here are all the possible options:
- Windows 1.0
- Windows 2.0
- Windows 3.0
- Windows 3.1
- Windows 95
- Windows 98 / Windows ME
- Windows NT 4.0 (Service Pack 5)
- Windows 2000 (SP1, SP2, SP3, SP4)
- Windows XP (Service Pack 2)
- Windows XP (Service Pack 3)
- Windows Server 2003 (Service Pack 1)
- Windows Server 2008 (Service Pack 1)
- Windows Server 2012 (Service Pack 1)
- Windows Server 2016 (Service Pack 1)
- Windows Vista
- Windows Vista (Service Pack 1)
- Windows Vista (Service Pack 2)
- Windows 7
- Windows 8
- Windows 8.1
- Windows 10
Режим совместимости при создании новых документов
Как ранее было упомянуто, при открытии файла в более новых версиях Excel активируется режим совместимости. Но также данный режим может включиться, если автосохранение настроено на формат файла .xls, то есть сохранение в версиях 97-2003. Чтобы исправить эту ситуацию и использовать полный спектр функций программы при работе с таблицами, необходимо настроить сохранение файла в соответствующем формате .xlsx.
- Переходим в меню «Файл», активируем раздел «Параметры».
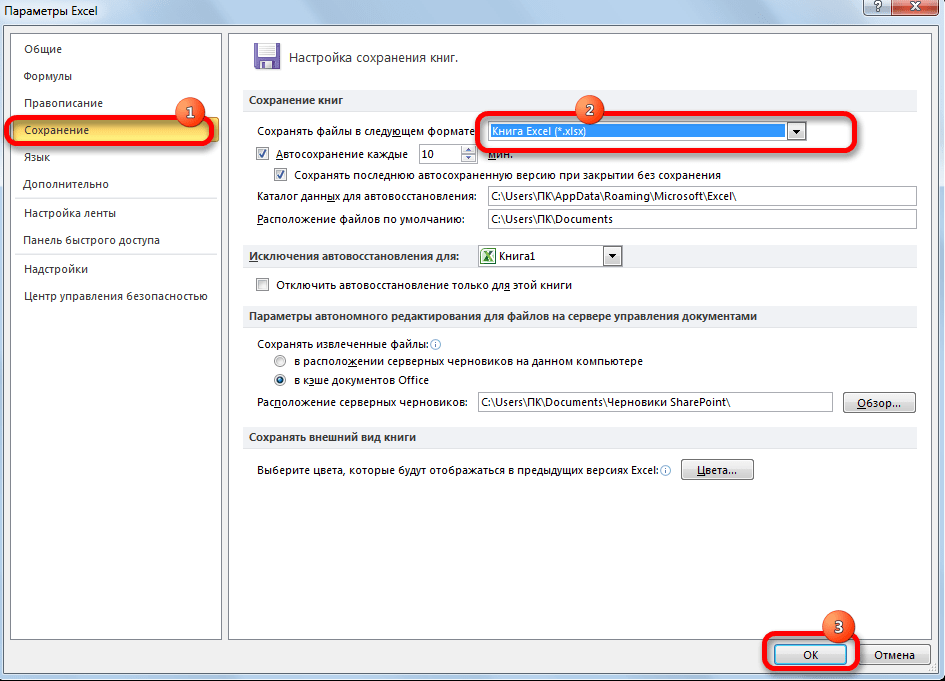 Настройка параметров сохранения
Настройка параметров сохранения
- В параметре «Сохранение» выбираем настройки «Сохранение книг». По умолчанию здесь установлено значение «Книга Excel 97-2003 (*.xls). Меняем это значение на другой формат «Книга Excel (*.xlsx)». Для сохранения внесенных изменений жмем «ОК».
Теперь все файлы Excel будут создаваться и сохраняться в нужном формате без активации режима совместимости. Благодаря этому теперь можно работать с любыми версиями Excel, не беспокоясь о потере данных или искажении полученных вычислений и расчетов. Вместе с тем, при необходимости режим можно отключить, что позволяет работать с документом, используя все современные возможности программы.
Что такое режим совместимости
Начиная с версии Excel 2007, основной формат XLS был заменен на XLSX. Одновременно с этим значительные изменения коснулись общего функционала данной программы, интерфейса.
Если открывать таблицы, которые были созданы в старых версиях Excel через современные версии программы, проблем не возникнет, документы можно будет редактировать, сохранять повторно. Однако, если открыть файл созданный в современной версии Excel через программу прошлых лет, может появиться ошибка или же информация отобразится некорректно.
Чтобы подобных проблем не возникало, в программе есть встроенная функция под названием «Режим совместимости». Она исключает возникновение ошибок при открытии таблиц Excel созданных в одних версиях на более современных или устаревших программах. Но когда режим совместимости активен, большинство новейших функций будут недоступны для применения к документу другой версии. Это значительно сокращает возможности пользователя при работе с таблицей Excel. Чтобы расширить функционал программы, нужно знать, как отключить данную функцию. А чтобы открывать старые файлы без возникновения ошибок – как включить.
Как отключить режим
Если файл Excel был создан на устаревшей версии программы, но открывается без ошибок в новой версии, чтобы получить доступ ко всем новым функциям, необходимо отключить режим совместимости. Для этого нужно выполнить несколько действий:
- Открыть вкладку с инструментами «Файл» на главной панели.
- Зайти в раздел «Сведения».
- Нажать на кнопку «Преобразить».
- После этого на экране появится предупредительное окно, в котором пользователю будет предложено сохранить данный файл в этой версии программы, чтобы использовать все доступные инструменты, возможности для его редактирования. Необходимо нажать на кнопку «ОК».Предупредительное окно, которое появляется перед пользователем
- Если преобразование таблицы будет выполнено успешно, без ошибок, на экране появится второе окно, в котором будет написано, что процедура завершилась успешно.Сообщение об успешном завершении процедуры преобразования документа
- Далее нужно нажать «ОК», программа перезагрузится. Если надпись «Режим совместимости», которая до этого находилась рядом с названием документа исчезла, можно использовать весь функционал программы.
Как активировать режим
Для активации режима совместимости нет необходимости выполнять какие-либо дополнительные действия. После открытия документа, созданного в Excel версии 2003 и выше, программа автоматически определяет версию таблицы, предоставляет определенный набор инструментов для ее редактирования.
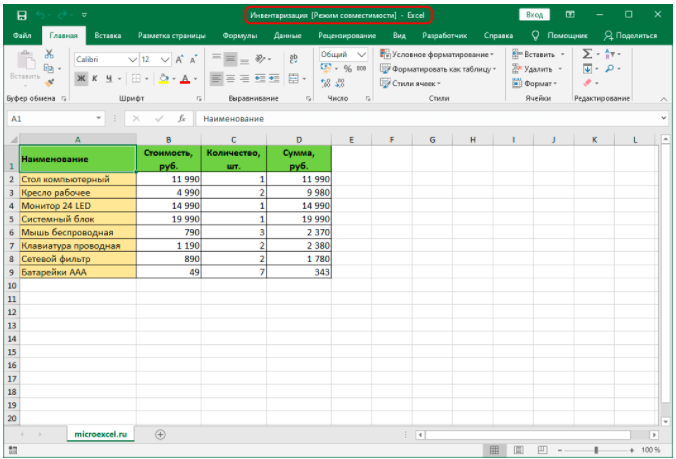 Пометка активированного режима совместимости
Пометка активированного режима совместимости
Если совместимость совпадает без конфликтов, программа не будет ограничивать доступ к различным встроенным инструментам. Если же по совместимости есть проблемы, режим будет автоматически активирован.
Как отключить режим совместимости в Windows 10
Если использовался первый метод – все очень просто. Достаточно повторить инструкцию, написанную выше, только убрав галочку. Также можно полностью отключить службу, однако прибегать к этому не рекомендуется.
Если по какой-то причине режим все-таки требуется отключить, следует обратить внимание на три наиболее популярных способа. Первый заключается в воде специальной команды
Такой метод не требует серьезных временных затрат или знаний. Чтобы ввести команду, необходимо сначала открыть соответствующую строку. Она может называться «Командная строка» или же «PowerShell». Открыть ее можно, нажав ПКМ по меню «Пуск». Запуск следует всегда осуществлять от администратора.

Далее требуется ввести «net stop pcaSvc». Если службу необходимо включить, то второе слово придется заменить на «start». Перезагрузка устройства не требуется.
Второй способ – с помощью групповой политики. Следует отметить, что он не подходит для владельцев редакции Home. Снова открыв окно «Выполнить», нужно написать «gpedit.msc». Далее необходимо перейти во следующему адресу:

Дважды кликнув ЛКМ по единственному параметру, можно открыть настройки. В них слева требуется выбрать «Включено». По завершению процесса рекомендуется перезагрузить ПК.
Третий вариант – отключить режим через «Службы». Открыть программу можно в меню «Пуск». Она располагается в папке, указанной на скриншоте:

После в перечне многочисленных утилит требуется найти помощник по совместимости. Чтобы открыть параметры, нужно дважды нажать ЛКМ по пункту. Далее следует найти отключить запуск службы.

После внесения изменений придется перезагрузить устройство.
Режим совместимости – очень полезная функция, которая дает возможность с головой окунуться в мир старых игр. В большинстве случаев данная технология более чем эффективна, однако иногда программы все равно работают нестабильно.
Включение режима совместимости в Windows 10 — видео
В завершение, все то же самое, что было рассказано выше в формате видео инструкции.
Если у вас остались какие-либо вопросы, относящиеся к работе режима совместимости и вообще программ в Windows 10, задавайте, постараюсь помочь.
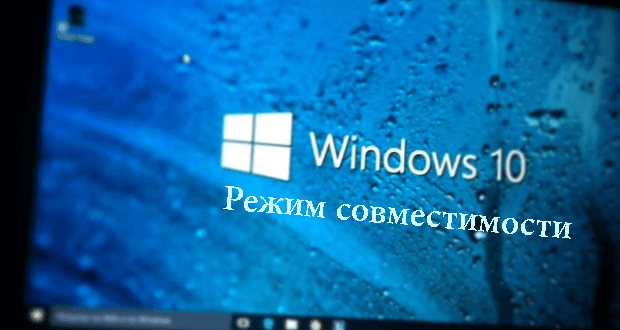
После перехода ещё на новую версию операционной системы Windows 8, актуальным стал вопрос об использовании режима совместимости программ, поскольку много программ после перехода на новую операционную систему отказывались запускаться, а иногда даже устанавливаться. Со временем разработчики программ исправляли проблемы с совместимостью выпуская новые версии программ.
Установив Windows 10 на свой компьютер, многие встретились с проблемой совместимости программ. Поэтому мы хотим рассмотреть как включить режим совместимости в Windows 10. Аналогичную операцию мы проводили для того, чтобы установить Skype последней версии на Windows 10, поскольку установщик не хотел никак запускаться.
Поэтому вопрос совместимости программ с Windows 10 остается актуальным. А также Вы могли встретиться с ошибкой эта программа заблокирована из-за проблем с совместимостью запуская старые программы, разработка которых давно прекращена. Поэтому мы и рекомендуем использовать методы устранения проблем совместимости программного обеспечения.
Преобразование документа
Для полноценной работы в программе Excel можно применить метод преобразования документа.
- Активируем иконку «Преобразователь» в меню «Файл».
- Появится предупреждение о том, что сейчас документ будет преобразован, то есть адаптирован к стандартам установленной версии Excel. Следует учитывать, что в результате преобразования исходный файл будет заменен без возможности его восстановления.
- В окошке с предупреждением нажимаем «ОК».
- После этого появится сообщение о результатах проведенного преобразования. В этом же окне присутствует предложение закрыть это сообщение и открыть уже обновленный документ. Соглашаемся – нажимаем «ОК».
В открывшемся документе все инструменты Excel теперь находятся в активном режиме, их можно использовать для редактирования и сохранения данных.
Запускаем режим совместимости через устранение неполадок
Второй метод легче, но он не всегда срабатывает. При использовании этого метода необходимо будет запустить специальную системную утилиту от Windows. Схема изменения параметров совместимости следующая:
- Зайти в «Панель управления»;
- Найти подраздел «Устранение неполадок»;
- В открывшемся окне нажать «Запуск от имени администратора», активировать пункт «Автоматически применять исправления», после чего нажать «Далее»;
- По прошествии времени менеджер дает вам список, из которого нужно выбрать свою программу;
- В случае отсутствии программы, кликнуть «нет в списке» и указать путь к *.exe файлу вручную;
- В открывшемся окне нужно выбрать ручной или же рекомендуемый режим работы (предпочтительно ручной);
- Затем появляется как бы опрос, где требуется указать версию ОС, в которой приложение работало без перебоев.

После ответов, менеджер устранения неполадок в автоматическом режиме подберет параметры, наиболее соответствующие вашей операционной системе и приложения будут работать на все 100%.
Режим совместимости создан для настройки бесперебойной работы игр и программ, которые были установлены в предыдущих версиях Windows. Данный режим налаживает работу ПК во всех случаях, за редким исключением. Если проблема не устранена, можно обратиться на сайт разработчика ПО и скачать там обновленную версию.
При возникновении ситуации, когда возможность скачивания отсутствует, все принятые меры не принесли желаемого результата, и существует острая необходимость именно в данном приложении, как один из вариантов решения проблемы, можно установить специальную программу — виртуальную машину с нужной операционной системой, в которой приложение будет исправно работать.
Утилита WhyNotWin11
Детализацию по компонентам компьютера, дающим просадку в плане установки Windows 11, можем получить с помощью бесплатной сторонней утилиты WhyNotWin11.
Она доступна на GitHub:
Утилита портативная, при её запуске сканирование компьютера начнётся автоматически, и мы получим детальный перечень всех характеристик нашего компьютера, которые касаются совместимости с Windows 11. Компоненты и технологии, отвечающие требованиям новой системы, будут отмечены зелёным маркером. Вызывающие вопросы получат жёлтый маркер. Не отвечающие вовсе требованиям Windows 11 будут обозначены красным маркером.

В нашем примере вопрос вызывает процессор, он не в числе официально поддерживаемых Microsoft, но на нём будет работать Windows 11. Не отвечает полностью её системным требованиям отключенный в BIOS параметр Secure Boot и неактивный, по сути, отсутствующий на компьютере TPM.
Что делать с этими и другими просадками компьютера, чтобы можно было пользоваться 11-й версией?
Запуск старых программ в Windows Режим совместимости
Введение
Большинство программ, написанных для Windows XP, Vista работают и с версией Windows 7, но некоторые старые программы могут работать неправильно или не работать совсем. Если программа, написанная для более ранней версии Windows, работает неправильно, можно изменить параметры совместимости программы вручную или с помощью средства устранения проблем с совместимостью программ.
Если изменение параметров не решает проблему, посетите веб-сайт изготовителя программы, где может быть ее обновление.
Совместимость программ
Совместимость программ — это режим Windows, который позволяет выполнять программы, написанные для более ранних версий Windows
Примечания
- Не используйте средство устранения проблем с совместимостью программ для старых антивирусных программ, дисковых служебных программ или других системных программ, поскольку использование устаревших программ такоготипа может привести к потере данных или создать угрозу безопасности.
Некоторые проблемы совместимости могут быть вызваны драйверами. Если старый драйвер вызывает неполадки, необходимо обновить его вручную.
Средство устранения проблем с совместимостью программ можно также открыть, щелкнув значок программы правой кнопкой мыши и выбрав пункт Исправление неполадок совместимости
Следуйте указаниям в средстве устранения проблем. Если не удается установить программу, вставьте ее установочный диск и с помощью данного средства найдите файл установки программы, обычно , и т.п. Средство устранения проблем не поддерживает работу с программами, имеющими расширение имени файла MSI
Изменение параметров совместимости вручную
Чтобы изменить параметры совместимости для программы вручную, щелкните значок программы правой кнопкой мыши, выберите команду Свойства и затем вкладку Совместимость
Справка по выбору параметров
Режим совместимости — Запуск программ с параметрами предыдущей версии Windows. Включите данный параметр, если известно, что программа предназначена для той или иной предыдущей версииWindows (или работала в ней).
Запуск в режиме 256 цветов — Ограничение набора цветов в программе. Некоторые старые программы используют ограниченный набор цветов.
Использовать разрешение экрана 640 ? 480 — Запуск программы в уменьшенном окне. Включите этот параметр, если графический интерфейс пользователя имеет неровный контур или воспроизводится неверно
Отключение визуальных тем оформления — Отключение тем оформления в программе. Включите этот параметр при наличии проблем с меню или кнопками в строке заголовка программы.
Отключение создания рабочего стола — Отключение прозрачности и других дополнительных возможностей экрана. Включите этот параметр, если окна перемещаются беспорядочно или имеются другие неполадки изображения
Отключение масштабирования изображения при высоком разрешении экрана — Отключение автоматического изменения размера программ при использовании крупного шрифта. Включите этот параметр, если крупные шрифты нарушают внешний вид программы.
Уровень прав — Запуск программы от имени администратора. Для правильной работы некоторых программ необходимы права администратора. Данный параметр доступен только при входе в систему с учетной записью администратора.
Изменить параметры для всех пользователей — Выбор параметров, которые будут применены для всех пользователей данного компьютера.
Как проверить компьютеры организации на совместимость
Вы можете:
- Разместить установочные файлы на сетевом ресурсе (не только setup.exe, как минимум нужен install.wim)
- Добавить в команду параметр /Quiet, подавляющий интерактивный режим
- Изучить журнал ошибок из скрытой папки в корне системного диска:
C:\$Windows.~BT\Sources\Panther\setuperr.log
Здесь интерес представляют записи от CSetupManager / CSetupHost в самом конце файла. Выглядят они примерно так:
2015-08-25 12:49:28, Error MOUPG CSetupManager::Execute(222): Result = 0xC190020F 2015-08-25 12:49:28, Error MOUPG CSetupHost::Execute(370): Result = 0xC190020F
Коды ошибок:
- 0xC1900210 – проблем не выявлено
- 0xC1900208 – выявлены проблемы совместимости, блокирующие установку
- 0xC1900204 – автоматическое обновление невозможно (как правило, не совпадает издание или архитектура)
- 0xC1900200 – выявлено несоответствие системным требованиям Windows 10
- 0xC190020E – недостаточно места на диске (в этом случае также замечен код 0xC190020F)
Во всех случаях кроме первого вам дальше надо будет разбираться с конкретным ПК в зависимости от кода ошибки, изучая setupact.log и setuperr.log.
Что собой представляет и как включить режим совместимости приложений в Windows 10?
Большинство приложений, разработанных для предыдущих версий Windows, будут по-прежнему работать и в Windows 10, но некоторые старые приложения, возможно, будут работать некорректно или же не запускаться вовсе. Это особенно касается ПО, которое было по каким-либо причинам заброшено разработчиками или же они не успели его обновить до новой версии ОС. Часто проблема совместимости возникает и у игр.
О том, как выполнить проверку и исправить несовместимое с Windows приложение, читайте далее в статье. Для запуска этих приложений вам понадобится поставить режим совместимости, при котором программа будет запущена с использованием параметров, которые были ранее на предыдущих редакциях ОС. Эта технология присутствует в системах семейства Виндовс на протяжении многих лет, начиная с Vista, когда большое количество ПО с Windows XP перестало работать из-за новой архитектуры системы. В Windows 10 она также есть, даже в более продвинутом варианте, нежели ранее.
Изменение настроек вручную для отдельной программы
Если какое-либо используемое вами ранее приложение перестало работать после обновления на 10-ку, воспользуйтесь нижеприведённом инструкцией:
- Нажмите правым кликом на ярлык программы и выберите пункт Свойства.
- Перейдите во вкладку Совместимость.
- Включите галочку на пункте «Запустить программу в режиме совместимости с» и выберите версию ОС на которой данное ПО работало ранее:
- Если вы не в курсе, какую версию ОС выбрать, то можете воспользоваться мастером, нажав на кнопку «Запустить средства устранения проблем» в этом же окне.
- Утилита автоматически просканирует программу и предложит рекомендуемые параметры.
Для того чтобы отключить режим, просто снимите галочку, которую мы включили ранее.
Использование мастера для сканирования всего имеющегося ПО на компьютере

- В меню Пуск при помощи поиска найдите «Средство устранения проблем с совместимостью».
- Нажмите на кнопку Далее в появившемся окне для начала сканирования.
- По окончанию сканирования на экран будет выведен список ваших приложений.
- Выберите необходимое ПО и нажмите далее, мастер предложит использовать рекомендуемые параметры, соглашайтесь.
После того, как вы запустите какое-либо приложения и система, просканируя его, посчитает, что оно является неработоспособным по причине невозможности запуска именно на данной версии ОС, она предложит найти решения этой проблемы.
Но ОС не всегда правильно определяет, сможет ли ПО корректно работать, и попросту не даёт запустить даже заведомо работающее, заблокировав его работу. Чтобы избежать таких казусов, следует отключить встроенного помощника, для этого:
- Вызовите диалоговое окно запуска команд клавишами Win+R.
- Выполните команду для вызова утилиты управления службами.
- Найдите в списке «Помощник совместимости программ».
- Двойным кликом нажмите на него и в появившемся окне напротив Тип запуска выберите Вручную, также нажмите на кнопку Остановить.
Можно также воспользоваться редактором групповых политик:
- При помощи Win+R вызовите редактор командой .
- В дереве иерархии найдите каталог Административные шаблоны, во вкладке Конфигурация компьютера.
- Далее ищите подкаталоги Компоненты Windows > Совместимость приложений.
- Щелкните двойным кликом по параметру «Отключение обработчика совместимости приложений» и выберите пункт Включено.
- Проделайте те же действия с пунктом «Отключение помощника режима совместимости».
После вышеописанных действий помощник совместимости более не будет вас беспокоить, но стоит учесть, что если программа действительно не может работать на Windows 10, оно попросту выдаст сбой. Но зачастую многое ПО лишь частично не поддерживает новую операционную систему, что может сказаться лишь немного на её функциональности.
Помните, что отключив помощник, вы всё еще можете вручную для каждого приложения выставить режим совместимости, тем самым при возникновении действительной необходимости починить неработающую программу.
Как включить или отключить режим совместимости в 1С
Режим совместимости является свойством конфигурации, поэтому для изменения вам потребуется:
- возможность и право правки конфигурации (может быть на поддержке без права редактирования, либо вам просто запрещено вносить изменения в конфигурацию)
- выполнить копирование базы данных (процедура обычно не тривиальная, но любые глобальные действия выполняются после резервного копирования)
- зайти в режиме «Конфигуратор» и перейти в свойства конфигурации (правой кнопкой на конфигурации — самом верху дерева)
- Перейти в самый низ свойств в раздел «Совместимость»
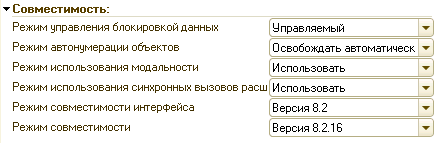
Как видите, платформа имеет два варианта поддержания совместимости:
Ограничивать возможно как оба, так и каждый по отдельности, в независимости от выбранной версии (платформа ведет себя очень гибко)
Изменение совместимости может потребовать реструктуризации данных, поэтому потребуется монопольный режим доступа к 1С и невозможно будет произвести динамическое обновление информационной базы.
При установленном режиме совместимости, не должно возникать проблем в работе,связанных именно с включением: если совместимость кода полная.
Производительность работы системы может отличаться в обе стороны — некоторый функционал оптимизирует работу системы, а некоторый усложняет.
Асинхронные диалоги — один из новых механизмов платформа (про ошибки связанные с этим: синхронные методы, про использование модальности).
Источник
Активация режима совместимости в Виндовс 10
Мы выделили два основных способа решения проблемы, которая озвучивалась ранее. В обоих случаях будут использованы встроенные функции операционной системы. Это значит, что инсталлировать дополнительный софт не нужно. Достаточно следовать приведенным ниже инструкциям.
Способ 1: Средство устранения неполадок
Утилита «Устранение неполадок», которая по умолчанию присутствует в каждой редакции Windows 10, способна решить множество различных проблем. Одна из ее функций и понадобится нам в этом способе. Необходимо выполнить следующие действия:
- Откройте окно «Пуск», нажав на кнопку с аналогичным названием на рабочем столе. В левой части найдите папку «Служебные – Windows» и разверните ее. В перечне вложенных приложений кликните по пункту «Панель управления».

Далее запустите утилиту «Устранение неполадок» из открывшегося окна «Панели управления». Для более удобного поиска можете активировать режим отображения содержимого «Крупные значки».

В открывшемся после этого окне нужно кликнуть по строке, которую мы отметили на следующем скриншоте.


Кликните по появившейся строке «Запуск от имени администратора». Как понятно из названия, это перезапустит утилиту с максимальными привилегиями.

После перезапуска окна снова нажмите левой кнопкой мышки по строке «Дополнительно».

Далее следует отметить опцию «Автоматически применять исправления» и нажать кнопку «Далее».


Через некоторое время появится перечень такого софта. К сожалению, очень часто проблемное приложение не отображается в полученном списке. Поэтому рекомендуем сразу выбрать пункт «Нет в списке» и нажать кнопку «Далее».

В следующем окне необходимо указать путь к исполняемому файлу программы, с которой возникают проблемы при запуске. Для этого нажмите «Обзор».

На экране появится окно выбора файла. Найдите его на жестком диске, выделите одиночным нажатием ЛКМ, а затем используйте кнопку «Открыть».

Затем нажмите кнопку «Далее» в окошке «Устранение проблем с совместимостью» для продолжения.

Начнется автоматический анализ выбранного приложения и выявление проблем с его запуском. Как правило, необходимо будет подождать 1-2 минуты.

В следующем окне нужно кликнуть по строке «Диагностика программы».

Из списка возможных проблем нужно выбрать самый первый пункт, а затем нажать кнопку «Далее» для продолжения.

На следующем этапе необходимо указать ту версию операционной системы, в которой выбранная ранее программа работала корректно. После этого нужно нажать «Далее».

В результате будут применены необходимые изменения. Дополнительно можно проверить работоспособность проблемного софта с новыми настройками. Для этого следует нажать кнопку «Проверить программу». Если все работает должным образом, то в этом же окне нажмите «Далее».

На этом процесс диагностики и устранения проблем завершится. Вам будет предложено сохранить все ранее внесенные изменения. Нажмите кнопку «Да, сохранить эти параметры для программы».

Процесс сохранения занимает некоторое время. Дождитесь, пока указанное ниже окно не исчезнет.

Далее будет представлен краткий отчет. В идеале вы увидите сообщение о том, что проблема исправлена. Остается лишь закрыть «Средство устранения неполадок», нажав на кнопку с таким же названием.

Следуя описанным инструкциям, вы без труда сможете задействовать «Режим совместимости» для нужного приложения. Если же результат оказался неудовлетворительным, попробуйте следующий метод.
Способ 2: Изменение свойств ярлыка
Этот метод намного проще предыдущего. Для его реализации нужно выполнить несколько простых действий:
- На ярлыке проблемной программы нажмите правой кнопкой мышки. Из открывшегося контекстного меню выберите строку «Свойства».

Появится новое окно. В нем переместитесь во вкладку под названием «Совместимость». Активируйте функцию «Запустить программу в режиме совместимости». Уже после этого из выпадающего меню ниже выберите ту версию Windows, в которой софт работал корректно. При необходимости можете поставить галочку рядом со строкой «Запускать эту программу от имени администратора». Это позволит на постоянной основе выполнять запуск приложения с максимальными привилегиями. В завершении нажмите кнопку «OK» для применения внесенных изменений.

Как видите, запустить любую программу в режиме совместимости совсем не сложно. Помните, что без необходимости указанную функцию лучше не включать, так как именно она порой становится причиной других проблем.
Способ 3
Внимание! Данный вариант не сработает для Windows 10 Home


- Одновременным нажатием клавиш «Пуск» и R запустить окно «Выполнить». В строке «Открыть» набрать Нажать OK (или Enter).
- В редакторе (справа) войти в папку «Конфигурация пользователя».
- Затем «Административные шаблоны».
- Далее «Система».
- Выбрать раздел «Установка драйвера».
- Потом «Цифровая подпись драйверов устройств».
- Поставить галочку на «Отключено» или отметить «Включено», а в параметрах под надписью «Если Windows обнаруживает файл драйвера без цифровой подписи» выбрать пункт «Пропустить». Надавить OK.
- Выполнить перезагрузку компьютера.
- Теперь программы без цифровой подписи могут быть установлены.
Как включить режим в новой ОС
Активировать технологию для каждого приложения требуется по отдельности. В некоторых случаях система сама предлагает ее включить (проявляется при нестабильной работе утилиты), но это бывает неэффективно. Поэтому рекомендуется сделать это самостоятельно. Справиться с такой задачей сможет даже новичок.
Выделяют два способа, но лишь один из них широко используется. Он максимально прост в применении и позволяет добиться поставленной цели в кратчайшие сроки. Заключается данный метод в настройке свойств приложения. Открыть их можно, нажав по ярлыку ПКМ и выбрав соответствующий пункт (должен находиться в самом низу).

Далее в открывшемся окне сверху можно увидеть вкладки, количество которых может разниться. Среди них требуется найти раздел, отвечающий за совместимость и поставить галочку рядом с запуском.

Чуть ниже необходимо выбрать операционную систему. Далее нужно нажать «Применить», чтобы сохранить установленные настройки.
На всякий случай следует рассмотреть и второй способ. Включить режим можно через «Панель управления». Открыть ее можно следующими путями:
- Через окно «Выполнить». Требуется использовать сочетание клавиш Win+R и в единственной строке ввести «control».
- Через меню «Пуск». Необходимо в перечне утилит найти папку, отвечающую за служебные программы и выбрать соответствующую программу.
Далее откроется новое окно, в котором будет большое количество пунктов. Среди них необходимо найти:

В этом пункте требуется нажать на надпись, расположенную под «Программы». Выглядеть она должна следующим образом:

Если в открывшемся списке нет нужного приложения, можно самому прописать путь к ярлыку.

После того, как программа была выбрана, необходимо нажать на «Далее». Появится два возможных действия:

Выбрав обведенный вариант, можно увидеть, что система самостоятельно подбирает наиболее благоприятный тип совместимости. По окончанию процедуры можно сразу проверить приложение прямо в панели управления.






