Роутеры tp-link: все модели, цены, фото
Содержание:
- Как подобрать подходящее оборудование Powerline для дома?
- Порядок подключения устройства к компьютеру или ноутбуку
- Как настроить Wi-Fi на маршрутизаторах TP-Link?
- Настройка через мобильное приложение
- Как защитить свою Wi-Fi-сеть от посторонних?
- Подключаем роутер Tp-Link к компьютеру
- Рекомендуемые устройства
- Как подключиться к роутеру TP-Link для обновления прошивки
- Как выбрать роутер: несколько советов
- Ручное конфигурирование
- Как расширить покрытие Wi-Fi сети?
Как подобрать подходящее оборудование Powerline для дома?
В отличие от усилителей Wi-Fi сигнала, устройства Powerline главным образом расширяют проводную интернет-сеть. Но есть и устройства Powerline, которые способны расширять и беспроводную сеть. Чтобы подобрать подходящее оборудование Powerline, нужно рассмотреть следующее:
|
Параметры |
Powerline-оборудование TP-Link |
|
|
Скорость Powerline |
Высокая |
4 серия Например: TL-WPA4220 KIT, TL-PA4010P KIT. |
|
Очень высокая |
7 серия Например: TL-WPA7510 KIT, TL-PA7017P KIT. 8 серия Например: TL-WPA8631P KIT, TL-PA8010P KIT. |
|
|
Ультравысокая |
9 серия Например: TL-WPA9610 KIT, TL-PA9020P KIT. |
|
|
Скорость Wi-Fi (для усилителей Wi-Fi) |
Нет (только проводное подключение) |
Например: TL-PA9020P. |
|
Высокая |
Например: TL-WPA4220 KIT. |
|
|
Ультравысокая |
Например: TL-WPA8631P KIT. |
|
|
Passthrough (с доп. розеткой) |
Нет |
Например: TL-PA9020 KIT. |
|
Да |
С дополнительной розеткой, например: TL-WPA8630P KIT. |
|
|
Порты Ethernet |
Количество портов |
1 порт, например: TL-WPA9610. |
|
2 порта, например: TL-PA9020P. |
||
|
3 порта, например: TL-WPA8631P. |
||
|
Скорость портов |
Порт Fast Ethernet, например: TL-WPA4220 KIT. |
|
|
Порт Gigabit Ethernet, например: TL-PA9020P KIT. |
||
|
Powerline с OneMesh |
Да |
Например: TL-WPA8631P; |
|
Ожидается |
В будущем всё беспроводное Powerline-оборудование TP-Link будет поддерживать OneMesh. |
Примечание: OneMesh образует с роутером единую Mesh-сеть для создания бесшовного роуминга при перемещении по дому. Больше устройств с поддержкой OneMesh выйдет в ближайшее время. Полный список устройств доступен в разделе TP-Link OneMesh.
Перейдите в раздел Powerline-оборудование TP-Link, чтобы выбрать подходящие устройства Powerline.
Порядок подключения устройства к компьютеру или ноутбуку
 Кабель от провайдера подключаем в WAN порт.
Кабель от провайдера подключаем в WAN порт.
Чтобы подсоединить к гаджету маршрутизатор tp Link, приготовьте сетевой кабель. Есть в комплектации. Затем придерживайтесь следующего алгоритма:
- подсоедините в WAN-порт (обычно синим цветом) на роутере интернет кабель от провайдера;
- в LAN-порт маршрутизатора вставьте один конец комплектного шнура, другой – в паз на СБ (системный блок) ПК/корпусе ноутбука;
- подсоедините энергоадаптер к роутеру, потом – к розетке.
- включите устройство.
- засветится лампа индикации, оповещающая о том, что вам успешно удалось подключить роутер к сети электропитания.
 LAN кабель (в комплекте) подключаем в LAN порт.
LAN кабель (в комплекте) подключаем в LAN порт.
 Вторую часть сетевого кабеля подключаем к компьютеру или ноутбуку.
Вторую часть сетевого кабеля подключаем к компьютеру или ноутбуку.
На компьютерной панели задач высветится эмблема интернет-соединения.
Какие данные нужны для подключения роутера
Для подключения маршрутизатора tp Линк, управления параметрами, понадобится логин и пароль и, конечно же, браузер. Первые данные, а в обеих вариациях это англоязычное логин admin и пароль admin, обычно помещены на лейбле роутерного корпуса.
 Где находятся заводские логин и пароль от роутера.
Где находятся заводские логин и пароль от роутера.
Если данные на наклейке затертые и Вы их не можете увидеть, то вот вам стандартные значения:
- Веб-адрес: 192.168.0.1 или 192.168.1.1 или http://tplinkwifi.net
- Логин: admin
- Пароль: admin
Для подключения глобальной сети тоже нужны будут данные, чтобы авторизоваться. Их обычно выдает свой провайдер. Соглашение о предоставлении услуг должно иметь пункт, где они прописываются. Вводятся данные обязательно в специальном программном коде, если ее предоставляет провайдер, или устройстве.
Чтобы правильно организовать настройку, рекомендуется предварительно ознакомиться с видом подключения (PPTP, PPPoE, L2TP, иной информацией).
Если используется статический-IP пользователь должен выяснить IP адрес, а также данные о маске подсети, другую подобную информацию. При наличии всех параметров смело доставайте сетевой кабель, подключайте вай фай роутер.
Как найти оптимальное место для устройства
Прежде чем поставить маршрутизатор, необходимо учесть факторы, которые могут негативно сказаться на его корректной работе. Ориентируйтесь при выборе места на то, что устройству вредны:
- прямые солнечные излучения; сильные тепловые источники, расположенные поблизости (отопительные радиаторы, обогреватели и т.д.);
- температурные параметры, иные чем 0-40 градусов по Цельсию;
- плохо вентилируемые помещения.
- металлические поверхности, металл очень хорошо отражает электромагнитные волны.
 Роутер лучше разместить на стене при входе в квартиру.
Роутер лучше разместить на стене при входе в квартиру.
Теперь уверенно делайте следующий шаг.
Установка и включение
Процесс несложный, главное делайте все внимательно и с улыбкой:
- Подберите подходящую площадь для точки доступа tp. А ставить роутер, вешать либо как-то по иному установить – решайте, исходя из ситуации и модели. Главное – питание, сетевой кабель держите свободно, не натягивайте его
- Проверьте кнопочный нажим (Reset /WPS) – он должен работать легко и свободно.
- Прикрутите в установленные места съемные антенны, если они есть в комплекте маршрутизатора.
- Подключите блок питания, вставив провод одним концом в розетку, другим – в определенный разъем. Лампочка индикации должна оживиться.
- Вставьте интернет-кабель в порт WAN/Internet, как правило, он окрашен иначе. Соедините кабелем LAN-порты роутера и сетевой карты ПК/ноутбука.
Устройства с вай фай реально настроить беспроводным вариантом. «Воздушный» вариант актуален, если нельзя подключиться к роутеру посредством LAN.
Индикация
 Индикаторы на роутере : что они значат.
Индикаторы на роутере : что они значат.
Располагаются индикаторы на панели разных модификаций по-разному, но набор, в основном, одинаковый:
- Wi-Fi. Включен, как правило, по умолчанию, но возможно отключить настройками. При наличии беспроводной сети моргает/мерцает/.
- Сетевые порты. При подключении LAN-порта (обычно их 4) светится соответствующий индикатор.
- Питание. Горит при подключенном питании.
- Internet. Загорается при включении с характерным мерцанием.
- WPS. Мигает с нажатием кнопочки.
- WAN. Сигнализирует при активизации провода провайдера (Ethernet, ADSL).
- USB. Горит при подключении.
Основной набор индикаторов рассмотрен. Рассматриваем следующий пункт.
Как настроить Wi-Fi на маршрутизаторах TP-Link?
Настройка Wi-Fi роутера TP-Link может осуществляться самостоятельно, без помощи мастера. Производитель сделал все возможное, чтобы с этой задачей справился даже неопытный пользователь.
Способ 1: динамическое подключение
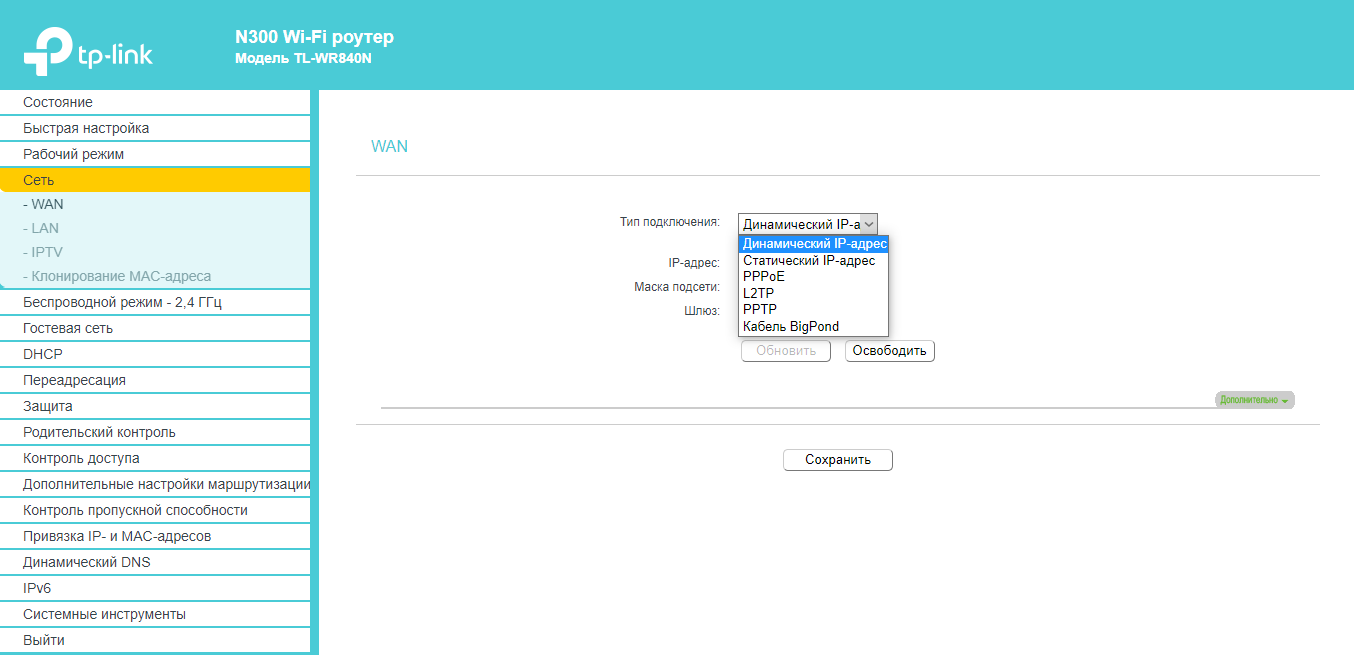
Настройка роутеров TP-Link Archer и других моделей для динамического подключения — одна из самых простых процедур. Удобная пошаговая инструкция позволит сделать это даже неопытному пользователю. Нужно выполнить всего несколько действий:
- Подключиться к роутеру через веб-интерфейс.
- Открыть меню «Быстрая настройка», кликнуть «Далее».
- В открывшемся окне отметить «Стандартный роутер» и перейти далее.
- В появившемся списке выбрать «Динамический IP-адрес» и нажать «Далее».
На этом настройка завершена. При необходимости можно вручную прописать все данные в пункте «Сеть» — «WAN». Чтобы изменения активировались, маршрутизатор стоит перезагрузить.
Способ 2: статическое подключение
Статистическое подключение представляет собой определенный путь для потока информации. Двигаясь по нему, данные должны достичь определенного хоста или сети. Настроить такое подключение можно за пару минут при помощи быстрой настройки.
Как настроить роутерTP-Link WR841n или другую модель:
- Войти в веб-интерфейс и выбрать пункт меню «Быстрая настройка».
- В открывшемся окне поставить галочку возле «Я не нашел подходящих настроек» и кликнуть «Далее».
- Указать тип подключения, в данном случае статистический IP-адрес.
- Ввести все необходимые данные, узнав их у провайдера.
- Сохранить настройки и нажать кнопку «Завершить».
Способ 3: подключение через PPPoE
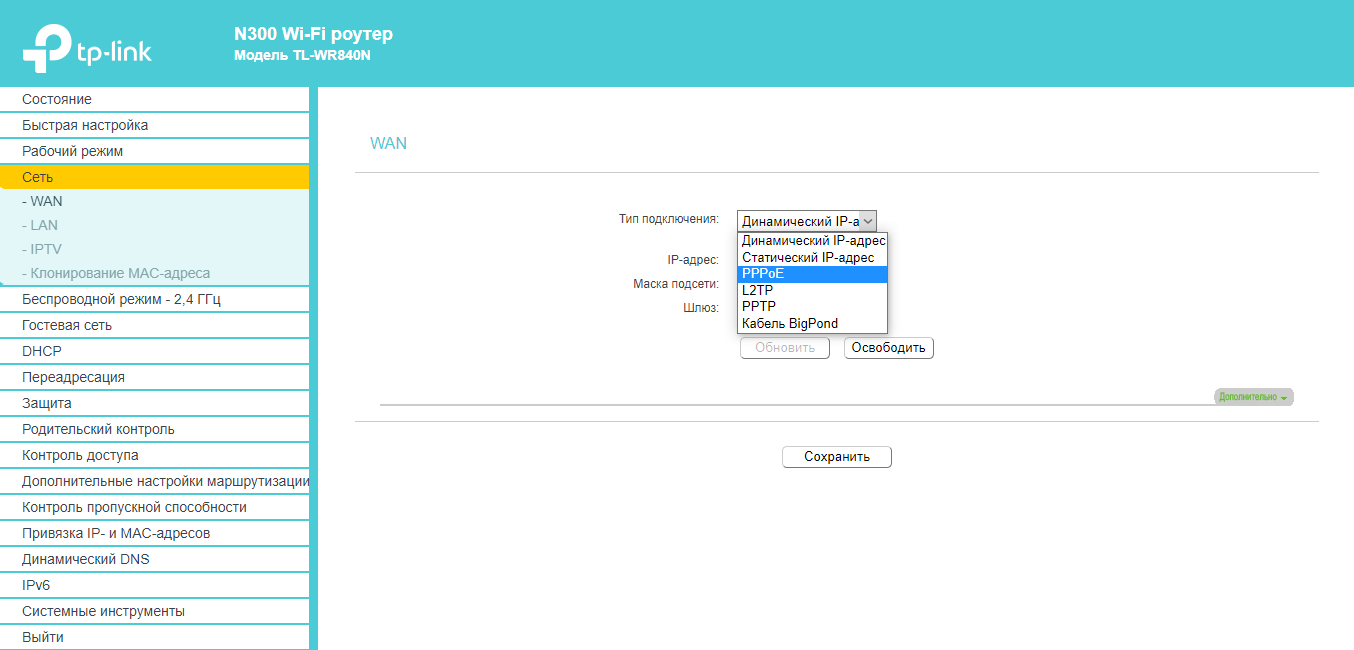
Для подключения роутера через PPPoE нужно выполнить несколько шагов:
- Войти в веб-интерфейс роутера при помощи логина и пароля.
- В меню слева выбрать пункт «Сеть».
- В поле «Тип WAN подключения» указать PPPoE.
- Далее вводится «Имя пользователя», логин, который указан в договоре и пароль.
- «Secondary Connection» необходимо отключить.
- «Режим WAN-подключение» подключить автоматически.
- Сохранить все предыдущие настройки.
Способ 4: PPtP и L2TP подключение
Если маршрутизатор поддерживает подключение PPtP и L2TP, то настроить его не составит труда. Для этого нужно:
- Войти в веб-интерфейс, введя в браузере 192.168.0.1 или 192.168.1.1, логин и пароль.
- В меню выбрать «Сеть» (Network), а после категорию WAN Connection type: L2TP или PPTP.
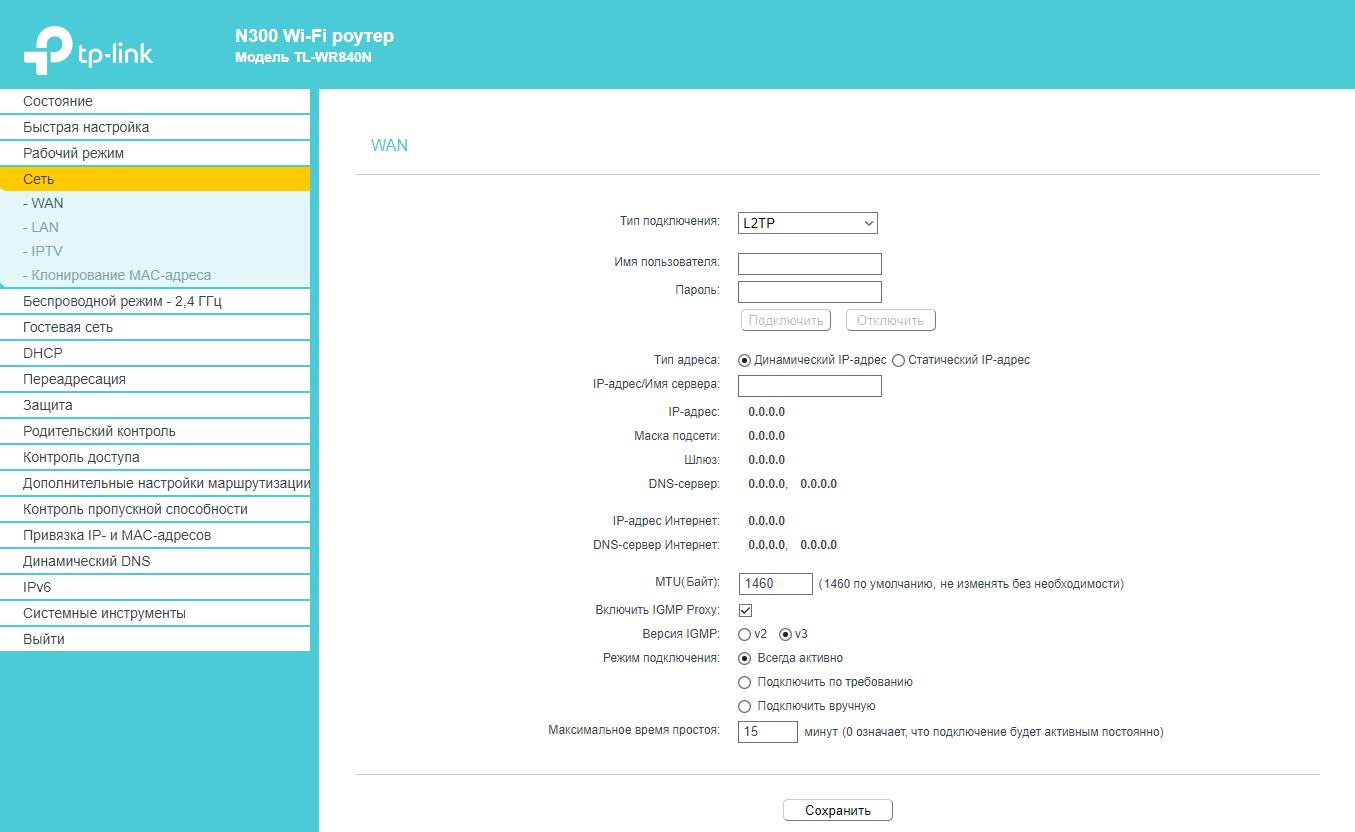
- Вести пароль и логин, который предоставил провайдер.
- Если используется динамический IP-адрес, указать его.
- Ввести IP адрес VPN-сервера.
- Пункты IP Address, Subnet Mask, gateway стоит заполнять только в случае, если используется статистический IP.
- В поле DNS ввести адрес серверов google или yandex, например, 8.8.8.8 и 8.8.4.4.
- Сохранить настройки, нажав соответствующую кнопку.
Настройка через мобильное приложение
Управлять маршрутизаторами TP-Link можно с помощью приложения для Android и iOS. Это функциональная программа, которая работает не со всеми моделями роутеров. Чтобы познакомиться со списком поддерживаемых устройств, нужно открыть страницу приложения в Google Play или в App Store.
Среди возможностей программы:
- просмотр состояния маршрутизатора;
- установка статуса для подключенных пользователей;
- настройка родительского контроля;
- создание гостевых сетей;
- управление роутером на большом расстоянии;
- настройка маршрутизатора: создание подключения, имени и пароля для Wi-Fi сети;
- управление беспроводной сетью в режиме настоящего времени: просмотр подключившихся пользователей, блокировка нежелательных клиентов.
Для работы с маршрутизатором нужно скачать и установить приложение на смартфон, а затем запустить его. Приложение потребует регистрации через электронную почту.
Чтобы управлять роутером, нужно просто подключиться к нему по Wi-Fi. Если необходимо настроить новый прибор, его нужно включить в розетку, а затем подключиться к появившейся стандартной беспроводной сети (имя и пароль находятся на наклейке на нижней части маршрутизатора).
Теперь необходимо запустить приложение. Роутер появится в списке обнаруженных устройств. Чтобы начать управлять им, нужно ввести логин и пароль («admin»/«admin» или установленные пользователем).
На главной странице показана схема сети. Можно нажать на любое подключенное устройство и заблокировать его, если оно нежелательно.
Во вкладке «Управление» можно включить или отключить беспроводную сеть, изменить пароль или имя, сделать ее открытой.
В разделе «Родительский контроль» происходит добавление или отключение устройств, к которым применяются установленные параметры. Сама настройка правил выполняется через браузер.
Вкладка «Заблокированные клиенты» показывает заблокированные устройства.
Раздел «Подключение к Интернету» используется при первой настройке роутера. Здесь выбирается тип подключения (Динамический IP, Статический IP и т.д.) и вводятся данные (имя пользователя, пароль, адрес IP и т.д.), которые предоставляет провайдер. Более глубокие настройки выполняются через WEB-интерфейс.
В разделе «Система» выполняется сброс роутера до заводских параметров, перезагрузка, смена паролей для входа в приложение и в веб-интерфейс.
Как защитить свою Wi-Fi-сеть от посторонних?
Несмотря на то, что Wi-Fi-сеть защищается паролем, остается много лазеек для подключения к ней
Чтобы обезопасить себя от возможных неприятных проблем, важно позаботиться о максимальной защите сети. Зачастую для обычной домашней сети будет достаточно нескольких простых способов:
- установка надежного логина и пароля для входа в личный кабинет;
- установка и периодическая смена пароля сети;
- выбор правильного типа шифрования;
- отключение опции соединения без пароля.
Если же пользователь хочет и вовсе сделать свой роутер «неприступным», то можно использовать и другие продвинутые методы:
- регулярное обновление прошивки;
- отключение удаленного доступа к устройству;
- разделение доступа на подсети (создание гостевого доступа);
- создание скрытого Wi-Fi;
- организация фильтрации МАС-адресов;
- уменьшение зоны покрытия;
- выбор роутера с файрволлом и VPN;
- сканирование сети на наличие подключенных чужих девайсов;
- установка специального оборудования и программного обеспечения.
Настройка роутера TP-Link от Ростелекома и любых других провайдеров — несложная задача, справиться с которой сможет даже обычный пользователь. Разобравшись в параметрах и, выполняя все согласно инструкции, больше не придется вызывать мастера. Настройка займет всего 2-3 минуты.
Нашли опечатку? Выделите текст и нажмите Ctrl + Enter
Подключаем роутер Tp-Link к компьютеру
Узнав точную модель, подключим wi-fi маршрутизатор Tp-Link к компьютеру.
Подключим оборудование к электросети — 220 Вольт. Кабель, который заходит в помещение от оборудования провайдера подключаем к WAN порту роутера, порт обычно самый первый, выделен другим цветом и подписан. В коробке от оборудования обычно лежит сетевой кабель, обжатый с двух концов разъемами RJ-45 (8P8C) — это патч-корд, один его конец подключаем к компьютеру, другой к первому или любому другому порту маршрутизатора.
Есть вероятность столкнуться с такой проблемой, на ноутбуке нет разъема для подключения патч-корда, что делать? Подключаемся к маршрутизатору по wi-fi для его управления. Открываем беспроводные сети, ищем среди всех доступных сетей нашу, с названием Tp-Link и его модель, подключаемся, будет запрос пароля, его мы смотрим на обратной стороне маршрутизатора. Замечу, этот вариант только для тех, у кого новый роутер. На Б/у роутере, если вы не знаете пароль, нужно сбросить до заводских настроек через кнопку Reset, подробнее об этом написано здесь: https://inrouters.ru/tp-link/reset-router-tplink/
Вход в настройки роутера
Как зайти в настройки роутера или веб-интерфейс? Вход производится через любой браузер. В поле, где пишем адрес сайта вбиваем ip адрес роутера — 192.168.1.1 иногда он бывает 192.168.0.1, tplinkwifi.net или tplinklogin.net.
Открывается страница с авторизацией учетной записи, вводим стандартные для Tp-Link имя пользователя и пароль.
По умолчанию:
- Имя пользователя (Username) — admin
- Пароль (Password) — admin
Жмем «Log in» (Войти), попадаем на страницу настроек роутера Tp-Link.
Замечу, что если у вас не заходит, и маршрутизатор б/у, значит на нем меняли настройки и указали другие данные для входа. В этом случае восстановить пароль невозможно, придется сбросить настройки маршрутизатора до заводских, подробнее об этом написано здесь: https://inrouters.ru/tp-link/reset-router-tplink/
Рекомендуемые устройства
Скачать в виде изображенияВысокопроизводительные решения
| Тип устройства | Модель | Место установки | Особенности |
| Коммутаторы | TL-SG3210XHP-M2 | Серверная | 8 портов PoE RJ45 2,5 Гбит/с 802.3af/at; 2 SFP+ слота 10 Гбит/с; бюджет PoE — 240 Вт |
| TL-SG3428XMP | 24 гигабитных порта PoE RJ45 802.3af/at; 4 SFP+ слота 10 Гбит/с; бюджет PoE — 384 Вт | ||
| TL-SG3428X | 24 гигабитных порта RJ45; 4 SFP‑слота 10 Гбит/с | ||
| Потолочные точки доступа | EAP660 HD | Места с высокой плотностью клиентов (общежития) | Wi-Fi 6 (11AX) улучшает эффективность в условиях высокой плотности клиентов; скорость Wi-Fi — до 3600 Мбит/с; 1 порт RJ45 2,5 Гбит/с; бесшовный роуминг; портал аутентификации; поддержка PoE 802.3at |
| EAP245 | Коридоры, загородные дома | Широкое покрытие в помещениях; два диапазона Wi‑Fi 11AC со скоростью до 1750 Мбит/с; бесшовный роуминг; портал аутентификации; поддержка 802.3af и Passive PoE | |
| Встраиваемые в стену точки доступа | EAP235-Wall | Квартиры, комнаты | Полное Wi-Fi покрытие в помещении; два диапазона Wi-Fi 11AC со скоростью до 1200 Мбит/с; тонкий корпус; портал аутентификации; 4 гигабитных порта RJ45; поддержка входящего PoE 802.3af/at и PoE Passthrough |
| EAP230-Wall | Полное Wi-Fi покрытие в помещении; два диапазона Wi-Fi 11AC со скоростью до 1200 Мбит/с; тонкий корпус; портал аутентификации; 2 гигабитных порта RJ45; поддержка входящего PoE 802.3af | ||
| Наружные точки доступа | EAP225-Outdoor | Прилегающая территория | Широкое покрытие снаружи; два диапазона Wi-Fi 11AC со скоростью до 1200 Мбит/с; 1 гигабитный порт RJ45; поддержка 802.3af и Passive PoE; Mesh; бесшовный роуминг; всепогодный корпус IP65 |
Примечание: все вышеуказанные устройства работают с Omada SDN и поддерживают автоматическую настройку параметров (ZTP), быстрое удалённое устранение неполадок и централизованное управление через облако.
Скачать в виде изображенияНедорогие решения
| Тип устройства | Модель | Место установки | Особенности |
| Роутеры | TL-ER7206 | Серверная | 5 портов GE RJ45 + 1 гигабитный порт SFP; до четырёх портов WAN; межсетевой экран; VPN |
| TL-R605 | 5 портов GE; до четырёх портов WAN; межсетевой экран; VPN | ||
| Коммутаторы | TL-SG3428X | Серверная | 24 гигабитных порта RJ45; 4 SFP‑слота 10 Гбит/с |
| TL-SG2210P | 8 гигабитных портов PoE RJ45 802.3af/at; 2 гигабитных SFP‑слота; бюджет PoE — 61 Вт | ||
| TL-SG2428P | 24 гигабитных порта PoE RJ45 802.3af/at; 4 гигабитных SFP‑слота; бюджет PoE — 250 Вт | ||
| TL-SG2008 | 8 гигабитных портов RJ45 | ||
| Потолочные точки доступа | EAP620 HD | Места с высокой плотностью клиентов (общежития) | Wi-Fi 6 (11AX) улучшает эффективность в условиях высокой плотности клиентов; скорость Wi‑Fi — до 1800 Мбит/с; бесшовный роуминг; портал аутентификации; поддержка PoE 802.3at |
| EAP115 | Коридоры, загородные дома | Широкое покрытие в помещениях; скорость Wi-Fi — до 300 Мбит/с; портал аутентификации; поддержка PoE 802.3af | |
| Встраиваемые в стену точки доступа | EAP225-Wall | Квартиры, комнаты | Полное Wi-Fi покрытие в помещении; два диапазона Wi-Fi 11AC со скоростью до 1200 Мбит/с; тонкий корпус; портал аутентификации; 4 порта 10/100 Мбит/с; поддержка входящего PoE 802.3af/at и PoE Passthrough |
| EAP115-Wall | Полное Wi-Fi покрытие в помещении; скорость Wi-Fi — до 300 Мбит/с; тонкий корпус; портал аутентификации; 2 порта 10/100 Мбит/с; поддержка входящего PoE 802.3af | ||
| Наружные точки доступа | EAP110-Outdoor | Открытые парковки и прилегающая территория | Широкое покрытие снаружи; скорость Wi-Fi — до 300 Мбит/с; всепогодный корпус IP65; поддержка Passive PoE |
Как подключиться к роутеру TP-Link для обновления прошивки
ПО совершенствуется, выпускаются «заплатки» и улучшения, дополнительные функции. Соответственно, возникает вопрос, как установить актуальную прошивку роутера TP-Link. Сделать это можно двумя способами:
Через веб-интерфейс
 Зайдя на сайт, выбрать интересующую версию и скачать. Чтобы не слетели настройки, обновлять прошивку нужно только посредством сетевого кабеля через компьютер. Отключается WAN-кабель — от провайдера — и соединяется роутер с компьютером через патч-корд. А далее действовать согласно инструкции программы установки.
Зайдя на сайт, выбрать интересующую версию и скачать. Чтобы не слетели настройки, обновлять прошивку нужно только посредством сетевого кабеля через компьютер. Отключается WAN-кабель — от провайдера — и соединяется роутер с компьютером через патч-корд. А далее действовать согласно инструкции программы установки.
Через мобильное приложение
Компания Tp-Link создала приложение для смартфонов и планшетов, называемое TP- Link Tether. Функционирует на Android и iOS. С помощью этой программы управляется, настраивается и обновляется Wi-Fi роутер. Все интуитивно понятно, как и в подавляющем большинстве современных приложений. Достаточно просто перейти на страницу, выбрать роутер, зайти в настройки системы и нажать «Обновить».
Как выбрать роутер: несколько советов

Подбирая TP link роутер нужно опираться на то, где именно будет установлен маршрутизатор – в доме, квартире, офисе
Стоит обращать внимание не только на внешний вид, стоимости модели, но и на технические характеристики
Обратите внимание! Принимать решение стоит, опираясь на технические сведенья об устройстве, особенно важно уделить внимание частоте сигнала и оперативной памяти. Помимо этого, важно выбирать роутер TP для постоянного использования по таким критериям:
Помимо этого, важно выбирать роутер TP для постоянного использования по таким критериям:
- По количеству встроенных портов для подключения – для активного использования роутера, подсоединения его к нескольким ПК, теле-приставке, требуются минимум 4-5 ЛАН портов.
- По частоте выходящего сигнала – он должен быть на частоте 2,4 – 5 ГГц одновременно.
- По количеству и мощностям встроенных антенн – чем мощнее будет исходящий из антенн сигнал, тем большую зону покрытия он обеспечит своему владельцу.
- По дополнительным функциям – для обычной квартиры подходят универсальные, простые модели, а вот для офиса или крупного дома можно подобрать более навороченный гаджет.
- По уровню защиты данных – у роутера должно быть надежное шифрование, нужно выбирать модель с протоколами WPA и WPA2.
Покупать роутер лучше в официальных магазинах, чтобы не получить на руки подделку, которая будет слабее по характеристикам. Также при выборе нужно опираться на цели, для которых будет использоваться устройство, ведь он может служить дополнительным усилителем радиуса сигнала или для подключения большого количества устройств.
Из всех перечисленных выше роутеров ТП-Линк можно сказать, что внешний вид и внутренняя «начинка» у моделей практически одинаковая. Обычно разница состоит только в скорости передачи данных на другие гаджеты и в его габаритах
Подбирая модель важно учитывать планировку жилища, место его установки и мощность – эти факторы повлияют на стабильность и качество сигнала в будущем
Ручное конфигурирование
Настройка Wi-Fi-роутера модели TP-Link N300 начинается с изменения параметров сети:
- В навигационном меню открыть раздел «Сеть».
- Выбрать подкатегорию «WAN».
- Если ваш провайдер для подключения использует DHCP, то нужно выбрать параметр «Динамический IP». Такие маршрутизаторы подключаются к узлам провайдера автоматически, чтобы получить нужную конфигурацию. В этом случае никакой информации вводить не требуется, только нажать на кнопку «Сохранить».
- Если используется статический IP, то нужно выбрать эту опцию в разделе «Тип подключения WAN». Необходимо указать IP, полученный от провайдера, маску (255.255.255.0), основной шлюз, первичный и вторичный DNS. Отдельно рассмотрим параметр «Размер MTU». Эта функция отвечает за размер переданных пакетов данных. Рекомендуется не изменять параметр, если в этом нет необходимости.
- Нажать «Сохранить».
Настройка PPPoE
Многие спрашивают, как подключить беспроводной роутер TP-Link к Интернету. Сделать это можно после изменения параметров туннелирующего протокола:
- В навигационном меню открыть вкладку «Сеть».
- Выбрать опцию «WAN».
- В разделе «Тип подключения WAN» указать «PPPoE/Россия/PPPoE».
- Ввести имя пользователя и ключ доступа, полученные от провайдера.
- В пункте «Вторичное подключение» отметить чекбокс «Отключить».
- В разделе «Режим подключения WAN» выбрать «Подключить по требованию».
- Указать максимальное время простоя 10 или 15 секунд.
- Нажать на кнопку «Сохранить».
Локальная сеть
Настройка локальной сети Wi-Fi также является обязательным пунктом. Пошаговую инструкцию смотрите далее:
- Перейти в раздел «Сети».
- В диалоговом окне выбрать «Локальная сеть».
- В пункте «MAC-адрес» будет отображаться физический адрес LAN-порта.
- В разделе «IP-адрес» указать АйПи беспроводного маршрутизатора «192.168.0.1».
- Во вкладке «Маска подсети» написать «255.255.255.0».
- Щелкнуть «Сохранить».
Беспроводной режим
Для обеспечения подключения к сети необходимо правильно выставить параметры для точки доступа:
Открыть пункт «Беспроводной режим» и «Настройки беспроводного режима».
Указать имя для точки доступа «SSID». Наименование может быть любым. Допускается использование букв, цифр и знаков пунктуации.
В выпадающем списке выберете регион проживания. Указывается только страна.
В пункте «Режим» указать значение «802.11 b/g/n смешанный».
В разделе «Ширина канала» указать «Авто» или «40».
Во вкладке «Канал» выбрать один из доступных
Обратите внимание, что 1,2,3,4,5,6,7 и 8 самые загруженные. На них работает большинство устройств в вашем многоквартирном доме
Рекомендуется использовать 9, 10, 11 и 12.
Выбрать максимальную скорость передачи данных.
Отметить чекбоксы «Включить широковещание SSID». Благодаря этому ваши гаджеты смогут определять точку доступа.
Щелкнуть «Сохранить».
Протокол шифрования
Вот мы с вами и перешли к последнему пункту ручной настройки роутера. Остается указать параметры протокола шифрования. Именно от этого будет зависеть сохранность ваших конфиденциальных данных:
- В навигационном меню выбрать «Беспроводной режим».
- Открыть подпункт «Защита беспроводного режима».
- Рекомендуется использовать тип шифрования «WPA2-PSK/WPA-PSK».
- В пункте «Версия» выбрать «Автоматически».
- В разделе «Шифрование» указать «TKIP».
- Придумать ключ доступа.
- Параметр «Период обнуления группового ключа» оставить без изменений.
- Нажать «Сохранить».
Как расширить покрытие Wi-Fi сети?
Многие хотели бы расширить покрытие Wi-Fi сети — благодаря различным решениям TP-Link сделать это невероятно просто. TP-Link предлагает усилители сигнала, оборудование Powerline, Mesh-устройства и системы Mesh Wi-Fi, которые помогут расширить сеть без необходимости покупать новый роутер.
Усилители сигнала (RE)
Усилители сигнала это отличное решение при недостаточном Wi-Fi покрытии. Разместите усилитель примерно посередине между роутером и зоной Wi-Fi со слабым сигналом. Усилитель будет получать и повторять Wi-Fi сигнал роутера вокруг себя, таким образом расширяя покрытие беспроводной сети.
Для выбора подходящего усилителя для домашней сети перейдите в раздел усилителей сигнала.
Оборудование Powerline (PLC)
Адаптеры Powerline используют электропроводку для передачи данных и создания интернет-подключения там, где есть розетка. Это удобно, потому что для увеличения покрытия не нужно прокладывать по всему дому кучу кабелей Ethernet — просто подключите адаптеры Powerline в розетку, а затем подключите их к роутеру. Это создаст высокоскоростную сеть (почти такую же, как проводную), поскольку стены и другие преграды не смогут помешать, как это происходит с усилителями сигнала.
Для выбора подходящего оборудования Powerline для домашней сети перейдите в раздел оборудования Powerline.
Однако надо не забывать, что при этом оба адаптера Powerline должны находиться в одной электрической цепи. Если в доме несколько электрических цепей, нужно убедиться, что обе розетки, в которые вы подключаете адаптеры Powerline, относятся к одной и той же электрической цепи.
Mesh Wi-Fi
Mesh Wi-Fi это Wi-Fi система, созданная для устранения зон со слабым сигналом и обеспечения непрерывного Wi-Fi на каждом квадратном сантиметре дома. Одно из главных преимуществ заключается в том, что у всех устройств общее имя сети, поэтому не надо вручную переподключать свои устройства в поисках более мощного сигнала, как это происходит с точками доступа или адаптерами Powerline. При перемещении по дому телефон или планшет автоматически подключится к устройству Deco с самой высокой скоростью, благодаря чему образуется по-настоящему бесшовная сеть Wi-Fi.
Для выбора подходящего оборудования Mesh Wi-Fi перейдите в раздел оборудования Mesh Wi-Fi.
При выборе подходящего устройства дял устранения зон со слабым сигналом Wi-Fi руководствуйтесь таблицей ниже и своими домашними условиями.





