Лекальная линейка
Содержание:
- Включение линейки в Ворде
- EasyMeasure – приложение для измерения расстояния от камеры
- Калькулятор площади и измерение расстояния
- На каких телефонах можно измерить расстояние, высоту, длину предметов, площадь комнаты
- Ruler by Tue Nguyen Minh
- Линейка Википедия
- iRuler
- Ruler by Xalpha Lab
- Включение линейки в Ворде
- Зачем нужна
- Литература
- Измеритель расстояния (GPS)
- Включение линейки в Ворде
- Использование уровня
- ⇡#«Уровень лазера — нивелирующий инструмент»
- mySize — настройки линейки
- Линейка карт GPS: измерение расстояния и измерение площади
- Пузырьковый уровень
- Ruler by Tue Nguyen Minh
- Заключение
Включение линейки в Ворде
Прежде чем заняться решением озвученной в заголовке задачи, давайте разберемся, зачем вообще нужна линейка в Word. В первую очередь, этот инструмент необходим для выравнивания текста на странице по горизонтали и вертикали, а вместе с ним таблиц, диаграмм, фигур и графических элементов, если таковые имеются в документе. Само же выравнивание содержимого осуществляется относительно друг друга либо же относительно границ документа. Определившись с теорией, можем смело приступать к практике.
Линейка в Word 2007-2019 / MS Office 365
Несмотря на то что из года в год интерфейс приложений из пакета MS Office хоть и незначительно, но все же меняется, а вместе с этим переименовываются некоторые важные элементы и опции, интересующее нас включение линейки во всех версиях Word (за исключением 2003) выполняется одинаково.
Линейка в Word 2003
Если же вы по каким-то причинам все еще пользуетесь морально и, что более важно, функционально устаревшим Ворд 2003, для включения в нем линейки обратитесь к меню вкладки «Вид», в котором просто установите галочку напротив пункта «Линейка»
Устранение возможных проблем
Бывает и так, что с отображением линейки в текстовом документе Ворд возникают разного рода проблемы. К счастью, все они легко устранимы.
Линейка не отображается или отображается только горизонтально
По умолчанию, и чаще всего этот параметр не меняется пользователем, работа с документом Word осуществляется в «Режиме разметки». Это стандартное для программы представление, и если включить в нем «Линейку», она появится как в горизонтальной, так и в вертикальной плоскости. Во всех остальных режимах отображения будет показана либо только горизонтальная линейка, либо она будет отсутствовать вовсе. Наглядный пример:
«Разметка страницы» — отображаются обе линейки;
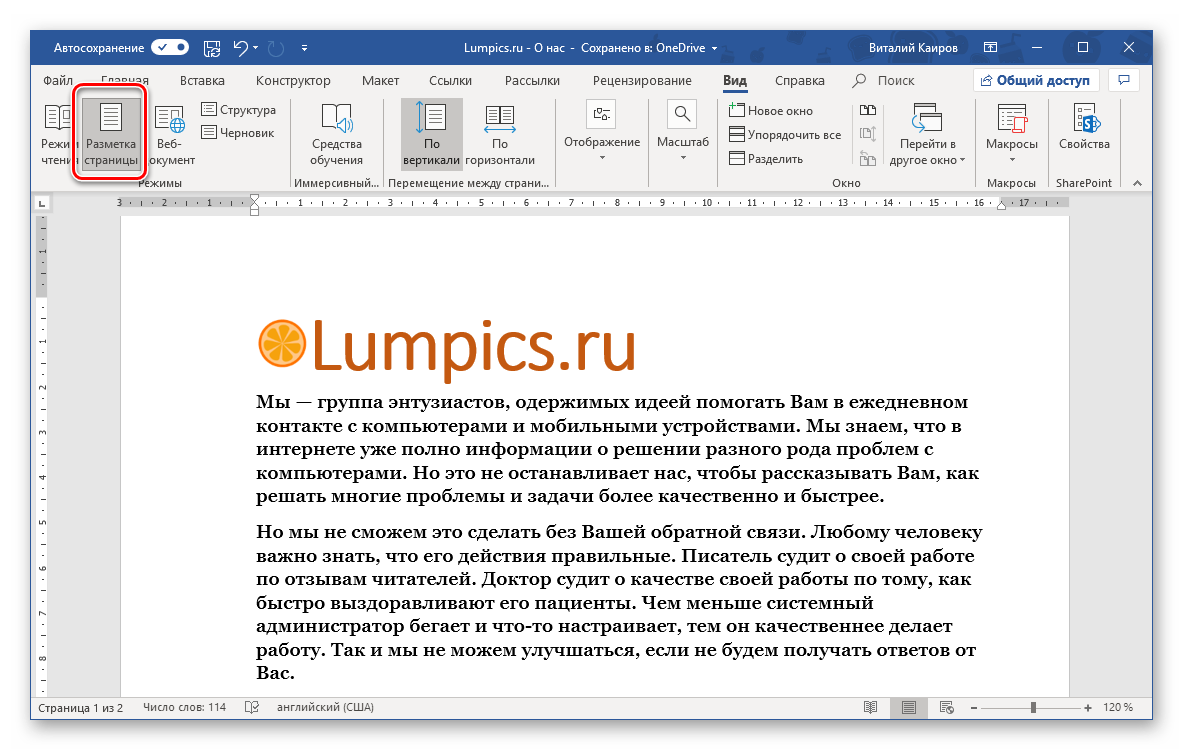
«Режим чтения» — линейки не отображаются;
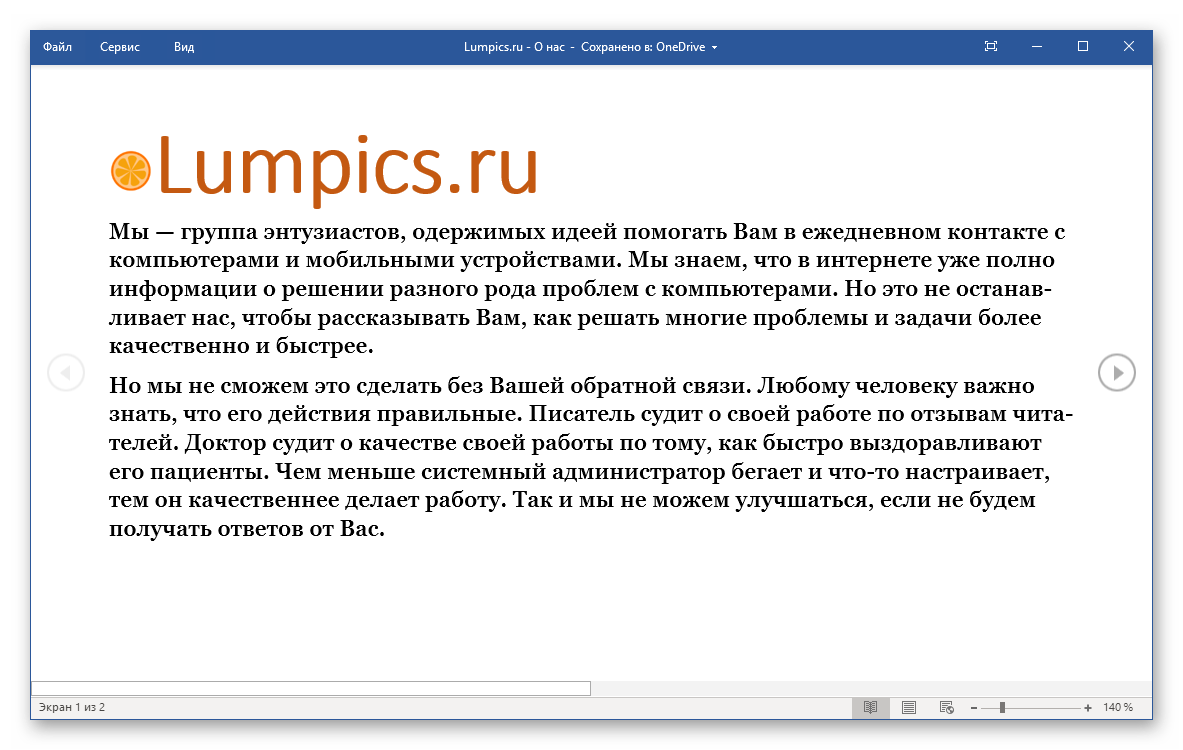
«Веб-документ» — только горизонтальная;
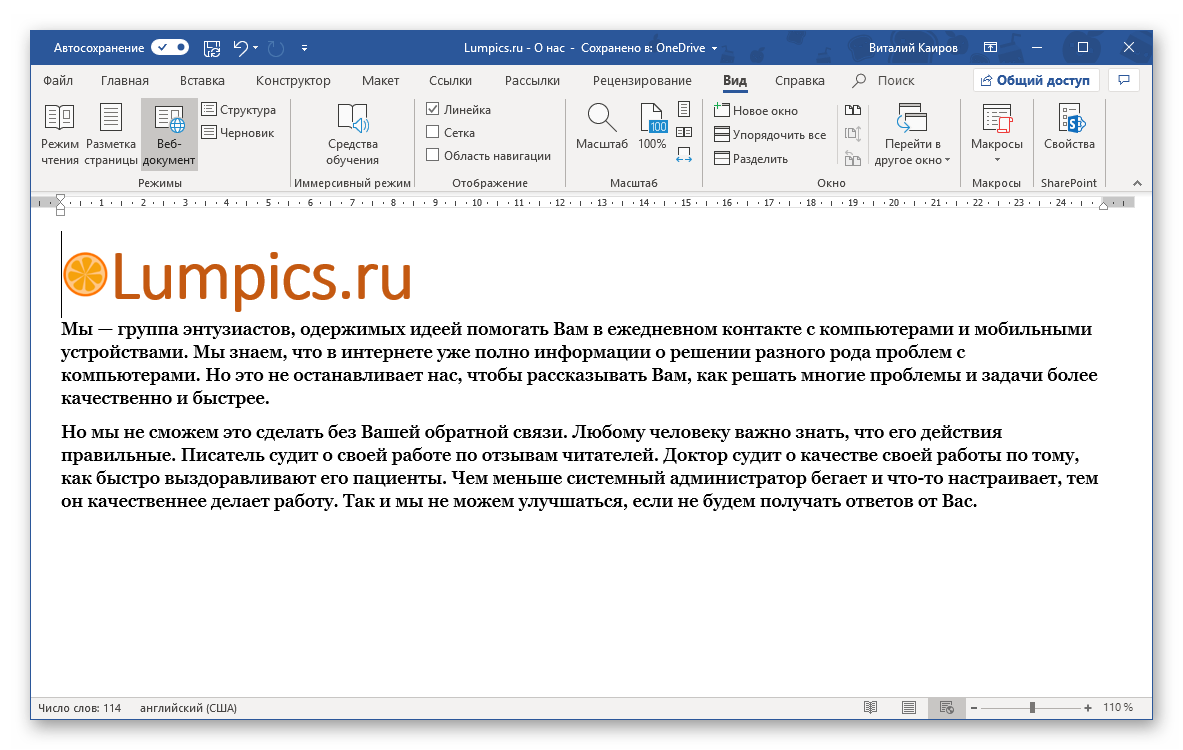
«Структура» — линеек нет;
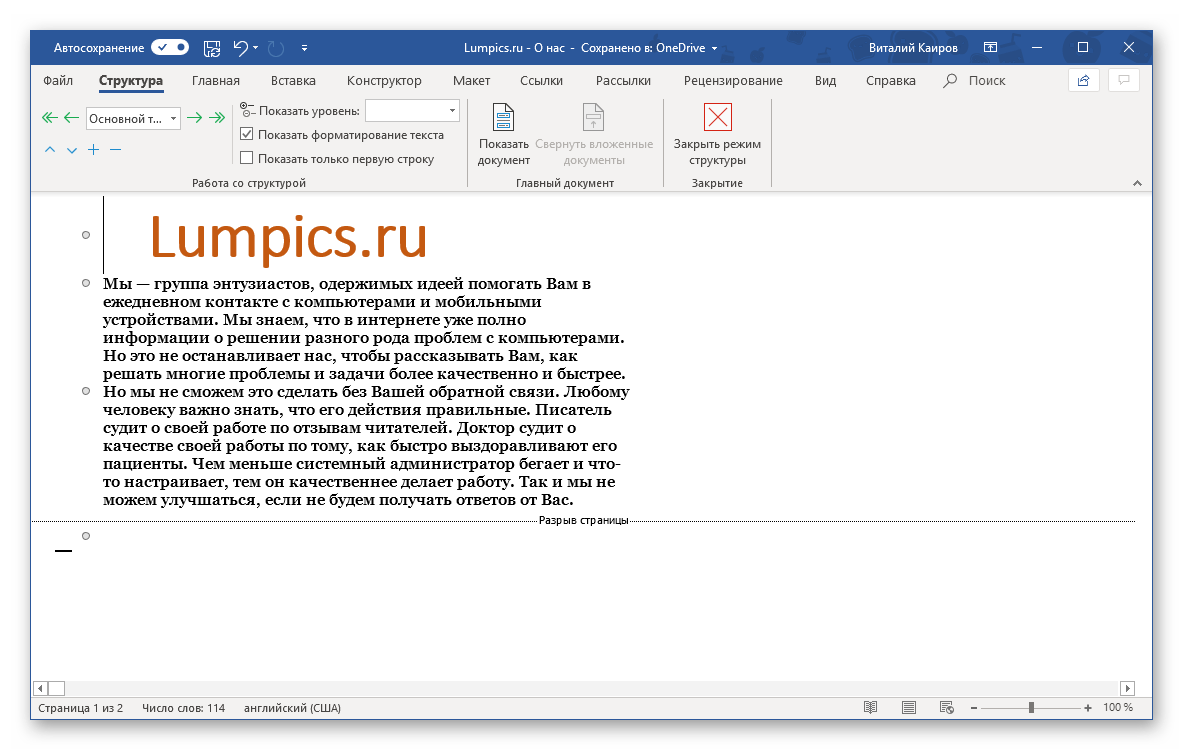
«Черновик» — только горизонтальная, показывающая реальную ширину страницы, при этом визуально страница не имеет границ и кажется бесконечной.
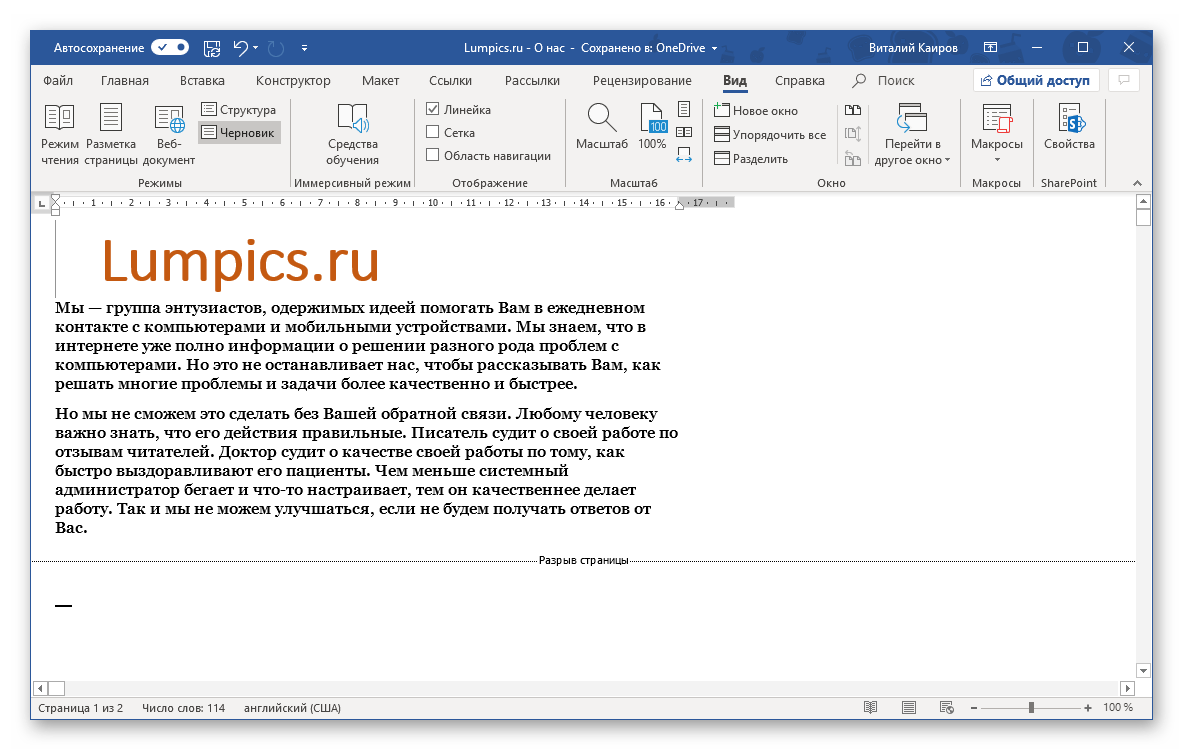
Отображается только горизонтальная линейка (в «Разметке страницы»)
Если вы работаете с документом в режиме «Разметки страницы», но при этом видите только горизонтальную линейку, необходимо выполнить следующее:
- Откройте меню «Файл» и перейдите к разделу «Параметры» (расположен в самом низу боковой панели. В старых версиях Word для этого необходимо нажать по расположенному в левом верхнем углу логотипу MS Office, а затем, когда будет открыто меню, по кнопке «Параметры Word».
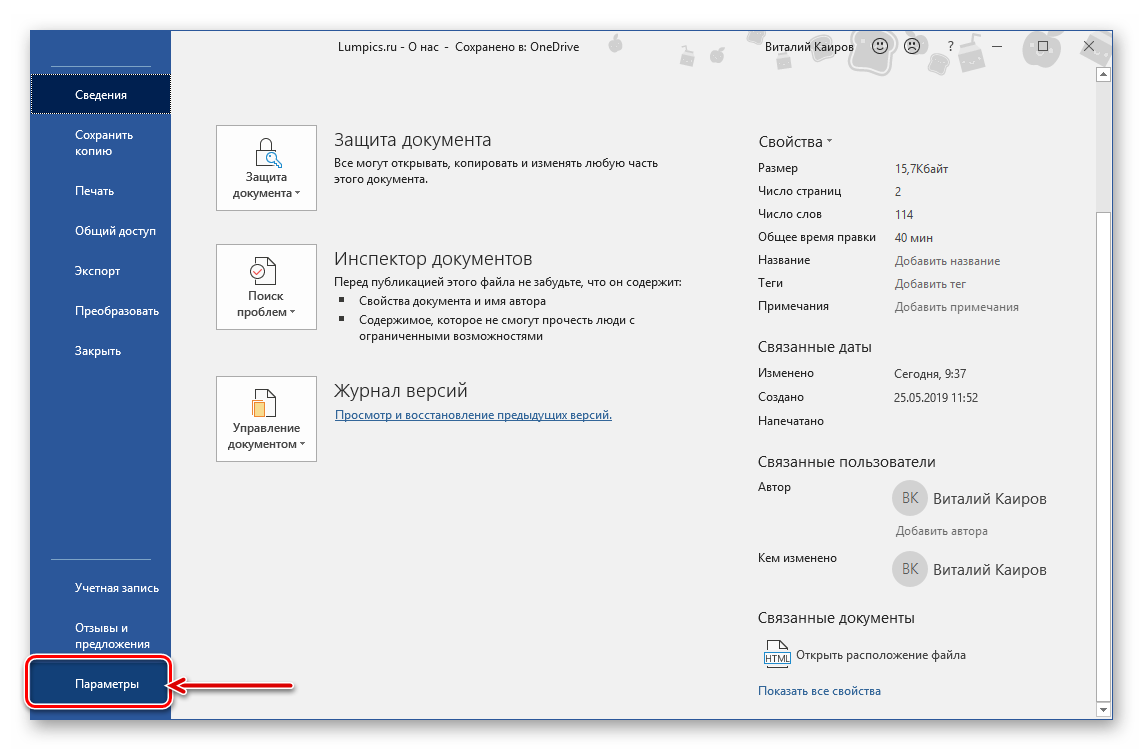
В отобразившемся диалоговом окне перейдите во вкладку «Дополнительно».
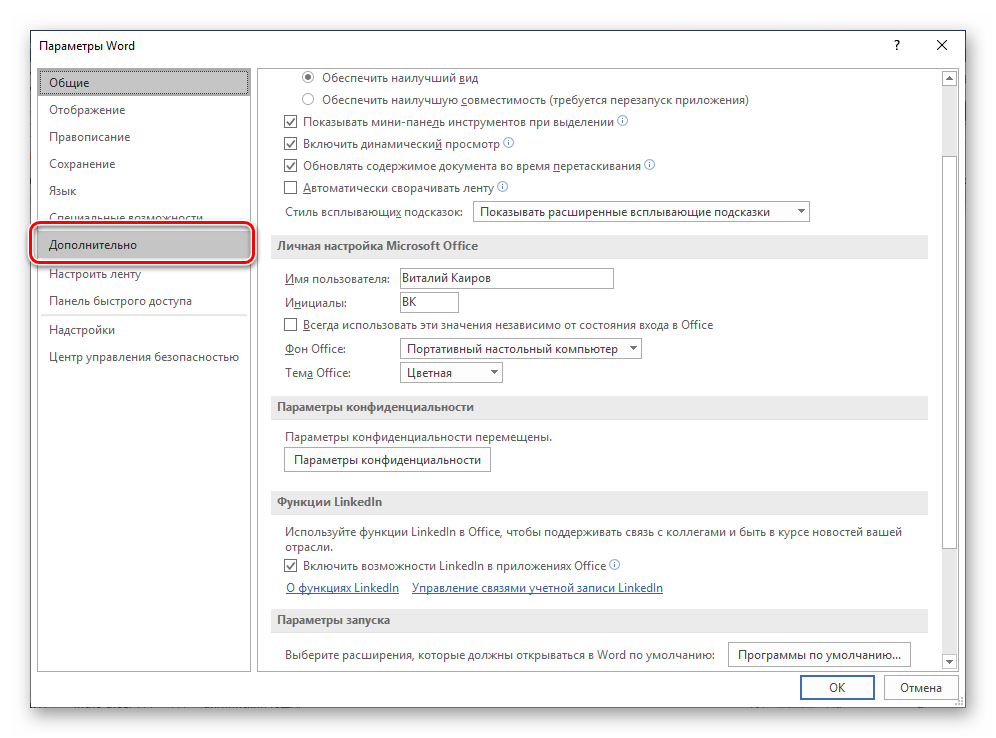
Пролистайте перечень доступных в данном разделе опций до блока «Отображение» (ранее он назывался «Экран») и установите галочку напротив пункта «Показывать вертикальную линейку в режиме разметки». Для подтверждения внесенных изменений нажмите «ОК».
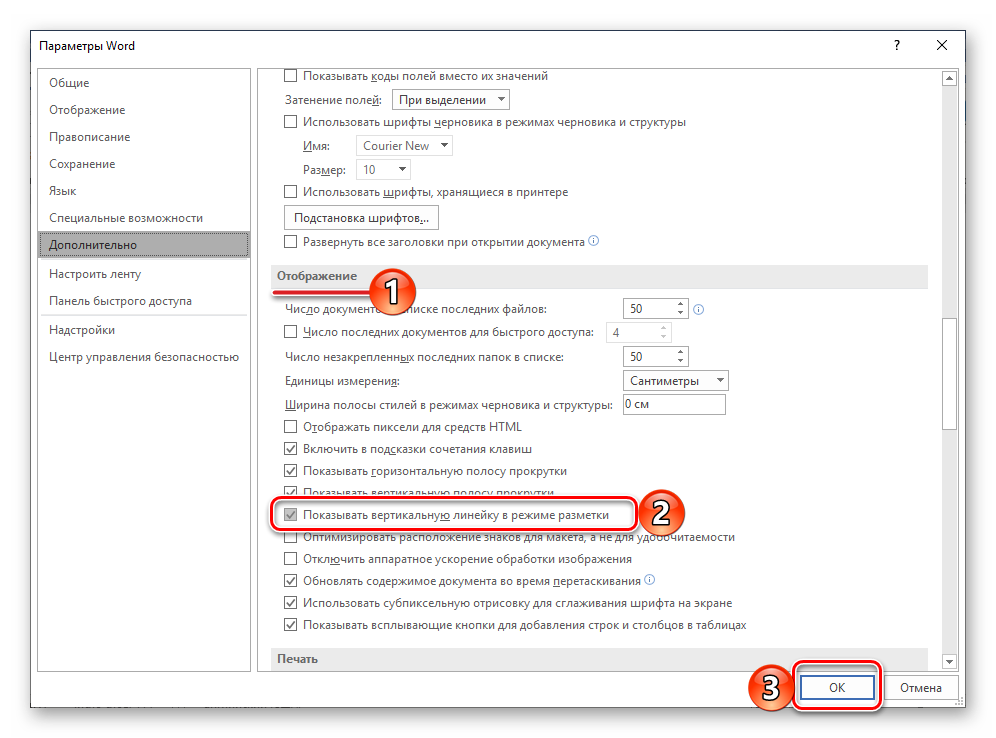
В Word 2003 для активации обозначенной выше опции необходимо открыть «Параметры» (меню «Сервис»), а затем во вкладке «Вид» открывшегося диалогового окна установить галочку напротив пункта «вертикальная линейка (режим разметки)», расположенного в блоке «Параметры режима разметки веб-документа». Сделав это, воспользуйтесь кнопкой «ОК» для подтверждения.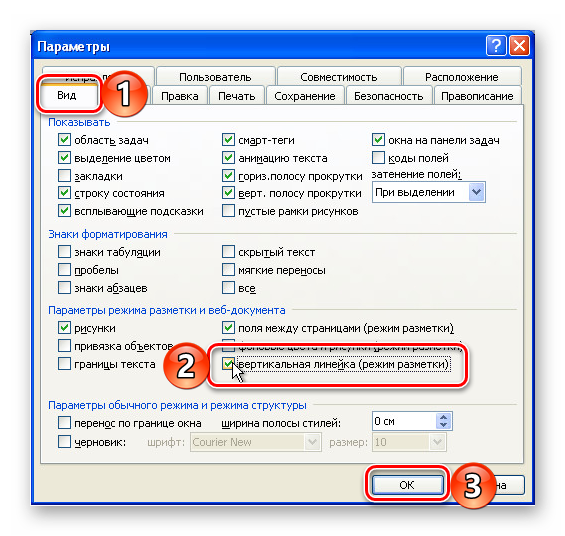
Есть у проблемы отображения вертикальной линейки в Ворде и еще одна причина – отключен показ полей в документе. Решение в данном случае тоже весьма простое:
- Откройте «Параметры» программы (через меню «Файл» или кнопку с лого MS Office, зависит от версии).
-
В окне настроек перейдите во вкладку «Отображение» и установите галочку напротив пункта «Показывать поля между страницами в режиме разметки».
Так это делается в актуальных версиях Word, а в программе 2003 года нужно действовать по немного иному алгоритму: - После того как вы измените указанный выше параметр и нажмите «ОК» для подтверждения своих действий, в текстовом документе будет отображаться не только горизонтальная, но и вертикальная линейка.

EasyMeasure – приложение для измерения расстояния от камеры
«EasyMeasure» показывает расстояние объектов через объектив камеры вашего Android-устройства. Он покажет вам расстояние до этого объекта в верхней части изображения с камеры. Лучшая часть этого приложения заключается в том, что оно позволяет вам сфотографировать изображение с расстоянием и сохранить его для дальнейшего использования.
Основные характеристики:
- Простой в использовании интерфейс с 3D движком
- Измерьте расстояние, как ленточная линейка
- Включает возможность калибровки вашего устройства для более точных результатов
- Показывает точность измерения
- Поддерживает метрические и имперские единицы
Калькулятор площади и измерение расстояния

В качестве измерительного оборудования можно использовать «Калькулятор площади и измерение расстояния». С помощью этого приложения вы можете легко измерить расстояние между двумя точками. С помощью этого приложения вы можете измерить расстояние между двумя точками на карте. Приложение предоставит вам точные измерения.
Вы можете скачать приложение бесплатно в магазине Google Play, однако оно поставляется с рекламой.
Основные характеристики:
- Калькулятор площади фигуры
- Измерьте расстояние калькулятор масштаба земли
- Вы можете измерить расстояние между двумя точками
- Измерьте расстояние и площадь с онлайн калькулятором расстояния
- Измерьте расстояние воздуха между двумя точками.
На каких телефонах можно измерить расстояние, высоту, длину предметов, площадь комнаты
Не на всех смартфонах есть возможность измерять расстояние, длины и высоту предметов, площадь комнаты. Эта функция доступна только на тех устройствах с «Андроидом», на которых есть поддержка технологии ARCore. Это технология дополненной реальности от компании «Гугл». С помощью неё камера телефона распознаёт предметы, которые видит.

За счёт технологии ARCore смартфон способен распознавать реальные предметы в пространстве пользователя через камеру
ARCore — это не приложение, которое можно установить из «Плей Маркета». Это только среда, позволяющая разработчикам создавать AR-программы, работа которых основана на распознавании предметов в реальном пространстве пользователя телефона. Одна из таких программ — виртуальная рулетка.
Какие смартфоны на «Андроиде» поддерживают ARCore:
- Asus Zenfone AR, Zenfone ARES;
- Google Nexus 5X, Nexus 6P, Pixel, Pixel XL, Pixel 2, Pixel 2 XL;
- Nokia 6.1, 8 Sirocco;
- Huawei P20, P20 Pro, Mate RS Porsche Design;
- LG G6, G7 ThinQ, V30, V30+, V35 ThinQ;
- Motorola Moto G5S Plus, G6 Plus, Z2 Force;
- OnePlus OnePlus 3T, OnePlus 5;
- Samsung Galaxy A5 (2017), Galaxy A7 (2017), Galaxy A8, Galaxy A8+ (2018), Galaxy Note 8, Galaxy S7, Galaxy S7 edge, Galaxy S8, Galaxy S8+, Galaxy S9, Galaxy S9+;
- Sony Xperia XZ Premium, Xperia XZ1, Xperia XZ1 Compact;
- Xiaomi Mi Mix 2S.
Для систем «Айфонов» есть также аналог технологии — называется ARKit. Её начали поддерживать устройства от Apple, выпущенные после 2017 года, в том числе iPhone SE, iPhone 6s и iPhone 6s Plus, iPhone 7 и 7 Plus и все остальные, появившиеся на рынке позже.
Ruler by Tue Nguyen Minh
Если у вас iPhone, вы найдете не меньше приложений, чем под Android. Одно из лучших – 3-in-1 Ruler от вьетнамского разработчика Tue Nguyen Minh. В этом приложении есть не только обычная экранная линейка, но и функционал дополненной реальности и возможность вывести линейку на печать.
Когда запустите приложение, оно запросит доступ к камере телефона. Это нужно для измерений с помощью дополненной реальности. С помощью обычной линейки можно измерить объекты с размерами не превышающими 10 сантиметров.
Кстати, в последних версиях iPhone уже есть встроенное приложение, которое так и называется «Измерение». В нем также можно использовать дополненную реальность.
Линейка Википедия
Разновидности линеек Лине́йка — простейший измерительный инструмент, как правило представляющий собой узкую пластину, у которой как минимум одна сторона прямая. Обычно линейка имеет нанесённые штрихи (деления), кратные единице измерения длины (сантиметр, миллиметр, дюйм), которые используются для измерения расстояний.
Линейки обычно производят из пластика или дерева, реже из металлов.
В геометрии и картографии линейка используется только для проведения прямых линий, измерение расстояния по линейке считается грубым (для более точного измерения, расстояние измеряют измерительным циркулем, раствор которого затем прикладывают к линейке).
Линейка поперечного масштаба (ЛПМ-1) предназначена для нанесения и определения расстояний на топографических картах и планах.
Угольник
Угольник — линейка в форме прямоугольного треугольника, как правило, с миллиметровой шкалой и с пустотой в форме уменьшенного подобного треугольника внутри.
Наиболее распространены угольники двух видов: с острыми углами по 30 и 60 градусов и равнобедренными с одинаковыми острыми углами по 45 градусов. Угольники используются в черчении для построения некоторых углов без помощи транспортира. При использовании двух угольников можно построить больший набор углов, прикладывая их друг к другу, например, угол в 75 градусов (30+45), 120 градусов (90+30) и т.д. Также угольник можно использовать для построения параллельных прямых или же горизонтальных либо вертикальных линий, прикладывая его катет ко краю листа. Используют для построения углов.
iRuler
Перейти на сайт

iRuler создан в 2007 году и считается достаточно лёгким в использовании онлайн-сервисом.
После загрузки сайта мы сразу обращаем внимание на линейку. Замеры можно делать в трех единицах: сантиметры, миллиметры и даже дюймы
Размер диагонали монитора и его разрешение подтягивается автоматически, что позволяет линейке отображаться в корректном масштабе.
При выяснении некорректности диагональ и разрешение указываются самостоятельно, с помощью клика по «select your monitor dimension».
Это единственный функционал сайта, поэтому знакомство с iRuler довольно короткое.
Ruler by Xalpha Lab
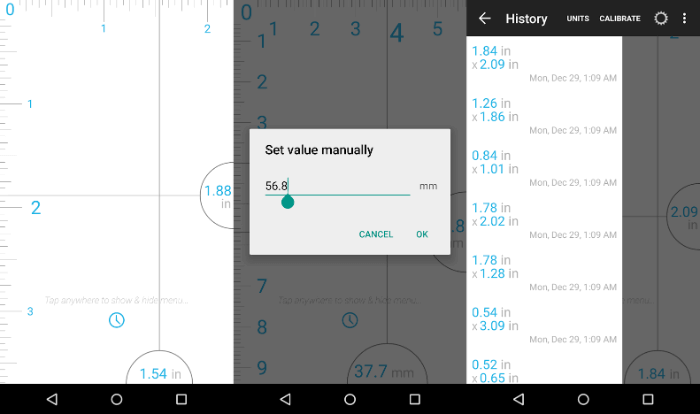
Описанные выше сайты хороши для использования на компьютере, но не на смартфоне. Если вам нужна линейка для телефона или планшета, понадобится специальное приложение.
Если у вас смартфон на Android, советуем воспользоваться приложением Ruler. Оно было высоко оценено пользователями в Google Play (почти 9 тысяч пользователей оценили его в 4,6 балла). Перетягивайте направляющие высоты и ширины в соответствии с размерами и местоположением измеряемого объекта.
Если нажмете на любое свободное место на экране, откроется верхнее меню. Здесь можно переключиться на темную тему, изменить единицы измерения, сделать калибровку с помощью монеты или кредитной карты, а также выполнить другие действия.
Конечно, поскольку дисплей телефона намного меньше, чем размеры монитора, с помощью приложения для смартфона удобно измерять только маленькие предметы. Но в ряде случаев и этого может быть достаточно.
Включение линейки в Ворде
Прежде чем заняться решением озвученной в заголовке задачи, давайте разберемся, зачем вообще нужна линейка в Word. В первую очередь, этот инструмент необходим для выравнивания текста на странице по горизонтали и вертикали, а вместе с ним таблиц, диаграмм, фигур и графических элементов, если таковые имеются в документе. Само же выравнивание содержимого осуществляется относительно друг друга либо же относительно границ документа. Определившись с теорией, можем смело приступать к практике.
Линейка в Word 2007-2019 / MS Office 365
Несмотря на то что из года в год интерфейс приложений из пакета MS Office хоть и незначительно, но все же меняется, а вместе с этим переименовываются некоторые важные элементы и опции, интересующее нас включение линейки во всех версиях Word (за исключением 2003) выполняется одинаково.
Линейка в Word 2003
Если же вы по каким-то причинам все еще пользуетесь морально и, что более важно, функционально устаревшим Ворд 2003, для включения в нем линейки обратитесь к меню вкладки «Вид», в котором просто установите галочку напротив пункта «Линейка»
Устранение возможных проблем
Бывает и так, что с отображением линейки в текстовом документе Ворд возникают разного рода проблемы. К счастью, все они легко устранимы.
Линейка не отображается или отображается только горизонтально По умолчанию, и чаще всего этот параметр не меняется пользователем, работа с документом Word осуществляется в «Режиме разметки». Это стандартное для программы представление, и если включить в нем «Линейку», она появится как в горизонтальной, так и в вертикальной плоскости. Во всех остальных режимах отображения будет показана либо только горизонтальная линейка, либо она будет отсутствовать вовсе. Наглядный пример:
- «Разметка страницы» — отображаются обе линейки;
- «Режим чтения» — линейки не отображаются;
- «Веб-документ» — только горизонтальная;
- «Структура» — линеек нет;
- «Черновик» — только горизонтальная, показывающая реальную ширину страницы, при этом визуально страница не имеет границ и кажется бесконечной.
Отображается только горизонтальная линейка (в «Разметке страницы») Если вы работаете с документом в режиме «Разметки страницы», но при этом видите только горизонтальную линейку, необходимо выполнить следующее:
- Откройте меню «Файл» и перейдите к разделу «Параметры» (расположен в самом низу боковой панели. В старых версиях Word для этого необходимо нажать по расположенному в левом верхнем углу логотипу MS Office, а затем, когда будет открыто меню, по кнопке «Параметры Word».
- В отобразившемся диалоговом окне перейдите во вкладку «Дополнительно».
- Пролистайте перечень доступных в данном разделе опций до блока «Отображение» (ранее он назывался «Экран») и установите галочку напротив пункта «Показывать вертикальную линейку в режиме разметки». Для подтверждения внесенных изменений нажмите «ОК».
В Word 2003 для активации обозначенной выше опции необходимо открыть «Параметры» (меню «Сервис»), а затем во вкладке «Вид» открывшегося диалогового окна установить галочку напротив пункта «вертикальная линейка (режим разметки)», расположенного в блоке «Параметры режима разметки веб-документа». Сделав это, воспользуйтесь кнопкой «ОК» для подтверждения.
</ol>
Есть у проблемы отображения вертикальной линейки в Ворде и еще одна причина – отключен показ полей в документе. Решение в данном случае тоже весьма простое:
- Откройте «Параметры» программы (через меню «Файл» или кнопку с лого MS Office, зависит от версии).
- В окне настроек перейдите во вкладку «Отображение» и установите галочку напротив пункта «Показывать поля между страницами в режиме разметки». Так это делается в актуальных версиях Word, а в программе 2003 года нужно действовать по немного иному алгоритму:
- После того как вы измените указанный выше параметр и нажмите «ОК» для подтверждения своих действий, в текстовом документе будет отображаться не только горизонтальная, но и вертикальная линейка.
Зачем нужна
Посмотрев на позиции табуляторов на шкале можно быстро получить информацию о разметке строки или отдельного абзаца. Для этого можно просто установить курсор в нужную строку и посмотреть на расположение табуляторов.

Также, с помощью этого инструмента, не обращаясь к специальным вкладкам, можно выполнить целый ряд действий по форматированию:
- задать уровень абзаца в общем тексте;
- рстановить начальную позицию первой строки и всех остальных строк в абзаце;
- осуществить индивидуальное форматирование отдельных участков текста (цитат, эпиграфов );
- выровнять правый край строк текущего абзаца;
- Задать позиции начала строк в таблицах или в столбцах текста;
- выровнять абзацы по выбранному критерию: по центру, по левому или по правому краю, по символу.
Литература
| Линейка на Викискладе |
- Линейка — статья из Большой советской энциклопедии.
- ГОСТ 427-75 «Линейки измерительные металлические. Технические условия»
| Это заготовка статьи об инструменте или приспособлении. Вы можете помочь проекту, дополнив её. |
| Измерительные приборы | |
|
|
| Микрометры |
|
Измеритель расстояния (GPS)
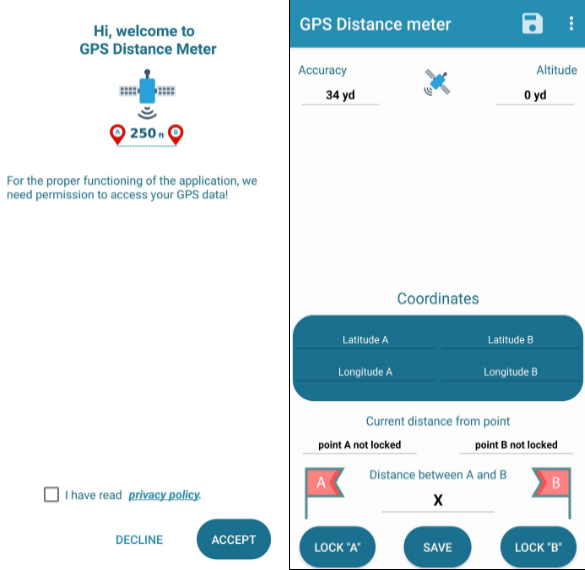
«Измеритель расстояния (GPS)» считается наиболее популярным приложением, которое можно использовать для измерения фактического расстояния между двумя точками. Он в основном предназначен для измерения расстояний свыше 8 м. Лучшая часть этого приложения – использование GPS-приемника для блокировки точек, поэтому вы можете использовать это приложение без активного подключения к Интернету.
Основные характеристики:
- Быстрая оценка расстояния до объекта.
- Быстрая оценка высоты объекта.
- Автофокус камеры
- Полоса прокрутки высоты объектива и ручной ввод
- Поддержка обмена фотографиями с расстояния или измеренной высоты
Включение линейки в Ворде
Прежде чем заняться решением озвученной в заголовке задачи, давайте разберемся, зачем вообще нужна линейка в Word. В первую очередь, этот инструмент необходим для выравнивания текста на странице по горизонтали и вертикали, а вместе с ним таблиц, диаграмм, фигур и графических элементов, если таковые имеются в документе. Само же выравнивание содержимого осуществляется относительно друг друга либо же относительно границ документа. Определившись с теорией, можем смело приступать к практике.
Линейка в Word 2007-2019 / MS Office 365
Несмотря на то что из года в год интерфейс приложений из пакета MS Office хоть и незначительно, но все же меняется, а вместе с этим переименовываются некоторые важные элементы и опции, интересующее нас включение линейки во всех версиях Word (за исключением 2003) выполняется одинаково.
- В текстовом документе Ворд перейдите во вкладку «Вид».

В блоке инструментов «Отображение» (ранее назывался «Показать», еще раньше – «Показать или скрыть») установите галочку напротив пункта «Линейка».

Перед вами появится горизонтальная и вертикальная линейка, которую можно смело использовать для работы, например, выравнивания текста или таблицы, о чем мы ранее писали в отдельных статьях.

Линейка в Word 2003
Если же вы по каким-то причинам все еще пользуетесь морально и, что более важно, функционально устаревшим Ворд 2003, для включения в нем линейки обратитесь к меню вкладки «Вид», в котором просто установите галочку напротив пункта «Линейка»

Устранение возможных проблем
Бывает и так, что с отображением линейки в текстовом документе Ворд возникают разного рода проблемы. К счастью, все они легко устранимы.
Линейка не отображается или отображается только горизонтально По умолчанию, и чаще всего этот параметр не меняется пользователем, работа с документом Word осуществляется в «Режиме разметки». Это стандартное для программы представление, и если включить в нем «Линейку», она появится как в горизонтальной, так и в вертикальной плоскости. Во всех остальных режимах отображения будет показана либо только горизонтальная линейка, либо она будет отсутствовать вовсе. Наглядный пример:
«Разметка страницы» — отображаются обе линейки;

«Режим чтения» — линейки не отображаются;

«Веб-документ» — только горизонтальная;

«Структура» — линеек нет;

«Черновик» — только горизонтальная, показывающая реальную ширину страницы, при этом визуально страница не имеет границ и кажется бесконечной.

Отображается только горизонтальная линейка (в «Разметке страницы») Если вы работаете с документом в режиме «Разметки страницы», но при этом видите только горизонтальную линейку, необходимо выполнить следующее:
- Откройте меню «Файл»и перейдите к разделу «Параметры»(расположен в самом низу боковой панели. В старых версиях Word для этого необходимо нажать по расположенному в левом верхнем углу логотипу MS Office, а затем, когда будет открыто меню, по кнопке «Параметры Word».

В отобразившемся диалоговом окне перейдите во вкладку «Дополнительно».

Пролистайте перечень доступных в данном разделе опций до блока «Отображение» (ранее он назывался «Экран») и установите галочку напротив пункта «Показывать вертикальную линейку в режиме разметки». Для подтверждения внесенных изменений нажмите «ОК».

В Word 2003 для активации обозначенной выше опции необходимо открыть «Параметры»(меню «Сервис»), а затем во вкладке «Вид»открывшегося диалогового окна установить галочку напротив пункта «вертикальная линейка (режим разметки)», расположенного в блоке «Параметры режима разметки веб-документа». Сделав это, воспользуйтесь кнопкой «ОК»для подтверждения.

Использование уровня
В программе «Рулетка» также есть инструмент для выравнивания вертикальных объектов, например рамки изображения, или плоской поверхности, например стола.
Выравнивание вертикального объекта
- Нажмите «Уровень» в программе «Рулетка».
- Приложите один из краев iPhone или iPad к объекту, который нужно выровнять. Инструмент уровня покажет, на сколько градусов объект смещен от центра. Перемещайте объект, пока экран не станет зеленым с пометкой 0 градусов.
Выравнивание плоской поверхности
- Нажмите «Уровень» в программе «Рулетка».
- Положите устройство горизонтально на поверхность. Программа показывает степень смещения поверхности от центра с помощью двух кругов и градусов. Когда поверхность будет выровнена, отобразится один круг с пометкой 0 градусов и экран станет зеленым.
Вы также можете отрегулировать уровень, чтобы использовать начальную точку на свой выбор. Держите устройство в нужном положении, а затем коснитесь экрана, чтобы установить уровень на 0 градусов. Любое последующее движение вашего устройства показывает, на сколько градусов оно отклонено от заданной начальной точки уровня.
iOS 12 вышла в свет почти год назад, однако количество нововведений, которые там появились, до сих пор позволяют некоторым пользователям находить для себя новые функции, значительно облегчающие жизнь в различных ситуациях. Одним из таких нововведений является приложение «Рулетка».
⇡#«Уровень лазера — нивелирующий инструмент»
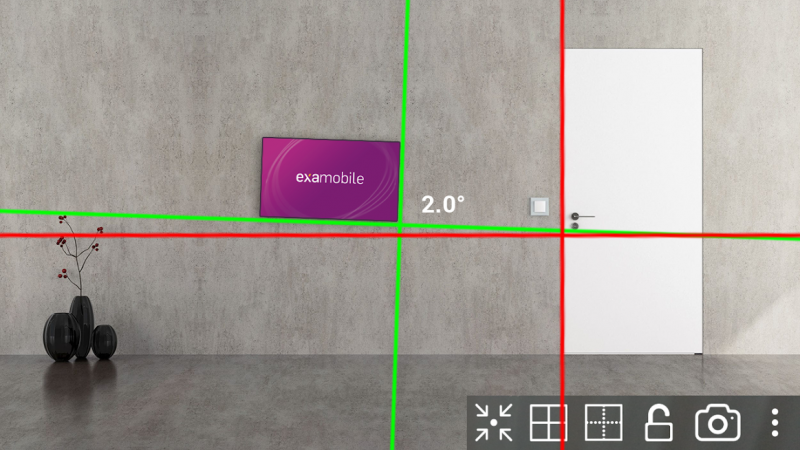
Приложение «Уровень лазера — нивелирующий инструмент» создано компанией EXA Tools, которая разработала еще несколько подобных приложений. Программа включает в себя три инструмента — лазерный уровень, пузырьковый уровень и инклинометр. Приложение полностью русифицировано.
При тестировании приложение показало довольно неплохие результаты. Конечно, строить дом с помощью только такого уровня не стоит, но в некоторых бытовых вопросах, например при установке казана на самодельном очаге в лесу или стиральной машинки в квартире, смартфон может неплохо помочь. Кроме того, возможности приложения явно зависят от работы датчиков смартфона — на Play Market отзывы о программе в основном диаметрально противоположны.
Платная версия программы отличается только отсутствием рекламы, перейти к ней от бесплатной можно прямо в приложении.
mySize — настройки линейки
Нажатием меню вызывается окно с вкладками настроек.
— Скрыть – вкладка, скрывающая программу. После нажатия ярлык программы отображается в трее.
— Измерение – задание параметров в пикселях, сантиметрах или дюймах.
— Настройки – вкладка, позволяющая настроить отображение программы поверх всех окон или на панели задач. Как мимолетом упоминалось, это не совсем обычная линейка, предоставляющая возможность не только измерить объект, но и сделать его скриншот. Для этого следует нажать по горячей клавише «S».
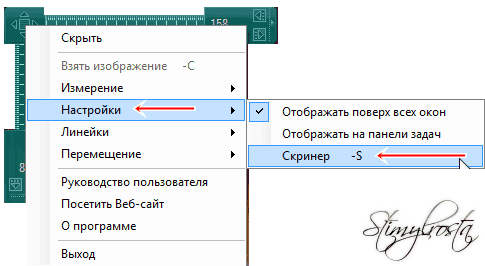
Тем самым вызовутся дополнительные элементы в виде двух красных линий, образующих прямоугольную область.
Это так называемый скринер, позволяющий сохранить выделенную область монитора. Запечатленный фрагмент можно сохранить нажатием клавиши «С» и последующим «Сохранить».
— Линейки – выбор горизонтальной либо вертикальной линейки.
— Перемещение — только по оси Х, тогда блокируется ось Y. Только по оси Y, тогда блокируется ось Х.
Также среди настроек находится подробное руководство для пользователя, информация о программе, ссылка на веб-сайт разработчика и вкладка «Выход».
Пользуйтесь на здоровье. На этом у меня все
Спасибо за внимание и до скорого на страницах Stimylrosta
Линейка карт GPS: измерение расстояния и измерение площади
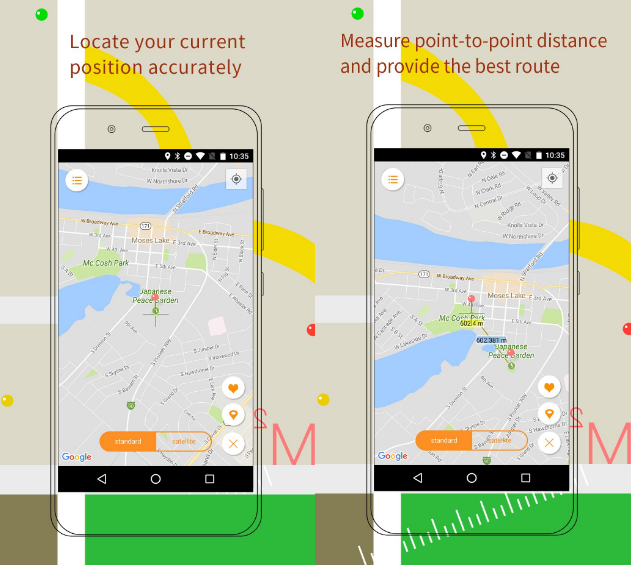
Как следует из названия, GPS Map Ruler – это приложение для измерения карт, которое работает как линейка виртуальных карт и может использоваться для измерения расстояния между двумя точками, а также для измерения расстояния между несколькими точками и измерениями площади. Приложение позволит вам измерить площадь на цифровой карте, не выходя на улицу.
Основные характеристики:
- Найдите свою текущую позицию
- Измерьте расстояние от точки к точке
- Выберите любой маршрут, который вы хотите, используя меру расстояния
- Измерьте площадь на цифровой карте, не выходя на улицу
- Доступно несколько карт, включая обычные карты и спутниковые карты
Пузырьковый уровень
Следующее приложение с забавным названием позволяет оценить соответствие вертикальной и горизонтальной плоскостей. Говоря более простым языком, программа имитирует реальный измеритель уровня и отображает, насколько ровно висит картина или карниз.
Приложение обычно используется в строительстве, но так же может помочь, например, отрегулировать по уровню стиральную машину. Также программа, как и предыдущие, имеет функцию калибровки в настройках — достаточно положить смартфон на ровную поверхность и нажать кнопку «приступить».
Утилита является удобной, точной и простой в использовании, однако в ней нет поддержки русского языка.
Ruler by Tue Nguyen Minh
Скачать на iOS
Пользователям iPhone повезло меньше, чем тем, у кого Android, так как приложений для Android гораздо больше.
3-in-1 Ruler считается лучшим из приложений, разработано вьетнамцем Tue Nguyen Minh. В нем встроена не только обычная линейка, но и дополнительный функционал с возможностью вывести линейку на печать.
При запуске приложения запрашивается доступ к камере мобильного устройства. Это позволит измерять предметы с дополнительной реальностью.
Обычная линейка позволяет делать замеры не более 10 см.
Последние версии iPhone, кстати, содержат встроенный функционал «Измерение» с возможностью измерения с дополнительной реальностью.
Таблица перевода дюймовых размеров в метрические:
Полезные инструменты с шкалами в дюймах и миллиметрах:
Артикул: Ver 05N3601
Три в одном: угольник + циркуль + линейка Veritas Carpenters Gauge 160 мм 05N36.01 М00003477 ХИТ! |
Этот легкий угольник специально разработан для переноски в кармане. Сочетает в себе линейку и циркуль. При пользовании обратной стороной головки угольник можно использовать как параллельный маркер. Металлическая линейка длиной 16 см имеет выполнена из нержавеющей стали, имеет метрическую (см) и дюймовую разметки. |
|
|
Артикул: Trend DAR/200 |
Угломер электронный Trend. Электронный жк дисплей с шагом измерений 0.1°, точность измерения — 0.3°. Общая длина развернутого угломера — 400 мм, на линейки нанесена метрическая шкала в мм и дюймовая симметричная шкала (1 дюйм = 25,4 мм). Возможность фиксации угла и авто выключение через 6 мин. |
|
|
Артикул: Starrett 491ME-300 / 52524 |
|
|
|
Артикул: Sh 65098 / Di 707156 |
|
|
|
Артикул: Ver 05J0602 |
В комплекте 3 шины-направляющие длиной 635 мм с отверстиями, 2 резьбовых стержня длиной 635 мм, соединительную пластину, 2 винтовх зажима с разъемом для установки в шину, линейка с метрической и дюймовой разметкой (1 дюйм = 25,4 мм)для точной настройки расстояния от края, кондуктор для сменных втулок, пара соединительных стержней с точной подстройкой, 2 латунных стопора для фиксирования точки отсчета, 3 направляющие вставки под сверла диаметром 5,6 и 8 мм, шестигранный ключ. Короткие элементы упакованы в деревянный кейс, шины и резьбовые стержни — в картонной коробке. |
|
|
Артикул: KMA2900-INT |
Все в одном! Инструмент Kreg Multi-Mark – это чрезвычайно удобный многофункциональный инструмент для разметки и измерений, полезный, как для любителей, так и для профессионалов. Среди особенностей: использование как линейки, перенести разметку, использовать как малку, встроенный пузырьковый уровень и многое другое. Метрическая (сантиметры) и дюймовая размерные шкалы на разных сторонах линейки. |
|
|
Артикул: Ver 05N3901 |
1 дюйм = 25,4 мм), что очень удобно при токарных работах. Материал — анодированный алюминий с выгравированной шкалой, которая хорошо видна на темном фоне кронциркуля. Оснащен пружинами, а также поджимным винтом для фиксации значений при измерении. Настраиваемая нулевая линия. Удобная форма. Толщина 2 мм. |
|
|
Артикул: MT #K-701 / Di 716163 |
Используется для создания отверстий в древесине, коже, бумаге, картоне и т.п. Выполнен из алюминия с установленными на неё метрической и дюймовой (1 3/4 — 8 1/4 дюйма) шкалами. Выдвигаемый сменный затачиваемый нож. В комплекте 4 ножа. |
|
|
Артикул: Di 708093 |
Трехслойный коврик толщиной 2.0 мм имеет базовый зеленый цвет с разметочной сеткой серого цвета. Для увеличения срока службы коврика при разрезании следует использовать разные участки его поверхности. Коврик нужно хранить вдали от прямых солнечных лучей, на плоской поверхности. Коврик нельзя подвергать резкому перепаду температур. |
Посмотреть Все разметочные инструменты с актуальными ценами в нашем каталоге.
20.09.2020 К другим новостям магазина Каталог
Заключение
Вот так просто можно включить отображение горизонтальной и вертикальной линейки в текстовом документе Microsoft Word. Если же в процессе выполнения данной процедуры возникли какие-либо проблемы, теперь вы будете знать, как их устранить. Мы рады, что смогли помочь Вам в решении проблемы.Опишите, что у вас не получилось. Наши специалисты постараются ответить максимально быстро.
Помогла ли вам эта статья?
Лине́йка — простейшее средство измерений, как правило представляющий собой узкую пластину, у которой как минимум одна сторона прямая. Обычно линейка имеет нанесённые штрихи (деления), кратные единице измерения длины (сантиметр, миллиметр, дюйм), которые используются для измерения расстояний.
Согласно классификации является многозначной мерой длины (см. штриховая мера длины).





