Настройка шлюза последней очереди при помощи команд протокола ip
Содержание:
- Вступление
- Как определить основной шлюз
- Как настроить в Виндовс
- ip route 0.0.0.0 0.0.0.0
- Что он собой представляет
- Какой у меня IP-адрес шлюза по умолчанию / маршрутизатора?
- Шлюз по умолчанию не доступен: как исправить?
- Как узнать основной шлюз через реестр
- Как найти ваш IP-адрес шлюза по умолчанию в Windows
- Как узнать основной шлюз для локальной сети
Вступление
Каждый пользователь компьютерной техники не представляет своей жизни без домашнего интернета. Ведь вся нужная информация черпается из этого всемирного источника. С помощью интернета качаются программы, фильмы, прослушивается музыка и даже транслируются телеканалы.

Очень редко пользователи задумываются о значении данного параметра
Большинство абонентов настраивают интернет один раз и больше об этом даже не думают. Некоторым, вообще, всё настраивают мастера, и пока всё работает, никто и не задумывается о таких моментах. Со временем что-то забывается, и когда возникает ситуация, требующая введения каких-то настроек, вы испытываете трудности с определением параметров подключения. К примеру, вы установили Windows, а роутер вышел со строя либо его настройки были сброшены.
Случаются ситуации, когда нужно узнать свой основной шлюз. Рассмотрим, для чего он применяется и как его определить.
Как определить основной шлюз
Подсказка на роутере
При использовании маршрутизатора основной шлюз домашней сети можно узнать прямо на устройстве. На задней или нижней поверхности, а также внутри инструкции указывается IP-адрес для настроек. Как мы уже упоминали, IP-адрес совпадает со шлюзом. Чаще всего, это 192.168.1.1 или 192.168.0.1.

Но этот способ не поможет, если наклейка отсутствует, инструкция потерялась или вам требуется определить сервер провайдера. В таком случае воспользуемся другими вариантами.
Центр управления сетями
- В системном трее необходимо кликнуть правой кнопкой мыши на иконке интернета, выбрать «Центр управления сетями».
- Найдите окошко «Подключения». В нём отображается ваше активное соединение. Кликните по нему.
- В открывшемся окошке нажмите «Сведения». «Шлюз по умолчанию IPv4» — и есть ваш сервер. Заметьте, что при соединении через роутер отобразится именно его идентификатор.
Командная строка
Верный способ выяснить IP-адрес сервера сети. Чтоб запустить командную строку, выполните одно из действий:
- Win+R — cmd.
- Win+X — Командная строка (администратор).
- Поиск в Windows — cmd.
- Пуск — Все программы — Служебные — Командная строка.
- Пуск — окошко поиска — cmd.
Напечатайте, или скопируйте отсюда информацию и затем вставьте команду ipconfig. Через секунду отобразится информация о подключениях. Найдите «Основной шлюз» — это и есть искомые вами данные. При прямой связи это будет сервер оператора, при пользовании маршрутизатором — локальный адрес.

Когда вы пользуетесь роутером, но нужно выяснить параметры поставщика, введите команду tracert ya.ru. Первый результат — это локальный адрес, а второй — предоставляемый провайдером.
Как настроить в Виндовс
1. Найдите на клавиатуре две клавиши «R» и «Win» (может иметь значок окошка и расположена рядом с левой кнопкой «ALT»). Одновременно нажимаем на них.
2. В открывшемся окне пропишите команду «ncpa.cpl», и нажмите на кнопку подтверждения.
3. Теперь вы должны увидеть окно всех сетевых интерфейсов на вашем компе или ноуте. Обычно на компьютере есть только одно проводное, а на ноутбуке ещё и беспроводное. Теперь очень внимательно – надо выбрать именно то подключение, по которому вы подключены к сети. Если вы подключены по WiFi, то выбираем беспроводное подключение, если по проводу – то проводное. Нажимаем правой кнопкой и переходим в свойства.
4. Теперь вы попали в окно настройки именно этого подключения. Нас интересует настройки четвертой версии «IPv4». Просто выделяем этот пункт и опять переходим в свойства.
5. Стандартно в виндовс стоит автоматическое получение DNS серверов и конфигурации сети. Нам же нужно установить вручную. Ставим галочки, которые расположены ниже и вписываем нужные значения:
ПРИМЕЧАНИЕ! Если вы подключены по проводу от провайдера, то вписывайте значение исходя из договора. Там должны быть указаны все данные установки статического IP-адреса.
IP-адрес: первые три цифры мы вписываем как у адреса нашего шлюза или роутера, последнюю четвертую цифру пишем из диапазона от 10 до 254. Например, в моём случае будет так «192.168.1», а последнюю цифру я поставлю как «46». Если у вас шлюз имеет адрес «192.168.0.1», пишем так – «192.168.0» и любая цифра из диапазона «10-254». Ну например «54».
Маска: установится автоматически в значение – 255.255.255.0.
Основной шлюз: наверное, вы уже догадались, что сюда надо ставить адрес нашего маршрутизатора.
DNS: как вы видите тут два поля, но можно использовать и одно. Можно прописать также айпи адрес нашего роутера. Тогда компьютер будет брать ДНС адреса из интернет-центра, который стоит у вас дома. А тот в свою очередь может брать настройки или от провайдера, или из настроек, который вы прописали ранее в конфигурации передатчика.
6. В конце нажмите «ОК» и подождите, пока система применит настройки. Если после этого будут какие-то проблемы с подключением, попробуйте ввести вот эти (8.8.8.8 и 8.8.8.4)DNS адреса. Это проверенный ДНС от компании Google. Их же можно вбить напрямую в WiFi роутер.
Источник
ip route 0.0.0.0 0.0.0.0
Creating a static route to network 0.0.0.0 0.0.0.0 is another way to set the gateway of last resort on a router. As with the ip default-network command, using the static route to 0.0.0.0 is not dependent on any routing protocols. However, ip routing must be enabled on the router.
Note: IGRP does not understand a route to 0.0.0.0. Therefore, it cannot propagate default routes created using the ip route 0.0.0.0 0.0.0.0 command. Use the ip default-network command to have IGRP propagate a default route.
EIGRP propagates a route to network 0.0.0.0, but the static route must be redistributed into the routing protocol.
In earlier versions of RIP, the default route created using the ip route 0.0.0.0 0.0.0.0 was automatically advertised by RIP routers. In Cisco IOS Software Release 12.0T and later, RIP does not advertise the default route if the route is not learned via RIP. It may be necessary to redistribute the route into RIP.
The default routes created using the ip route 0.0.0.0 0.0.0.0 command are not propagated by OSPF and IS-IS. Additionally, this default cannot be redistributed into OSPF or IS-IS using the redistribute command. Use the command to generate a default route into an IS-IS or OSPF routing domain. For more detailed information on behavior of default routes with OSPF, refer to How Does OSPF Generate Default Routes?
This is an example of configuring a gateway of last resort using the ip route 0.0.0.0 0.0.0.0 command:
Note: If you configure multiple networks as candidate default routes using the ip default-network command, the network that has the lowest administrative distance is chosen as the network for the gateway of last resort. If all the networks have the same administrative distance then the network listed first in the routing table (show ip route lists the routing table) is chosen as the network for the gateway of last resort. If you use both the ip default-network and ip route 0.0.0.0 0.0.0.0 commands to configure candidate default networks, and the network used by the ip default-network command is known statically, the network defined with the ip default-network command takes precedence and is chosen for the gateway of last resort. Otherwise if the network used by the ip default-network command is derived by a routing protocol, the ip route 0.0.0.0 0.0.0.0 command, which has a lower administrative distance, takes precedence and is chosen for the gateway of last resort. If you use multiple ip route 0.0.0.0 0.0.0.0 commands to configure a default route, traffic is load-balanced over the multiple routes.
Что он собой представляет
Шлюз проводит конвертацию протоколов одного типа в другой. Хорошим примером является случай, когда соединяется локальный компьютер и мировая сеть. Тогда используется сетевой шлюз. Чтобы представить аппаратный пример, предлагаю поглядеть на кое-что другое. Роутер (маршрутизатор), весьма популярное и используемое устройство – это тот же аппаратный сетевой шлюз. Они могут работать со всеми популярными операционными системами. Основное, выполняемое сетевым шлюзом задание – конвертирование протоколов между разными сетями. Он может принимать, обрабатывать и отправлять пакеты. Причем передача данных может совершаться как на одном протоколе, так и на нескольких.
Шлюзы – это такие субъекты технических систем, что могут быть реализованы в виде аппаратного или программного решения, или соединены вместе (что встречается чаще всего). Но обычно под ними подразумевают приложения, установленные на роутер и/или компьютер. Шлюзы – это устройства, которые должны понимать все протоколы с передаваемыми данными. Они должны уметь шифровать и декодировать всю получаемую и отправляемую информацию. Говоря про недостатки шлюзов, следует отметить, что обычно они работают значительно медленней, чем обычные роутеры, коммутаторы и сетевые мосты. Они могут выступать узлом или конечной точкой интернета. Говоря про последние, необходимо различать хосты и шлюзы
Это очень важно. Так, первые предоставляют пользователям компьютеров веб-страницы, а вторые – соединяют разные сети
К последним относится сервер, что контролирует трафик при обмене данными между компьютерами компании и интернетом. При больших объемах шлюз обычно интегрирован с межсетевым экраном и точкой прокси. Для управления распределением и конвертацией пакетов он и объединяется с роутером. Если говорить о программном обеспечении, то оно может быть установлено как на сервер, так и на компьютер.
Подсказка на роутере
При использовании маршрутизатора основной шлюз домашней сети можно узнать прямо на устройстве. На задней или нижней поверхности, а также внутри инструкции указывается IP-адрес для настроек. Как мы уже упоминали, IP-адрес совпадает со шлюзом. Чаще всего, это 192.168.1.1 или 192.168.0.1.
Но этот способ не поможет, если наклейка отсутствует, инструкция потерялась или вам требуется определить сервер провайдера. В таком случае воспользуемся другими вариантами.
Центр управления сетями
- В системном трее необходимо кликнуть правой кнопкой мыши на иконке интернета, выбрать «Центр управления сетями».
- Найдите окошко «Подключения». В нём отображается ваше активное соединение. Кликните по нему.
- В открывшемся окошке нажмите «Сведения». «Шлюз по умолчанию IPv4» — и есть ваш сервер. Заметьте, что при соединении через роутер отобразится именно его идентификатор.
Командная строка
Узнать IP адрес шлюза через командную строку можно посредством нескольких системных приложений, работающих в текстовом режиме (не имеющих графического оформления).
- Запустите командную строку с привилегиями администратора – выполните команду «cmd» через поисковую строку. В «десятке» нажмите на «Пуск» левой клавишей мыши и выберите пункт «Windows PowerShell (администратор).
- Выполните «tracert ya.ru», где адрес сайта может быть и иным, в данном случае ping и скорость загрузки ресурса не важны.
Вторая утилита, которая поможет решить проблему, это ipconfig. В командной строке выполните «ipconfig /all». В строке «Основной шлюз» указаны нужные цифры.
Проблема решается многими путями всего за одну минуту максимум. Все способы простые и понятные любому пользователю.
Какой у меня IP-адрес шлюза по умолчанию / маршрутизатора?
В данной статье показано, как найти IP-адрес вашего шлюза в Windows, Mac OS X, Android, iPhone / iPad, Linux и Chrome OS.
Как найти IP-адрес вашего шлюза по умолчанию в Windows
Использование командной строки
Нажмите клавиши Win + R на клавиатуре.

Введите cmd и нажмите OK.
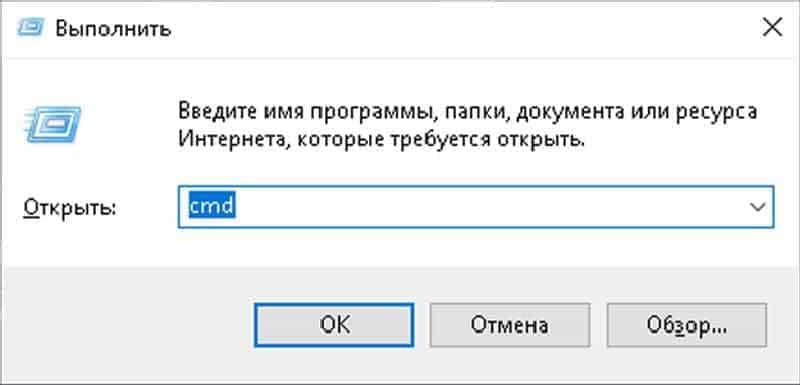
Введите команду ipconfig в окне командной строки и нажмите Enter на клавиатуре.
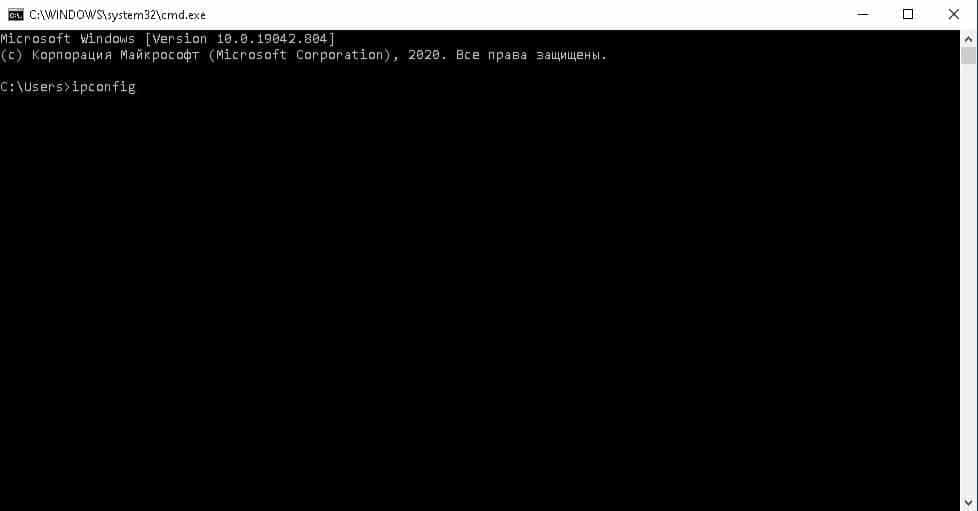
Найдите IP-адрес своего шлюза в списке рядом с шлюзом по умолчанию.
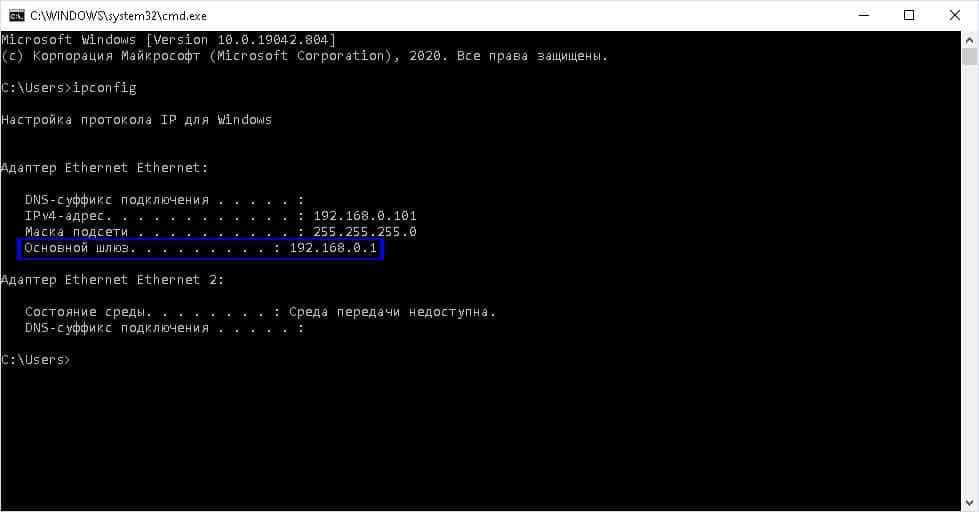
Через рабочий стол в Windows 10
Нажмите правой или левой клавишей мыши на значок «Сеть» в правом нижнем углу (возле часов).
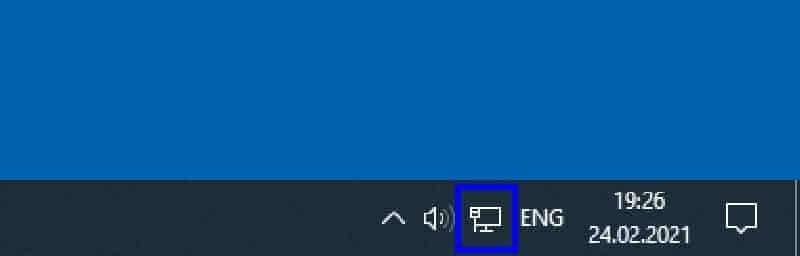
Затем левой клавишей мыши выберите «Параметры сети и Интернет».

В блоке «Дополнительные сетевые параметры» кликните на строчку «Просмотр свойств оборудования и подключения».
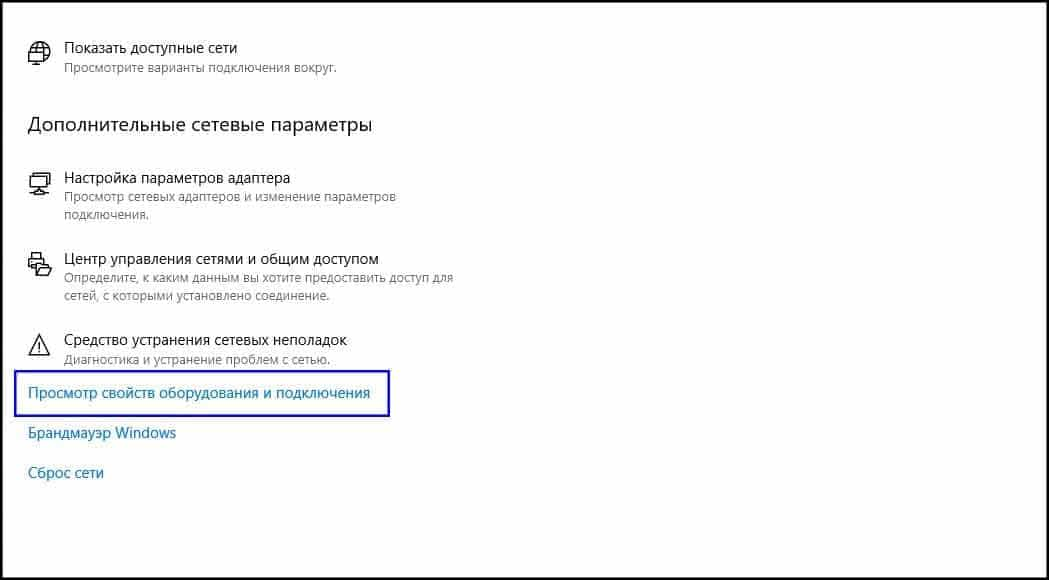
Найдите в списке IP-адрес своего шлюза по умолчанию.
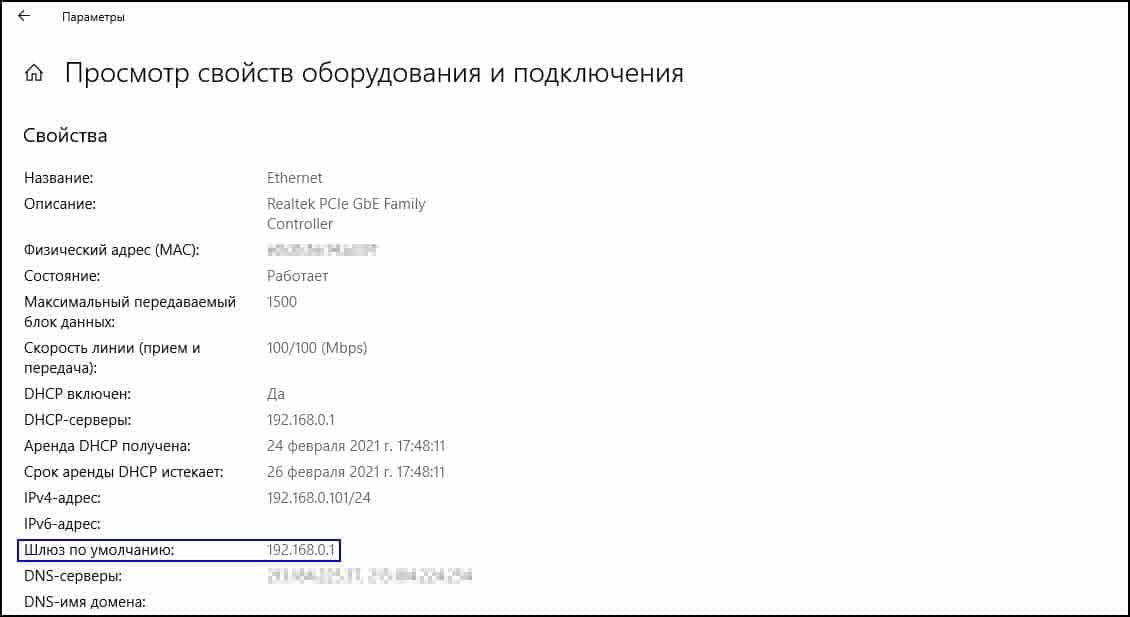
Как найти IP-адрес шлюза по умолчанию в Mac OS X?
Использование системных настроек
- Щелкните значок Apple (в верхнем левом углу экрана) и выберите «Системные настройки».
- Щелкните Сеть.
- Выберите свое сетевое подключение и нажмите «Дополнительно».
- Выберите вкладку TCP / IP и найдите IP-адрес вашего шлюза в списке рядом с Router.
Использование терминала
- Щелкните значок Spotlight (в правом верхнем углу экрана).
- Введите Терминал и нажмите Enter, когда он появится.
- Введите следующую команду netstat -nr | grep default в приложении Терминал.
- Найдите IP-адрес своего шлюза в списке рядом с полем По умолчанию.
Как найти IP-адрес шлюза по умолчанию на Android?
- Коснитесь Настройки.
- Коснитесь Wi-Fi.
- Нажмите и удерживайте свое сетевое подключение.
- Коснитесь Изменить сеть.
- Коснитесь Дополнительные параметры.
- Измените настройки IPv4 на Статический.
- Найдите IP-адрес вашего шлюза в списке рядом с шлюзом.
Примечание. Действия по поиску IP-адреса вашего шлюза на Android зависят от версии, которую вы используете в настоящее время.
Как найти IP-адрес шлюза по умолчанию на iPhone / iPad?
- На устройстве iOS нажмите Настройки.
- Коснитесь Wi-Fi.
- Коснитесь (i) рядом с вашим сетевым подключением.
- Найдите IP-адрес вашего шлюза в списке рядом с Router.
Шлюз по умолчанию в Linux?
Щелкните значок настроек на левой боковой панели.
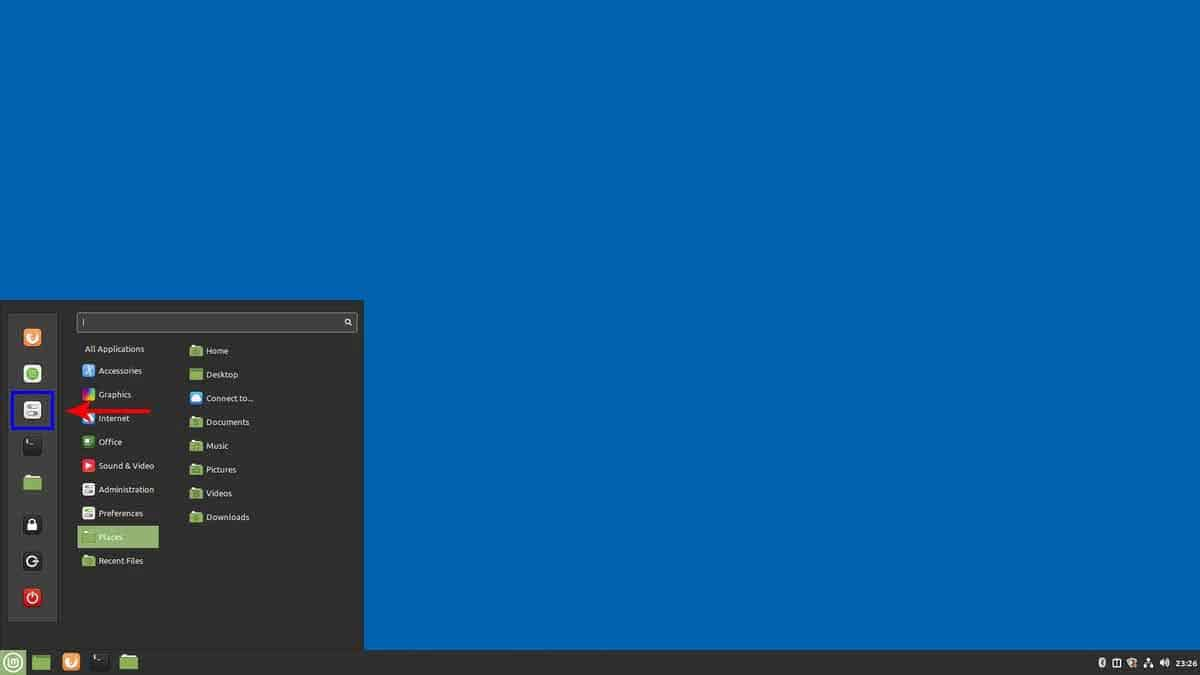
На боковой панели настроек прокрутите вниз и нажмите Сеть. Выберите значок настроек подключения.

Найдите IP-адрес своего шлюза в списке рядом с Route по умолчанию.
Шлюз по умолчанию не доступен: как исправить?

Сегодня же разберем один конкретный случай, ошибку «Шлюз, установленный по умолчанию, недоступен». Если при этом остальные устройства подключаются к интернету без проблем, значит дело в одном конкретном ноуте. Исправить эту неприятность не сложно.
Подобная ошибка встречается не только в Win7 и 10, но и в более старых системах. Существуют разные способы решения этой проблемы, и сейчас вы о них узнаете.
Управление электропитанием
В большинстве случаев причина отказа основного шлюза максимально проста – включенный режим энергосбережения. Он может влиять на работу сетевого адаптера, затрудняя подключение ноутбука к интернету. Сделать это можно следующим образом:
- Откройте панель управления. Сделать это можно через поиск или окно «Выполнить» (Win+R), введя команду «control» без кавычек.
- Здесь перейдите в раздел «Оборудование и звук» – «Электропитание».
- Проверьте выбранную схему. По умолчанию должна стоять сбалансированная. Она избавляет от большинства проблем, поэтому устанавливайте ее. Однако в нашем случае это может не помочь, поэтому идем дальше.
«Оборудование и звук» – «Электропитание»
Вам нужно изменить схему электропитания и перейти к дополнительным настройкам.
Здесь раскройте параметры адаптера беспроводной сети
Эта настройка отвечает за режим энергопотребления при работе ноутбука по Wi-Fi.
Далее раскрывайте режим энергосбережения и увидите, как работает ноутбук при беспроводном соединении с сетью.
Значение «Максимальное энергосбережение» (неважно от сети или батареи) может заставить модуль Wi-Fi неправильно работать. Рекомендуемые значения «Максимальная производительность» от сети и «Среднее энергосбережение» от батареи
Если для работы от аккумулятора тоже установить наивысшую производительность, то заряд будет расходоваться гораздо быстрее. Поэтому здесь выбирайте то, что вам больше подходит.
«Максимальное энергосбережение»
- Сохраните изменения и можете закрывать окна.
- Перезагрузите устройство.
Данный метод решает большую часть проблем с подключением, но, если вам он не помог, двигайтесь дальше.
Определение шлюза
- Нажмите на значок интернета на панели задач.
- Выберите из списка доступных Wi-Fi сетей ту, к которой вы подключены или пытаетесь подключиться. Откроется окно параметров, где вам снова нужно нажать на название этой сети.
- (В Windows 7 нужно открыть «Центр управления сетями и общим доступом» и открыть свойства беспроводной сети, к которой вы подключены.)
- Далее пролистайте вниз до раздела «Параметры IP».
- (В Win7 откройте свойства раздела «IP версии 4».)
«Параметры IP»
- Нажмите «Редактировать» и вместо DHCP выберите «Вручную» и IPv4.
- Далее инструкция одинаковая для всех платформ: введите шлюз – это адрес роутера, который либо написан на коробке, либо в документации.
- Задайте IP-адрес, который будет отличаться от шлюза лишь последним числом. Введите любое, желательно больше 20, чтобы не конфликтовать с другими устройствами в вашей сети.
Задайте IP-адрес
- Префикс: 24.
- DNS найдите в интернете своего конкретного провайдера и города либо воспользуйтесь адресами Google: 8.8.8.8 и 8.8.8.4.
- Сохраните изменения и попробуйте заново подключиться к сети.
Переустановка драйверов
Если ручная настройка не помогла, переустановите драйвера сетевого адаптера. Попробуйте сделать это через «Диспетчер устройств», но он редко помогает. Лучше всего просто посмотреть там модель адаптера и найти для нее нужные драйверы в интернете. Скачивайте ПО только с официального сайта производителя.
Активация FIPS
Если неполадки со шлюзом все еще остались, попробуйте активировать режим совместимости с FIPS. В Windows 10 сделать это можно простым переподключением к сети. Вам нужно «забыть» свою сеть Wi-Fi (нажмите по ней правой кнопкой и мыши и выберите в меню нужный пункт), а затем подключиться заново, введя пароль.
Активация FIPS
В Windows 7 нужно нажать чуть больше кнопок:
- Зайдите в «Центр управления сетями и общим доступом» и откройте свойства вашей сети.
- Перейдите на вкладку «Безопасность» и перейдите к дополнительным настройкам.
- Поставьте галочку (она там одна, не ошибетесь).
Для большей уверенности отключите все программы, которые могут использовать интернет. Особенно часто на подключение к шлюзу влияют торрент-трекеры. Выключите их и попробуйте заново подключиться к Wi-Fi.
Как узнать основной шлюз через реестр
Данный метод больше для понимания системных администраторов, в какой ветке реестра лежат настройки с сетевыми интерфейсами. Откройте редактор реестра и перейдите в ветку:
У вас тут будет GUID имена ваших сетевых интерфейсов, вам необходимо найти свой. В нужном интерфейсе будет ключ реестра «DhcpDefaultGateway»

Или если у вас статический IP-адрес, то ключ будет назваться Default gateway.

Увидеть ip адрес основного шлюза сторонними утилитами
Помимо встроенных методов, существует огромный пласт всевозможных сетевых утилит, я не буду подробно на них останавливаться, так как их огромнейшее количество, я лишь приведу тут несколько из них, которые сам иногда применяю на своей практике.
Утилиты Piriform Speccy, от разработчиков Ccleaner. Утилита бесплатная и показывает кучу информации по оборудованию в системе, нас будет интересовать вкладка «Network». Тут будет выведена информация по вашим сетевым интерфейсам
Найдите нужный и обратите внимание на пункт Gateway Server, это и есть ip адрес вашего шлюза

Или через утилиту network Inrerfaces View Default gateway.

Как найти ваш IP-адрес шлюза по умолчанию в Windows
Способов узнать адрес основного шлюза в Windows очень много. Вы можете использовать, как встроенные методы, так и специальные утилиты.
Универсальный метод для Windows платформ
Самый простой и быстрый метод определения шлюза по умолчанию, можно считать просмотр свойств сетевого интерфейса из «Центра управления сетями и общим доступом». Для того, чтобы открыть данное меню. Нажмите одновременно клавишу WIN и R. В окне выполнить, введите ncpa.cpl и нажмите Enter.

В итоге у вас откроется окно «Панель управленияСеть и ИнтернетСетевые подключения» со списком ваших сетевых интерфейсов.

Так же добраться до этих списков вы можете и через значок сети в правом углу. Данный метод, подойдет для Windows 7 и Windows 8.1. Кликаем по нему правой кнопкой мыши и выбираем из контекстного меню «Центр управления сетями и общим доступом»

Нажимаем пункт «Изменение параметров адаптера», после чего у вас появятся все ваши сетевые интерфейсы.

Теперь выбрав любой из них, щелкните по нему правым кликом мыши и выберите пункт «Состояние».

В окне состояния нажмите кнопку «Сведения», чтобы посмотреть подробные настройки. Найдите пункт «Шлюз по умолчанию». На против него будет показан IP-адрес вашего Default gateway. В моем случае, это 192.168.31.254.
Шлюз установленный по умолчанию недоступен windows 10 через провод

Как узнать ip адрес основного шлюза в Windows 10
Так как компания Microsoft всеми правдами и неправдами пытается избавится от панели управления и всех входящих в нее средств, в пользу нового универсального интерфейса, то в Windows 10, есть свой метод получения информации, об адресе основного шлюза. Называется данная настройка «Параметры сети и Интернет», попасть в нее вы можете, по прежнему из контекстного меню значка сети.

Либо нажав одновременно клавиши WIN и I, тем самым вызвав «Параметры Windows». Находите там пункт «Сеть и Интернет (Wi-Fi, режим в самолете, VPN)»

В пункте «Состояние» находим настройку «Просмотр свойств сети»

Откроется новое окно, где вы увидите огромное количество сетевых данных, в том числе и ip адрес основного шлюза. Я выделил его красной чертой.

Как настроить сетевой адаптер на Windows 7
Как узнать ip адрес основного шлюза через командную строку
Любой системный администратор просто обязан знать утилиту командной строки IPCONFIG. Благодаря ей вы можете за пару секунд получить все данные по шлюзу по умолчанию в Windows, любой версии. Откройте командную строку cmd и введите.
ipconfig
В итоге вы получите вот такую информацию:
- Адаптер Ethernet Ethernet0:
- DNS-суффикс подключения . . . . . : root.pyatilistnik.org
- Локальный IPv6-адрес канала . . . : fe80::2050:8cd7:31f6:eae8%8
- IPv4-адрес. . . . . . . . . . . . : 192.168.31.51
- Маска подсети . . . . . . . . . . : 255.255.255.0
- Основной шлюз. . . . . . . . . : 192.168.31.254
Согласитесь, что данный метод определения шлюза, куда быстрее.

Если хотите вывести информацию только по адресам Default gateway, то введите команду:
ipconfig | findstr «Основной шлюз»
Как определить ip адрес основного шлюза через PowerShell
Логично предположить, что Windows PowerShell так же все умеет. Запускаем оснастку PowerShell и вводим команду:
Get-NetIPConfiguration
В итоге вы получите адреса шлюз на всех ваших сетевых интерфейсах.
Настройка локальной сети в Windows 10. Домашняя сеть через Wi-Fi роутер между Windows 10 и Windows 7

Как узнать основной шлюз для локальной сети
Для доступа компьютера к локальной сети используется множество параметров, наиболее важными из которых являются ip адрес, маска подсети и основной шлюз.
И здесь мы рассмотрим, что такое основной шлюз для локальной сети, и как можно узнать данный параметр при самостоятельной настройке системы.
Для чего нужен основной шлюз в локальной сети?
Основной шлюз в локальной сети может представлять собой либо отдельное устройство — маршрутизатор, либо программное обеспечение, которое синхронизирует работу всех сетевых компьютеров.
Стоит отметить, что компьютеры при этом могут использовать разные протоколы связи (например, локальные и глобальные), которые предоставляют доступ к локальной или глобальной сети, соответственно.
Основное назначение шлюза в сети заключается в конвертации данных. Кроме того, основной шлюз в сети это своеобразный указатель, необходимый для обмена информацией между компьютерами из разных сегментов сети.
При этом формирование IP адреса роутера (или выполняющего его роль ПО) напрямую зависит от адреса сетевого шлюза.
Таким образом, адрес основного шлюза фактически представляет собой IP адрес интерфейса устройства, с помощью которого осуществляется подключение компьютера к локальной сети
Рассмотрим предназначение сетевого шлюза на конкретном примере. Допустим, в одной локальной сети (Сеть 1) имеются два компьютера.
Для того чтобы связаться с определенным узлом данной сети, компьютер из другой сети (Сеть 2) ищет путь к нему в своей таблице маршрутизации. Если нужная информация там отсутствует, то узел направляет весь трафик через основной шлюз (роутер1) первой сети, который и настраивает соединение с нужным компьютером своего участка сети.
Иными словами, если при подключении к любому устройству в сети указать его IP адрес вручную, то трафик пойдет напрямую, без участия шлюза. В остальных случаях пакеты данных сперва попадают в «сортировочный центр» сети — основной шлюз, откуда потом благополучно рассылаются конечным устройствам.
— Значительное улучшение эффективности IP-маршрутизации. При этом для соединения с функциональными узлами других сегментов сети все узлы TCP/IP опираются на хранящуюся в основных шлюзах информацию. Соответственно, отдельные шлюзы в большой локальной сети не загружаются лишними данными, что существенно улучшает скорость обмена информацией между компьютерами.
— При наличии в сети нескольких интерфейсов (в частном случае — подключение на компьютере нескольких сетевых карт) для каждого из них может настраиваться свой шлюз «по умолчанию». При этом параметры соединения рассчитываются автоматически, и приоритет отправки трафика на свой основной шлюз получает наиболее быстрый сетевой интерфейс.
Как узнать основной шлюз для локальной сети?
Узнать основной шлюз для локальной сети можно с помощью командной строки на подключенном к сети компьютере или непосредственно в настройках используемого в качестве шлюза сетевого оборудования.
1. Посмотреть основной шлюз можно с помощью специальной команды ipconfig /all (о которой мы также рассказывали в статье как узнать ip адрес компьютера).
Для этого зайдите запустите окно командной строки (на на windows 7 «Пуск -> Все программы -> Стандартные -> Командная строка), введите ipconfig /all и нажмите клавишу Enter.
2. Чтобы найти маску подсети и основной шлюз непосредственно в настройках маршрутизатора на любом подключенном к сети компьютере:
- — откройте интернет-браузер;
- — в адресной строке введите 192.168.1.1 (статический IP адрес маршрутизатора, проверить который можно на сервисной этикетке устройства, — в большинстве случаев это и есть искомый основной шлюз локальной сети) и нажмите клавишу Enter;
- — введите аутентификационные данные (при заводских настройках в большинстве случаев — admin/admin);
- — на странице основной информации об устройстве проверьте данные об установленном сетевом шлюзе.
3. Кроме того, узнать основной шлюз роутера можно в настройках активного сетевого соединения на компьютере. Для этого:
— в трее кликните правой кнопкой мыши по значку «подключение по сети»;
— перейдите в раздел контекстного меню «Состояние»
— в открывшемся окне зайдите во вкладку «Поддержка» и посмотрите строку «Основной шлюз».
Как узнать основной шлюз провайдера?
Основной шлюз для подключения к интернету можно также узнать из настроек маршрутизатора. Для этого зайдите в веб-интерфейс устройства (аналогично второму пункту данной инструкции) и на главной странице посмотрите нужную информацию.





