Что такое настройки pop3 и imap в яндекс.почте
Содержание:
- Добавление SPF записи на ваших DNS серверах
- Яндекс.Почта — настройка почтовых программ
- Настройка на телефоне
- Добавление доменного имени в Яндекс Коннект
- Как настроить Яндекс.Почту в MS Outlook
- как настроить outlook 2021 для yandex
- Как настроить информацию об отправителе
- Как настроить интерфейс в веб-версии
- gmaxbu
- Отправка и прием почты через SMTP, IMAP, POP3
- Настройка подключения бесплатных почтовых сервисов в Outlook
- Microsoft Outlook
- Регистрация аккаунта в Яндексе
- Настройка Postfix
Добавление SPF записи на ваших DNS серверах
Пройдите в раздел DNS https://connect.yandex.ru/portal/admin/customization/dns в Яндекс Коннекте и скопируйте следующую запись:
Разберем значения в SPF записи:v=spf1 — означает версию SPF, указывать обязательно. Других версий не существует.include — указывает на хосты, разрешенные SPF записью указанного домена.
all — «мягкое» отклонение (письмо будет принято, но может быть помечено как спам, если ведется «грубая» рассылка или человек ранее помечал письма от отправителя как спам).-all — отклонить отправку писем с серверов, не перечисленных в ip4 или ip6.+all — отправлять все письма.?all — нейтральное отношение. all — устанавливает правила на то, что делать с письмами, которые были отправлены с неуказанных серверов.
Разместите текстовую запись на DNS серверах вашего домена. Данная запись необходима для правильной доставки ваших писем во входящие, а не в спам. Благодаря SPF почтовый сервер получателя может проверить, не подделан ли домен отправителя.
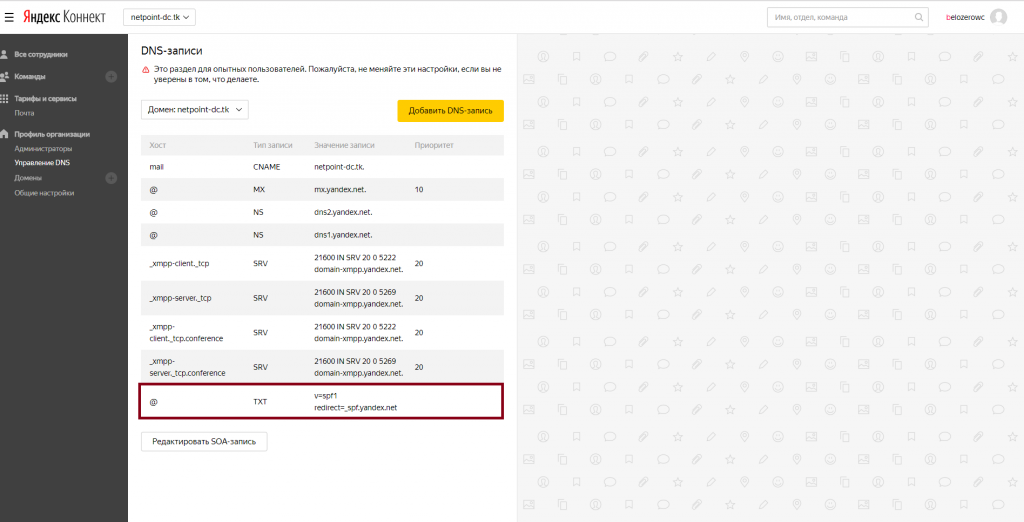
Яндекс.Почта — настройка почтовых программ
Сегодня выбор почтовых программ довольно велик, поскольку многие пользователи по достоинству оценили их простоту и удобство использования. Обсудим наиболее востребованные.
Microsoft Outlook
Если вы планируете работать с данной программой, то для начала следует убедиться, что в настройках вашего электронного ящика на Yandex подключено использование протокола IMAP (или POP3). Разберем, как начать взаимодействие с Microsoft Outlook, используя протокол IMAP:
Откройте программу, выбрав ее в меню «Пуск» или на рабочем столе.
Прочитав приветствие, нажмите «Далее».
В форме «Настройка учетной записи» на вопрос о желании подключиться к учетной записи электронной почты по умолчанию подсвечен положительный ответ. Оставьте галочку на месте и продолжите работу.
В открывшемся окне поставьте маркер в поле «Ручная настройка или дополнительные типы серверов».
Выберите службу, отметив «Протокол POP или IMAP».
Введите параметры вашей учетной записи, сведения о пользователе и сервере. Затем необходимо кликнуть по кнопке «Другие настройки».
Перейдите во вкладку «Сервер исходящей почты» и активизируйте опцию «SMTP-серверу требуется проверка подлинности» – маркер поставьте на первый вариант.
Обратитесь ко вкладке «Дополнительно» и укажите следующую информацию: числовые параметры для портов (IMAP: 993, SMTP: 465) и тип шифрования (SSL).
Готово!
Осуществите синхронизацию программы с сервером, нажав кнопку «Отправить и получить почту – все папки».
Mozilla Thunderbird
Почтовый клиент от Мозиллы пользуется заслуженной популярностью благодаря многообразному инструментарию, который доступен абсолютно бесплатно. Настроить почтовую программу несложно – проследим за последовательностью действий на практике:
Запустите почтовый клиент, найдя иконку с буревестником, обнимающим письмо, на рабочем столе или в меню «Пуск».
Укажите персональные данные в окне «Настройка имеющейся у вас учетной записи электронной почты».
В появившемся окне нажмите «Настройка вручную».
Заполните поля, указав имена серверов, порты, тип соединения. Затем кликните по кнопке «Протестировать». Если ошибок не выявлено, нажмите «Готово».
Чтобы папки и письма загрузились в почтовый клиент, нажмите «Получить».
Кликните правой кнопкой мыши по названию электронного ящика в левом верхнем углу. В выпадающем меню выберите «Параметры».
В появившейся форме кликните«Параметры сервера» и обратите внимание на блок, касающийся удаления сообщений. Убедитесь, что при удалении письмо будет перемещено в папку «Удаленные» в вашем ящике
The Bat!
Многие останавливают свой выбор на почтовой программе The Bat!, так как она позволяет сохранять конфиденциальность переписки, а также существенно экономит время за счет продуманного интерфейса и возможности работать с неограниченным количеством электронных ящиков. Рассмотрим, как настроить почту Яндекс с помощью клиента The Bat!:
Запустите программу, кликнув по иконке с летучей мышью на рабочем столе. Либо выберите ее в меню «Пуск».
В окне «Входящая почта» следует произвести настройку учетной записи в соответствии с инструкцией, представленной выше.
Настройте «Исходящую почту».
Кликните «Готово» в появившемся окне «Сведения об учетной записи».
Произведите синхронизацию учетной записи с сервером для того, чтобы увидеть структуру папок. Следует подвести курсор к названию электронного ящика (слева вверху) и кликнуть на нем правой клавишей мыши. Отобразится меню, в котором нужно выбрать «Обновить дерево папок».
Перезапустите программу для того, чтобы изменения были применены.
Инструкция элементарная, поэтому настроить программу без проблем сможет обычный пользователь ПК. Если возникнет необходимость работать сразу с несколькими электронными ящиками, то проблема решается просто и быстро. Выберите в меню пункт «Ящик», а затем в выпадающем списке — «Новый почтовый ящик» и повторите процедуру заполнения данных.
Настройка на телефоне
Приложение Яндекс.Почта
Яндекс.Почта – это официальное приложение для мобильных устройств от компании Яндекс. Скачать его можно по ссылкам:
Покажу, как его установить и подключиться к своему ящику на примере телефона Android. На iPhone все аналогично.
1 . Установите приложение.

2 . Разрешите доступ к данным телефона.
3 . После установки запустите приложение. Его значок находится на экране. В начальном окне из списка выберите «Яндекс».
4 . Введите электронный адрес в поле «Логин».

5 . Введите пароль и нажмите «Войти».

Вы успешно вошли в электронный ящик.

Другие программы
Для работы с почтой на мобильном можно использовать и другие программы. Обычно в них нужно просто указать свой адрес и пароль, а остальные настройки приложение сделает автоматически. Но можно указать их и вручную. Покажу, как это сделать на примере клиента K9-Mail на Андроид.
2 . Откройте его, введите электронный адрес и пароль. Затем нажмите «Вручную».

3 . Выберите нужный протокол и настройте его.

- Сервер IMAP: imap.yandex.ru
- Безопасность: SSL/TLS
- Порт: 993
- Остальные поля не трогаем и нажимаем «Далее».
- Сервер SMTP: smtp.yandex.ru
- Порт: 465
- Галочку напротив пункта «Авторизация»
- Остальные поля не трогаем, нажимаем «Далее»
В режиме «Интервал проверки» установите время проверки входящей почты и поставьте галочки напротив всех пунктов для получения уведомлений о входящей почте. Нажмите кнопку «Далее».

Введите название ящика и имя, которое будет показано получателю. Нажмите кнопку «Готово».

- Сервер POP3: pop.yandex.ru
- Безопасность: SSL/TLS
- Порт: 995
- Остальные поля не трогаем, нажимаем «Далее».
- Сервер SMTP: smtp.yandex.ru
- Порт: 465
- Галочку напротив «Авторизация»
- Остальные поля не трогаем, нажимаем «Далее»
В режиме «Интервал проверки» установите время проверки входящих сообщений. Поставьте галочки напротив всех пунктов для получения уведомлений. Нажмите кнопку «Далее».

Добавьте название электронного ящика и имя. Нажмите «Готово».
По умолчанию после получения писем, программа оставляет копии на сервере.
Добавление доменного имени в Яндекс Коннект
Введите в адресной строке браузера ссылку https://connect.yandex.ru/pdd/ или нажмите на нее.
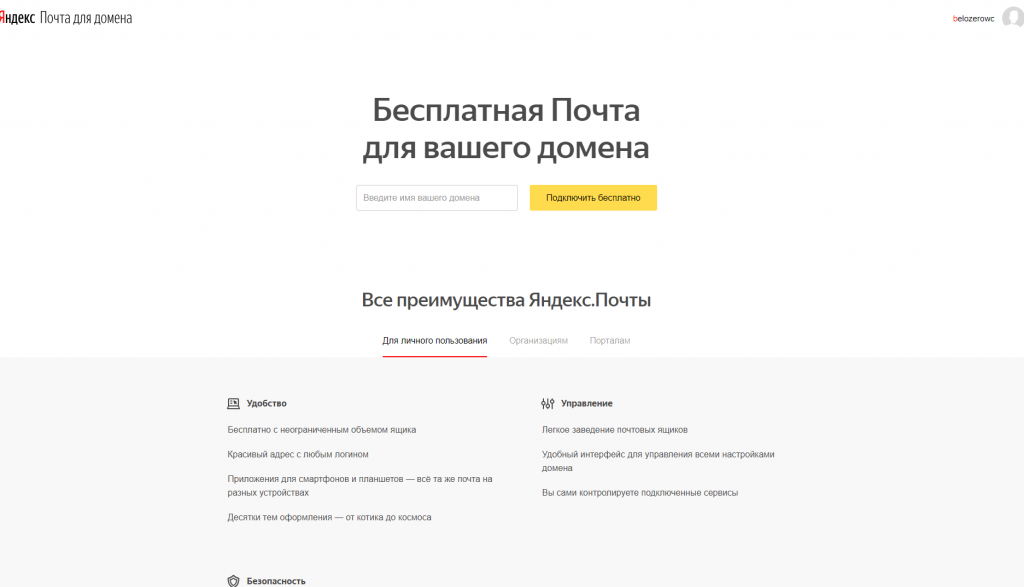
В пустое поле введите имя вашего домена и нажмите кнопку «Подключить бесплатно».
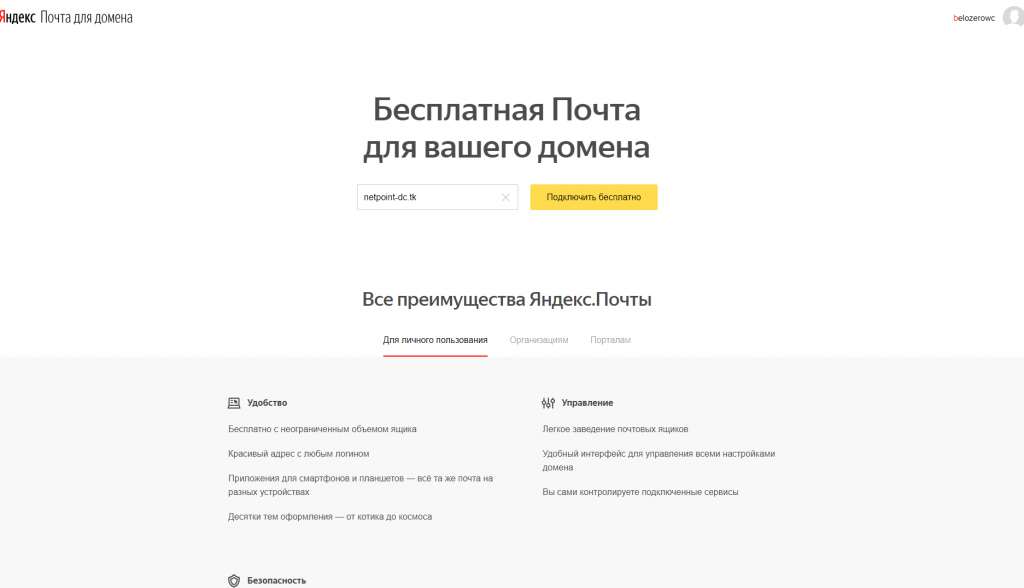
После добавления домена у вас есть несколько путей для подтверждения владения доменом и активации почтового сервиса, все они отображены в личном кабинете при клике на доменное имя. Нажмите на доменное имя.
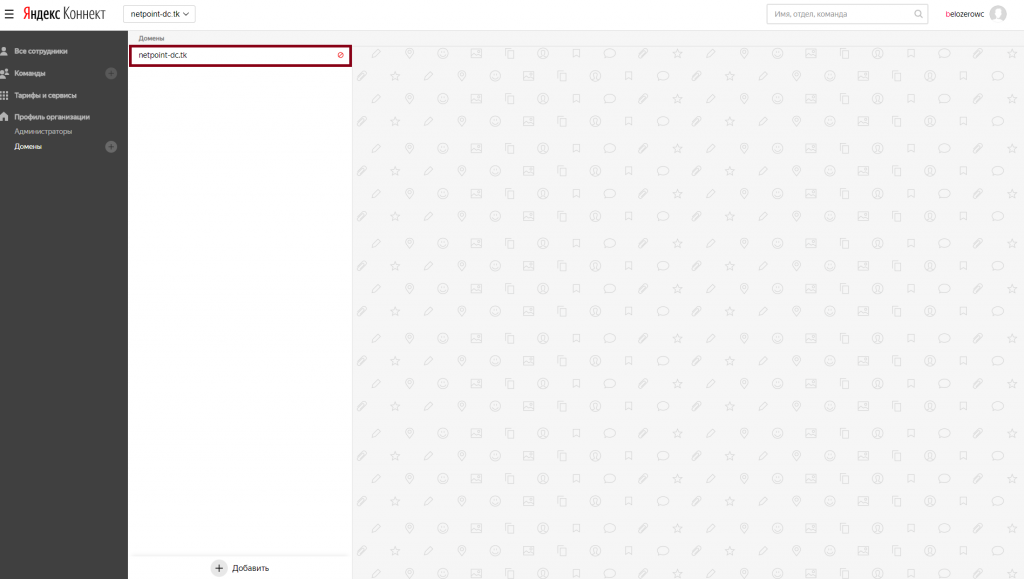
Мы выбираем подтверждение созданием записи TXT, как показано на экране. После этого можно нажать кнопку «Запустить проверку». В случае использования TXT, убедитесь, что организация, которая обслуживает домен внесла изменения в зону.
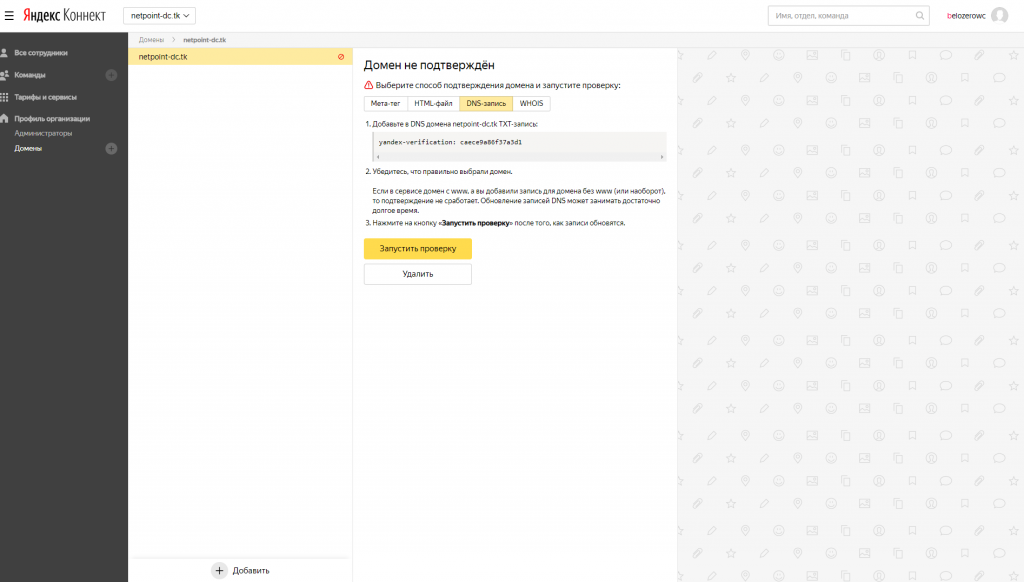
Проверить наличие записи в командной строке Linux можно так:
Если вы предпочитаете проверку через web, воспользуйтесь инструментом. Как можно видеть, запись есть, значит можно запустить проверку владения:
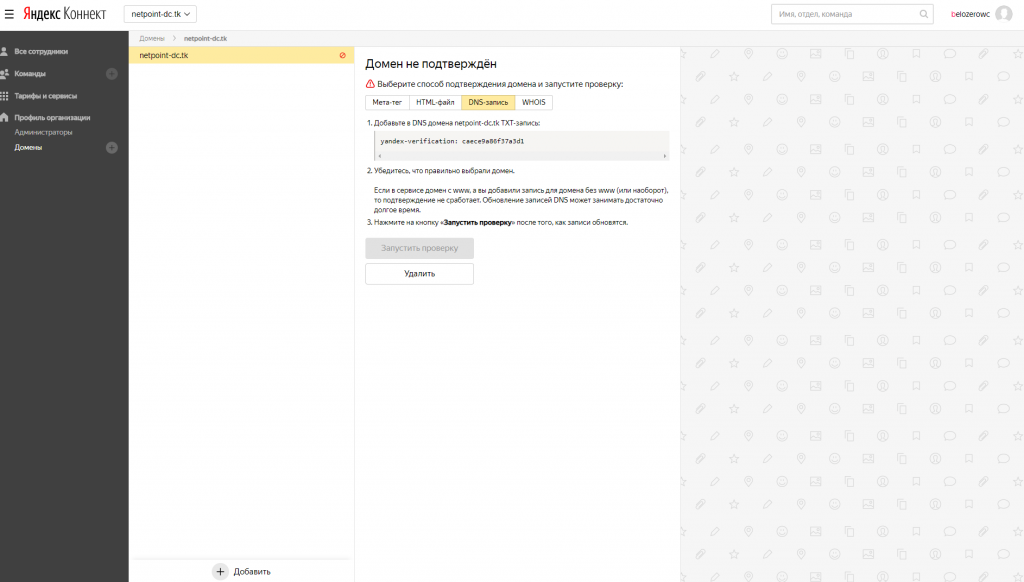
Подтверждение может занять довольно продолжительное время. Когда домен будет подтвержден, то будет отмечен соответствующим образом.
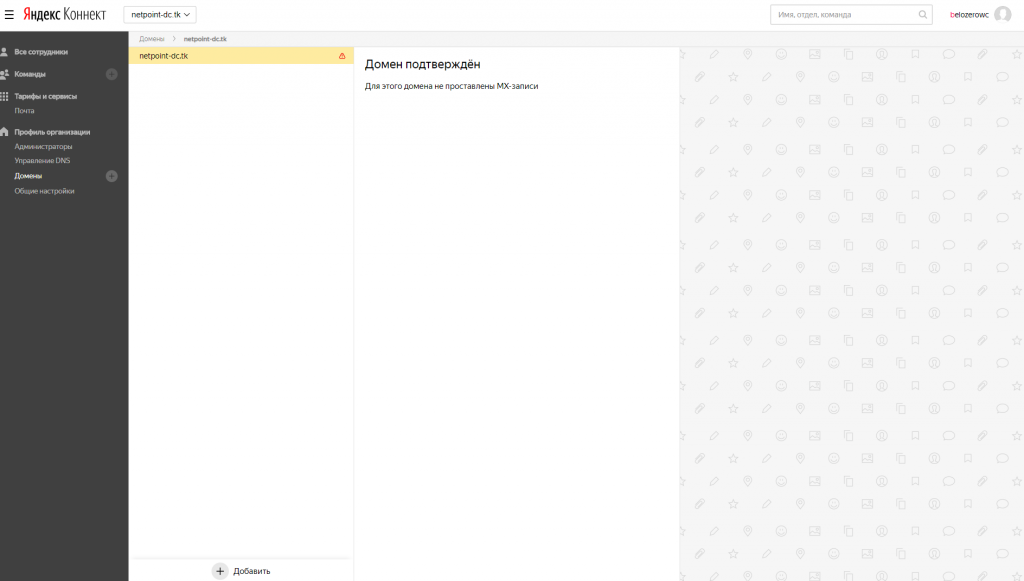
После подтверждения домена необходимо создать MX запись такого вида в панели управления вашими доменами:
Теперь все ваши письма будут отправляться через почтовый сервер Яндекса.
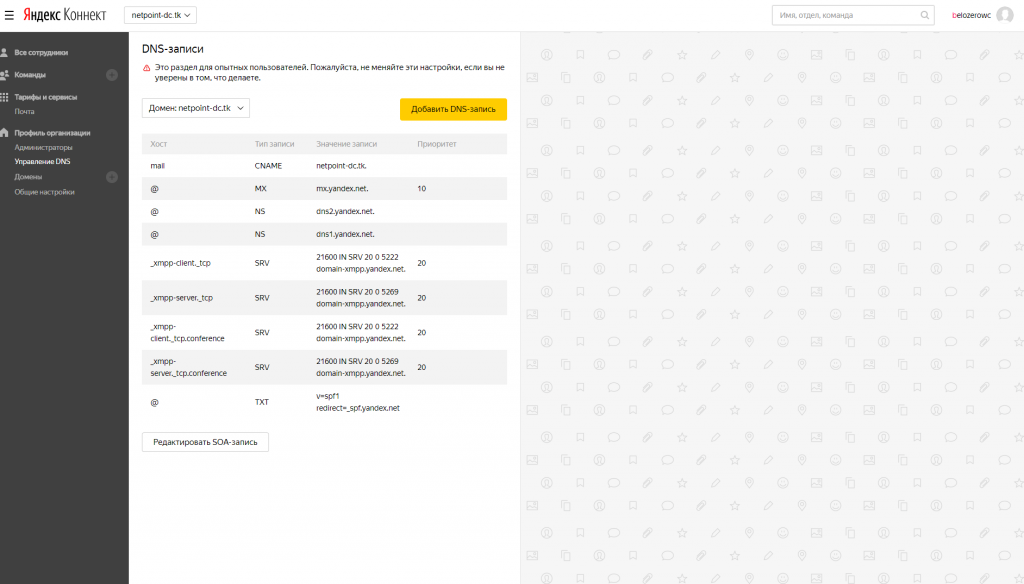
Как настроить Яндекс.Почту в MS Outlook
Если вы активно используете почтовый клиент от Майкрософт Outlook и не знаете, как правильно настроить его для работы с почтой яндекс, тогда уделите пару минут этой инструкции. Здесь мы подробно рассмотрим, как настроить яндекс почту в outlook.
Подготовительные действия
Для начала настройки клиента – запустим его.
Если вы запускаете Outlook первый раз, то работа с программой для вас начнется с мастера настройки MS Outlook.
Если же вы уже ранее запускали программу, а сейчас решили добавить еще одну учетную запись, тогда откройте меню «Файл» и перейдите в раздел «Сведения», а затем нажмите кнопку «Добавить учетную запись».
Итак, на первом шаге работы, мастер настройки Outlook приветствует нас предлагает начать настройку учетной записи, для этого нажимаем кнопку «Далее».
Здесь мы подтверждаем, что у нас есть возможность настроить учетную запись – для этого оставляем переключатель в положении «да» и переходим к следующему шагу.
На этом подготовительные действия заканчиваются, и мы переходим к непосредственной настройке учетной записи. Причем, на этом этапе настройку можно сделать как автоматически, так и в ручном режиме.
Автоматическая настройка учетной записи
Для начала рассмотрим возможность автоматической настройки учетной записи.
В большинстве случаев почтовый клиент Outlook сам подбирает настройки, избавляя пользователя от лишних действий. Именно поэтому мы и рассматриваем этот вариант первым. К тому же он является самым простым и не требует от пользователей особых навыков и знаний.
Итак, для автоматической настройки устанавливаем переключатель в положение «Учетная запись электронной почты» и заполняем поля формы.
Поле «Ваше имя» носит чисто информационный характер и в основном используется для подписей в письмах. Поэтому здесь можно писать практически все что угодно.
В поле «Адрес электронной почты» пишем полный адрес своей почты на яндексе.
Как только все поля будут заполнены, нажимаем кнопку «Далее» и Outlook начнет поиск настроек для яндекс почты.
Ручная настройка учетной записи
Если вам по каким-либо причинам требуется ввести все параметры вручную, то в этом случае стоит выбрать ручной вариант настройки. Для этого устанавливаем переключатель в положение «Настроить вручную параметры сервера или дополнительные типы серверов» и нажимаем «Далее».
Здесь нам предлагается выбрать что именно будем настраивать. В нашем случае выбираем «Электронная почта Интернета». Нажав «Далее» переходим к ручным настройкам серверов.
В этом окне следует ввести все параметры учетной записи.
В разделе «Сведения о пользователе» указываем свое имя и адрес электронной почты.
В разделе «Сведения о сервере» выбираем тип учетной записи IMAP и задаем адреса для серверов входящей и исходящей почты: адрес сервера входящей почты – imap.yandex.ru адрес сервера исходящей почты – smtp.yandex.ru
Раздел «Вход в систему» содержит данные, которые требуются для входа в почтовый ящик.
В поле «Пользователь» здесь указывается часть почтового адреса до знака «@». А поле в поле «Пароль» необходимо ввести пароль от почты.
Для того, чтобы Outlook каждый раз не спрашивал пароль от почты можно установить флажок «Запомнить пароль».
Теперь переходим к дополнительным настройкам. Для этого нажимаем кнопку «Другие настройки…» и переходим на вкладку «Сервер исходящей почты».
Здесь устанавливаем флажок «SMTP-серверу требуется проверка подлинности» и переключатель в положение «Аналогично серверу для входящей почты».
Далее переходим на вкладку «Дополнительно». Здесь необходимо настроить IMAP и SMTP сервера.
Для обоих серверов устанавливаем в пункте «Использовать следующий тип шифрованного подключения:» значение «SSL».
Теперь указываем порты для IMAP и SMTP – 993 и 465 соответственно.
После указания всех значений нажимаем кнопку «Ок» и возвращаемся к мастеру добавления учетной записи. Здесь остается нажать «Далее», после чего запустится проверка параметров учетной записи.
Если все сделано правильно, нажимаем кнопку «Готово» и приступаем к работе с почтой Яндекса.
Настройка Outlook для яндекса как правило не вызывает особых сложностей и выполняется довольно быстро в несколько этапов. Если вы следовали всем вышеописанным инструкциям и делали все правильно, то уже можете приступать к работе с письмами из почтового клиента Outlook.
Опишите, что у вас не получилось. Наши специалисты постараются ответить максимально быстро.
как настроить outlook 2021 для yandex
Здравствуйте! Настройка Microsoft Outlook 2021 для почтовых ящиков на платформе yandex практически ничем не отличается от других. А выполнение всех пунктов, указанных в инструкции ниже, займет около 15 минут.
Порядок настройки Outlook 2021 для yandex:
- Запустите Microsoft Outlook 2021.
- Выберите меню «Добавить учетную запись».
- Поскольку вы создаете учетную запись для почтового ящика на yandex, то тип выбирайте «Другая».
- Заполните необходимые строки: имя пользователя, адрес электронного ящика, пароль входа.
- Выберите пункт «Настроить вручную» и нажмите кнопку «Далее».
- Перед вами появится окошко под названием «Выбор службы». Поставить галочку напротив строки «Электронная почта».
- У вас откроется новое окошко, где необходимо прописать адреса серверов для отправляемых и получаемых электронных писем. То есть вы должны написать в строке «Сервер входящей почты» popyandex.ru или imap.yandex.ru. Разница заключается в том, что сервер РОР3 дает возможность хранить корреспонденцию несколько дней, а IMAP сохраняет на ПК копии писем. В строке «Сервер исходящей почты» пишется smtp. yandex.ru.

- Справа находится кнопка «Другие настройки». Нажмите ее.
- Во вкладке «Сервер исходящей почты» поставьте галочку «SMPT-серверу требуется проверка подлинности» и напротив фразы «Аналогично серверу для входящей почты».
- Перейдите во вкладку «Дополнительно» и задайте номера портов. Для РОР3 – это 995, для IMAP – 993, для SMPT – 465.
- Когда все пункты заполнены, необходимо выполнить проверку внесенной информации. Если вы выполнено верно, то появится окошко с поздравлением с добавлением новой учетной записи и загорится кнопка «Готово».
Все! Теперь вы можете в Microsoft Outlook 2021 пользоваться почтовым ящиком yandex, получать и отправлять письма, настраивать автоответы, подписи и так далее.
Если вы создаете учетную запись впервые, то при запуске программы вам сразу предложат перейти в мастер настройки. Когда появится окно «Учетные записи почты», выберите пункт «Да» и нажмите «Далее». Затем поставьте галочку напротив строки «Настроить вручную параметры сервера». Все остальные действия такие же, как в пунктах 6-11 из инструкции выше.
Источник
Как настроить информацию об отправителе
- Нажмите на значок шестеренки в правом верхнем углу ящика.
- Выберите пункт «Личные данные, подпись, портрет».
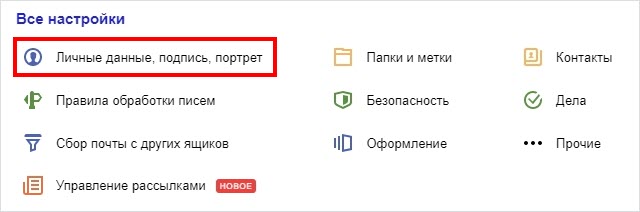
Ваше имя. Здесь можно задать имя/фамилию. Эти данные указываются в письмах, которые вы отправляете.
Мой портрет. Через эту часть можно установить фотографию-аватарку.
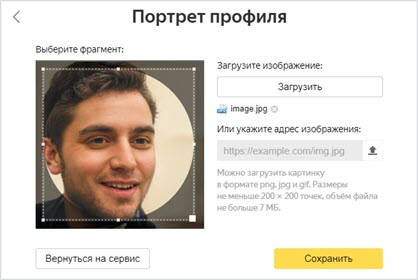
Ваши подписи. Здесь можно напечатать подпись, которая будет отображаться под каждым исходящим письмом.
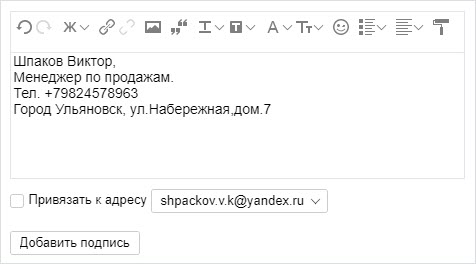
Отправлять письма с адреса. Здесь можно указать, с какого адреса будут приходить письма.
- https://konekto.ru/nastrojka-pochty-yandex.html
- https://smartphonus.com/как-настроить-яндекс-почту-на-android/
- https://derudo.ru/yandex_mail_setup.html
Как настроить интерфейс в веб-версии
Веб-интерфейс – это то, как выглядит почта в браузере. Это оформление зависит от настроек ящика и его можно менять.
Вид интерфейса, шрифт, группировка
- Перейдите в электронный ящик.
- Выберите пункт «Вид» в правом углу.
Вы можете выбрать один из трёх доступных интерфейсов.
Двухпанельный . Включен по умолчанию. Письма открываются на новой странице.

Трехпанельный . Окно разделяется на три панели: папки, письма и содержимое письма.

Компактный . Чем-то похож на двухпанельный, но при нем письма будут располагаться более плотно.

Компактное меню . Если поставить галочку на этот пункт, верхняя часть окна будет скрыта.

Крупный шрифт . Галочка на этом увеличит размер букв в ящике.

Группировать по теме . Если поставить птичку на этот пункт, письма от каждого отправителя будут сгруппированы в цепочку.
Стрелка напротив пункта «Написать» скроет левую панель инструментов.


Легкая версия
Для более быстрого запуска почтового ящика при не стабильном интернет соединении выберите пункт «Легкая версия» в нижнем левом углу.

В легкой версии вы сможете работать только с почтой, многие инструменты настроек будут недоступны. Для возвращения в первоначальный вид выберите пункт «Полная версия».

Тема – это внешний вид вашего ящика: цвет, фон, картинки. Для выбора темы нажмите на значок «окна» в верхней панели.
Выбрав оформление, оно автоматически активируется в ящике.

Размер окна
Вы можете изменить размер окна с письмами. Для этого подведите курсор к правой его части – курсор изменит свой вид на ←||→. Перемещая его, рабочая область будет сужаться или расширяться.

Изменение языка
- Прокрутите страницу до конца.
- Нажмите на иконку с изображением флага в правом нижнем углу и выберите язык.
На заметку . При проблемах в работе электронного почистите кеш и удалите ненужные расширения из браузера. Также для стабильной работы рекомендую обновить браузер до последней версии.
gmaxbu
Прежде всего, для отправки сканов с Kyocera FS-1028MFP по электронной почте необходимо настроить параметры SMTP сервера. Сам аппарат выступает в роли почтового клиента.
В WEB-интерфейсе Kyocera FS-1028MFP, который называется Kyocera Command Center (KCC), делаем вход в систему (пароль по умолчанию: admin00). В меню «Дополниетльно — SMTP — Общие» убеждаемся, что Протокол SMTP включен. Вводим имя или IP-адрес своего почтового сервера в поле «Имя сервера SMTP», Протокол аутентификации: Вкл, Аутентифицировать как: Другой. Вводим имя пользователя и пароль для авторизации на сервере SMTP. Проверяем авторизацию на сервере кнопкой «Тест».
В разделе «Параметры электронной почты» поправляем разрешенный размер сообщения и вводим адрес отправителя. Текст, введенный в поле «Сигнатура» будет отображаться в теле письма (само изображение будет во вложении). Подтверждаем изменения кнопкой «Передать». Теперь Kyocera FS-1028MFP готов отправлять сканы по электронной почте.
Адресатов для отправки можно ввести в Адресную книгу самого устройства в меню «Основные — Адресная книга — Контакты». Ссылка «Добавить контакт» открывает формуляр нового контакта. Достаточно ввести Имя (можно кириллицей) и адрес электронной почты.
источник
Отправка и прием почты через SMTP, IMAP, POP3
Про функцию php mail() поговорили, а что же с SMTP настройкой, которая даже указана в заголовке? Настройка отправки почты для сайта по SMTP очень простая, если CMS или разработанный сайт поддерживают эту функцию. Вам остается только ввести нужные данные:
- login – ваш почтовый адрес name@domain.ru на Яндексе (где name — это имя вашего почтового ящика, а domain.ru — имя вашего домена) ;
- password – пароль от вашего почтового ящика домена на Яндексе;
- адрес почтового сервера — smtp.yandex.ru;
- защита соединения — SSL;
- порт — 465.
Для настройки получения почты по протоколу IMAP необходимо указать следующие данные:
- login – ваш почтовый адрес name@domain.ru на Яндексе (где name — это имя вашего почтового ящика, а domain.ru — имя вашего домена) ;
- password – пароль от вашего почтового ящика домена на Яндексе;
- адрес почтового сервера — imap.yandex.ru;
- защита соединения — SSL;
- порт — 993.
Для настройки получения почты по протоколу POP3 необходимо указать следующие данные:
- login – ваш почтовый адрес name@domain.ru на Яндексе (где name — это имя вашего почтового ящика, а domain.ru — имя вашего домена) ;
- password – пароль от вашего почтового ящика домена на Яндексе;
- адрес почтового сервера — pop.yandex.ru;
- защита соединения — SSL;
- порт — 995.
На этом настройка почты для домена через серверы Яндекса закончена. Вы можете быть уверены, что теперь ваша почта будет доходить до адресатов всегда.
Источник
Настройка подключения бесплатных почтовых сервисов в Outlook
Рассмотрим на практических примерах последовательность действий по подключению к MS Outlook существующих электронных ящиков, созданных в наиболее популярных почтовых сервисах. Вне зависимости от релиза Аутлук и выбора почтового сервиса, существуют общие требования, которые следует учесть перед началом настройки:
На последние параметры следует обратить особое внимание. Протокол SMTP используется для отправки почты
Варианты выбора настройки TCP\IP-соединения для получения корреспонденции имеют существенные отличия. Подключение по протоколу POP3 создает безусловную синхронизацию, при которой все письма автоматически перенаправляются в локальное хранилище на вашем компьютере, на сервере же они помечаются как прочитанные либо удаляются. Протокол IMAP позволяет управлять входящей почтой прямо на сервере – с его помощью можно отметить письмо как прочитанное и произвести другие действия. При этом по протоколу IMAP письма будут всегда оставаться на сервере и каждый раз загружаться заново как неполученные.
Microsoft Outlook
По протоколу IMAP
Шаг 1: настройка ящика на сервере
1 . Зайдите в свой электронный ящик на Яндексе через браузер (например, Google Chrome).
Для этого перейдите на сайт mail.yandex.ru, если нужно, введите данные для входа – логин и пароль.
2 . Нажмите на значок шестеренки в правом углу. Выберите пункт «Все настройки».
3 . Перейдите в раздел «Почтовые программы».
4 . Поставьте галочку на пункт «С сервера imap.yandex.ru по протоколу IMAP».
Шаг 2: настройка программы Microsoft Outlook
1 . Запустите Microsoft Outlook.
Я буду показывать на примере 2016 версии, но настройки у всех идентичны.
2 . Откройте меню «Файл» – «Настройка учетных записей». Выберите пункт «Настройка учетных записей».
3 . Во вкладке «Электронная почта» нажмите «Создать».
4 . Переключитесь на «Ручная настройка или дополнительные типы серверов». Нажмите «Далее».
5 . В разделе «Выбор службы» установите «Протокол POP или IMAP» и нажмите «Далее».
6 . Откроется раздел «Параметры учетных записей», в котором нужно заполнить сведения:
- Имя и адрес Яндекс почты
- Тип учетной записи: IMAP
- Сервер входящей почты: imap.yandex.ru
- Сервер исходящей почты (SMTP): smtp.yandex.ru
- Пользователь: полный адрес ящика
- Пароль: пароль от ящика
Установите галочку на опции «Запомнить пароль», чтобы Outlook не спрашивал его при каждом подключении.
7 . Нажмите на кнопку «Другие настройки».
Откройте вкладку «Сервер исходящей почты» и установите галочку на «SMTP серверу требуется проверка подлинности».
Перейдите во вкладку «Дополнительно». В пунктах «тип шифрованного подключения» установите SSL. Номера портов назначьте следующие:
Нажмите кнопку «OK». Настройка завершена.
По протоколу POP3
Шаг 1: настройка ящика на сервере
1 . Зайдите в электронный ящик mail.yandex.ru через браузер (например, Google Chrome).
2 . Нажмите на иконку шестеренки в правом углу, выберите «Все настройки».
3 . Перейдите в часть «Почтовые программы».
4 . Поставьте птичку на пункт «С сервера pop.yandex.ru по протоколу POP3». И галочки в пунктах «Входящие», «Отправленные», «Спам», «Черновики» для полноценной загрузки всех писем. Нажмите на кнопку «Сохранить изменения».
При желании можете выбрать опцию «При получении почты по POP3 письма в почтовом ящике Яндекс Почты помечать как прочитанные».
Шаг 2: настройка Microsoft Outlook
1 . Запустите программу Microsoft Outlook.
2 . Откройте «Файл», «Настройка учетных записей». Затем щелкните по «Настройка учетных записей».
3 . В разделе «Электронная почта» нажмите «Создать».
4 . Нажмите на пункт «Ручная настройка или дополнительные типы серверов». Щелкните по «Далее».
5 . В разделе «Выбор службы» поставьте «Протокол POP или IMAP», нажмите «Далее».
6 . Заполнить поля данными:
- Ваше имя и адрес ящика
- Тип учетной записи: POP3
- Сервер входящей почты: pop.yandex.ru
- Сервер исходящей почты (SMTP): smtp.yandex.ru
- Пользователь: адрес Яндекс почты
- Пароль: ваш пароль
7 . Нажмите на «Другие настройки» внизу.
Откройте раздел «Сервер исходящей почты», поставьте птичку на «SMTP серверу требуется проверка подлинности».
Перейдите в раздел «Дополнительно». В пункте «Номера портов сервера» установите:
- POP3-сервер: 995
- Галочку на «Требуется шифрованное подключение» (SSL)
- SMTP-сервер: 465
- Использовать следующий тип шифрованного подключения: SSL
В части «Доставка» вы можете выбрать, оставлять копии сообщений на сервере или удалять их при получении в Outlook. Рекомендую оставлять сообщения для возможности их восстановления в случае сбоя.
Нажмите на кнопку «ОК». Настройка завершена.
Регистрация аккаунта в Яндексе
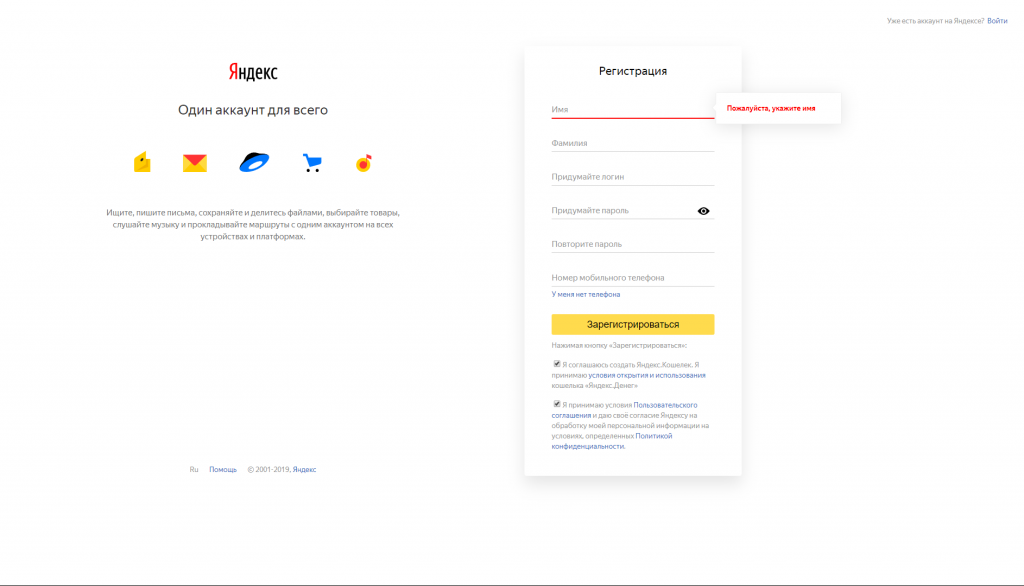
Укажите номер мобильного телефона, если вы хотите получить восстановление доступа к учетной записи и многие другие возможности через свой мобильный телефон. После ввода номера мобильного телефона нажмите на ссылку «Подтвердить номер». Вам придет код в СМС сообщении и его нужно будет ввести в появившемся поле на сайте.
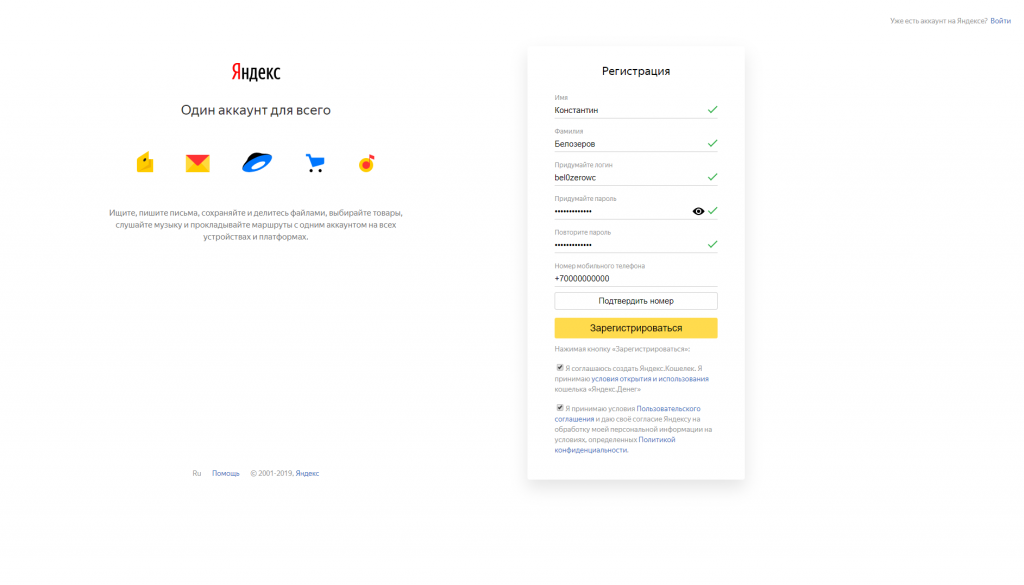
Если вы не хотите указывать номер мобильного телефона нажмите на ссылку «У меня нет телефона». Выберите контрольный вопрос из выпадающего списка и введите придуманный ответ в строку «Ответ на контрольный вопрос», запомните ответ (по желанию, можете записать, чтобы точно не забыть). В следующей строке введите символы с изображений (которые находятся под строкой).
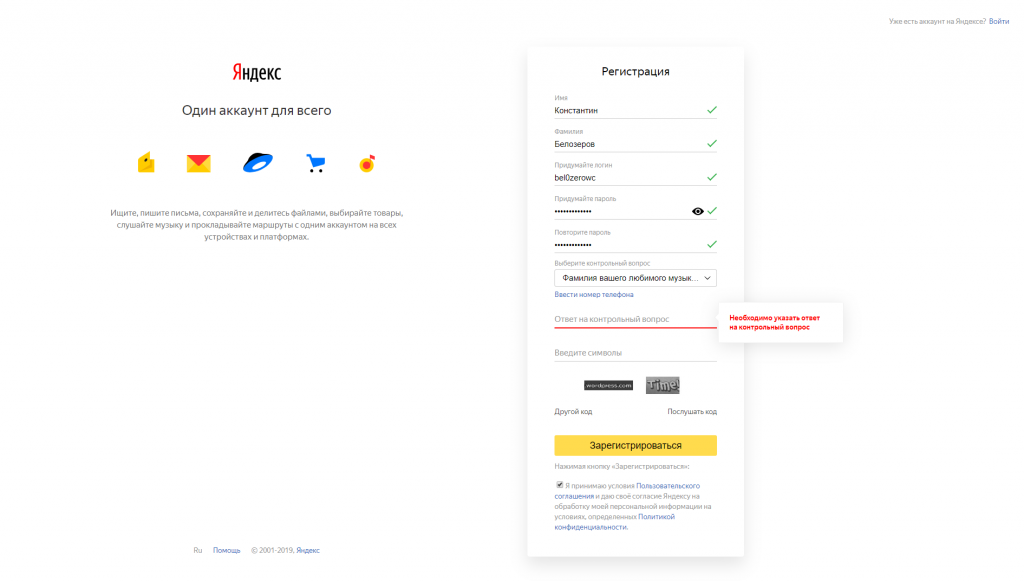
Настройка Postfix
Открываем конфигурационный файл postfix:
vi /etc/postfix/main.cf
Добавим следующие строки:
relayhost =
smtp_sasl_auth_enable = yes
smtp_sasl_password_maps = hash:/etc/postfix/private/sasl_passwd
smtp_sasl_security_options = noanonymous
smtp_sasl_type = cyrus
smtp_sasl_mechanism_filter = login
smtp_sender_dependent_authentication = yes
sender_dependent_relayhost_maps = hash:/etc/postfix/private/sender_relay
smtp_tls_CAfile = /etc/postfix/ca.pem
smtp_use_tls = yes
* где:
- relayhost — сервер, через который нужно отправлять почту. Мы будем использовать отдельные правила, поэтому оставляем данный параметр с пустым значением.
- smtp_sasl_auth_enable — включение аутентификации на стороне клиента.
- smtp_sasl_password_maps — указывает на файл, в котором хранится база связок логин/пароль.
- smtp_sasl_security_options — опции SASL. noanonymous указывает на запрет анонимной аутентификации.
- smtp_sasl_type — задает плагин SASL для аутентификации.
- smtp_sasl_mechanism_filter — перечисляет механизмы проверки пользователя и пароля.
- smtp_sender_dependent_authentication — включает зависящую от отправителя аутентификацию, отключает кэширование SMTP-соединения.
- sender_dependent_relayhost_maps — указание на список адресов и почтовых серверов, через которые нужно отправлять письма на эти адреса.
- smtp_tls_CAfile — файл с сертификатом Яндекса.
- smtp_use_tls — указывает, использовать ли TLS для SMTP.
Создаем каталог для конфигов:
mkdir /etc/postfix/private
Создаем файл с правилами пересылки сообщений:
vi /etc/postfix/private/sender_relay
@yandex.ru smtp.yandex.ru
* в данном примере мы все сообщения, отправляемые от домена yandex.ru переправляем через сервер smtp.yandex.ru.
Создаем файл с настройкой привязки логинов и паролей:
vi /etc/postfix/private/sasl_passwd
root@yandex.ru root@yandex.ru:password1
info@yandex.ru info@yandex.ru:password2
* в данном примере мы создаем 2 учетные записи для аутентификации на яндексе. При отправке писем от root@yandex.ru необходимо авторизоваться на сервере яндекса от этой же учетной записи с паролем password1. Соответственно, при отправке письма от info@yandex.ru — с паролем password2.
Создаем карты для данных файлов:
postmap /etc/postfix/private/{sasl_passwd,sender_relay}
Получаем сертификат от Яндекса, для этого выполняем запрос:
openssl s_client -starttls smtp -crlf -connect smtp.yandex.ru:25
… на экран будет выведена различная информация — нам нужна вся, что заключена между ——BEGIN CERTIFICATE—— и ——END CERTIFICATE——. Копируем ее и создаем файл сертификата:
vi /etc/postfix/ca.pem
——BEGIN CERTIFICATE——
MIIGazCCBVOgAwIBAgIQcUU9mJXW4OUs5Gf0JfLtsjANBgkqhkiG9w0BAQsFADBf
…
nRG0DfdqYIuPGApFORYe
——END CERTIFICATE——
Перезапускаем Postfix:
systemctl restart postfix
Обратите внимание на 2 момента:
1) так как яндекс может обслуживать почту для любых доменов, не обязательно должен использоваться домен yandex.ru.
2) отправка сообщения должна идти строго от того пользователя, под которым идет авторизация на yandex. В противном случае, подключение не пройдет проверку и завершится ошибкой





