Microsoft publisher
Содержание:
- Типы буклетов
- Поэтапное создание
- Способ 5: Adobe InDesign
- Особенности и возможности программы
- Где скачать программу Майкрософт Паблишер
- Как работать в программе в режиме онлайн
- Обложка
- Как сделать буклет в Publisher: пошаговая инструкция
- Характеристики буклета
- Как распечатать брошюру в Ворде?
- Как делать буклет с двумя сгибами
- Делаем все по шагам
- Способ №2. Скачать шаблоны брошюр от Майкрософт и изменить их
- Адрес
- Способ 5: Adobe InDesign
- Как делается буклет с одним сгибом
- Печать
- Наполнение
- Определяемся с целью будущего буклета
- Бумага для буклетов и брошюр — какую выбрать?
- Как делать брошюру: своими руками или заказать у дизайнера?
- Шрифт и цвет
- OpenOffice Draw
- Бланки
Типы буклетов
Исходя из того, какую цель вы преследуете, в любом буклете можно разместить пространный текст о вашей компании, иллюстрации или фото вашей продукции, прайс-лист и прочее. Как понять, что именно должен содержать ваш буклет? Содержание зависит от того, какого именно типа вы собираетесь разработать буклет. Давайте кратко рассмотрим основные виды буклетов и расскажем, чем они отличаются.
- Создание информационного буклета предполагает максимум объективной информации на определенную тему. Их используют для того, чтобы подробно осветить какой-то один вопрос. Такие буклеты вы часто можете встретить в поликлиниках и медицинских центрах (они рассказывают о каком-то заболевании, процедуре или препарате). Прайсы тоже подпадают под понятие информационного буклета, но только в том случае, если они не содержат в себе прямого рекламного призыва. В таких изделиях часто встречаются слова эксперта, выделенные особым образом, наглядные схемы и рисунки.
- Создание рекламных буклетов также имеет свои особенности. В первую очередь, это привлекательная картинка и обязательный призыв к покупке. Очень часто такие буклеты встречаются в пакетах с доставкой еды. Сочные картинки пиццы и роллов, акцент на цену, слова “акция” или “спецпредложение” — все это говорит о рекламном предназначении такого буклета.
- Для того, чтобы создать корпоративный буклет, вам потребуется собрать максимум информации о компании, сжать ее в понятный и интересный текст, и дополнить его реальными фото: офисы, цеха, сотрудники. Все это вызовет доверие у тех, кто будет листать эти буклеты. Очень часто они распространяются на всевозможных выставках или находятся в офисе самой компании — на случай, если посетитель или партнер решит взять его с собой, чтобы изучить на досуге.
Поэтапное создание
Здесь следует сразу подчеркнуть, что большинство буклетов создается при альбомной ориентации листа, поэтому логично сразу же установить соответствующую настройку в Ворде.
Необходимо обратить внимание на встроенные в Word-шаблоны. Для этого потребуется выполнить последовательность команд: Файл-Создать-Брошюры-Буклеты
Иногда соответствующую категорию приходится находить через поиск. Microsoft Office предлагает несколько стандартных заготовок для оформления брошюры, из которых несложно выбрать подходящую. В дальнейшем, на основе стандартной заготовки несложно сформировать индивидуальный буклет, внеся подготовленные заранее данные.
Можно изначально выбрать создание собственной модели буклета. Поскольку буклет предполагает двустороннюю печать, потребуется создать документ Word из двух листов. Далее, каждый лист потребуется разбить на три колонки (с разделителями для удобства дальнейшего сгиба страницы) либо создать в Word таблицу с тремя колонками. Отметим, что разделитель не будет виден до момента, пока не будут заполнены все колонки. До занесения основной информации рекомендуется заполнить все строки знаками переноса по клавише Enter.
Обязательно придется определиться с полями
В этом смысле важно, чтобы выбранный шаблон смотрелся на листе органично и одновременно позволял разместить все предусмотренные данные. Можно при необходимости также добавить на страницу рамку.
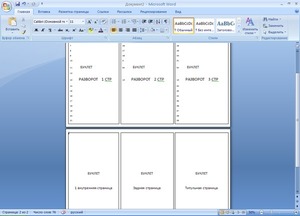
Способ 5: Adobe InDesign
Adobe InDesign — профессиональное программное обеспечение, предназначенное для верстки журналов и других похожих проектов. Его функциональность с головой покрывает все требования пользователей, желающих разработать буклеты, однако на освоение всех возможностей этого софта придется потратить немало времени, читая и просматривая уроки от опытных пользователей или разработчиков.
- В рамках одной статьи не разобрать всех присутствующих в Adobe InDesign инструментов, поэтому сосредоточимся только на основных, взяв за пример небольшой проект и по частям рассмотрев каждый элемент. Начнем с направляющих, представленных в виде линий по всем страницам. Это вспомогательные начертания, которые не видно после экспорта проекта. Они необходимы для того, чтобы правильно располагать объекты на странице относительно друг друга.
Откройте выпадающее меню «Макет» и выберите пункт «Создать направляющие», чтобы самостоятельно добавить эти элементы.
Настройте количество строк, колонок и их средник.
Направляющие дополнительно можно редактировать после их выбора, устанавливая ширину, высоту, положение и угол наклона.
Добавление изображений и их редактирование происходит точно так же, как и в других аналогах. Просто переносите все файлы, а затем нажимайте Ctrl + T для изменения их размера.
Для работы с надписями выберите инструмент «Текст» и посмотрите на новые параметры, отобразившиеся на верхней панели. Используйте их для редактирования шрифта, его формата и цвета. Разбивайте текст на абзацы, заголовки и выстраивайте положение в соответствии с направляющими.
Не забывайте разделять каждый элемент на слои, чтобы при дальнейшем редактировании не испытывать трудностей.
Как только работа с буклетом завершена, откройте меню «Файл» и выберите пункт «Экспорт».
Задайте файлу название и выберите расположение на компьютере.
Обратим ваше внимание, что основную информацию о работе с присутствующими в InDesign инструментами лучше получать при просмотре обучающих видеороликов. Так вы сможете быстро прокачать свои навыки, узнать тонкости и хитрости от продвинутых юзеров.. Опишите, что у вас не получилось.
Наши специалисты постараются ответить максимально быстро.
Опишите, что у вас не получилось.
Наши специалисты постараются ответить максимально быстро.
Особенности и возможности программы
Важно отметить, что программа доступна пользователю как в английской, так и в русскоязычной версии. Она позволяет настроить работу с типографическими элементами по желанию, доступны возможности для отправки готовой продукции на электронную почту, а простое создание маркетинговых публикаций и даже автоматическое выявление ошибок при печатании текста делает программу очень востребованной среди пользователей разных категорий и позволяет установить паблишер бесплатно и без регистрации
Программа позволяет разработать свой фирменный бренд, с которым будет ассоциироваться ваша компания или фирма. С помощью специальных инструментов можно настроить цвет, размер и тип шрифта, стиль и даже логотип
Огромный плюс состоит в том, что программа позволяет все это сделать бесплатно и существенно сэкономить деньги при обращении в дизайнерскую фирму
Размещать разработанную самостоятельно фирменную символику на шаблоны можно в режиме предварительного просмотра перед окончательным заполнением документа
Софт позволяет сохранять в отдельном буфере часто используемые графические элементы, поэтому получить к ним быстрый доступ и сэкономить время является еще одной важной особенностью программы при создании схожих проектов
Воспользовавшись поисковой системой, установленной в Publisher, можно без труда скачать уже готовые качественные примеры публикаций
Программное обеспечение Microsoft Publisher позволяет воспользоваться огромным количеством высококачественных цветовых схем и гамм при создании профессиональных публикаций, а также цветовой палитрой Pantone
Где скачать программу Майкрософт Паблишер
Если вы хотите установить на свой компьютер нелицензионную бесплатную программу, вы можете Microsoft Publisher скачать с торрент и пользоваться ею неограниченное время.
Но в большинстве случаев утилита уже входит в пакет программ Microsoft Office, тогда ничего устанавливать не надо, а нужно всего лишь нажать кнопку ПУСК, выбрать этот пакет и в раскрывающемся списке нажать на майкрософт паблишер. И откроется программа.
Версия Microsoft Publisher зависит от версии Windows, установленной на ваш компьютер. Если же вы хотите скачать программу самостоятельно с других источников, вы можете выбрать любую версию: паблишер 2007, паблишер 2010 или паблишер 2021. Самая последняя версия предлагает наибольшее число возможностей для создания публикационного материала.
Как работать в программе в режиме онлайн
Итак, для того, чтобы Паблишер нормально функционировал online, достаточно иметь актуальную версию любого браузера. Нам на выбор предоставляется несколько платных видов подписки: Basic, Pro и Team, но это всегда можно сделать позже.
А сейчас нам необходимо:
- Нажать Sign Up Free или “Зарегистрироваться бесплатно”.
- Регистрируемся через действующую электронную почту, при помощи Google-аккаунта либо учетной записи в Office 365. Если у нас уже есть профиль в Lucidpress, то можно выполнить вход при помощи вышеперечисленных средств, а также учетных записей Yahoo или Lucidchart.
- После входа на сайт мы сразу оказываемся на странице “Документы”. На данную страницу можно попасть с любого другого места сайта Lucidpress – нужно только нажать Documents справа в верхней строке.
Перед нами удобная и вполне понятная панель управления Паблишер, где можно создать:
- Пустой документ.
- Умный шаблон (новая функция, при помощи которой можно автоматически заполнить пользовательские данные).
- Приглашение.
- Брошюру.
- Плакат.
- Флайер.
- Социальные медиа.
- Журнал.
Если этого мало, то воспользуемся функцией “Больше шаблонов”.

Обложка
Удаление лишних строк таблицы
На вкладке
находим «Титульная страница» и останавливаемся на одном из предложенных вариантов. Для делового текста будет уместен стиль «Консервативный». Перед статьей появляются два листа с таблицами, состоящими из одного столбца. Шаблон предлагает заполнить:
- название организации,
- заглавие книги,
- дату и тому подобное.
Аннотация располагается на втором листе, что соответствует внутренней стороне обложки. Если заполнять ее нет желания, выделяем ячейку и нажимаем правую кнопку мыши. В выпадающем окне кликаем «Вырезать», текст подсказки удалится, а сама таблица останется на месте. Таким образом, статья будет начинаться со следующего листа, а обложка внутри брошюры останется чистой. При нажатии же на «Удалить строки» убирается не только ячейка таблицы, но и страница, что в этом случае не нужно.
Как сделать буклет в Publisher: пошаговая инструкция
Разобравшись с тем, как создается оформление такой полиграфической продукции, можно начать ее изготовление. И первый шаг — разработка и распечатка макета с целью тестирования:
- Для этого в Publisher 2007 и 2010 нажимают кнопку «Создать» на панели задач.
- Затем распечатывают буклет, точно так же, как и любые другие документы в программах пакета Office.
Теперь, когда вам известны некоторые функции Microsoft Publisher и, как сделать буклет в этой программе, осталось научиться заполнять его текстом, таблицами и картинками. И использование шаблонов сильно упрощает эту задачу — вам нужно просто заменить заполнитель своим собственным текстом. Для этого следует кликнуть по нему и ввести требуемый текст в соответствующее поле.

Характеристики буклета
Классическое исполнение буклета — стандартный лист формата А4, сложенный гармошкой по ширине с двумя загибами. Таким образом, внутри и снаружи шаблона создаются по три поля-колонки, которые могут быть заполнены любым контентом (текст, схемы, иллюстрации, таблицы и т. д. ). Чаще всего один из крайних наружных столбцов выступает как обложка или титульный лист.
Вместе с тем целесообразны и иные формы исполнения продукта. Например, он может иметь вид листа, сложенного пополам, или же более сложной системы с тремя и даже четырьмя загибами. Все зависит от желания дизайнера и объема, а также специфики данных, которые предполагается разместить в буклете. Формат А4 не всегда является оптимальным, поэтому каждый раз стоит подбирать соответственно нуждам.
Ниже мы будем рассматривать, как делать традиционный буклет с двумя загибами и, соответственно, с шестью колонками для информации, из которых одна будет выполнять роль обложки.
Главные черты любой брошюры — удобство и простота. Создать буклет можно самостоятельно, необязательно обращаться для этого в типографию. Для этого достаточно иметь самый обычный компьютер с офисным редактором Microsoft Office Word.
В данной статье мы не будем подробно останавливаться на том, как пользоваться текстовым редактором, и рекомендуем всем, у кого возникнут вопросы в процессе выполнения описанного ниже алгоритма, дополнительно ознакомиться с функционалом различных версий Microsoft Word (2003, 2007, 2010, 2013, 2016).
Как распечатать брошюру в Ворде?
С печатью буклета в MS Word проблем у пользователя не возникнет: достаточно вставить лист в принтер, выбрать, если нужно, параметр «Двусторонняя печать», а по окончании — аккуратно сложить готовые документы.
Чтобы распечатать на принтере созданную в Ворде брошюру, следует:
Из главного окна перейти на вкладку «Файл».

Далее — в раздел «Печать»: все последующие настройки будут производиться здесь.

Прежде всего юзеру следует выбрать в выпадающем списке принтер — виртуальный или реальный.

Следующие шаги — определить, должны быть напечатаны все страницы, определённый диапазон, только чётные или только нечётные.

Установить алгоритм печати разворотов — односторонний (пользователю придётся самостоятельно переворачивать страницы) или двусторонний — для брошюры следует выбрать параметр «Переворачивать относительно короткого края».

Определить ориентацию страницы — менять настройки для макета «книжки» не рекомендуется.

Указать, листы какого формата будут использоваться при создании брошюры — в идеале размер должен совпадать с указанным в окошке «Параметры страницы».

Если нужно — ещё раз настроить поля документа.

Задать количество копий и нажать на кнопку «Печать».


Как делать буклет с двумя сгибами
Оформление буклетов в виде гармошки (с двумя сгибами) дает огромное поле для экспериментов. Вы можете размещать информацию на нем в три столбика (которые получаются по линии сгибов) или использовать одно изображение на всей поверхности. Складывать такие буклеты также можно несколькими вариантами. Лучше всего продумать все заранее, до того как вы приметесь за создание буклетов. Решите, где именно на вашем буклете будет обложка и последняя страница, прежде чем размещать информацию на макете. В свернутом виде эти буклеты довольно узкие, поэтому при необходимости их можно запечатать в обычный конверт и отправить адресату по почте или с посыльным.
Делаем все по шагам
- Откройте на ленте вкладку «Разметка страниц», перейдите в раздел «Параметры страниц» и в нижем правом углу нажмите на нужный значок (смотрите на скриншоте):

2. В диалоговом окне Параметры страницы щелкните на закладку Поля. В разделе «Несколько страниц» в ниспадающем меню выберите Брошюра. В разделе Число страниц в брошюре выберите Все или укажите точное количество страниц, которое вы планируете для брошюры.
В разделе Поля укажите размер Переплет для того, чтобы получить небольшой отступ. Переплет определяет расстояние между линией сгиба и границей текста.

Памятка про размеры страниц (в миллиметрах):
|
3. Теперь можно переходить к созданию содержимого для брошюры. При этом учитывайте, что при распечатывании оно будет выглядеть иначе, чем вы видите на мониторе. Страницы 1 и 4 будут напечатаны на одной стороне, а 2 и 3 распечатаются на противоположной стороне.
Размер каждой страницы будет ужат до размера, равного половине стандартной страницы в альбомной ориентации. Рисунок, приведенный ниже, иллюстрирует это.

4. Когда вы будете готовы перейти к тому, чтобы распечатать брошюры, щелкните Файл и затем Печать. Далее в разделе Страницы выберите Параметры печати, настройте параметры, поддерживаемые вашим принтером.
Если ваш принтер поддерживает автоматическую печать на обеих сторонах, то используйте одну из опций для Двусторонней печати — Переворачивать страницы относительно длинного края или Переворачивать страницы относительно короткого края. Однако если вашей модели принтера требуется ручная подача для печати на обеих сторонах, то выберите Печать вручную на обеих сторонах.
Способ №2. Скачать шаблоны брошюр от Майкрософт и изменить их
Второй из способов состоит в использовании имеющихся в функционале Ворд шаблонов брошюр, которые можно скачать с сайта Майкрософт (office.com). При этом учтите, что в случае использования вами взломанной (пиратской) версией редактора, функционал загрузки шаблонов брошюр с указанного сайта может быть невозможен.
Для реализации данного способа выполните следующее:
-
Нажмите на «Файл» в панели инструментов, выберите там «Создать», а затем в появившемся списке шаблонов выберите «Брошюры»;
- В списке брошюр определитесь с нужным вам шаблоном, а затем кликните на нём для его последующей загрузки на ваш компьютер;
- Откроется документ с выбранным вами шаблоном. Сохраните данный шаблон на ваш ПК, для чего нажмите на «Файл» — «Сохранить как»;
-
Произведите необходимые изменения в выбранном вами шаблоне. Изменения обычно производятся заменой первоначального текста на необходимый пользователю, для чего базовый текст помечается, а затем и удаляется с помощью нажатия на «Delete». После этого можно будет вставить нужный нам текст;
- Для замены рисунка будет необходимо выделить его, затем зайти во вкладку «Вставка» в панели инструментов, выбрать там «Рисунок». Затем нужно найти на жёстком диске необходимое нам изображение для вставки, и нажать на «Вставить». Печать брошюры производится аналогично способу №1.
Адрес
В некоторых ситуациях буклеты лучше рассылать по почте. Для этого необходимо оставить на них места для адреса рассылки и возврата. Даже если рассылка по почте не входит в ваши планы, то все равно имеет смысл, чтобы на буклете присутствовал адрес вашей компании вместе с ее названием.
В Publisher версии 2003 для этой цели выбирают кнопку «Включить» под надписью «Адрес заказчика». Если намерения осуществлять рассылку нет желания, то выбирают строку «Отсутствует». А в Publisher более новых версий (2007 или 2010) ставят или убирают галочку рядом со строкой «Включить адрес заказчика».
Учтите, что включить в буклет такую информацию о заказчике будет невозможно, если он создается на основе шаблона пустых страниц.
Способ 5: Adobe InDesign
Adobe InDesign — профессиональное программное обеспечение, предназначенное для верстки журналов и других похожих проектов. Его функциональность с головой покрывает все требования пользователей, желающих разработать буклеты, однако на освоение всех возможностей этого софта придется потратить немало времени, читая и просматривая уроки от опытных пользователей или разработчиков.
- В рамках одной статьи не разобрать всех присутствующих в Adobe InDesign инструментов, поэтому сосредоточимся только на основных, взяв за пример небольшой проект и по частям рассмотрев каждый элемент. Начнем с направляющих, представленных в виде линий по всем страницам. Это вспомогательные начертания, которые не видно после экспорта проекта. Они необходимы для того, чтобы правильно располагать объекты на странице относительно друг друга.

Откройте выпадающее меню «Макет» и выберите пункт «Создать направляющие», чтобы самостоятельно добавить эти элементы.

Настройте количество строк, колонок и их средник.

Направляющие дополнительно можно редактировать после их выбора, устанавливая ширину, высоту, положение и угол наклона.

Добавление изображений и их редактирование происходит точно так же, как и в других аналогах. Просто переносите все файлы, а затем нажимайте Ctrl + T для изменения их размера.

Для работы с надписями выберите инструмент «Текст» и посмотрите на новые параметры, отобразившиеся на верхней панели. Используйте их для редактирования шрифта, его формата и цвета. Разбивайте текст на абзацы, заголовки и выстраивайте положение в соответствии с направляющими.

Не забывайте разделять каждый элемент на слои, чтобы при дальнейшем редактировании не испытывать трудностей.

Как только работа с буклетом завершена, откройте меню «Файл» и выберите пункт «Экспорт».

Задайте файлу название и выберите расположение на компьютере.

Обратим ваше внимание, что основную информацию о работе с присутствующими в InDesign инструментами лучше получать при просмотре обучающих видеороликов. Так вы сможете быстро прокачать свои навыки, узнать тонкости и хитрости от продвинутых юзеров
Опишите, что у вас не получилось. Наши специалисты постараются ответить максимально быстро.
Как делается буклет с одним сгибом
Верстка буклета с одним сгибом — одно из самых простых занятий, какое можно себе представить. Чтобы вам было легче, вообразите, что вы делаете книжку, где лицевая сторона — это обложка, а внутренняя — содержание. Как правило, на обложке не принято размещать много информации. Логотип и название компании, слоган и контактные данные с обратной стороны — вот и все, что предполагает дизайн буклета в этом случае. Хотя, разумеется вы можете экспериментировать с обложкой так, как вам захочется. На внутренней стороне можно разместить любое содержание в зависимости от того, какого типа буклет вам нужен.
Печать
Осталось получить «бумажный» вариант брошюры:
- Для этого на вкладке «Файл» выбирают пункт «Печать».
- В открывшемся окне в списке «Принтер» выбирают устройство, поддерживающее печать на бумаге с размерами 27,94 на 43,18 см.
- Переходят в раздел «Настройка» и выставляют следующие параметры:
- «Напечатать все страницы»;
- «Брошюра, сгиб сбоку»;
- 27,94 см х 43,18см или Tabloid;
- «Альбомная» (если используется Publisher 2010).
Если невозможна автоматическая 2-сторонняя печать, то выбирают опцию «Ручная двусторонняя печать» с переворотом по короткому краю.

Теперь вы знаете, как сделать буклет в Publisher. Описание процесса создания такой полиграфической продукции пошагово поможет вам легко справиться с решением подобных задач.
Наполнение

Теперь буклет в Паблишер необходимо наполнить нужной информацией следуя нашей пошаговой инструкции. Так как документ имеет двустороннюю структуру, в левой части экрана отображены обе страницы, под номерами 1 и 2. В центральном рабочем поле отображается та страница, которая выбрана кликом мышки по одной из них. При необходимости между страницами можно переключаться.

Обе страницы вертикально разделены на три блока. Центральная часть первой обычно содержит контактные данные и название организации или лица, создавшего буклет. Крайний правый блок — лицевая страница или обложка. Там обычно располагается название, основная тема, девиз, соответствующая картинка, контактный телефон.
В крайнем левом блоке помещают обобщенную информацию о товаре, услуге, мероприятии или акции, подробная информация о которых содержится внутри (лист 2), возможно размещение небольшого рисунка или фотографии в нижней части листа.

На внутренних панелях (лист 2) располагается основная информация. Для более легкого чтения текста рекомендуется использовать дополнительные заголовки.

Наполнение проекта лучше начинать со 2 страницы, так как там содержится основная информация. Вверху крайнего левого блока вместо шаблонной надписи вписывается главный заголовок проекта. Для этого его нужно выделить левой кнопкой мыши. Форматирование текста осуществляется точно так же, как в документах Word (размер, цвет и стиль шрифта выбираются по собственному усмотрению).

Аналогично меняется текст буклета, и вставляются нужные картинки. Чтобы удалить картинку шаблона, ее необходимо выделить и нажать клавишу ENTER. Или, выделив изображение, нажать правую кнопку мыши, откроется окно, в котором нужно выбрать команду “вырезать” или “удалить”.

Нужную картинку вставляем по аналогии с документами Word, используя вкладку “Вставка” на верхней панели инструментов. При необходимости можно добавить несколько изображений.
Остальные блоки заполняются точно так же.
Первая страница буклета представляет собой обложку. Информация в нее вносится аналогичным образом, заменой шаблонного текста и картинок на свои.
Определяемся с целью будущего буклета
Каким бы красивым и стильным не был ваш буклет, главная составляющая его успеха – интересная информация. В зависимости от функций, на него возлагаемых, буклет может быть:
- Информационными. Здесь чаще всего находится подробная информация о товарах и услугах, условиях бонусных предложений.
- Продающими. Они мотивируют читателей к покупке конкретного товара/услуги. Такие буклеты могут выполняться в качестве пригласительных на рекламные акции, выставки или в торговые залы.
- Имиджевыми. Их часто используют для письменной рассылки с целью знакомства аудитории с услугами компании, ее целями и политикой. Это своего рода визитная карточка, которая красноречиво говорит о компании.
Бумага для буклетов и брошюр — какую выбрать?
Существует большой ассортимент бумаги, на которой можно печатать как брошюру, так и иные виды рекламной продукции. Выбор бумаги для изготовления разнообразной полиграфической продукции осуществляют в соответствии со стоящими задачами и предпочтениями заказчиков. В большинстве случаев выбирают мелованную бумагу, приятную на ощупь, качественную и белую. Она годится и для отличного изготовления брошюр.
Для того, чтобы напечатать брошюру, можно обойтись без дорогостоящей мелованной бумаги. Зачастую заказчики просят использовать обычную офсетную бумагу, особенно для тиражирования информационных материалов, используемых при рассылке. Презентабельность издания требуется для участия, например, в конференции или отраслевой выставке. В любой ситуации выбор бумаги делают в соответствии с ее основными характеристиками.
Основным критерием выбора бумаги для рекламной брошюры считается ее белизна. Данная характеристика является параметром отражения света. При хороших показателях белизны качество изображений существенно улучшается, повышается их контрастность, не происходит размывания краев.
Хотя важной характеристикой, известной даже обычным пользователям, является плотность, определяющаяся соотношением между весом листа и площадью. Тонкую бумагу применяют для наиболее экономичных проектов, где главный критерий – количество
Самую большую плотность для печати брошюр также не используют, за исключением обложек.
Важным моментом считается прозрачность бумаги, от которой зависит возможность двухсторонней печати как брошюры, так и буклета. Качественную двухстороннюю печать заказывают на более плотной бумаге
Важно также грамотно определиться с типом бумаги, глянцевым или матовым. Красивая глянцевая бумага эффективна для печати цветных иллюстраций, а при большом объеме текста выбирают чаще матовую поверхность, чтобы обеспечить удобство чтения
Фактурную бумагу выбирают для презентабельных изданий.
Следует также помнить и о других технических моментах, важных для выбора. Например, бумага является источником накапливания статического электричества. Но чаще заказчики руководствуются перечисленными выше параметрами, чтобы с помощью эффектного буклета продвигать свою продукцию.
Как делать брошюру: своими руками или заказать у дизайнера?
О том, как сделать брошюру много информации представлено в интернете, на различных тематических сайтах и форумах. Но у каждого, кому предстоит такая работа, возникает вопрос – стоит ли заниматься такой работой самостоятельно или лучше заказать у дизайнера? С одной стороны – можно сэкономить на разработке макета, подобрать тот вариант, который будет полностью соответствовать требованиям. Но с другой стороны – только профессионал сможет выполнить работу качественно, быстро создать макет, предложить несколько вариантов. Как делать брошюру – каждый решает для себя сам, но предварительно нужно взвесить все за и против, прежде, чем приступать к работе. Если все-таки было принято решение самостоятельно заняться созданием такого рекламного материала, то в данном случае нужно учитывать множество нюансов
В первую очередь важно выбрать, в какой программе создавать буклеты, брошюры
Шрифт и цвет
Тем, кого интересует, как сделать буклет в Publisher, нужно заранее продумать его колористику. Каждый шаблон предлагает свою цветовую и шрифтовую схемы по умолчанию. Если ни одна из них не устраивает, то нужно выбрать другую из выпадающего списка
Кроме того, можно задать свою индивидуальную колористическую и шрифтовую схему. В Publisher 2010 это можно сделать, перейдя в раздел «Макет страницы» и выбрав разделы «Схемы» и «Шрифты». В выпадающих окнах можно выбрать команду «Создать», а после подбора нужного колористического решения или шрифта, нажать на «Сохранить».
Специалисты по маркетингу рекомендуют использовать одну и ту же цветовую схему для всех печатных материалов вашей компании, что позволит сделать ее узнаваемой для целевой аудитории.
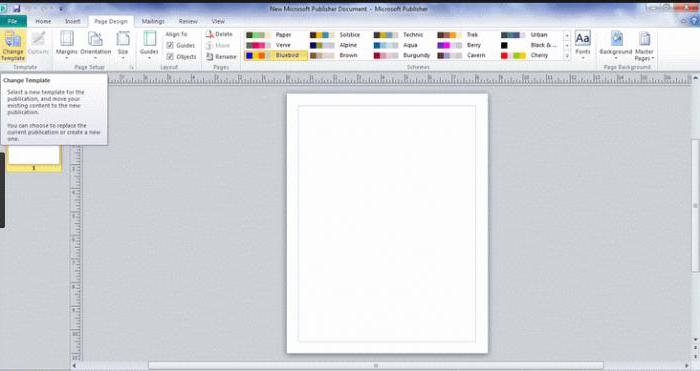
OpenOffice Draw
Эта программа распространяется бесплатно. В OpenOffice Draw можно создавать красочные изображения при помощи различных инструментов. Также в ней можно создать рекламную листовку. Достоинства OpenOffice Draw проявляются в следующем:
- Полностью бесплатная.
- Богатый функционал.
- Простой интерфейс.
- Простота работы в среде программы.
После установки все функции и возможности программы будут доступны бесплатно.
Это приложение рассчитано не на простое рисование. Обычный пользователь не сразу сможет освоиться во всех функциях Gimp, но в случае успешного обучения сделать красивый оригинальный буклет за короткое время не составит труда.
Приложение . Но не подготовленному пользователю функционал программы для разработки буклетов покажется слишком сложным, а интерфейс унылым.
Теперь сравним программы для создания памяток и буклетов и их особенности.
| Название | Цена | Версия | Особенность |
| Scribus | Бесплатно (free) | 1.5.5 | Красочное приложение с богатым функционалом и простотой в использовании. |
| FinePrint | free | 9.36 | Дополняет любой редактор многими функциями. |
| Microsoft Office Publisher | 339 рублей в месяц | 2019 г. | Платная версия обладает обширными функциями. Простой интерфейс. |
| OpenOffice Draw | free | 4.1.3 | Взаимодействует со всеми приложениями в пакете офиса. |
| Gimp | free | 2.10.8 | Полноценный графический редактор. |
Бланки
Если вам необходимо знать, как сделать буклет в Publisher для сбора заказов от ваших клиентов или другой информации, то вам следует включить в него бланк для заполнения. В версии Publisher 2010 для этого необходимо:
- зайти в раздел «Вставить»;
- выбрать кнопку «Части страницы»;
- найти подходящий шаблон бланка.
На выбор там представлены несколько вариантов:
- Бланк заказа. Вам нужна эта опция, если вы создаете буклет, предназначенный для того, чтобы клиенты выбрали товар и оповестили поставщика или производителя о своем желании его приобрести.
- Бланк для ответов. Эту опцию выбирают, если буклет разработан для презентации товара или услуги целевой аудитории, а также сбора мнения клиентов о продукции или качестве услуги.
- Бланк для подписки. Эта опция выбирается, если с помощью буклета предполагается рекламировать услуги, для получения которых необходимо зарегистрироваться.





