Какая температура для hdd критическая
Содержание:
- Различия в температурах
- Что делать если температура выше нормы
- Программа для проверки температуры жесткого диска
- Признаки перегрева
- Способы борьбы с перегревом винчестера
- Приемлемая и критичная температура HDD
- Допустимые температуры
- Участники тестирования
- Нормальная температура жесткого диска
- Как проверить температуру жесткого диска
- Нормальная и критическая температуры HDD
- Нормальная и критическая температуры HDD
- Как снизить температуру жесткого диска
- Профилактика перегрева
- Полезные утилиты
- Как узнать температуру жесткого диска
- Нормальная температура комплектующих
- Как узнать температуру?
Различия в температурах
Разница в средней температуре зависит не только от внешних условий, но и от самих дисков. Например, Hitachi и линейка Black у Western Digital, по наблюдениям, греются ощутимее других. Поэтому при одной и той же нагрузке HDD разных производителей будут нагреваться по-разному. Но в целом показатели не должны выбиваться из норматива в 35-40 °C.
Внешние жесткие диски выпускает больше производителей, но все же особой разницы между рабочими температурами внутренних и внешних HDD нет. Чаще бывает, что внешние накопители нагреваются немного сильнее, и это нормально.

Жесткие диски, встроенные в ноутбуки, работают примерно в таких же температурных диапазонах. Однако они практически всегда быстрее и сильнее нагреваются. Поэтому чуть завышенные показатели в 48-50 °C считаются допустимыми. Все, что выше — уже небезопасно.
Конечно же, часто жесткий диск работает при температуре выше рекомендуемой нормы, и в этом нет ничего страшного, ведь запись и чтение происходят постоянно. Но диск не должен перегреваться в режиме простоя и при низкой нагрузке. Поэтому, чтобы продлить срок службы своего накопителя, время от времени проверяйте его температуру. Это очень легко измерить при помощи специальных программ, например, бесплатной HWMonitor. Не допускайте перепадов температур и заботьтесь об охлаждении, чтобы жесткий диск работал долго и стабильно.
Что делать если температура выше нормы
Первое, и самое эффективное это почистить компьютер от пыли. Эту процедуру желательно делать регулярно. Хотя бы раз в год. Мне нравится это делать на майских праздниках. В этом случае компьютер жару переносит на много легче.
Второе — замена термопасты на процессоре или графическом чипе. Смотря где у вас идет завышение. Как поменять термопасту на процессоре показал здесь. Таким же образом происходит замена термопасты на видеокарте. Если видеокарта или весь компьютер на гарантии, то не вздумайте туда лезть. Свозите лучше его или ее (видеокарту) в сервисный центр.
Третье. Улучшить вентиляцию в корпусе компьютера. Отличным решением будет поставить сзади вверху на выдув вентилятор 120 мм или больше. Основная политика охлаждения у меня следующая, снизу спереди подается воздух в корпус компьютера. Там он нагревается и поднимается вверх, где выбрасывается верхним задним вытяжным вентилятором и блоком питания (если последний у вас вверху).
В ноутбуке обычно снизу имеются вентиляционные отверстия, которые не желательно закрывать. Поэтому рекомендуется устанавливать мобильную технику на жесткие ровные поверхности.
Если вы работаете в жарком помещении, то можно использовать специальные охлаждающие подставки. Так же отличным решением будет задуматься над улучшением ваших условий работы.
Не рекомендуется устанавливать корпус компьютера рядом с отопительными приборами или под прямыми солнечными лучами.
Отличнейшим решением будет более производительным. Это дополнительные средства, но процессор за это вам скажет огромное спасибо.
Заменить систему охлаждения можно и на . Так как это обычно выливается в копеечку, то я просто снимаю кожух с вентилятором и устанавливаю на обдув 120 мм. Последний подключаю к материнской плате. После этих манипуляций необходимо тестировать видеокарту, что бы под нагрузкой температура была в норме. Естественно это все делается, когда гарантия уже закончилась.
Задумайтесь, прежде чем использовать какие либо . Тем более с маленькими (<120 мм) вентиляторами. Они работают на высоких оборотах и сильно шумят. Причем шум со временем только увеличивается. Сколько мне попадалось уже не рабочих вентиляторов. От пыли он застрял и не крутится. В центре, там где его двигатель, происходит нагрев. То есть, вентилятор не только не охлаждает жестких диск он служит еще одним источником тепла, который усугубляет ситуацию.
Мне кажется, гораздо целесообразней поставить один большой вентилятор 120 мм или больше для обдува всей корзины с жесткими дисками. В общем на тему охлаждения могу говорить очень долго. Если вам это интересно, можете почитать статью о моем бесшумном компьютере.
Вот это все, что мне удавалось успешно применять для приведения температуры комплектующих компьютера в приличные и безопасные рамки.
Программа для проверки температуры жесткого диска
Скачайте приложение на официальном сайте (можно загрузить как инсталлятор, так и портативную версию) и запустите. Сверху под меню приложения будет отображаться список ваших накопителей и тут же их температура. Как видите, мои диски работают при идеальной температуре и не перегреваются.
В окне CrystalDisk Info можно найти также много другой полезной информации, вроде состояния здоровья SSD-накопителей, времени работы дисков, наличия ошибок и так далее.
Другая полезная утилита для проверки температуры жесткого диска называется HWMonitor. С ее помощью можно следить не только за температурой накопителей, но и всех остальных компонентов, вроде процессора, видеокарты и так далее. Также в ней отображается вольтаж, частоты ядер, скорость вращения вентилятора, а также другая полезная информация. Подобные инструменты должны быть у каждого пользователя ПК.
Скачайте HWMonitor на официальном сайте (опять же, доступна как версия с установщиком, так и портативная версия) и запустите файл с разрядностью, которая соответствует вашей операционной системе. На экране отобразятся ветки материнской платы, процессора, дисков и видеокарты. Разверните ветку с диском, после чего вы увидите его температуру с текущим, минимальным и максимальным значением.
Также стоит упомянуть полезную утилиту Hard Disk Sentinel. Как и CrystalDisk Info, она обеспечивает пользователя целым комплексом информации о состоянии здоровья диска. Ее большим преимуществом является отображение температур жестких дисков в системном трее, благодаря чему вы всегда сможете быть в курсе состояния жесткого диска, просто опустив взгляд на правую нижнюю часть экрана.
Скачайте Hard Disk Sentinel на официальном сайте и установите. Сразу после запуска температуры жестких дисков появятся в левой части панели инструментов, а также на самом окне приложения.
Признаки перегрева
Высокая температура компьютера отрицательно влияет на производительность системы и надежность ее работы. Дело все в том, что ни одно электрическое устройство не любит перегрева. ПК также разрабатываются для функционирования в определенных температурных режимах.Рассмотрим основные признаки того, что температура компьютера находится выше допустимых пределов:
- Сильный шум вентиляторов. Система охлаждения компьютера сама может регулировать скорость вращения куллеров в зависимости от температуры. Если появился сильный шум от вентиляторов, это может свидетельствовать о перегреве.
- Произвольное выключение, перезагрузка, зависание. Если температура компьютера достигает критических значений, то обычно происходит срабатывание системы защиты, и он автоматически выключается. В ряде случаев вместо аварийного отключения системы может происходить перезагрузка или зависание компьютера.
- Снижение скорости работы. Если повышена температура компьютера, программа, запущенная на нем, будет работать существенно медленнее. Происходит это из-за того, что для исключения перегрева компьютер вынужден снижать тактовую частоту процессора.
- Артефакты. Появление на экране искажений изображения может также быть признаком перегрева видеокарты.
- Звуковые сигналы. Если автоматическая проверка температуры компьютера показала, что она превышает допустимые пределы, то некоторые системы включат сразу же достаточно неприятный сигнал спикера.

Способы борьбы с перегревом винчестера
Ну и напоследок, давайте проанализируем основные способы борьбы с перегревом жесткого диска:
- Чистка системного блока от пыли. Именно пыль, чаще всего вызывает перегрев. Накапливаясь в системном блоке, она затрудняет работу кулеров, которые выполняют роль охладителей. В дальнейшем, такая ситуация приводит к наполнению пылью вентиляционных отверстий и существенному перегреву ПК.
- В случае одновременного использования 2-х HDD или более, их следует размещать как можно дальше друг от друга. Дело в том, что, находясь поблизости, эти устройства нагреваются в разы быстрее, так как обеспечивают так называемый «взаимный нагрев». Благодаря такому «разводу» винчестеров можно снизить температуру на 4-9 градусов и, таким образом, сэкономить на покупке дополнительного кулера.
- В жару, можно использовать следующий нехитрый способ: снимаем боковую крышку корпуса и направляем на него поток воздуха от обычного домашнего вентилятора. Помогает в борьбе с перегревом замечательно, причем сразу всех комплектующих.
- Установка кулера на жесткий диск. Такой метод снижения температуры довольно эффективный и не слишком дорогой, поэтому воспользоваться им может практически каждый без ущерба для своего бюджета.
- Проверьте работоспособность всех кулеров и при необходимости их на новые и более мощные.
- Если у вас ноутбук, то можно немного потратиться и приобрести готовую систему охлаждения в виде специальной подставки. С ее помощью можно освободить все вентиляционные выходы, которые обычно при работе наглухо закрываются поверхностью дивана или стола. Использование такого нехитрого устройства позволит понизить тепловые значения на 3-6 градусов.
Кстати, сейчас продают очень хорошие корпуса для ПК с возможностью установки мощной системы охлаждения (порядка до 8-10 вентиляторов), приобретя такой корпус, вы решите проблемы с перегревом всех комплектующих.
Приемлемая и критичная температура HDD
Допустима температура жесткого диска в пределах 50 градусов, но при этом пользователь заметит достаточно медленную обработку данных. Основная причина подобных изменений заключается в накоплении пыли на кулере, комплектующих и плате, которая не позволяет винчестеру получать достаточное охлаждение. Достижение показателя 50 градусов указывает на необходимость проведения очистки внутренних схем.
Критическая температура жесткого диска составляет 60 градусов и выше. Результатом такого повышения станет поломка HDD. Первоначальным признаком станет выход из строя отдельных секторов и кластеров. Подобная проблема подлежит немедленному решению, иначе пользователю в будущем понадобится полноценная замена винчестера.
Допустимые температуры
Каждое комплектующее имеет свою допустимую рабочую температуру, а также критическую, при которой оно может выйти из строя. Но для основных из них принято ориентироваться на стандартные значения.
- Жесткий диск. Идеально рабочая температура этого устройства должна находиться в пределах 32-42 градуса. Нормальное функционирование возможно часто и при 50 градусах, а вот 60 или тем более 70 свидетельствуют о необходимости срочного решения проблемы.
- Процессор. В режиме простоя температура не должна превышать 50-60 градусов, под нагрузкой возможно повышение до 80. Если показатели находятся выше, то это говорит о перегреве.
- Видеокарта. Большинство видеокарт работают при температуре около 70 градусов, тем не менее для некоторых моделей повышение значений под нагрузкой до 90 вполне допустимо.
Участники тестирования
О подопытном уже было сказано, это Samsung 960 Pro. А вот в качестве радиаторов выступили 8 моделей, большинство из которых – это стандартные теплорассеивающие крышки с материнских плат, но был и еще один участник. Речь о совсем недавно выпущенном компанией EK радиаторе для SSD M.2.
Данный производитель хорошо известен своими системами охлаждения, в первую очередь жидкостными. Данный радиатор представляет собой довольно высокую конструкцию с глубокими ребрами, что позволяет надеяться на эффективное охлаждение.
Другие радиаторы, входящие в состав материнских плат:
- Небольшой радиатор от ASUS ROG Strix Z370-I Gaming.
- Радиатор от ASUS ROG Maximus X Hero.
- Радиатор от ASUS TUF X299 MARK 1.
- Самый большой вариант, от ASUS ROG Strix X299-XE Gaming, представляющий собой охладитель одновременно для накопителя и чипсета.
- Скромная по размерам, тонкая железочка от Gigabyte, на которой присутствуют несколько небольших ребер.
- Еще более скромный вариант M.2 Shield компании MSI.
- И более солидный вариант того же .
Нормальная температура жесткого диска
Практически каждому известно, что при работе компьютера выделяется много тепла. Его количество напрямую зависит от мощности и чем производительнее ваш ПК, тем сильнее он будет греться. Практика показала, что, когда заходит речь о температурах внутри компьютера, пользователи в первую очередь думают о температуре процессора и видеокарты. Вполне понятно и логично, поскольку эти части ПК самые горячие и требовательные к системам отвода тепла. Все же есть еще один компонент компьютера, температуре которого тоже надо уделить достаточное количество внимания.
Речь идет о жестких дисках. Для многих температура жесткого диска может стать более важным параметром, чем температура графики или центрального процессора. Все потому, что сломанный процессор или видеокарту можно заменить, а вот утерянную информацию на жестком диске из-за перегрева и выхода из строя накопителя заменить будет сложно (универсальный совет: всегда делайте бекап важных данных)
Даже если вы не храните на своем диске что-то супер-важное, все равно стоит присмотреться к температуре ваших накопителей. Если она слишком высокая, жизненный цикл диска будет уменьшаться, что приведет к необходимости заменить его раньше
Как проверить температуру жесткого диска
Для того чтобы проверить температуру жесткого диска вам понадобится специальная программа для просмотра характеристик компьютера. Таких программ сейчас очень много, как платных, так и бесплатных. В данной статье мы рассмотрим несколько наиболее популярных бесплатных программ, которые вы можете использовать для получения информации о температуре вашего жесткого диска и не только.
HWmontor (скачать с официального сайта) – одна из самых известных и популярных программ для просмотра информации о температуре. Использовать HWmontor крайне просто. Все что вам нужно сделать, это запустить данную программу на своем компьютере и найти в списке компонентов жесткий диск. Данная программа отображает текущее значение температуры, а также минимальное и максимальное зафиксированное значение. Это позволяет узнать, до какой температуры прогреваются компоненты вашего компьютера под нагрузкой или во время простоя. Из недостатков можно отметить разве что отсутствие графиков.
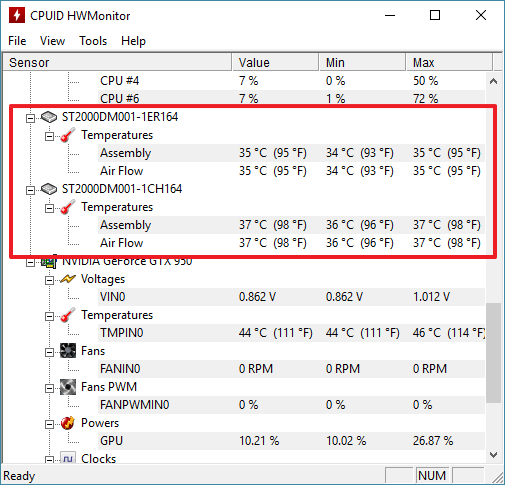
Speccy (скачать с официального сайта) это программа для просмотра характеристик компьютера от компании разработавшей программу CCleaner. С помощью Speccy вы можете узнать практически любую информацию о вашей системе, включая температуру всех компонентов. Например, для того чтобы узнать температуру жесткого диска нужно просто запустить данную программу. На первом же экране программы вы увидите раздел «Хранение данных». Здесь будет список жестких дисков, а также их текущая температура. При необходимости можно просмотреть график температуры за последнее время.
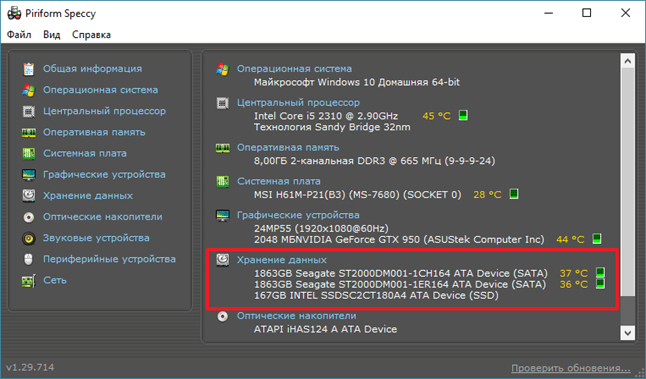
CrystalDiskInfo (скачать с официального сайта) – это программа разработанная для проверки жестких дисков на исправность. Используя технологию S.M.A.R.T. данная программа получает информацию о состоянии жесткого диска и выводит ее в удобном для пользователя виде. Кроме этого в программе CrystalDiskInfo можно посмотреть все основные характеристики вашего жесткого диска: версия прошивки, серийный номер, поддерживаемые технологии и т.д. Ну и, конечно же, CrystalDiskInfo умеет показывать температуру жесткого диска.
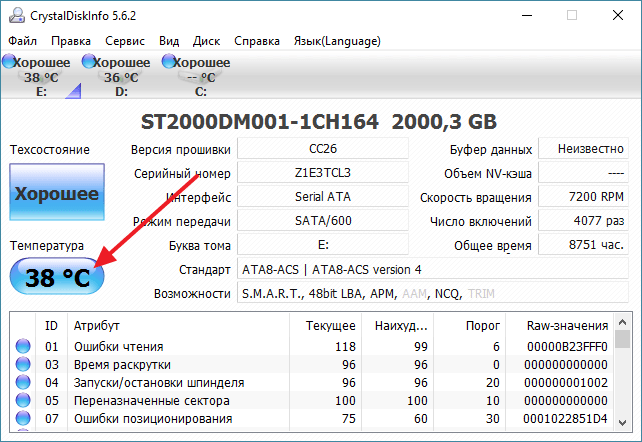
Нормальная и критическая температуры HDD
Прежде чем говорить о снижении температуры, необходимо пару слов сказать о нормальной и критической температуре винчестеров.
Дело в том, что при повышении температуры происходит расширение материалов, что в свою очередь очень не желательно, для такого высокоточного устройства, как жесткий диск.
Вообще, разные производители указывают немного разные рабочие диапазоны температур. В целом можно выделить диапазон в 30-45 гр. Цельсия — это самая нормальная температура работы жесткого диска.
Температура в 45 — 52 гр. Цельсия — нежелательна. В целом, поводов для паники нет, но задуматься уже стоит. Обычно, если в зимнее время температура вашего жесткого диска составляет 40-45 гр., то в летнюю жару она может несколько подняться, например, до 50 гр. Стоит, конечно, подумать об охлаждении, но можно обойтись и более простыми вариантами: просто открыть системный блок и направить в него вентилятор (когда жара спадет, поставить все как было). Для ноутбука можно использовать охлаждающую подставку.
Если температура HDD стала больше 55 гр. Цельсия — это повод беспокоиться, так называемая критическая температура! Срок работы жесткого диска снижается при такой температуре на порядок! Т.е. проработает он раза в 2-3 меньше, чем при нормальной (оптимальной) температуре.
Температура ниже 25 гр. Цельсия — так же нежелательна для винчестера (хотя многие полагают, что чем ниже тем лучше, но это не так. При охлаждении материал сужается, что не есть хорошо для работы диска). Хотя, если не прибегать к мощным системам охлаждения и не ставить ПК в не отапливаемые помещения — то рабочая температура HDD, обычно, никогда не опускается ниже этой планки.
Нормальная и критическая температуры HDD
Прежде чем говорить о снижении температуры, необходимо пару слов сказать о нормальной и критической температуре винчестеров.
Дело в том, что при повышении температуры происходит расширение материалов, что в свою очередь очень не желательно, для такого высокоточного устройства, как жесткий диск.
Вообще, разные производители указывают немного разные рабочие диапазоны температур. В целом можно выделить диапазон в 30-45 гр. Цельсия
— это самая нормальная температура работы жесткого диска.
Температура в 45 — 52 гр. Цельсия
— нежелательна. В целом, поводов для паники нет, но задуматься уже стоит. Обычно, если в зимнее время температура вашего жесткого диска составляет 40-45 гр., то в летнюю жару она может несколько подняться, например, до 50 гр. Стоит, конечно, подумать об охлаждении, но можно обойтись и более простыми вариантами: просто открыть системный блок и направить в него вентилятор (когда жара спадет, поставить все как было). Для ноутбука можно использовать охлаждающую подставку.
Если температура HDD стала больше 55 гр. Цельсия
— это повод беспокоиться, так называемая критическая температура! Срок работы жесткого диска снижается при такой температуре на порядок! Т.е. проработает он раза в 2-3 меньше, чем при нормальной (оптимальной) температуре.
Температура ниже 25 гр. Цельсия
— так же нежелательна для винчестера (хотя многие полагают, что чем ниже тем лучше, но это не так. При охлаждении материал сужается, что не есть хорошо для работы диска). Хотя, если не прибегать к мощным системам охлаждения и не ставить ПК в не отапливаемые помещения — то рабочая температура HDD, обычно, никогда не опускается ниже этой планки.
Как снизить температуру жесткого диска
Если температура вашего жесткого диска выходит за рамки нормальной, то вы можете попытаться ее немного снизить. Предлагаем вам воспользоваться следующими советами:
- Удалите пыль из системного блока и верхней части жесткого диска (части прикрытой металлической пластиной). Пыль затрудняет движение воздуха и усложняет теплообмен. Поэтому чистка системного блока это первое, что нужно сделать. Если у вас ноутбук, то для удаления пыли лучше обратиться в сервисный центр.
- Если у вас несколько жестких дисков постарайтесь разместить их подальше друг от друга, для того чтобы они не нагревали один одного.
- Если у вас один жесткий диск, то постарайтесь поместить его как можно ниже в системном блоке. Теплый воздух поднимается вверх, поэтому внизу должно быть немного прохладней.
- Установите дополнительный кулер для обдува жестких дисков. Дополнительный кулер направленный на жесткие диски гарантированно снизит их температуру.
- Если у вас ноутбук, то вы можете приобрести специальную охлаждающую подставку с кулером, которая будет нагнетать воздух в нижнюю часть ноутбука и охлаждать жесткий диск.
Профилактика перегрева
Основная профилактика перегрева заключается в регулярной очистке компьютера от пыли и замене термопасты. Выполнять ее необходимо минимум 1 раз в полгода. К счастью, данную операцию можно производить в домашних условиях.
Рассмотрим основные действия, которые необходимо выполнять для очистки компьютера от пыли:
- Отключить питание.
- Открыть корпус.
- Удалить с помощью мягкой кисточки, пылесоса или баллона со сжатым воздухом пыль.
- Заменить термоинтерфейсы.
- Проверить работу куллеров.
- При необходимости смазать вентиляторы.
- Собрать ПК.
После этого необходимо убедиться, что в пределах нормы находится температура компьютера, программа «AIDA 64» может помочь в этом.

Важно помнить! Ноутбук — гораздо более компактное устройство, чем стационарный ПК, и имеет свои особенности при разборке и сборке. Повредить мелкие контакты, соединительные шлейфы или другие детали в нем очень легко
Поэтому рекомендуется выполнять процедуру очистки только под присмотром опытного специалиста или обращаться для проведения этой операции в специализированные сервисные центры.
Перегрев — самая частая аппаратная проблема, с которой приходится сталкиваться пользователям компьютеров. Причем она может привести к фатальным последствиям. Поэтому не стоит пренебрегать элементарными правилами и забывать о профилактической чистке железного друга.
Полезные утилиты
Программ для определения температуры жесткого диска и прочих компонентов железа существует немало. Мы же ограничимся кратким описанием двух утилит – HDDlife Pro и HWMonitor. HDDlife Pro очень простая, удобная и надежная утилита для определения температуры винчестера, а также его общего состояния. Показывает значения атрибутов S.M.A.R.T, количество разделов, общее отработанное время.
При поддержке железом настройки уровня шума, пользователю будет доступна функция снижения шума. Работает она не на всех компьютерах, а кроме того снижения шума возможно только за счет уменьшения производительности. HWMonitor – очень легкая бесплатная утилита для мониторинга показателей различных компонентов ПК. С ее помощью вы сможете определить температуру жесткого диска, процессора, видеокарты, а также напряжения и скорость вращения вентиляторов. Для длительного мониторинга программка не подходит так как не умеет сворачиваться в трей.
Пожалуй, также стоит упомянуть еще об одной программе – . В отличие от HDDlife Pro она бесплатна и в тоже время обладает не меньшим функционалом. CrystalDiskInfo поддерживает S.M.A.R.T., управление AAM/FPM, сворачивание в системный трей, гибкую настройку параметров предупреждения об опасности (перегрев, повреждение диска и т.д.)
Как узнать температуру жесткого диска
Вообще, есть множество способов и программ для того, чтобы узнать температуру винчестера. Лично я рекомендую воспользоваться одними из лучших утилит в своем секторе — это Everest Ultimate (правда, она платная) и Speccy (бесплатная).
Speccy
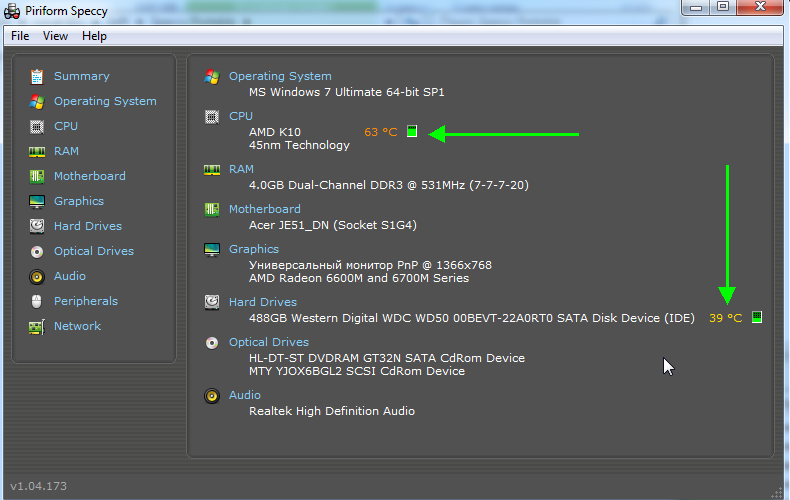
Piriform Speccy-температура HDD и процессора.
Отличная утилита! Во-первых, поддерживает русский язык. Во-вторых, на сайте производителя можно найти даже портативную версию (версия, которая не нуждается в установке). В-третьих, после запуска в течении 10-15 секунд вам будет представлена вся информация о компьютере или ноутбуке: в том числе температура процессора и жесткого диска. В-четвертых, возможностей даже бесплатной версии программы — более, чем достаточно!
Everest Ultimate
Everest — отличная утилита, которую крайне желательно иметь на каждом компьютере. Помимо температуры, можно узнать информацию по практически любому устройству, программе. Есть доступ ко множеству разделов, в которые обычный рядовой пользователь никогда не попадет средствами самой ОС Windows.
И так, чтобы померить температуру, запустите программу и перейдите в раздел «компьютер», затем выберите вкладку «датчик».
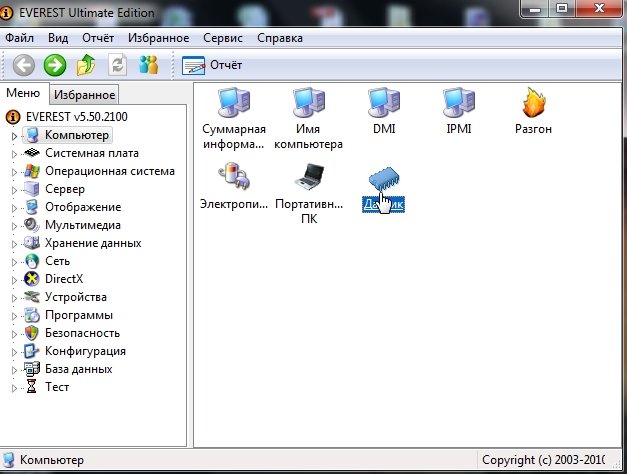
EVEREST: нужно перейти в раздел «Датчик» для определения температуры комплектующих.
Через несколько секунд перед вами предстанет табличка с температурой диска и процессора, которая будет меняться в режиме реального времени. Часто этой опцией пользуются те, кто хочет разогнать процессор и ищет баланс между частотой и температурой.

EVEREST — температура жесткого диска 41 гр. по Цельсию, процессора — 72 гр.
1.1. Постоянный мониторинг температуры HDD
Еще лучше, если за температурой и за состоянием жесткого диска в целом, будет следить отдельная утилита. Т.е. не разовый запуск и проверка как позволяют это делать Everest или Speccy, а постоянный контроль.
Например, на мой взгляд одна из лучших утилит в этом роде — это HDD LIFE.
HDD LIFE
Во-первых, утилита контролирует не только температуру, но и показания S.M.A.R.T. (вы будете вовремя предупреждены, если состояние жесткого диска станет плохим и будет риск потери информации). Во-вторых, утилита вас вовремя оповестит, если температура HDD поднимется выше оптимальных значений. В-третьих, если все нормально — то утилита висит себе в трее рядом с часами и не отвлекает пользователи (да и ПК практически не загружает). Удобно!

HDD Life — контроль за «жизнью» жесткого диска.
Нормальная температура комплектующих
Для различных комплектующих нормальная температура будет отличаться. Здесь попробую привести безопасные рамки.
Температура процессора
Мне кажется необходимо отталкиваться от максимальной температуры указанной на сайте производителе. По крайней мере фирма Intel в спецификациях указывает максимальную критическую температуру. Например для Intel Core i3-3220 это 65 °С
Описание критической температуры следующее
Т. е. рабочая температура под нагрузкой должна быть меньше.
Критическая температура для разных моделей различается. По своей модели смотрите в спецификации. Например для Intel Core i3-4340 — 72 °C.
То есть, для процессоров фирмы Intel хорошо бы, что бы температура под нагрузкой была < 60 °C.
Для процессоров фирмы AMD мне не удалось найти какие-либо значения температур. Так как у меня процессор AMD A8-3870K прогрелся под нагрузкой до 68 °C то примем ее до 70 °C.
С температурой под нагрузкой определились.
Температура в простое.
Мне будет спокойно если она будет находится до 40-45 °C не зависимо от фирмы процессора.
————————————
Как найти спецификации процессоров Intel. Берем и в или Яндекс задаем свою модель процессора. Посмотреть ее можно в HWMonitor
или в свойствах вашего компьютера (Пуск > правой кнопкой на значке Компьютер > Свойства или Панель управления\Система и безопасность\Система)
В поиск Гугл задаю модель и первая ссылка это спецификация процессора
Обращаю внимание на адрес. Он должен быть ark.intel.com
По другим адресам спецификации не смотрю.
————————————
Получается нормальная температура процессора при нагрузке:
- Intel — до 60 °C
- AMD — до 70 °C
Температура видеокарты
В спецификациях к видеокартам Nvidia указана максимальная температура. Например для видеокарты GeForce GTX 780 это 95° С
Понятно, что на максимальной температуре видеокарта долго не протянет, поэтому даю ей запас прочности в 15° С получаем — 80° С.
Для видеокарт AMD принимаю такое же значение, так как каких-либо температур в спецификациях не нашел.
Как протестировать видеокарту можно прочитать тут. В конце статьи есть видео по разгону от MSI и они там рекомендуют, что бы температура видеокарты под нагрузкой была в пределах 70.
Температура жесткого диска
Для современных HDD нормальная температура при работе около 30-45° С. Эта та температура когда мне не придется волноваться за здоровье моих дисков.
В интервью (http://www.3dnews.ru/640707) главный инженер WD рекомендовал дата-центрам держать температуру жестких дисков в пределах 35° C. Для настольных компьютеров используются немного другие диски и, мне кажется, что температуры должны быть близкими.
У старых жестких дисков температура может быть выше. Например у SAMSUNG HD160JJ это до 50°
Программка Speccy от Piriform для всех HDD рекомендует норму ниже 50°C
Для жестких дисков для ноутбуков и нетбуков у меня предел до 50°C. У них более жесткие условия эксплуатации.
В спецификации к своим HDD компания WD указываем цифры от 0 до 60°C
60°C это наверное стресс для жесткого диска. Поэтому, мне кажется, от 30°C до 45°C оптимально.
Низкая температура для жестких дисков возможно вредна больше чем высокая. Поэтому не желательно опускать ее ниже 30°C.
Как узнать температуру?
Думаю, раз уж вы задаётесь вопросом нормальной температуре. То скорее всего вы уже знаете как проверять этот параметр. На всякий случай расскажу как это делаю я :).
Существует множество различный крутых прог типа: Speccy, AIDA64, HDDLife и тому подобных. Но я как то всегда люблю идти по менее ресурсоёмкому и простому пути. Я пользуюсь такой мелкой и классной штукой как CrystalDiskInfo . Меня в ней устраивает абсолютно всё.
Эту утилиту достаточно просто запустить, чтобы посмотреть указанную крупными цифрами температуру винта, а над ней — индикатор его общего состояния.
Нормальная температура жёсткого диска вам теперь известна. Наверно нужно прощаться.
Подписывайтесь на обновления моего сайта — и вы будете знать больше полезной информации.





