Crystaldiskmark: измерение скорости накопителя
Содержание:
- 2021 Top 3 Free Hard Drive/SSD Speed Test Tools for Mac
- Программы для определения скорости HDD
- Проверка скорости интернета на компьютере через speedtest.net
- Как выбрать наиболее простой способ действия?
- Работа с CrystalDiskMark
- Проверка производительности жесткого диска с помощью hdparm.
- Программы для проверки скорости SSD и HDD
- Методика тестирования
- Hard Drive Speed Test FAQ
- How to Do Hard Drive/SSD Speed Test with MiniTool Partition Wizard Free
- Диагностика накопителей
- Дополнительные инструменты
- ↓ 02 – ATTO Disk Benchmark | Windows
2021 Top 3 Free Hard Drive/SSD Speed Test Tools for Mac
#1 NovaBench
Novabench is a free computer benchmarking utility for macOS. You can not only use it to measure disk read and write speed, but also test memory speed, do CPU tests, GPU speed, etc.
It is also compatible with Windows, Linux.
#2 Blackmagic Disk Speed Test
Stylish free app for macOS to test hard drive perfomance. You can use it to test how fast your Mac’s drive is and display the drive tests result. It is simple-to-use and fast.
#3 Geekbench
Geekbench is also a cross-platform benchmark tool that allows you to measure your computer and mobile conditions. Geekbench 4 supports macOS, Windows, Linux, iOS, Android. You can go to Geekbench official website to download the latest version of Geekbench.
Программы для определения скорости HDD
Расскажу о платных и бесплатных функциях утилит, их настройках, стоимости и других основных показателях. Программы подобраны оптимально, исходя из соображений наилучшего соотношения функционала и понятных настроек.
Performancetest
- Размер используемого тестового файла. Чем больше размер, тем меньше влияние кэшируемых файлов.
- Размер блока данных, используемого для чтения или записи. Большие блоки улучшают производительность.
- Последовательный или произвольный доступ (поиск, чтение и запись).
- Асинхронный и синхронный доступ.
- Разделение между чтением и записью.
- Скорость обмена данными с диском.
Все результаты тестов могут быть отображены через графический интерфейс Performancetest.
При покупке лицензии на Performancetest, пользователь дополнительно приобретает:
- неограниченную техническую поддержку через интернет (по электронной почте);
- обновления и исправление ошибок в случае их появления;
- возможность экспорта результатов в графические изображения, текстовые и веб-форматы;
- использование скриптов и командной строки;
- распечатка результатов;
- снятие тридцатидневного ограничения на продвинутые тесты.
Быстро проверить скорость HDD можно следующим образом.
- Выберите последовательное количество циклов чтения и записи (оптимальное число для программы — 4);
- Выберите оптимальный размер файла для тестирования (1 Гб);
- Выберите диск для теста;
- Запустите тестирование в Performancetest.
Стоимость покупки платной версии составляет 29 долларов США.
AS SSD Benchmark
Тестирование устройства хранения через AS SSD Benchmark выглядит так:
- Для тестирования берется файл размером 1 Гб;
- Определяется время доступа к диску;
- Записываются результаты теста;
- Выполняется троекратное повторение теста;
- Выполняется проверка скорости чтения и скорости записи;
- Выводятся усредненные результаты.
Кроме общих бенчмарков, в AS SSD Benchmark можно провести тесты на копирование и сжатие данных.
CrystalDiskInfo
Утилита для всестороннего теста скорости HDD. Ее можно скачать безвозмездно на оф.сайте (см. ссылку ниже). Принцип работы такой же, как и у описанных выше бенчмарк-утилит. Платные версии CrystalDiskInfo включают расширенную техническую поддержку и дополнительные варианты тестирования.
Проверка скорости диска в CrystalDiskInfo:
- Определяем число циклов проверки (оптимально 5);
- Выбираем размер файла проверки (лучше всего – 1 ГБ);
- Указываем проверяемый диск;
- Кликаем по кнопке «All».
CrystalDiskInfo можно скачать на русском языке, она проста в использовании и работает со всеми современными вариантами ОС Windows (7, 8, 10).
HD Tune Pro
Отличная программа для проверки скорости жесткого диска, ничем не уступающая вышеописанным. Бесплатной версией можно пользоваться 15 дней, а дальше придется купить код, позволяющий дальше тестировать диск. Стоимость лицензии – 34,95 долларов США.
Возможности утилиты HD Tune Pro:
- тест скорости чтения и записи;
- вывод подробной информации о диске через ;
- вывод ошибок сканирования через журнал;
- безопасное удаление любых данных;
- файловый бенчмарк;
- кеш-тест;
- мониторинг работы HDD;
- поддержка внешних накопителей (проверка состояния, температуры).
ATTO Disk Benchmark
Простая в использовании утилита. Имеет понятный интерфейс: справочное меню с подробным описанием каждой функции объединены в одном окне, что позволяет завершить настройку за несколько секунд. Результаты тестов выводятся в главном окне программы.
Тестирование в ATTO Disk Benchmark работает так:
- Выбираем диск;
- Указываем размер передачи и продолжительность;
- Определяемся с доступом;
- Нажимаем «Пуск».
Поскольку сейчас компьютерные технологии совершенствуются с каждым днем, я придерживаюсь мнения, что пользователь просто обязан знать или хотя бы уметь определить параметры «железа», установленного на его устройстве. Среди этих параметров присутствует и скорость работы жесткого диска. Для ее уточнения существует много программ, с некоторыми из которых я Вас и познакомлю.
Проверка скорости интернета на компьютере через speedtest.net
Выше уже говорилось, что проверка скорости интернета предельно схожа на любом сервисе, поэтому, чтобы пользователям было легче узнать результат, стоит изучить все особенности процесса на примере использования системы спид тест. net.
Она предельно проста и потребует:
- подготовить устройство к тестированию;
- открыть сайт с выбранным сервисом;
- измерить качество передачи данных, нажав соответствующую кнопку;
- дождаться результатов.
Отдельного внимания заслуживает подготовка компьютеров и телефонов к тесту.
Чтобы получить максимально точные показатели, требуется:
- отключить все активные программы и приложения, работающие в фоновом режиме;
- отменить загрузки и обновления;
- отключить сторонние устройства и приборы, подключенные к ПК;
- по возможности исключить использование роутера, подключив кабель напрямую к компьютеру;
- отключить от wi-fi сторонних пользователей, если используется беспроводное соединение.
Соблюдение перечисленных правил повысит точность измерений.
Проверка скорости интернета определяет
После проведения теста скорости интернета speedtest пользователи получают 3 или 4 различных показателя:
- входящее соединение – демонстрирует качество загрузки видео и сайтов;
- исходящий трафик требуется для отправки сообщений и совершения звонков, то есть всего, что исходит от абонента;
- пинг (ping) – время, потребовавшееся на передачу пакета на сервер;
- джитерр, отражающий частоту колебание пинг и, соответственно, стабильность подключения.
Какая скорость интернета оптимальная для видео, Skype и игр
Оптимально подходящая скорость зависит от целей абонентов. Так, в зависимости от имеющихся желаний, пользователям стоит учесть, что:
- минимальные условия требуются для социальных сетей и аналогичных сайтов (около 3 Мбит/с);
- загрузка видео и требует средние показатели в 20 Мбит;
- игры нуждаются в хорошем пинге и невысоком джитерре;
- использование Skype и трансляции видеозвонков нуждаются в высоком уровне исходящего соединения.
При этом большинство современных операторов без проблем обеспечивают клиентов надлежащим уровнем соединения.
Основные причины низкой скорости
Важнейшие причины, влияющие на показатели спидтеста скорости интернета и качество загрузки сайтов, уже упомянуты выше. Они практически полностью указаны в перечне действий, которые нужно сделать, чтобы замерить параметры связи:
- загрузки и скачивание файлов;
- работа программ, включая приложения, работающие в фоновом режиме, но способнее использовать трафик;
- устройства и люди, подключенные к беспроводной сети, включая тайно подключившихся соседей.
Как выбрать наиболее простой способ действия?
Проще всего воспользоваться встроенными в систему утилитами компании Майкрософт. Закройте все работающие программы. Зайдите в «мой компьютер», щелкните на проверяемом внешнем диске правой кнопкой мыши и выберите пункт «свойства». На вкладке «сервис» или с похожим названием запустите «проверку диска на наличие ошибок» от имени администратора. Отметьте галочками пункты «автоматически исправлять системные ошибки» и «проверять и восстанавливать поврежденные сектора». Запустите утилиту и дождитесь результатов своих действий. Это должно быть не очень долго.
Чего лучше не делать?
Продвинутый уровень нахождения ошибок
При желании можно не полагаться на фирму Майкрософт, а воспользоваться старой и хорошо себя зарекомендовавшей программой Victoria. Наберите ее название в любимом поисковике, а чтобы не попасть на страницу victoria’s secret, укажите поисковой системе, что Вы ищете программу для компьютера.
А лучше выберите сразу victoria hdd из выпадающего списка (где hdd это, похоже, hard disk). Скачайте и установите программу непосредственно с сайта производителя. У нее есть неплохой графический интерфейс, хотя и на английском языке и очень серьезные возможности.
Если Вы предпочтете работать из-под DOS (что считается более профессиональным подходом и более качественной проверкой), то запишите на DVD образ ISO, загрузите с него компьютер и запускайте программу Victoria оттуда.
Кроме прекрасной и неповторимой Виктории в интернете рекламируется бесчисленное множество подобных утилит. Скачивайте и ставьте только те программы, производителям которых Вы можете безоговорочно доверять.
Для красноглазых серо-шкурых гоблинов
Для весьма продвинутых юзеров (не путать с обычными пользователями обычных компьютеров), которые не бояться ни лайф-сд, ни командной строки, существует особый путь проверки внешнего жесткого диска на ошибки. Главный секрет этого пути заключается в том, что он не очень-то сложен.
Во-первых, надо найти и запустить «командную строку» (не перепутайте с командой «выполнить», как я это сделала). Обычно она находится под кнопкой пуск, все программы, стандартные и, наконец-то, «Командная строка». Запускать только от имени администратора!
Во-вторых, набрать команду проверки файловой системы CHKDSK, потом пробел, потом системную букву внешнего носителя, потом двоеточие, потом подходящий набор ключей. Выглядит сложно.
Подсказка: гораздо проще отредактировать вызов CHKDSK со всеми ключами в тексте, в блокноте, а затем скопировать и вставить готовую команду непосредственно в «командную строку». После этого не забудьте нажать enter.
Часто используемые ключи команды CHKDSK:
/? это вызов справки, в ней есть список всех поддерживаемых ключей
/F исправляет ошибки
/R ищет поврежденные сектора и восстанавливает уцелевшую информацию (перед ним обязательно набирают /F)
/C циклы внутри папок можно пропустить (перед ним обязательно должен быть /F)
/I упрощенная проверка индекса (и перед ним тоже обязательно должен стоять /F)
Ключи /C и /I немножечко уменьшают время проверки.
Например:
chkdsk /? вызывает справку
chkdsk E:/F/R требует проверить диск E и исправить ошибки, а так же восстановить информацию с поврежденных секторов.
И, дабы не оскорблять ничьих чувств, мы только укажем, что в unix-подобных системах аналогичная программа вызывается командой fsck.
https://youtube.com/watch?v=xIEDx9EblIQ
Работа с CrystalDiskMark
Запустив программу Вы увидите окно, подобное изображенному на рисунке ниже.
Для справки: на рисунке представлен снимок окна программы с результатами тестов скорости жесткого диска Seagate 250GB (ST9250315AS), подключенного к компьютеру по шине SATA-II.
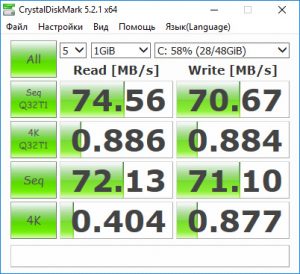
А теперь пробежимся подробно по каждому элементу окна программы.
Выпадающие поля вверху окна:
- «5» – количество циклов чтения/записи тестового файла;
- «1GiB» – размер тестового файла (уменьшите это значение, если на диске меньше 1Гб свободного места);
- «С: 58% (28/48GiB)» – раздел диска, который будет тестироваться и его занятое пространство.
Кнопки слева:
- «All» – запускает полный набор тестов («Seq Q32T1», «4K Q32T1», «Seq», «4K» );
- «Seq Q32T1» — тест последовательного чтения/записи с несколькими очередями и потоками. Размер блоков — 128 Кб. Этот тест считается самым показательным и его результаты производители обычно указывают в характеристиках своих дисков;
- «4K Q32T1» — старт теста чтения/записи случайных блоков размером 4 Кб с несколькими очередями и потоками;
- «Seq» — тест чтения/записи последовательных блоков размером 1 Мб (один поток);
- «4K» — запуск теста чтения/записи случайных блоков размером 4 Кб (одна очередь и один поток).
Колонки результатов:
Первая колонка «Read» (с англ. «читать») — это результаты скорости чтения информации с диска в Мб/с, вторая колонка «Write» (с англ. «писать») — результаты скорости записи на диск.
Как видим, интерфейс программы простой и понятный. В большинстве случаев можно оставить все настройки по умолчанию и просто нажать кнопку «All» для полного тестирования диска.
Как упоминалось выше, обычно ориентируются на тест «Seq Q32T1», то есть тест последовательной записи/чтения. Для экспресс оценки можно выполнить только этот тест, нажав на соответствующую кнопку.
Тест съемных носителей
Программой CrystalDiskMark также можно тестировать съемные носители информации (USB-флешки, SD-карты памяти и др.). Просто подключите накопитель к компьютеру и выберите в программе букву, соответствующую носителю. Так как флеш накопители имеют ограниченный ресурс перезаписи, желательно уменьшить количество циклов чтения/записи тестового файла, например, с 5 до 3 и размер тестового файла с 1 Гб до 500 или 100 Мб.
Важно!!! Если у Вашего компьютера есть разъем USB 3.0 и Ваша флешка, поддерживает этот стандарт, подключите её через этот разъем, т.к. при подключении по USB 2.0 скорость может быть существенно занижена. Для справки: пропускная способность шины USB 2.0 составляет 480 Мбит/с (60 Мб/с), а USB 3.0 на порядок больше – 5 Гбит/с (625 Мб/с)
Для справки: пропускная способность шины USB 2.0 составляет 480 Мбит/с (60 Мб/с), а USB 3.0 на порядок больше – 5 Гбит/с (625 Мб/с).
А теперь несколько примеров. Ниже показаны результаты тестов моей старенькой флешки «Transcend JetFlash 350 32Gb (TS32GJF350)» поддерживающей только USB 2.0.
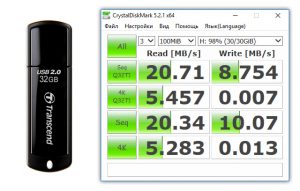
А это тест карты памяти моего телефона «Transcend MicroSDHC 8GB Class 10 (TS8GUSDHC10)», подключенной через идущий в комплекте адаптер к кардридеру ноутбука.
Для справки: класс скорости 10 (Class 10) означает, что скорость записи носителя информации должна быть не ниже 10 Мб/с.
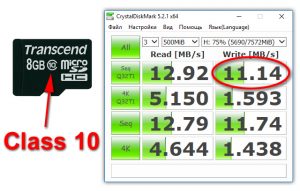
Проверка производительности жесткого диска с помощью hdparm.
Hdparm — это утилита Linux, которая позволяет быстро узнать скорость чтения жесткого диска. Установите hdparm в зависимости от дистрибутива Linux. В Linux Mint, Ubuntu, Debian:
Запустите hdparm следующим образом, чтобы измерить скорость чтения жесткого диска /dev/sda:
Когда мой компьютер работал под управлением Windows, то для
интерфейса USB3.0 требовалось установить драйвер от производителя
материнской платы. Операционная система не могла найти его
самостоятельно. С переходом на Linux такой проблемы не стало. Все
имеющиеся порты USB при установке системы начинают работать сразу. Но
полноценно ли? В этой статье несколько простых способов, позволяющих
проверить версию интерфейса и режим работы подключенных к нему
устройств.
Просмотр информации по всем USB контроллерам компьютера:
Материнская плата ASRock H67M-GE не новая. На ней преобладают порты
USB2.0, поддержка которых сразу заложена в чипсете. Дополнительно
присутствует контроллер USB3.0 от Etron Technology. В выдаче это всё
видно, значит все контроллеры настроены правильно:
Для ноутбука Acer TMX349-M-535L выдача оказалось проще. Контроллер USB лишь один и по версии вопросов тоже не остаётся:
Если так окажется, что в выдаче не будет чётко указана версия
USB-контроллера, то можно проискать в интернете информацию по выданному
наименованию контроллера.
Следующая команда позволяет получить значительно более детальную
информацию по всему, что связанно с USB. Видно контроллеры, порты,
устройства, техническую информацию по устройствам, скоростные режимы
работы каждого устройства, возникшие ограничения в работе устройств,
историю подключения-отключения устройств.
В выдаче и — это устройства USB2.0 и USB3.0, соответственно.
Пример для ASRock H67M-GE
Бывает, что USB-порты работают. И даже их версия такая, какая должна быть. Но скорость обмена данными оставляет желать лучшего.
Поставить точку в вопросе скорости поможет тестирование каким-нибудь
USB-носителем. Берём флешку или диск. Обязательно USB3.0, если хотим
проверить соответствующий порт. Подключаем к нужному порту и запускаем
скоростной тест.
У меня есть внешний жёсткий диск и флешки, для которых я примерно
знаю максимальные скорости. Сравнивая полученные значения становится
ясно, на какой скорости позволяет им работает USB-порт.
Если вы не знаете скоростные характеристики своих USB-носителей, то
можно просто сравнить, дополнительно подключив их к заведомо
низкоскоростным портам. Или через USB-хаб версии 2.0, который тоже
замедлит работу.
Мне нравится для подобных тестов использовать Дисковую утилиту Gnome. В Elementary OS эту программу можно найти в AppCenter, просто, как «Диски GNOME».
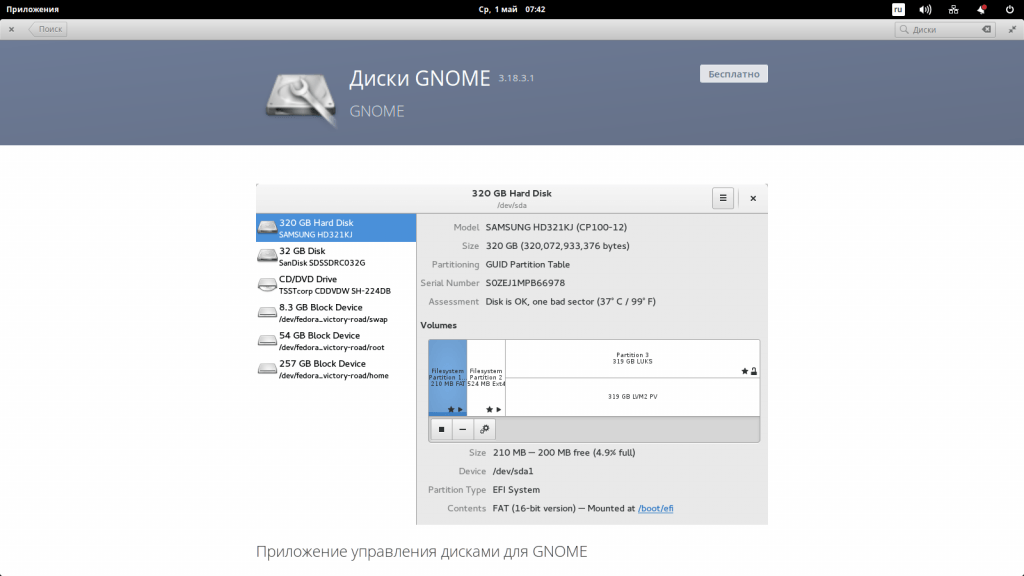
Примеры тестов одного и того же USB-диска через USB2.0 и USB3.0. Они выполнены как раз через эту программу. И разница скоростей очевидна.
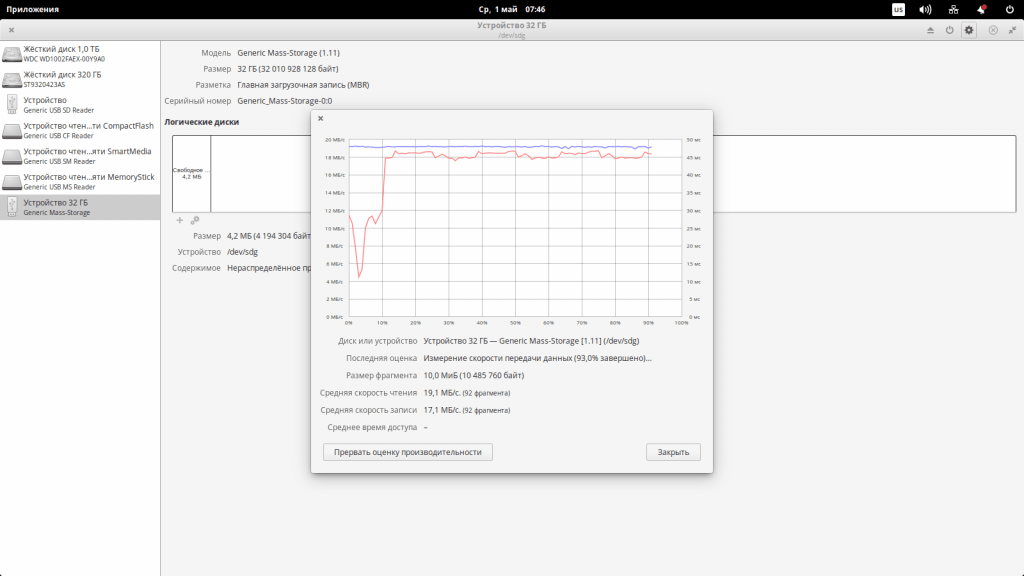
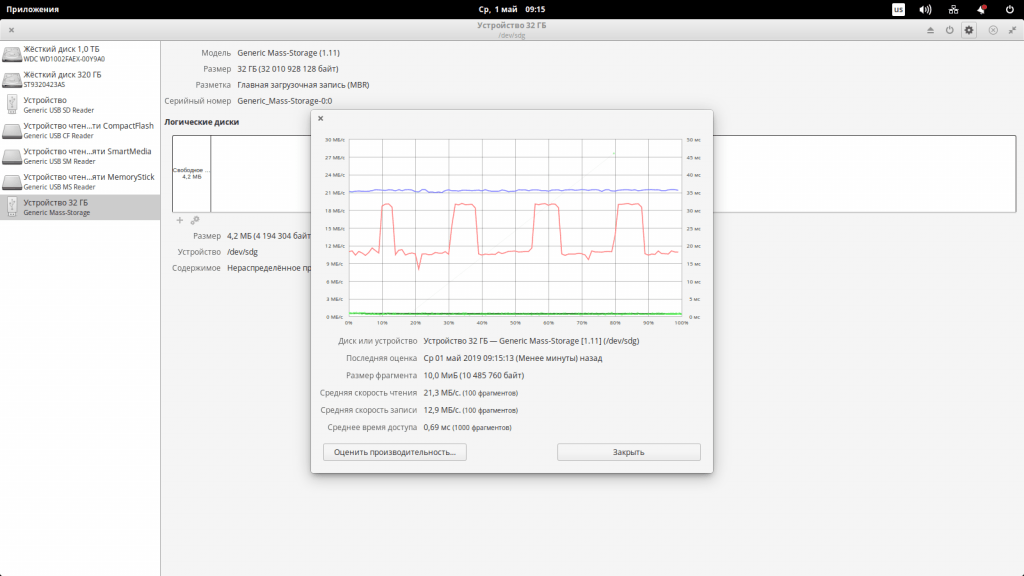
5
1
vote
Рейтинг статьи
Программы для проверки скорости SSD и HDD
Узнать, насколько быстр ваш накопитель, соответствуют ли завяленные скоростные характеристики заявленным, можно самому. Для этого разработаны десятки инструментов, в том числе фирменные, поставляющиеся с накопителями.
Командная строка или PowerShell
- Запустите командную строку, например, через поиск.
- Выполните одну из команд:
- winsat disk для тестирования системного тома;
- winsat disk -n 2 – второго физического хранилища (флешки, HDD);
- winsat disk drive D – раздела D:\.
Тест длится не более минуты.
CrystalDiskMark
Небольшое приложение, созданное на базе инструмента для оценки скорости цифровых накопителей Diskspd. Работает не только с внутренними накопителями, но и подключаемым по USB (внешние HDD, флешки).
Перед запуском тестирования указывается количество проходов – чем больше, тем актуальнее результат, размер записываемого файла, логический том для проверки. Поддерживается четыре алгоритма оценки быстродействия диска, запускаются как по одному, так и комплексно.
Показатели от проверки до проверки могут значительно отличаться, как и скорость для каждого логического раздела.
Особенности:
- Четыре алгоритма работы.
- Русскоязычный интерфейс с поддержкой тем.
- Поддержка всех типов цифровых хранилищ.
HD Tune Pro
Функциональный инструмент для оценки скорости чтения или записи накопителя с построением графика в реальном времени. Кроме функции бенчмарка выведет на дисплей сведения о самотестировании, поддерживаемых технологиях и стандартах, построит дерево каталогов. Отдельные модули покажут активность использования HDD/SSD, позволят затереть удалённые файлы, обнаружить битые секторы на поверхности диска.
HD Tune определяет скорость двумя способами:
- Benchmark – полная проверка;
- File Benchmark – выборочное тестирование – указанного логического тома.
Особенности:
- Два вида тестов с параметрами.
- Много дополнительных инструментов.
- Построение графика температуры устройства.
AS SSD Benchmark
Аналог CrystalDiskMark, адаптированный под SSD. Проводит последовательные и случайные запись/чтение с разной глубиной очереди и числом потоков. Определяет время доступа при различных операциях.
SSD-Z
Информационно-диагностический инструмент для накопителей, аналогичный CPU-Z. Программа определит скорость SSD в шести режимах, покажет температуру устройства, данные его самодиагностики, сведения о логической структуре.
PassMark PerformanceTest
Лёгкий бенчмарк для оценки производительности ноутбука и компьютера. Позволяет сравнить результаты с оценками пользователей со всего мира. Включает пакет тестов для проверки запоминающих устройств в режимах последовательных и случайных чтения и записи, поиска. Определит количество операций обращения к устройству за секунду (IOPS).
По окончании теста отобразит место вашего результата в мировом рейтинге среди владельцев аналогичных комплектующих. Отправит оценку на серверы разработчика.
Особенности:
- Комплексный бенчмарк.
- Информация про статус TRIM.
- Мониторинг температуры.
DiskSpd
Консольная утилита, ставшая базой для написания CrystalDiskMark и ей подобных утилит. Предназначена для оценки производительности хранилищ Windows посредством нагрузки дисковой подсистемы несколькими операциями чтения/записи. Эмулирует разнообразные запросы к хранящимся на дисках документам, записывает сгенерированные файлы. Если в качестве цели в режиме записи указать диск – файлы на нём будут повреждены – нужно задавать файлы.
Утилита будет работать с блоками по 256 КБ на протяжении 60 секунд, выполняет 4 операции одновременно (параллельно), -r – случайные. Три из 4 операций (75%) – запись (w – wright). Цель – файл diskspd.dat.
Особенности:
- Сложность в управлении.
- Сравнение результатов.
- Неумелое обращение может привести к потери информации.
HDDScan
Бесплатное средство для диагностики винчестеров и RAID-массивов, твердотельных и переносных накопителей. Отобразит и экспортирует данные S.M.A.R.T., откроет доступ к опции управления уровнем издаваемого шума. Проведёт тестирование в режиме чтения, записи, перезаписи, проверит целостность передачи данных. HDDScan просканирует устройство на предмет повреждённых секторов.
Особенности:
- Отображение атрибутов S.M.A.R.T.
- Поиск сбойных секторов.
- Управление шумом HDD.
Методика тестирования
Перед замером показателей, все накопители были прошиты наиболее свежей на момент тестирования прошивкой, и приведены в исходное состояние посредством Secure Erase. Набор тестовых приложений включает:
— AS SSD – синтетический тест, замеряющий количество обрабатываемых SSD запросов разного размера и с разной глубиной очереди, и вычисляющий пропускную способность;
— Crystal DiskMark – аналог AS SSD, использующий несколько отличные алгоритмы, в результате чего показатели в этих утилитах часто разнятся;
— Anvil’s Storage Utilities – комплексный тестовый пакет, замеряющий производительность накопителя в разных профилях использования и выводящий результаты как в виде показателей скорости, так и в виде итогового балла;
— IOMeter Workstation – тестовый профиль утилиты IOMeter, моделирующий работу тяжело нагруженной рабочей станции;
— Futuremark PCMark Vantage и PCMark 7 – тестовые пакеты, эмулирующие работу накопителя в наиболее типичных для домашнего и игрового компьютера приложениях.
Кроме оценки производительности новых SSD, мы провели дополнительные тестирования, чтобы определить, как устройства поведут себя при длительной эксплуатации и большом заполнении. Для этого быстродействие в AS SSD замерялось в нескольких сценариях:
— чистый SSD после выполнения Secure Erase (идеальная ситуация);
— сразу после двукратного заполнения несжимаемыми данными и удаления файлов (наиболее «тяжелая» ситуация);
— после 30-минутного «отстоя» для того, чтобы успели поработать встроенные алгоритмы garbage collection и TRIM;
— после принудительной подачи команды TRIM (с помощью утилиты ForceTrim и Intel SSD Toolbox в случае накопителей Intel) и паузы в 10 минут.
Конфигурация тестового стенда
| Процессор | Intel Pentium G850 | Intel, www.intel.ua |
| Материнская плата | Sapphire Pure Platinum Z68 | Sapphire Technology, www.sapphiretech.com |
| Видеокарта | Palit GeForce GTX 560 Sonic Platinum | Palit, www.palit.biz |
| Оперативная память | Kingston KVR1333D3N9/1G 4 ГБ DDR3 | Kingston, www.kingston.com |
| Накопитель | Kingston SSDNow V+ 100 SVP100S2/64G | Kingston, www.kingston.com |
| Блок питания | Huntkey X-7 1000 Вт | Huntkey, www.huntkeydiy.com |
Hard Drive Speed Test FAQ
How do I find out my hard drive speed?
If you can remove the hard drive from your computer, you can find your hard drive RPM on the label of the hard drive. If you don’t want to remove the hard drive, you can open Device Manager in Windows 10 to find out what hard drive you have, and google your hard drive model to check its speed. You can press Windows + X, and click Device Manager to open it. Then you can expand Disk drives to find your hard drive model. As for testing hard drive/SSD read and write speed, you need to use third-party disk benchmark software. The detailed guide is included at the beginning of this post.
What is a good speed for a hard drive?
The average speed for a modern 7200 RPM disk is 150-250 MB/s. When choosing a hard disk drive for general usage, 7200 RPM drives tend to give you a good disk performance.
How do I check my hard drive speed Windows 10?
If you want to check the hard drive RPM, you can check its label or google its RPM after you find out the hard drive type in System Information or Device Manager. To test the hard drive read and write speed, MiniTool Partition Wizard helps you easily do that. You can check the guide above.
How can I increase my hard disk speed?
You can scan bad sectors components, delete unnecessary files, conduct a disk defragmentation, etc. The simple steps are introduced in this post above.
How to Do Hard Drive/SSD Speed Test with MiniTool Partition Wizard Free
MiniTool Partition Wizard is a 100% clean and free hard drive speed test tool which is compatible with Windows 10/8/7. You can use it to test read and write performance of almost all storage devices, including computer internal hard drives, external hard disk drives like Seagate hard drives, SSDs, USB drives, and more.
This full-featured software has free version, pro version, and several higher versions. To perform the disk benchmark, you can only use its free version.
Click the button below to download and install MiniTool Partition Wizard free version on your Windows 10/8/7 PC. And follow the simple operations to test the speed of hard drive or SSD.
1. Run HDD/SDD Speed Test Software
Open the hard disk/SSD test software for Windows 10/8/7 — MiniTool Partition Wizard. Click Disk Benchmark button on the tool bar of the main interface.
2. Set HD/SSD Disk Test Parameters
Next you can select a partition on the hard drive like drive D to test its read and write speed, and then freely set the test parameters in the Disk Benchmark window.
Namely, you can set the data transfer sizes from 1KB to 2048KB at one time; the total amount of transferred data from 100MB to 4096MB; set Queue Number to queue up several read and write tasks on the drive; set Thread Number to use how many threads to benchmark the speed of the hard drive.
And choose a disk Test Mode like Sequential, Random, and Sequential & Random.
3. Start to Test Hard Drive Speed
Click Start to begin testing the hard drive or SSD read and write speed with the hard disk/SSD speed test tool for Windows 10/8/7. Different test settings may take different time. After it finishes the speed testing of the hard disk or SSD, it will show you an intuitive graphical table.
4. Check and Analyze the Speed Test Result
You can check the hard drive test result now, and compare it with standard read/write speed of hard drive to see if they differ too much.
Normally a modern 7200 RPM HDD connected with SATA delivers about 80-160 MB/s, while an SSD can read and write sequential data at about 500MB/s.
Knowledge base:
Seq refers to sequential read and write speeds, while 4K means random read and write speeds.
Sequential reading and writing: it is mainly for measuring the speed of hard drive when transferring large files like copying movie videos. A high sequential read speed can also lower the loading time of larger files or programs like games. It is more important for mass storage drives like external disk drives.
4K random reading and Writing: this matters more in testing hard drive speed in reading and writing random small files. It is more important for computer system drive since high 4K random read/write speed can deal with multiple tasks efficiently like smoothly running more background programs on computer, playing large size games.
Диагностика накопителей
Главная задача проверок дисков SSD заключается в диагностике его состояния и выдаче информации о наличии ошибок, ресурсе и предполагаемом эксплуатационном сроке. Это даёт возможность пользователю заранее узнать о будущих проблемах с накопителем, ведущих к непредсказуемой потере информации. Кроме того, по результатам проверки можно запланировать финансовые расходы на покупку нового SSD-диска, стоимость которого может не позволить быстро найти такую сумму, если проблема возникла неожиданно.
Кроме того, проверка накопителя не занимает много времени и даже не требует покупки дорогого программного обеспечения. Утилиты можно скачать в сети бесплатно или приобрести за сумму, не превышающую стоимость стандартной антивирусной программы. Тогда как восстановление утраченной информации с SSD, в отличие от жёстких дисков, невозможно.
Дополнительные инструменты
Функция оптимизации помогает сбалансировать износ и производительность, предотвращает сбои. Она позволяет:
- выбрать оптимальный режим работы диска, настроить параметры его взаимодействия с ОС
- включить функцию сбора мусора: удалить неактуальную служебную информацию, запустить TRIM (Deallocate)
- зарезервировать место на диске под нужны контроллера, чтобы он эффективнее обрабатывал данные
Обновление прошивки лучше проводить по мере выхода новых версий, подождав пару недель и прочитав отзывы о том, стабильно ли она работает
Важно использовать официальные прошивки. Они надежнее, не создадут проблем с гарантией
При обслуживании SSD есть риск потерять данные в результате сбоя. Поэтому функционал многих программ включает резервное копирование.
При замене накопителя можно клонировать диск. Новый диск станет точной копией старого, сохранив не только файлы, но и операционную систему со всеми настройками.
Функция стирания SSD полностью удаляет с него данные, не подвергая лишним нагрузкам. Последние версии операционных систем сами хорошо справляются с этой задачей. В старых версиях лучше использовать специальные инструменты.
Нельзя стереть данные с загрузочного диска. Ведь на нем установлена ОС, в которой вы работаете. Подключите его к другому компьютеру или создайте загрузочное устройство с инструментом удаления.
Загрузочное устройство – чаще всего флешка, на которой установлена портативная ОС или утилита. При запуске компьютера загружаются именно они, а не ОС с основного диска.
Можно скачать портативную версию или установить отдельные компоненты программы диагностики, воспользовавшись встроенными функциями.
Можно создать загрузочную флешку самостоятельно. Установите на нее портативную ОС (например, Windows Portable) с набором нужных программ.
Для того, чтобы загрузочная флешка запустилась, важно правильно настроить приоритет загрузки в BIOS
↓ 02 – ATTO Disk Benchmark | Windows
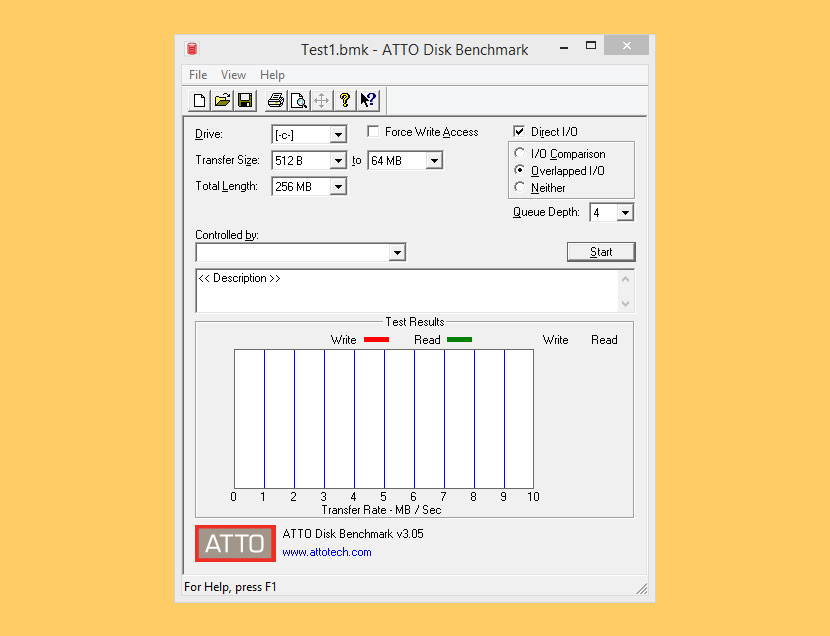
As the industry’s leading provider of high-performance storage & network connectivity products, ATTO has created a widely-accepted Disk Benchmark freeware software to help measure storage system performance.
As one of the top tools utilized in the industry, Disk Benchmark identifies performance in hard drives, solid state drives, RAID arrays as well as the host connection to attached storage. Top drive manufacturers, like Hitachi, build and test every drive using the ATTO Disk Benchmark. Specifications:
- Transfer sizes from 512B to 64MB
- Transfer lengths from 64KB to 32GB
- Support for overlapped I/O
- Supports a variety of queue depths
- I/O comparisons with various test patterns
- Timed mode allows continuous testing
- Non-destructive performance measurement on formatted drives
- Hard drive performance test





