5 инструментов adobe audition, которые помогут убрать шумы с вашего звука
Содержание:
- Как полностью убрать шумы с микрофона
- Почему шумит микрофон
- Недостатки программы для удаления шумов
- Как убрать шумы с аудиозаписи
- Программное обеспечение
- Всего не предусмотреть
- Как быстро удалить фоновый шум с аудиозаписи в Audacity
- Способ 4: Отключение улучшений
- Способ 7: Отключение прослушивания с микрофона
- Как убрать шум на записи с помощью Adobe Audition
- Неправильный формат
- Удаляем лишние места и щелчки
- От куда возникает шум на записи
- Выделяем голос на записи — Эквализация
- Other techniques
- Всего не предусмотреть
- Как «Гейт» помогает убрать фоновый шум из видео?
- Основные возможности программы убрать шум с записи
- Other techniques
- Способ 1: Физическая проверка наушников
- Почему появляются шумы и посторонние звуки?
- Устранение неполадок
Как полностью убрать шумы с микрофона
Устройства для приёма звуковых колебаний, встроенные в бытовую технику, могут иметь другие причины появления шумов. При возникновении посторонних звуков нужно знать, как избавиться от фонового шума в микрофоне. Многие, использующие программы для общения через интернет, часто сталкиваются с такими проблемами. Звуки мешают качественной записи звука и нормальному общению. Убрать электрический шум в микрофоне можно, но для этого нужно знать причину его возникновения. Причины шума микрофона могут зависеть от следующих факторов:
- Неправильных настроек программы
- Устаревших драйверов
- Внешних помех от электроники
Для того чтобы проверить микрофон компьютера или планшета нужно выполнить действия, зависящие от типа и версии операционной системы. В ОС Windows старших версий нужно кликнуть правой кнопкой мыши по значку динамика в левом нижнем углу экрана и в появившемся списке выбрать строку «Записывающие устройства».
Далее на значке микрофона нужно правой кнопкой открыть контекстное меню и выбрать пункт «Свойства». Открыть пункт «Прослушать» и проконтролировать работу микрофона через динамики акустической системы. Если искажений нет, посторонние шумы не воспринимаются, но голос воспроизводится слишком тихо, то открыв пункт «Уровни», можно с помощью ползунка отрегулировать уровень чувствительности. Если WEB-камера расположена далеко, то уровень можно поднять до требуемой величины. Это подбирается опытным путём.
При наличии сильных искажений или посторонних шумов можно проверить частоту дискретизации. Для этого нужно открыть пункт «Дополнительно» и на вкладке установить «1 канал 16 бит 44100 Гц (компакт диск). Если после всех действий сильные шумы в микрофоне не пропадут, то видимо придётся его заменить. Что делать если помехи в микрофоне мешают общению через популярные сервисы. Для проверки корректной работы канала звука в программе Скайп нужно выполнить следующие действия:
- Войти в программу
- Выбрать раздел «Инструменты»
- Открыть строку «Настройки» и «Настройки звука»
Почему шумит микрофон
Если вы столкнулись с наличием различных шумов в устройстве, этому может быть несколько причин:
- низкое качество используемого аппарата;
- его повышенная чувствительность;
- ошибки в настройках;
- неисправность в соединении с ПК;
- электромагнитные волны, исходящие от электронных устройств, расположенных поблизости;
- некорректно установленные драйверы;
- плохая интернет-связь.
Как убрать шипение микрофона при записи
В зависимости от источника проблемы, применяемые методы могут быть техническими или программными. Если ваш микрофон шипит, прежде всего следует убедиться в наличии стабильного соединения с ПК и в отсутствии завышенного уровня входящего сигнала.
В первом случае проверьте соединительный кабель просто подёргайте его. Усиление треска укажет вам, что причина кроется в проводе. Также следует убедиться, что штекер плотно входит в разъём.
Второй вариант можно протестировать, снизив в настройках высоту входного сигнала. Есть два способа исправить ситуацию, с помощью внешних или внутренних регулировок.
С помощью наружных инструментов:
- при наличии на микрофоне (или на усилителе, если он используется) специального регулятора уровня входящей волны покрутите его в сторону уменьшения;
- либо ослабьте чувствительность с помощью соответствующего тумблера.
Посредством внутренних настроек:
- В трее активируем значок динамика с помощью ПКМ и используем пункт «Записывающие устройства».
- В окне выбираем нужный микрофон и нажатием правой кнопкой в скрытом меню переходим в раздел «Свойства».
- Далее воспользуемся вкладкой «Уровни». Здесь присутствуют два регулятора, «Микрофон» и «Усиление». Попробуйте снижать их до различных значений, результатом должно быть исчезновение шума.
Дополнительными источниками неполадки выступают неверное расширение, выбранное для записи или ошибки в настройках звуковой карты. Чтобы поменять выбранный по умолчанию формат файлов, пройдите по пути Динамик – Записывающие устройства – Свойства – Дополнения. В перечне возможных расширений первые три варианта менее подвержены посторонним звуковым включениям.
Для изменения настроек карты используйте приложение (обычно оно носит имя Realtek): в Панели управления активируйте вкладку «Микрофон», на которой включите пункты «Подавление шума» и «Подавление эха».
Проблему с драйверами легко решить: используем установочный диск, либо, если его нет, заходим на сайт производителя, затем скачиваем и устанавливаем необходимое ПО. Для микрофона нет специальных драйверов, поэтому достаточно набрать вашу модель ПК и на открывшейся странице в разделе с дополнительными программами указать версию ОС.
Причиной шипения могут быть более серьёзные проблемы:
- нарушение контакта внутри прибора;
- неполадки в мембране;
- неполадки в электронной плате.
Из перечисленных проблем только наличие плохого контакта пользователь может исправить самостоятельно. Для этого потребуется разобрать корпус устройства, отыскать место обрыва и для его устранения использовать пайку.
Повреждённая мембрана потребует замены. В связи с её высокой стоимостью, эта мера актуальна для дорогих микрофонов, в иных случаях будет дешевле приобрести новый аппарат.
Неисправности электронной платы устраняются в сервисной службе, так как нужно использовать диагностику для точного определения места поломки.
Программный способ по устранению шипящего звука предполагает обработку файла, например, посредством программы Sound Forge, она отлично справится с этой проблемой. В том числе может удалять следы электромагнитных колебаний, вызванные другими устройствами.
Недостатки программы для удаления шумов
Audacity конечно немного слабее «Sound Forge». Она не работает с видеофайлами, а кодек LAME MP3, придется установить отдельно.
Еще один недостаток — отсутствие некоторых модулей, инструментов и эффектов, которые подключаются через VST или DirectX.
Также на все 100% удалить гул в записи с микрофона, то есть сделать запись идеальной скорее всего не получиться, но повысить качество вполне возможно.
Программа не рассчитана для уменьшения шума кулера компьютера – для этого помогает только очистка вентилятора от пыли, а программ таких нет. Возможности программы кроме подавления шума:
- одновременное использование нескольких дорожек;
- экспорт, импорт и к кодировка файлов;
- прослушиванием дорожек с одновременной записью;
- контроль уровня воспроизведения и записи;
- подавление (удаление) звуковых помех;
- запись с микрофона;
- поддержка форматов: WAV, AIFF, NEXT/SUN AU,MP3, MPEG,
- оистка белого шума
Как убрать шумы с аудиозаписи
Первым шагом, вам нужно добавить в программу аудиозапись. Я предложу вам два варианта:
1) В программе выбрать файл — открыть и указываете путь к файлу и нажимаете кнопку
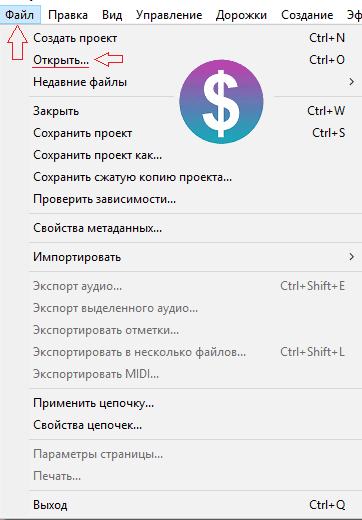
2) Просто перетащить аудиофайл в программу, думаю этот шаг не нуждается в дополнительных комментариях
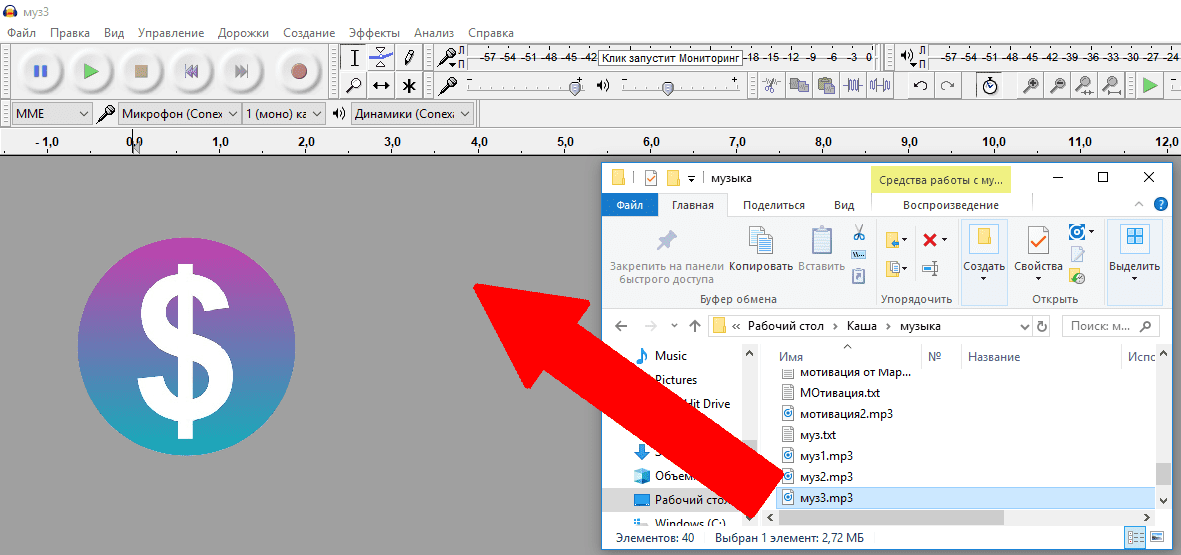
Появятся две дорожки, вам нужно выбрать область, где есть только один шум , желательно, если самостоятельно записывали на диктофон, помолчать пару секунд, тогда будет проще выделить область с посторонним шумом. Если вы выделите и случайно зацепите другой звук, тогда и его не будет, поэтому перед выбором области прослушайте её, также вы можете двигать изменять эту область по своему усмотрению. Чтобы прослушать запись или выделенную область, нажмите на зеленую стрелочку или нажмите пробел.

Затем вам следует выбрать в верхней менюшке «Эффекты» — подавление шума
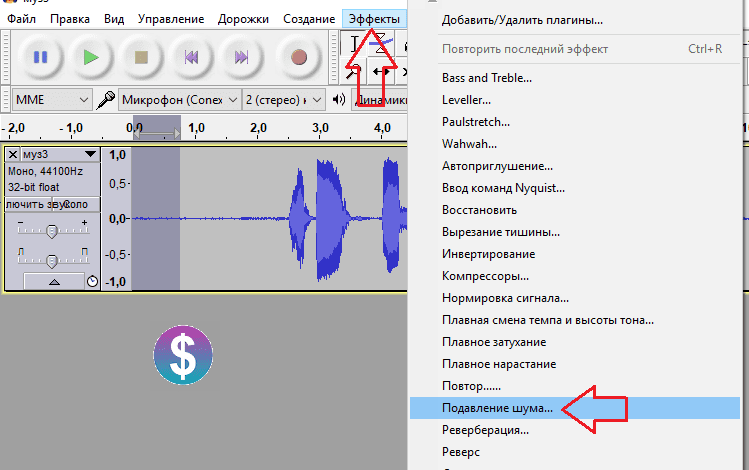
И настроить на свое усмотрение параметры(можете ниже посмотреть мои) и нажать создать модель шума.
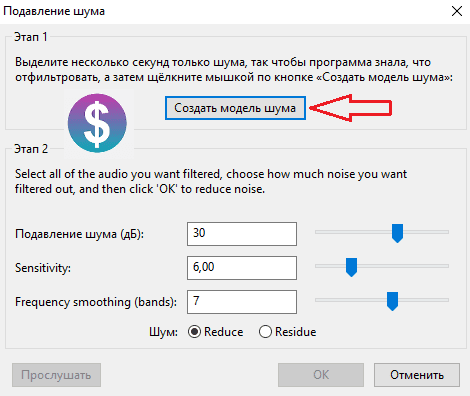
Следующим шагом, выберите ту область(передвигая область курсором мыши потянув вправа или влево), где хотите убрать шум, если это вся область, зажмите клавиши Ctrl+A. Выделенная область станет чуть, темней обычной (см.картинку ниже).

Осталось применить эффект для подавление фонового шума. Для этого Нажимаете в меню Эффекты, повторить Подавление шума или просто зажав клавиши Ctrl+R.
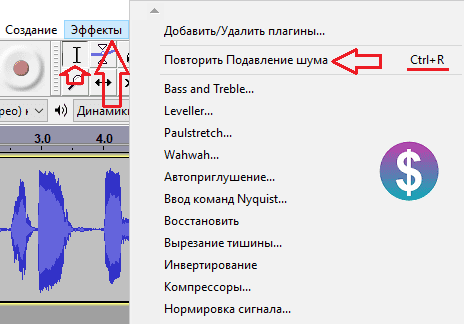
Если у вас аудиозапись короткая, она обработается за секунду, если длинноватая, понадобиться побольше секунд. После применения эффекта подавления, у вас появится примерно такое меню, от вас просто нужно подождать пока пройдет обработка звука и удаление шумов в аудасити.
Послушайте аудиозапись, если шумов нет, сохраните её (чуть ниже, я покажу как). Если шумы есть, нужно повторить удаление шумов, для этого нажав кнопку Ctrl+R или выбрать эффект подавление шума.

Итак, как в аудасити сохранить сохранить в mp3 или в любом другом из предложенных форматов, вашу аудиозапись. Это можно сделать, достаточно легко в меню выбираем файл — экспорт аудио… , второй вариант Ctrl+Shift+E.
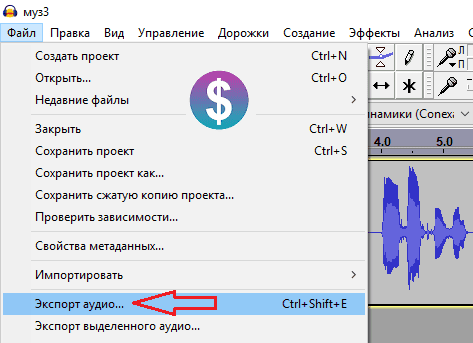
Выбираете формат сохранения аудио(это можно сделать в типе файла), указываете путь к нему, после нажимаем кнопку сохранить.
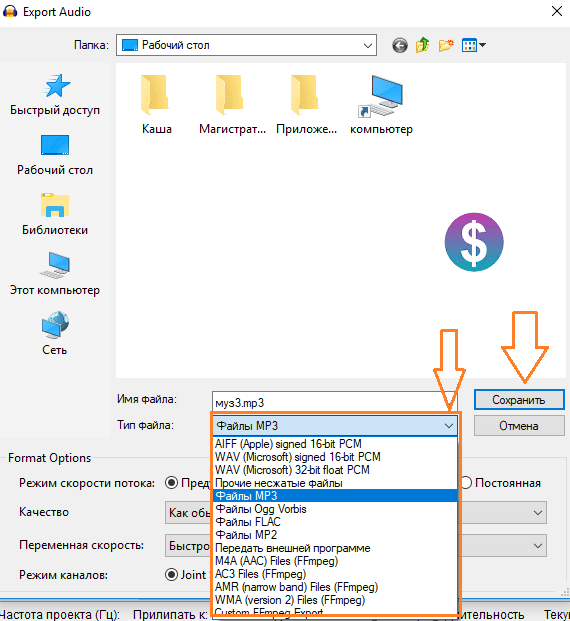
Вам нужно подождать, пока завершиться преобразование. Таким образом, вы можете открывать форматы в которых может сохранять программа и преобразовывать(конвертировать) их в другие аудио форматы.
Если вы хотите обрезать некоторые моменты , то есть удалить их, выделите область, которая вас не устраивает и удалите её, зажав клавиши Ctrl+X второй вариант Ctrl+K или через меню Правка — вырезать (или удалить). Давайте выделим пустоту и нажмем Ctrl+X.
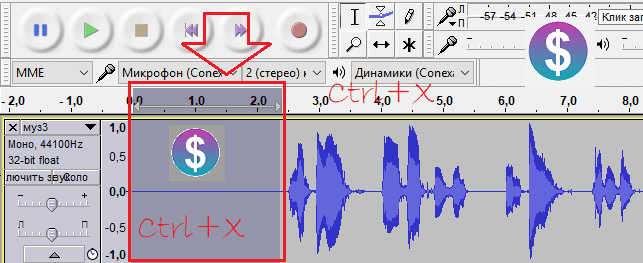
Получим вот такой фрагмент аудиофайла.

Ура! У нас получилось убрать лишний шум, не забываем сохранить проект или экспортировать его в mp3. Если вы хотите позже доделать проект, то нужно его сохранить, второй вариант экспортировка в MP3, была рассмотрена ранее. Вы задались вопросом, как же сохранить проект, для этого переходим в файл — Сохранить проект или зажав клавиши Ctrl+S.
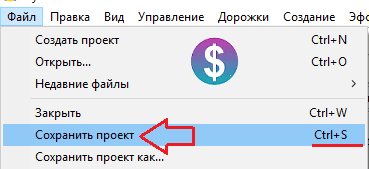
После нажимаете Ок и выбираете путь, сохранения файла.
Полезные клавиши
Чтобы выделить всю область аудио, нужно зажать две клавиши одновременно Ctrl+A, чтобы вырезать(удалить) выбранную область зажмите Ctrl+X( либо же вариант Ctrl+K), а вариант Ctrl+Z — отменит ваш предыдущий шаг. Ctrl+R — повторить последний эффект, Ctrl+S — cохранение проекта, чтобы преобразовать проект в формат для аудио, например mp3, кликните Ctrl+Shift+E
Программное обеспечение
Для реализации нашей задумки потребуется установить 2 программы: Adobe Audition и Virtual Audio Cable (обе программы платные, но… μ). Первая используется для обработки аудио дорожек, вторая для вывода обработанного результата в программу захвата. В нашем случае это будет OBS. Вся цепочка взаимодействий выглядит примерно так:

Начнем с микрофона и создадим значения «по умолчанию» — поставим усредненные параметры, с которыми в последствии можно проводить различные манипуляции и настраивать захват под себя. Наши значения:
- Захват звука: 50%
- Способ захвата: Cardioid*
(Режим кардиоиды может быть и по умолчанию, без каких-либо переключателей. Так на большинстве средне-профессиональных и профессиональных микрофонах. —прим. sleepsomewhile)
Скачиваем и устанавливаем Virtual Audio Cable, после чего отправляемся в настройки аудио (иконка динамика) и там выбираем Записывающие устройства.

Всего не предусмотреть
Нередко мы сталкиваемся с этой проблемой, особенно когда речь идет о бюджетной или домашней студии. Виной тому может быть множество факторов, тут и оборудование недолжного качества, отсутствие звукоизоляции в помещении, где производилась запись, помехи от посторонних устройств, щелчки, потрескивания, наводки, гулы различного происхождения — всего не перечесть. Иногда проблема заметна не сразу. Бывает и так – в момент записи, мы вроде бы и удовлетворены качеством звука. Потом мы обрабатываем сигнал компрессором при большом значении Ratio, и запись вдруг становится грязной. Все то, что казалось незначительным, теперь уже кажется недопустимым. Или такая ситуация: мы пишем звук на удочку на съемочной площадке или во время репортажа. Тут уж, мы никаким образом не можем повлиять на окружающую обстановку, контролировать внешние шумы здесь уже нельзя.
Как быстро удалить фоновый шум с аудиозаписи в Audacity
Секрет создания великолепных аудиозаписей не такой уж и секрет, если не учитывать фоновый шум
, который может появиться на вашихаудио записях . Все, что вам нужно сделать, это сделать запись в хорошей акустической среде, использовать приличный микрофон, правильно отрегулировать уровни записи и настроить микрофон на правильном расстоянии и угле. Плюс ко всему этому иметь хорошуюбесплатную программу Audacity .

Конечно, вы должны провести некоторое исследование относительно правильной методологии, но дело в том, что хорошие записи происходят в момент записи. Как только вы начнете исправлять вещи в посте, вы попадете в мир боли.
При этом даже самая лучшая аудиозапись будет иметь некоторые недостатки, которые необходимо устранить. Наиболее распространенным из них является фоновый шум. Возможно, есть шум от кондиционера, например. К счастью, это довольно просто исправить в большинстве случаев с помощью бесплатного аудио-редактора
с открытым исходным кодомAudacity .
Как удалить фоновый шум в Audacity
Для начала сделайте запись напрямую с помощью Audacity
или импортируйтеаудиофайл записанный ранее простым перетягиванием файла со звуком в окно программы.

В любом случае, когда вы загружаете аудио в Audacity
, вы должны увидеть что-то вроде того, что и у меня далее.

Теперь на временной шкале
выберитефрагмент фонового звука , в котором вы выявилипосторонние шумы , и они вам не нравятся. Примерно как у меня на скриншоте.

После выделения фрагмента аудио отрезка с шумом
в верхнем меню программы выберите «Эффекты », а затем «Подавление шума ».

Теперь окно выбранного раздела шумоподавления откроется. Вверху выберите кнопку «Создать модель шума
», больше нечего не трогаем, жмем «ОК ». Будет создана модель шума, который есть на записи.

После чего вас вернет в главное окно. Теперь выберите всю запись
. Затем повторно в меню нажмите «Эффект », а затем «Подавление шума ».

На этот раз просто нажмите «ОК
», модель шума была создана ранее. Настройки по умолчанию настроены правильно для большинства записей, и менять их без навыков нет смысла.

В окне программы вы увидите, как выполняется пересчет записанного аудио файла с подавлением шума.
По завершению Ваша запись должна звучать намного чище. Если у вас есть ненужные участки записи их лучше удалить, выбрав этот фрагмент записи и используя сочетание клавиш Ctrl + I
, чтобы удалить выделенный участок после нажмитеDelete . Теперь ваша запись должна звучать намного более профессионально! С уважением к Вам администратор сайта kaknastroit.com!
Способ 4: Отключение улучшений
Одна из самых распространенных причин появления шумов у устройства воспроизведения — огромное количество активированных улучшений или их неправильная работа. Если улучшение было настроено вручную, вполне вероятно, что именно из-за него вы и стали слышать шумы.
- В том же меню «Звук» на этот раз нажмите по строке «Свойства устройства» в блоке «Вывод».
Найдите блок «Сопутствующие параметры» и вызовите «Дополнительные свойства устройства».
Перейдите на вкладку «Улучшения» и проверьте, какие из эффектов сейчас включены. Отключите их все, сняв галочки напротив.
Вместо этого можно использовать пункт «Отключение всех звуковых эффектов».
Отдельно разберем инструкцию для пользователей, установивших на свой компьютер сторонний софт для управления наушниками или работающих в ПО от разработчиков периферии либо звуковой карты. Сделаем это на примере графического приложения от Realtek.
- Запустите программу управления звуком через панель задач, если она находится в свернутом состоянии, либо через исполняемый файл, отыскав его в меню «Пуск» или в «Проводнике».
Выберите вкладку с используемым динамиком и перейдите в «Звуковой эффект».
Убедитесь в том, что отсутствуют профили эквалайзера и окружающей обстановки. Если программа поддерживает другие эффекты, сбросьте их тоже, после чего проверьте работу наушников.
Способ 7: Отключение прослушивания с микрофона
Этот метод подходит только тем, кто использует вместе с наушниками микрофон. Функция прослушивания с устройства может сказаться на появлении шумов, поскольку микрофон находится в рабочем состоянии и захватывает все звуки. Нужно ее отключить, чтобы звуки из микрофона не были слышны в наушниках.
- Для этого снова откройте «Панель управления звуком».

Переключитесь на вкладку «Запись».

Дважды кликните по строке с используемым микрофоном.

На вкладке «Прослушать» найдите пункт «Прослушивать с данного устройства» и снимите с него галочку.

Опишите, что у вас не получилось.
Наши специалисты постараются ответить максимально быстро.
Как убрать шум на записи с помощью Adobe Audition
Как по мне, то оптимальная программа для удаления шумов с аудиозаписи диктофона, звуковой дорожки видеоролика или просто любой микрофонной записи — это Adobe Audition (читается как Адоб Аудишн), он есть фактически на каждом торренте (читайте как качать с торрента, если вдруг не знаете) и убирает помехи с аудиозаписей качественно, просто и быстро.
Кстати, я встречал мнения, что мол, лучше использовать старую версию Аудишн 1.5, якобы она лучше чистит шум и т.п. — это не так! Версия 2020 однозначно гораздо лучше убирает помехи с аудиозаписи, так что рекомендую использовать как минимум её, недавно вышла Аудишн 2021, но я его пока не тестировал.
Процесс очистки я всегда начинаю с нормализации.
Нормализация
Наверняка вы сталкивались с тем, что одни ролики звучат тише, а другие — громче. Естественно, тихие ролики бесят, ведь приходится выкручивать громкость в колонках или наушниках, чтобы расслышать, что там бубнит автор.
Просто при сохранении ролика забыли сделать его нормализацию и привести уровень громкости до общепринятого максимального порога.
Итак, сначала я делаю общую нормализацию уровня громкости.
Для этого отмечаем весь файл (CTRL+ A) и в эффектах выбираем нормализация и уровень по умолчанию 98%. Цель нормализации – чтобы вот эти полоски растянулись от края до края своей области.

Обратите внимание, бывает, что звук записан с некоторыми единичными пиками (например, вы непроизвольно повысили голос), в этом случае пики будут мешать всем остальным частям звуковой дорожки растянуться по максимуму, как бы программа в них упирается, эти всплески будут звучать на 98%, а остальной файл – всего лишь на 50%. А нам надо чтобы всё звучало на одинаковом уровне громкости

Если у вас всего пару таких пиков, я рекомендую их убрать вручную, для этого достаточно выделить участок голоса с такой повышенной амплитудой и искусственно снизить её до общего уровня, например, выставив нормализацию для этого участка на уровне 40% или 50%.
Кстати, многочисленные технические ляпы, например, щелчки и т.п., то можно попробовать средство удаления щелчков и хлопков. Но у меня редко бывают такие всплески амплитуды, чаще всего просто ровный гул / шум. Поэтому я легко привожу такие всплески амплитуды к общему уровню.
Убедились, что больше отдельных пиков нет?
Теперь можно сделать общую нормализацию, я выставляю 98%.
Должно получиться что-то такое:
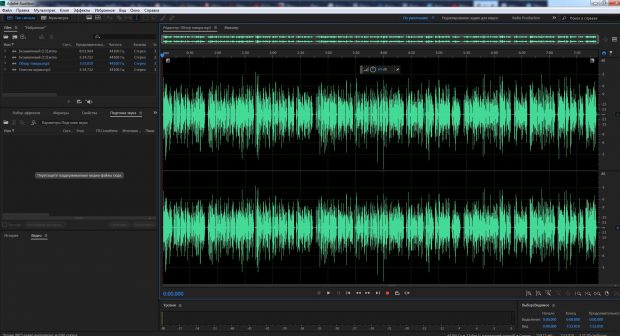
Удаление шума
Теперь нужно захватить образец шума.
Что это такое? Это звучание именно самого шума. Не голоса, не музыки, а именно кусок с воспроизведением «чистого» шума.
Для этого ищем свободное от любых звуков и голосов место. Ну вот хорошее, например. Голоса нет и волна достаточно ровная, ничем особо не перебивается. Очевидно, что это шум.
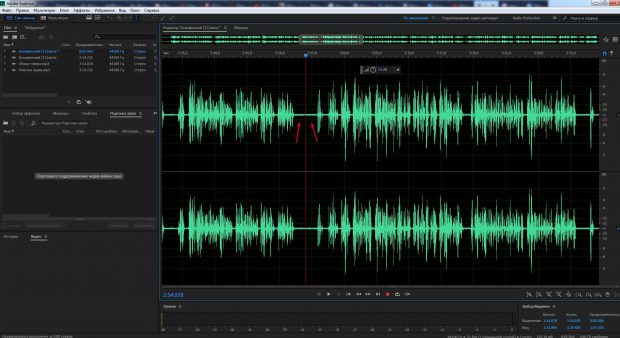
Я думаю, понятно, что при удалении шума из разных аудио роликов в каждом из них будет немного свой шум, поэтому универсального образца тут нет — каждый раз надо будет захватывать новый образец.
Выделяем место с шумом, обычно 1-2 секунды — этого достаточно.

Жмем кнопки «SHIFT + P» и сразу за ним «CTRL + SHIFT + P» или выбираем в меню «Эффекты» — «Шумопонижение», а в нем уже ищем кнопку «Захват образца шума».
Затем отмечаем «Выбрать весь файл» и нажимаем применить.
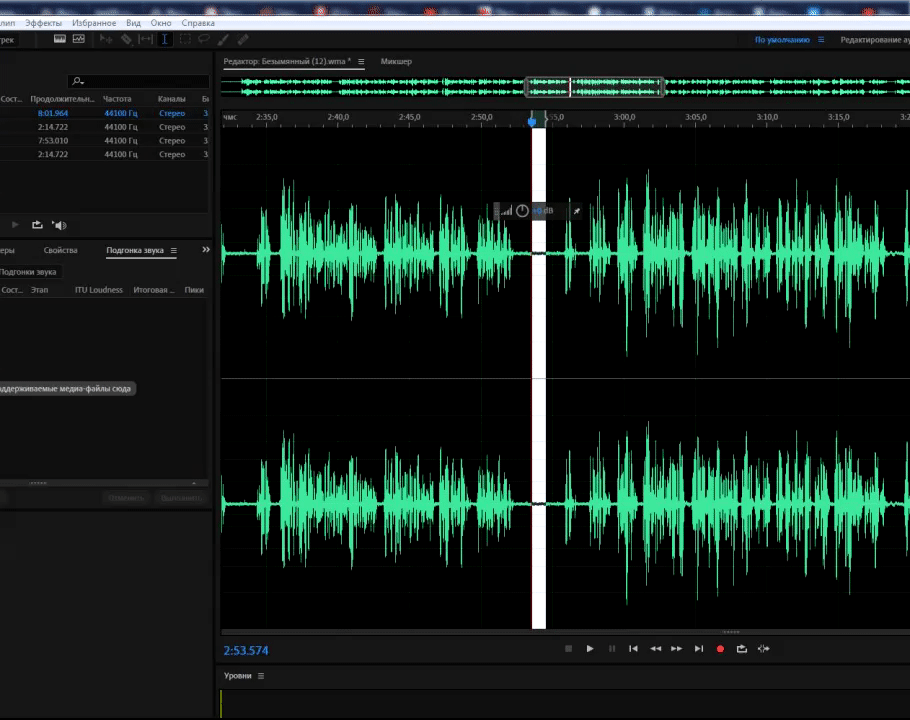
Вуаля, теперь звуковая дорожка чистая и без шума.
Причем качество звучания практически не пострадало
Смотрите Видео
О чем статья:
как почистить звук на видео от шумов, как улучшить звук убрав шум, как убрать шум в адоб аудишн, убрать шумы с видеозаписи, почистить шумы аудио, почистить шум в аудио, убрать шипение с аудиозаписи, как почистить видео от шумов, убрать помехи с аудиозаписи, как почистить звук от шумов, удаление шума с аудио, программа для удаления шумов с аудиозаписи диктофона
Неправильный формат
Неправильный формат записи тоже является одной из причин, почему шипит микрофон. Как может показаться, более высокое значение качества пойдет микрофону только на пользу, но это не так. Практика показывает, что чем выше стоит формат записи, тем больше посторонних звуков и шумов появляется.

Исправить проблему можно буквально за минуту. Нужно проделать все те же действия, что и в предыдущем пункте, только вместо вкладки «Уровни» следует зайти на последнюю – «Дополнения». Там из выпадающего списка необходимо выставить «правильный» формат, при котором не будет шипения. Обычно это один из первых трех форматов.
Удаляем лишние места и щелчки
Уровень громкости подрос, но как-то не солидно. Виной всему щелчок в самом начале. Можно попросту заглушить его. Для этого приближаем его и выделяем:

Я специально захватил на картинке временную шкалу, чтобы показать, что длительность пика около 0.1 секунды
. Для того чтобы заглушить выделенное нажимаем в панели инструментов кнопочку:

Редактор моментально сровняет пик с землей в идеально прямую линию нулевой громкости:

Можно и удалить
это кусочек просто нажав на клавиатуре Delete
. В таком случае выделенная часть дорожки удалится, а общая длительность сократится. Если запись готовится для озвучивания видео на ютубе
, удаление посредством Delete может привести к сдвигу дорожки
.
Удалив щелчок, повторяем Нормировку сигнала и получаем уже более солидный результат:

Нормировка сигнала
это просто его усиление
на одинаковую величину. Усиление подбираемая так, чтобы места с максимальной громкостью довести до указанного значения. При этом усиливается всё — как полезный сигнал так и фоновый шумок.
От куда возникает шум на записи
Давайте немного поговорим откуда же все таки возникает шум в записи. Источником шума друзья является вентиляторы и электротехника.
В основном виновником шума является вентиляторы и система охлаждении в системном блоке компьютера. Конечно с ними можно бороться.
Можно купить более мощный радиатор охлаждении за солидную цену и мощные вентиляторы.
Но убрать шум с помощью таких комплектующих на 100% не получиться. Есть так же вариант настроить микрофон.
Самый эффективный способ убрать шум с записи это купить конденсаторный студийный микрофон.
Данный микрофон порадует вас своим качественным и чистым записями. Но данный микрофон постучит вам карман.
И под конец хотелось бы рассказать, что кроме данной программы на просторах интернета есть множество программ как
Adobe Audition, Sound Forge Pro 11.0, audacity, которые помогают бороться с шумом на записи.
Об этих программах я напишу отдельные статьи. В моей практике я воспользовался с этими программа которые можно удалить шум с записи
но есть у всех у них один но. Некоторые программы требует профессиональных навыков чтобы добиться максимального результата.
Другие программы сильно искажают звук что приводит худшему результату. Поэтому эти параметры не подходит особенно для новичков.
А с помощью программой FL Studio можно удалить шум с записи за пару кликов и добиться хорошего результата.
Я по сегодняшний день пользуюсь данной программой FL Studio и доволен его плодами.
Я конечно не говорю, что данная программа самая лучшая и использовать только ее а просто делюсь тем что вдруг вам пригодится.
Но этом я заканчиваю данный пост надеюсь, что информация будет вам полезен. Пишите ваши мнении в комментарии.
Выделяем голос на записи — Эквализация
Так как нас интересует именно речь, то можно дополнительно выделить ее при помощи эквалайзера. Переходим Эффекты => Эквалайзер…

Можно обрезать еще более резко, но в таком случае голос может начать звучать неестественно.
Подобная форма эквалайзера достаточно универсальна. Дополнительный спуск в районе
200-400 Гц
нужен чтобы избавиться от лишнего гудения в мужском голосе, если таковое имеется. Если же на записи только женский голос, то слева можно поднять частоту среза и выше
500Гц
, а в случае мужского можно обрезать справа все что больше 4000-5000Гц
.
В любом случае ориентироваться следует в первую очередь на свой слух
. Всё должно звучать естественно. Довольно часто на частотах выше и ниже указанных, могут лежать отголоски речи, удалив которые голос на записи может стать менее читаемым.
Other techniques
Silencing highly zoomed areas or redrawing samples can get tedious even over a relatively short stretch of audio. Here are a few other tricks you can try if Click Removal did not help as much as you hoped.
Spectrum analysis
Analyse the area with Analyze > Plot Spectrum to see if any spikes are concentrated in particular frequencies and then use Effect > Equalization to reduce the volume of those frequencies.
You can do this more precisely with the Effect > Notch Filter.
Subtraction
Where the clicks sound equally loud in both left and right channels of a stereo recording (this often is not the case)
, but the music information in the channels is very different at that point, you can try to cancel out the click by making the affected section of track mono and inverting one of the channels:
- First, select the area of track that has the click, then click in the track name by the downward-pointing arrow to open the Track Dropdown Menu (right). Choose choose Edit > Clip Boundaries > Split New. This moves the selected area into a new track underneath your original track.
- Then click in the new track’s in track name to open its Track Dropdown Menu and choose Split Stereo to Mono .
- Now select one of the channels by clicking where it says «Mono». In the menus at the top, choose Effect > Invert.
When you export the result as a stereo track, the area you split out will be effectively mono (in the sense that the previous music signal in the left and right channels will be mixed into both channels)
, but the click should be sharply attenuated without harming the music too much.
Repair of broader clicks
Click Removal may not work well with broader clicks of 10 milliseconds or longer. Here are two Nyquist plug-ins you can try. Installation instructions for Nyquist plug-ins are here:
- PopMute: heavily attenuates loud clicks and pops (and even hand claps or small bangs) to make them less obtrusive.
- EZ-Patch: really loud and wide glitches may still sound too bad even if moderated with «Pop Mute». In that case, try «EZ-Patch» which lets you repair the damage by selecting the glitch together with some undamaged audio on one side of the glitch, then smoothly replaces the glitch with the undamaged part of the selection.
Всего не предусмотреть
Нередко мы сталкиваемся с этой проблемой, особенно когда речь идет о бюджетной или домашней студии. Виной тому может быть множество факторов, тут и оборудование недолжного качества, отсутствие звукоизоляции в помещении, где производилась запись, помехи от посторонних устройств, щелчки, потрескивания, наводки, гулы различного происхождения — всего не перечесть. Иногда проблема заметна не сразу. Бывает и так – в момент записи, мы вроде бы и удовлетворены качеством звука. Потом мы обрабатываем сигнал компрессором при большом значении Ratio, и запись вдруг становится грязной. Все то, что казалось незначительным, теперь уже кажется недопустимым. Или такая ситуация: мы пишем звук на удочку на съемочной площадке или во время репортажа. Тут уж, мы никаким образом не можем повлиять на окружающую обстановку, контролировать внешние шумы здесь уже нельзя.
Как «Гейт» помогает убрать фоновый шум из видео?
С английского языка «гейт» переводится как «ворота» или «калитка». Когда речь идёт о работе с фоновым шумом в видео, удобно представить этот фильтр именно в виде настоящих ворот, которые позволяют лишь звукам определённой громкости попадать в итоговую версию видео. Чтобы задать корректные настройки для этого фильтра и удалить звуки нужной категории, вам стоит понимать, как он работает.
Вспомните последнее записанное вами видео. Вне зависимости от того, что на нём записано – голос или музыка – средняя громкость основного звука, скорее всего, одинакова на протяжении всего видео. Это значение называется порог. Если программа зафиксирует более тихие звуки на видео – то есть, звуки, которые находятся ниже порога – фильтр автоматически приглушит эти звуки.
Таким образом, и без того негромкий фоновый шум становится ещё тише и незаметнее. Ну а поскольку шум вентилятора, процессора, холодильника и кондиционера, как правило, действительно тише человеческого голоса, Гейт легко определяет их и справляется с задачей. Конечно, если у вас на фоне целый набор разнообразных, в том числе громких звуков, вам может потребоваться применить оба фильтра: Гейт и Медианный.
А теперь самое важное: удалить фоновый шум из видео можно только вручную. Это значит, что единого набора параметров, который подошёл бы разным видео – даже при условии, что на них один и тот же фоновый шум – не существует
Для каждого видео параметры придётся регулировать самостоятельно, прислушиваясь к изменениям.
Давайте посмотрим, как VSDC позволяет справиться с этой задачей.
Основные возможности программы убрать шум с записи
Первое что очень важно она на русском языке, что несомненно упрощает процесс (удалить) шум. Сложностей в работе возникать не должно
Кто уже сталкивался с похожим софтом – сможет легко редактировать цифровое аудио, оцифровывать записи с кассет и подавлять, точнее удалять шумы. Также при желании можете склеить или обрезать куски аудио файлов.
Среди набора инструментов особенно выделяется усиление, затухание, нормализация, нарастание и удаление посторонних шумов звука.
Также к своей записи можете применить множество эффектов: эквалайзер, реверберацию и эхо, хорусы, пресеты и другое.
Other techniques
Silencing highly zoomed areas or redrawing samples can get tedious even over a relatively short stretch of audio. Here are a few other tricks you can try if Click Removal did not help as much as you hoped.
Spectrum analysis
Analyse the area with Analyze > Plot Spectrum to see if any spikes are concentrated in particular frequencies and then use Effect > Equalization to reduce the volume of those frequencies.
You can do this more precisely with the Effect > Notch Filter.
Subtraction
Where the clicks sound equally loud in both left and right channels of a stereo recording (this often is not the case), but the music information in the channels is very different at that point, you can try to cancel out the click by making the affected section of track mono and inverting one of the channels:
- First, select the area of track that has the click, then click in the track name by the downward-pointing arrow to open the Track Dropdown Menu (right). Choose choose Edit > Clip Boundaries > . This moves the selected area into a new track underneath your original track.
- Then click in the new track’s in track name to open its Track Dropdown Menu and choose Split Stereo to Mono.
- Now select one of the channels by clicking where it says «Mono». In the menus at the top, choose Effect > Invert.
When you export the result as a stereo track, the area you split out will be effectively mono (in the sense that the previous music signal in the left and right channels will be mixed into both channels), but the click should be sharply attenuated without harming the music too much.
Способ 1: Физическая проверка наушников
Первоочередная задача — проверка провода, штекера и самих наушников. Убедитесь в том, что кабель, наушники и их динамики не имеют физических повреждений. После этого осмотрите разъемы на проводе и очистите их от любых соринок и пыли, если они присутствуют. Сделайте то же самое с портом, куда подключаете оборудование. Даже небольшая засоренность может привести к появлению шумов и помех из-за неправильной стыковки контактов.

Если после визуальной проверки и чистки разъемов шумы все равно никуда не делись, приступайте к выполнению следующего проверочного способа, который позволит избежать необходимости и редактирования системных параметров.
Почему появляются шумы и посторонние звуки?
Шумы и посторонние звуки на записях с микрофона вызываются самими разными причинами, как программными, так и аппаратными:
- низкокачественные или неисправные микрофоны могут «фонить» сами по себе. В случае с дорогими моделями может быть целесообразен ремонт, а вот дешевый микрофон проще заменить;
- проблемы с драйвером звуковой карты. Так как эти драйвера обычно не предполагают большого количества настроек (в отличие от, например, драйверов видеоадаптеров и принтеров), диагностировать их приходится путем переустановки и обновления;
- в случае со звонками — проблемы со связью и в частности с интернет-соединением. Как правило, они вызваны слабым сигналом и техническими проблемами у оператора.
Устранение неполадок
Первый этап – доверить поиск проблемы системному инструменту. В последней версии ОС он намного лучше справляется с поставленными задачами. Провести диагностику можно двумя способами.
Через Панель управления
- Вызвать Панель управления с помощью окна «Выполнить» (Win+I – команда control – Enter).
- В списке найти раздел «Устранение неполадок» и открыть его щелчком левой кнопки мышки.
- Перейти в подраздел «Оборудование и звук».
- Выбрать пункт «Запись звука».
- Откроется новое окно – нажать кнопку «Далее».
- Система запустит поиск проблемы.
- Выбрать из списка устройство и нажать «Далее».
- Инструмент может выявить проблему или, наоборот, не выявить. Если проблема обнаружена, необходимо следовать подсказкам на экране для исправления ошибки.
- После успешного завершения процесса закрыть окно.






