Настройки ноутбука, которые помогут вам не проспать важные моменты жизни
Содержание:
- Загрузка сторонних программ
- Планировщик заданий
- Загрузка сторонних программ
- Сторонний софт
- Программы, чтобы поставить будильник на Windows 10
- Установка будильника с помощью AIMP
- Настройки ноутбука, которые помогут вам не проспать важные моменты жизни
- Как поставить будильник на компьютере Windows с помощью Планировщика заданий
- Создание задания
- Как поставить будильник на ноутбуке
- Сторонние программы
- Стандартные программы
- Когда лучше просыпаться
- Как ставить будильник на ноутбуке в AIMP
Загрузка сторонних программ
В интернете можно разыскать и установить много приложений, позволяющих запуск будильника на лэптопе. Например, воспользоваться сайтом freesoft.ru/windows/budilnik.
Или выбрать специальные приложения:
- Free Alarm Clock;
- Hot Alarm Clock;
- Atomic Alarm Clock и др.
Есть и другие программы подобного плана, которые можно найти при желании. Все они однотипны. Так что рассмотрим только один пример.
Free Alarm Clock
Скачайте софт бесплатно. После чего установите на ноутбук. Выбрав иконку «Добавить», сможете задать нужные параметры:
- время;
- дни недели;
- режим мелодии;
- громкость звука;
- функцию отложенного звонка.
Поставьте галочку напротив строки «Вывести компьютер из спящего режима», чтобы не пришлось делать это через «Параметры».
Во время звонка на экране покажется будильник. Вы сможете выключить его нажатием клавиши «Ок» или перенести звонок на позже, чтобы ещё немного понежиться в постели.
Online Alarm
Если у вас бесперебойное подключение к интернету, есть смысл воспользоваться будильником онлайн.
- Зайдите на сайт onlinealarmkur.com.
- Укажите время звонка.
- Выберите мелодию.
- Задайте время повтора сигнала.
- Нажмите «Установить будильник».
 @reedr.ru
@reedr.ru
Можете спокойно ложиться спать. Только учтите, что для нормального функционирования программы компьютер должен быть включён, режим сна отключён, интернет работать, а вкладка с онлайн-будильником открыта.
Мы предложили вам несколько вариантов установки будильника и познакомили со всеми их нюансами. А вы выбирайте тот, который показался наиболее оптимальным.
Планировщик заданий
Теперь разберемся, как с помощью планировщика заданий пользователь может более детально настроить параметры уведомлений. Чтобы воспользоваться утилитой, следуйте инструкции:
- Откройте поисковую строку и введите название «Планировщик заданий» (1). Из списка выберите соответствующую программу (2).

- Также запустить приложение на OS можно другим методом. Зайдите в «Панель управления» с помощью строки поиска.

- Теперь измените тип просмотра на «Мелкие значки» (1) и откройте раздел «Администрирование».

- В нем найдите строку «Планировщик заданий» и запустите.

- Как вы могли понять, будильник в этом случае будет являться обыкновенной задачей, которую должен выполнить PC в определенное время. В Microsoft предусмотрели возможность детальной настройки каждой задачи пользователя. Для начала работы кликните «Создать задачу».

- В верхнем поле введите название будущего будильника (1), а затем описание (2).

- Настройте доступ учетных записей, при авторизации которых будет активироваться уведомление.

- Перейдите во вкладку «Триггеры» и нажмите «Создать».

- В выборе параметров установите «По расписанию», определите время и повтор (ежедневно, еженедельно или ежемесячно).

- В самом низу обязательно установите галочку возле пункта «Включено».

- Во вкладке «Действия» также выбирайте кнопку «Создать».

- В поле «Действие» выставьте «Запуск программы» (1), а в параметрах выберите звуковой файл, который будет запускаться во время уведомления, с помощью кнопки «Обзор» (2).

- Следующая вкладка настроек – «Условия». Установите галочку возле «Пробуждать компьютер для выполнения задачи». Это позволит использовать запланированную задачу в спящем режиме.

- Во вкладке «Параметры» выставьте все по своему желанию и предпочтениям. В завершении создания нажмите «ОК».

Теперь вы знаете, как включить будильник и настроить его с помощью приложения «Планировщик заданий». Однако это не все способы, позволяющие настроить уведомления.
Загрузка сторонних программ
В интернете можно разыскать и установить много приложений, позволяющих запуск будильника на лэптопе. Например, воспользоваться сайтом freesoft.ru/windows/budilnik.
Или выбрать специальные приложения:
- Free Alarm Clock,
- Hot Alarm Clock,
- Atomic Alarm Clock и др.
Есть и другие программы подобного плана, которые можно найти при желании. Все они однотипны. Так что рассмотрим только один пример.
Free Alarm Clock
Скачайте софт бесплатно. После чего установите на ноутбук. Выбрав иконку «Добавить», сможете задать нужные параметры:
- время,
- дни недели,
- режим мелодии,
- громкость звука,
- функцию отложенного звонка.
Поставьте галочку напротив строки «Вывести компьютер из спящего режима», чтобы не пришлось делать это через «Параметры».
Во время звонка на экране покажется будильник. Вы сможете выключить его нажатием клавиши «Ок» или перенести звонок на позже, чтобы ещё немного понежиться в постели.
Online Alarm
Если у вас бесперебойное подключение к интернету, есть смысл воспользоваться будильником онлайн.
- Зайдите на сайт onlinealarmkur.com.
- Укажите время звонка.
- Выберите мелодию.
- Задайте время повтора сигнала.
- Нажмите «Установить будильник».
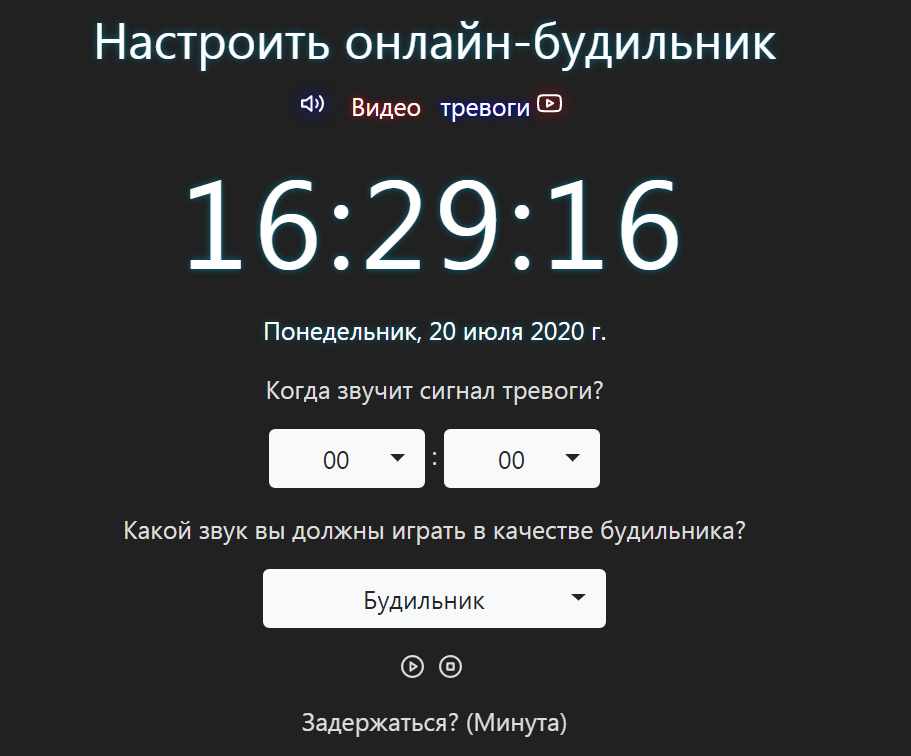 @business-notebooks.ru
@business-notebooks.ru
Можете спокойно ложиться спать. Только учтите, что для нормального функционирования программы компьютер должен быть включён, режим сна отключён, интернет работать, а вкладка с онлайн-будильником открыта.
Мы предложили вам несколько вариантов установки будильника и познакомили со всеми их нюансами. А вы выбирайте тот, который показался наиболее оптимальным.
Сторонний софт
Специальные приложения создаются более гибкими и многофункциональными. В рейтинг лучших входят:
- Hot Alarm Clock. Позволяет создавать задачи, напоминания, будильники, расписание. Можно добавить в календарь важные даты — праздники, дни рождения. После пробного периода потребуется оплатить дальнейшее использование, но есть бесплатная версия — Free Alarm Clock. На ней немного урезана функциональность, но поставить будильник все равно можно.
- Atomic Alarm Clock. Встраивается в системные часы и календарь, поддерживает установку напоминаний, создание органайзера, выключение ноутбука и запуск программ по таймеру. Можно включить онлайн-синхронизацию времени, предоставлен большой выбор тем и мелодий. Бесплатный период составляет один месяц.
- Будильник от MaxLim. Интерфейс русифицирован, можно установить «запасную» мелодию, на случай недоступности основной. Доступно постепенное увеличение громкости. Приложение полностью бесплатно.
Все три утилиты поддерживают вывод ноутбука из режима сна.
Программы, чтобы поставить будильник на Windows 10
В сети доступно множество бесплатных программ, позволяющих настроить будильник в Windows с возможностью вывода компьютера из режима сна. Из простых утилит на русском языке я могу рекомендовать Free Alarm Clock, доступную на официальном сайте https://freealarmclocksoftware.com/ru/
Сама настройка будильника не вызовет проблем: все опции очень понятны, но для возможности вывода компьютера из режима сна и гибернации учитывайте следующее:
- Так же, как и в предыдущем случае эта функциональность зависит от оборудования и драйверов.
- Так как программа запускается от имени обычного пользователя (а не от «СИСТЕМА», как задание в планировщике заданий), то на экране блокировки она работать не будет (хотя и разбудит компьютер, если выход из аккаунта не происходил). Для того, чтобы после режима сна или гибернации вы не попадали на экран блокировки и будильник сработал, в Windows 10 зайдите в Параметры (Win+I) — Учетные записи — Варианты входа и в пункте «Требуется вход» установите «Никогда».
Среди других программ-будильников для Windows можно отметить:
Видео инструкция
Есть и другие аналогичные утилиты, но для большинства применений, уверен, представленных возможностей должно вполне хватить. Если же вы пользуетесь чем-то еще, что кажется вам удобнее, буду благодарен комментарию к статье.
Главная » Windows 10 » Как включить будильник windows 10
Здравствуйте уважаемые посетители сайта mixprise.ru, в данной статье я хочу показать вам как включить будильник windows 10.
Допустим если вы не выключаете компьютер и хотите воспользоваться будильником, который уже установлен в Windows 10, то выполните следующие действия:
Зайдите в меню Пуск далее нажмите Все приложения
Находим вкладку Будильники и часы и соответственно щелкаем по ней мышью
После того как вы запустили данное приложение и выставляете галочку в положение Вкл
Помимо этого, когда вы кликните по самой функции будильника, в открывшимся окне вы сможете установить собственно говоря Время, когда должен сработать будильник
Переименовать Название будильника скажем на Hello
Далее выставим период повторений, ну в качестве примера я возьму будние дни
Спускаемся ниже и выставляем мелодию, которая будет срабатывать непосредственно, когда активируется будильник
Ну и в самой нижней вкладке «Отложить на» выберете удобное для вас время
Обратите внимание на надпись вверху, которая сигнализирует о том, что уведомления будут появляться только тогда, когда персональный компьютер работает в режиме бодрствования. Кликните по вкладке Дополнительные сведения и прочитайте информацию которая там изложена и дополнительных функциях. Кликните по вкладке Дополнительные сведения и прочитайте информацию которая там изложена и дополнительных функциях
Кликните по вкладке Дополнительные сведения и прочитайте информацию которая там изложена и дополнительных функциях
Ну а у меня на этом все, если у вас остались вопросы пишите мне их в комментарии и подписываемся на рассылку! Удачи вам!
- https://it-like.ru/kak-postavit-budilnik-na-kompyutere-v-windows-10-8-7/
- https://remontka.pro/set-alarm-clock-windows-10/
- https://mixprise.ru/windows-10/kak-vklyuchit-budilnik-windows-10/
Установка будильника с помощью AIMP
Программа является полностью бесплатной. После установки и запуска программы, в главном окне нужно войти в меню и выбрать пункт «Планировщик».
 Пункт «Планировщик»
Пункт «Планировщик»
В планировщике, после перехода на вкладку «Будильник», необходимо выставить желаемые настройки
Обратите внимание, что имеется возможность выполнить срабатывание будильника как в определенное время, так и по обратному таймеру. В качестве мелодии можно указать определенный файл, либо выбрать Ваш любимый плейлист, кроме того, имеется возможность плавного увеличения громкости в течении определенного времени
 Выставляем время будильника
Выставляем время будильника
Настройки ноутбука, которые помогут вам не проспать важные моменты жизни

Успевать все вовремя — крайне важное умение в современном обществе. Для этого люди используют самые разные приспособления и ухищрения
А знаете ли вы, что Windows тоже может помочь вам не проспать важные моменты жизни? Главное — знать, что и как настраивать.
Ноутбук в качестве будильника — как это?
Абсолютно любой ноутбук возможно использовать в качестве будильника. В современных версиях операционной системы Windows имеется встроенное приложение для установки будильника. В более старых версиях такого приложения нет, но и это не проблема. Всегда можно установить специальную программу или использовать онлайн-версию будильника.
Установка будильника средствами самого компьютера
В операционной системе Windows 10 программа «Будильник» присутствует по умолчанию. С его помощью вы можете задать требуемое время сигнала. Производится установка будильника, следующим образом:
- Введите слово «Будильник» в поиск. Выберите приложение «Будильники и часы», которое выведется после ввода поискового запроса.
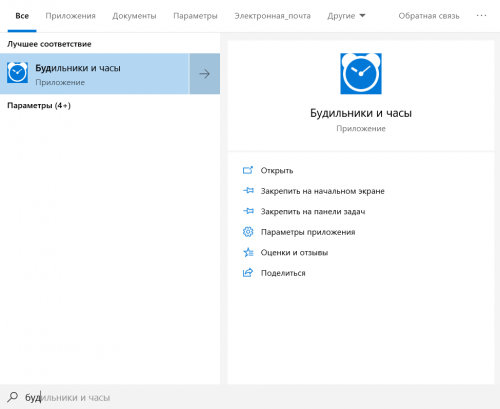
Откройте приложение «Будильник и часы» через поиск
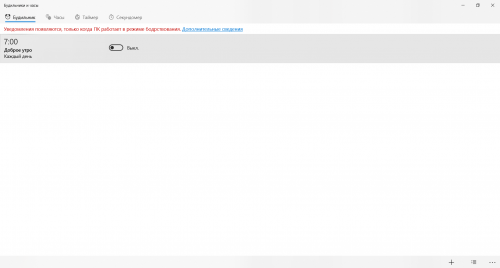
Кликните по неактивному будильнику
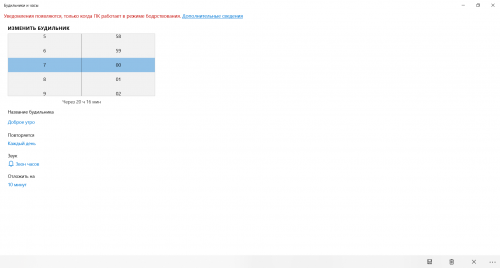
Вы можете выбрать время для звонка будильника, поменять мелодию и другие настройки
Подобный будильник сработает только в том случае, если ваш компьютер включён. Если он перейдёт хотя бы в спящий режим, звонок будильника не прозвучит.
Видео: установка будильника на ноутбуке
Установка будильника в качестве стороннего приложения
Если в вашей системе по той или причине нет возможности поставить обычный будильник, то вы можете использовать в этих целях различные приложения или онлайн-сервисы. Порой они будут даже удобнее, так как могут предложить вам больше возможностей для настройки. Для примера рассмотрим программу Free Alarm Clock. Это простенькое приложение имеет следующие преимущества:
- программа может выводить компьютер из спящего режима — в отличие от стандартного приложения Windows, программа работает и если компьютер «спит»;
- прибавление громкости — при желании можно настроить, чтобы громкость в системе увеличивалась прямо во время звонка будильника. Это позволит вам наверняка не проспать;
- использование своих мелодий — на каждый будильник вы можете установить желаемую мелодию в формате mp3.
Ну а на случай если вас интересует именно онлайн-решение, рассмотрим сервис onlinealarmkur.com. Это простой онлайн-будильник, который тем не менее имеет несколько плюсов:
- вы можете задать время пробуждения и отдельно установить время для «дремоты»;
- будильник позволяет вместо обычной мелодии установить на звонок видео с ютюба или онлайн-радио;
- интерфейс сервиса крайне прост, так что установить будильник не займёт много времени.
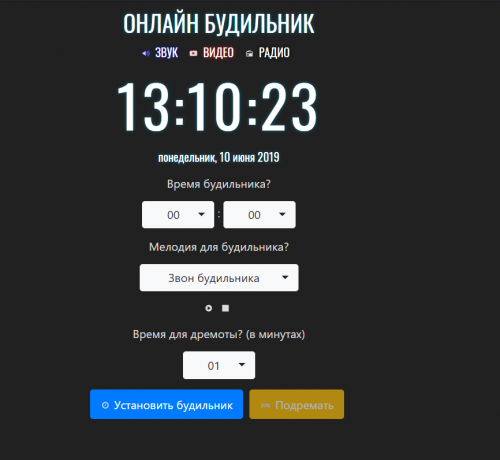
Сервис onlinealarmkur имеет очень простой интерфейс
Но стоит учитывать, что обычно будильник сможет разбудить вас лишь пока ноутбук включён, или, в случае некоторых программ, находится в спящем режиме. Поэтому стоит перестраховаться и заранее задать правильные настройки энергосбережения для вашего ноутбука. Выполните следующие действия:
- Через поиск откройте раздел «Электропитание». Именно тут вы сможете задать необходимые настройки для вашего ноутбука.
- Слева кликните при строке «Действия при закрытии крышки».

Выберите раздел «Действие при закрытии крышки»

Сделайте чтобы ваш ноутбук переходил в режим сна, а не отключался
Стоит понимать, что, если вы выключите компьютер или переведёте его в режим гибернации — будильник не сработает.
Другой способ установки будильника
Кроме этого, вы можете самостоятельно настроить систему таким образом, чтобы она выполняла ваше пробуждение в нужное время. Чтобы получить такой результат, требуется определённым образом настроить планировщик задач. Делается это следующим образом:
- Откройте раздел настроек системы под названием «Администрирование». Попасть в этот раздел вы так же можете через поиск.
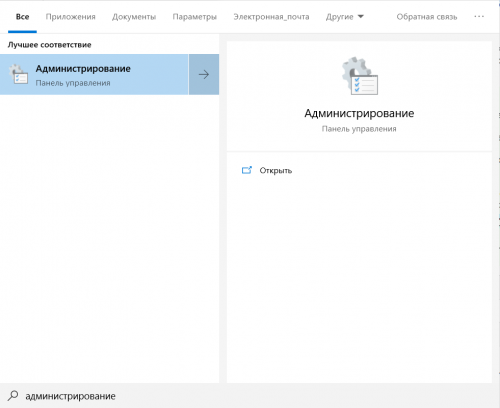
Через поиск откройте окно «Администрирование»
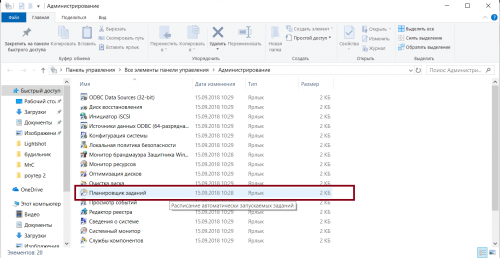
Откройте планировщик заданий в окне «Администрирование»
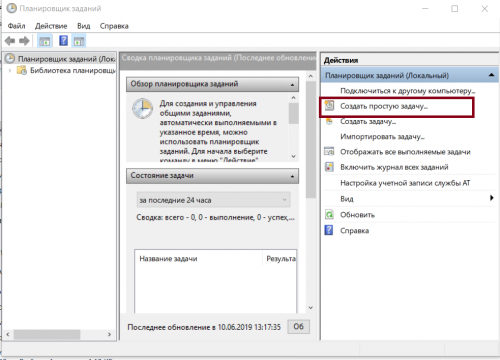
Выберите раздел «Создать простую задачу»
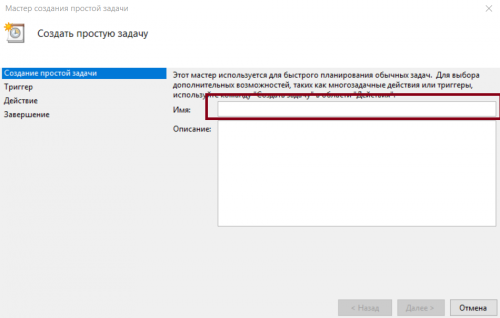
Введите любое имя задачи и нажмите «Далее»
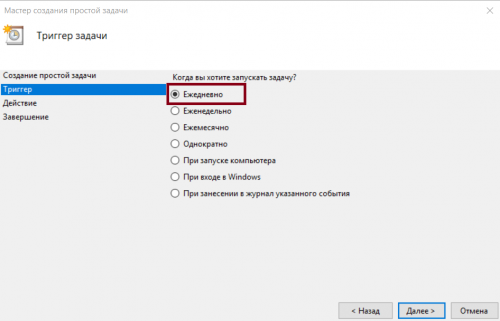
Укажите когда должна срабатывать задача
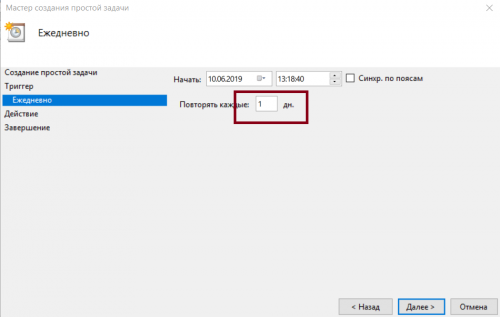
Укажите точное время выполнения будильника
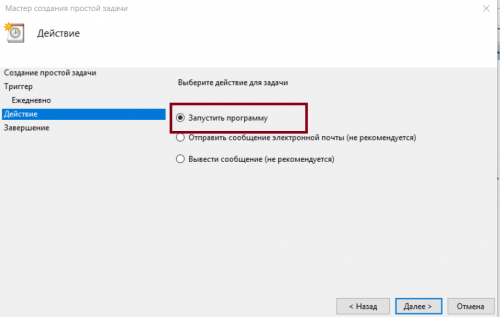
В качестве действия укажите «Запустить программу»
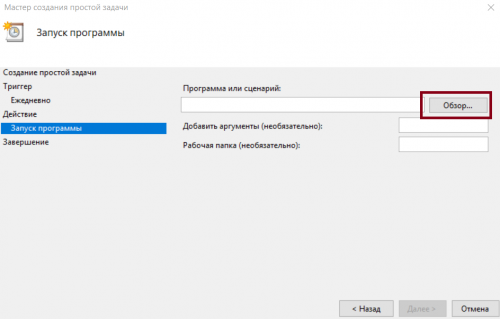
Нажмите «Обзор» и выберите файл, который будет исполняться в качестве будильника
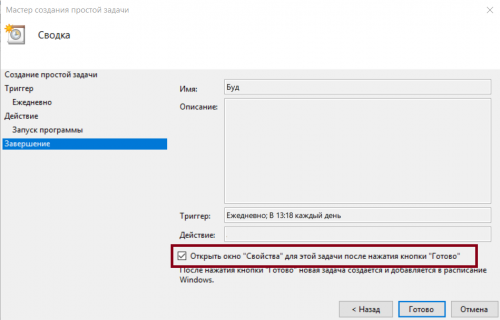
Установите галочку внизу экрана и нажмите «Готово»

Установите галочку напротив пункта «Пробуждать компьютер для выполнения задачи»
Будильник можно использовать и в качестве обычного напоминания в рабочее время, что особенно актуально при работе за ноутбуком
Задорная мелодия поможет вам не проспать ничего важного. И теперь вы знаете, как именно настроить будильник, вне зависимости от того имеется ли он в вашем компьютере по умолчанию
Как поставить будильник на компьютере Windows с помощью Планировщика заданий
Что делать тем, кому нужен будильник на компьютер Windows 7 или Windows 8 (в Windows 8.1 имеется приложение «Будильник»), и не хочет устанавливать на ПК сторонние программы? В этом случае, можно воспользоваться помощью встроенного системного инструмента.
Планировщик заданий Windows — средство для настройки и планирования автоматических задач на компьютере. Мы создадим задачу в Планировщике заданий, с помощью которого запустится аудио файл с мелодией сигнала.
Выполните следующие действия:
- Запустите Планировщик заданий на компьютере.
- В окне планировщика заданий, в правой колонке «Действия» нажмите на пункт «Создать простую задачу…».

- В окне мастера создания простой задачи укажите любое имя для задачи: «Будильник», «Alarm Clock» или т. п. В поле «Описание» можно ничего не вносить, если название задачи вам предельно понятно, и нет необходимости в дополнительных сведениях.

- В окне «Триггер задачи» выберите подходящую периодичность.

- В следующем окне настройте время выполнения задания.

- В окне «Действие» активируйте настройку «Запустить программу».

- В окне Запуск программы» необходимо заполнить поля:
- В поле «Программа или сценарий:» укажите полный путь до исполняемого файла приложения, которое будет воспроизводить аудио файл. Для этого используйте кнопку «Обзор…».
- В поле «Добавить аргументы (необязательно):» введите путь до аудио файла, например, в формате MP3 на вашем компьютере. Если путь к файлу содержит проблемы, он должен быть заключен в кавычки.
Эти параметры необходимы для того, чтобы выбрать программу для воспроизведения мелодии будильника и нужный аудио файл.
Ниже указаны пути расположения исполняемых файлов некоторых популярных программ: Проигрыватель Windows Media (Windows Media Player), Media Player Classic Home Cinema, VLC media player.
"C:\Program Files (x86)\Windows Media Player\wmplayer.exe" "C:\Program Files (x86)\K-Lite Codec Pack\MPC-HC64\mp-hc64.exe" "C:\Program Files\VideoLAN\VLC\vlc.exe"

- В окне «Сводка» поставьте флажок в пункт «Открыть окно “Свойства” для этой задачи после нажатия кнопки “Готово”», а затем нажмите на «Готово».

- В свойствах задачи, во вкладке «Общие», в разделе «Параметры безопасности» поставьте галку в пункте «Выполнить с наивысшими правами».

- Во вкладке «Условия» поставьте флажок в пункт «Пробуждать компьютер для выполнения задачи».

- Нажмите на кнопку «ОК» для применения изменений.
Для проверки работы задания можно сначала указать другое время, чтобы узнать результат.
По умолчанию, медиа плеер полностью воспроизводит мелодию будильника, а затем сигнал прекращается. Чтобы зациклить проигрывание звука, например, когда у вас глубокий сон, заранее в настройках мультимедиа плеера выберите параметры для бесконечного воспроизведения файла. Звук будет слышен пока пользователь самостоятельно не закроет окно программы.
Вам также может быть интересно:
- Экранная лупа в Windows 10
- Sticky Notes для Windows — заметки на Рабочий стол
Чтобы изменить параметры запуска будильника откройте вкладки «Условия» и «Триггеры», для изменения настроек времени запуска или выбора другой программы.
Если у вас появится вопрос о том, как отключить будильник на компьютере, выполните следующие действия:
- В окне Планировщик заданий» нажмите на папку «Библиотека планировщика заданий», выделите задачу, предназначенную для запуска будильника, в правой колонке «Действия», в разделе «выбранный элемент» нажмите на кнопку «Удалить».

- Подтвердите это действие.
Создание задания
Для Windows XP
Выполняем следующие пункты:
- Переходим по следующему пути:
Пуск — Все программы — Стандартные — Служебные — Назначенные задания — Добавить задание; - Нажимаем кнопку «Далее»;
- После появления списка, жмем Далее. Выбираем уже заранее заготовленный список музыки для будильника;
- После добавления списка воспроизведения, выбираем периодичность запуска;
- Устанавливаем время, во время которого начнется проигрывание;
- При предложении смены имени пользователя и пароля, Имя не трогаем, а пароль при наличии меняем;
- После завершения, отмечаем «Установить дополнительные параметры после нажатия кнопки Готово» и нажимаем саму кнопку «Готово».
- После открытия дополнительных параметров, нас в первую очередь интересует вкладка «Задание». Здесь отмечаем галочкой пункт «Выполнить только при входе в систему». С остальными вкладками вы можете самостоятельно поэкспериментировать;
Для Windows 8
- Переходим по пути:
Панель управления — Администрирование — Планировщик заданий - Нажимаем «Создать простую задачу».
- Задаем название и нажимаем «Далее».
- Устанавливаем запуск задачи. С этим пунктом можно поэкспериментировать. Нажимаем «Далее».
- Ничего не меняя нажимаем «Далее».
- Указываем путь к музыке, под которую вы хотите просыпаться.
- Для более точной настройки ставим галочку рядом с пунктом «Открыть окно «Свойства» для этой задачи после нажатия кнопки «Готово».
- В новом окне переходим на вкладку триггеры и выбираем кнопку «Изменить».
- Здесь можно поэкспериментировать с настройками. После того как выберите необходимые, нажимаем «ОК».
- Далее, переходим во вкладку «Условия».
- Ставим галочку у пункта «Пробуждать компьютер для выполнения задачи» и наоборот снимаем «Запускать только при питании от электросети».

На этом все. Ваш будильник установлен. При желании вы можете дополнительно поэкспериментировать с настройками или установить дополнительное ПО.
Как поставить будильник на ноутбуке
Поставить будильник на ноутбуке можно несколькими способами: стандартными утилитами Windows, с помощью уже установленных программ с дополнительным инструментом установки будильника, либо благодаря специальным программам-будильникам. Как видим, есть из чего выбрать. Заметим, что варианты установки будильника не зависят от модели ноутбука, за это отвечает операционная система, которая установлена.
Стандартные способы установки будильника в Windows – это, прежде всего, «Планировщик задач» и «Windows Media Player». Как уже говорилось выше, в некоторых программах тоже предусмотрен инструмент будильника.
Ставим будильник с помощью «Планировщика заданий» в Windows 7 или Windows 8Для этого нужно запустить «Планировщик заданий». Для windows 7 достаточно нажать кнопку «Пуск» и в поиск вбить «Планировщик». Для windows 8 найти его немного труднее. Итак, в поиске прописываем «Панель управления».
Открываем программу и выбираем «Администрирование»
В перечне утилит находим «Планировщик заданий» и запускаем его.
Чтобы установить будильник, выбираем действие под названием «Создать простую задачу».
Откроется мастер создания задания, который поможет поставить будильник. На первом шаге указываем имя задания и жмем «Далее».
После этого указываем период выполнения задания и нажимаем «Далее».
В следующем окне мастера указываем дату и время работы будильника, а также время, спустя которое, он опять попытается вас разбудить. Продолжаем и жмем «Далее».
Далее выбираем действие, которое должен совершить будильник. Мы последуем совету мастера настроек и выберем «Запустить программу». После чего нажимаем «Далее».
Кликаем на кнопку «Обзор» и находим мелодию, которая будет будить утром.
В завершение проверяем все настройки будильника и нажимаем кнопку «Готово».
Воспользуемся специальной программой Free Alarm Clock , которая разработана, чтобы профессионально будить людей. Здесь учтены все основные пожелания пользователей: простая и понятная настройка, установка мелодии, вывод компьютера из спящего режима.
Открываем специальный будильник и видим приятный и простой интерфейс программы. Нам уже предложили просыпаться в 9.00 под стандартную мелодию «Birds», но мы все исправим и настроим под себя.
Для начала удаляем уже установленный по умолчанию будильник. Для этого нажимаем по нему правой кнопкой мыши, выбираем «Удалить». В следующем окне подтверждаем намерения и жмем «Да».
Теперь создаем свой новый будильник: нажатием на зеленый плюс, который находится в верхней панели программы.
На экране появится форма для того, чтобы задать условия будильнику:
1. Проставляем время, когда нам нужно проснуться.
2. Выставляем дни, когда будет работать будильник.
3. Напишем сообщение, которое может выводиться вместе с работой будильника.
4. Указываем, показывать это сообщение или нет.
5. Выбираем мелодию из уже имеющихся в программе.
6. Выбираем мелодию из имеющихся на компьютере.
7. Выбираем необходимый уровень звука мелодии. И ниже выбираем дополнительные условия работы будильника.
8. Сохраняем настройки – нажимаем «Ок».
Смотрим на основное окно Free Alarm Clock – будильник установлен.
После этого можно закрыть программу, она все равно будет работать. Это видно, так как светится значок в трее.
Теперь установим будильник с помощью уже имеющейся программы на компьютере – это AIMP.
Открываем, собственно, плеер и в верхнем правом углу окна находим значек будильника, который имеет и другие функциональные возможности. Сейчас мы сможем в этом убедиться.
После клика по кнопке будильника в AIMP появится окно, где пользователю доступна работа с планировщиком и будильником.
1. Планировщик поможет выключить компьютер, приостановить воспроизведение песен в плейлисте, выйти из программы, задать условия и время.2. Переходим во вкладку «Будильник».
После этого мы увидим неактивную форму для заполнения. Активируем ее – выставим галочку в окошке, которое находится под кнопкой «Планировщик».Теперь выбираем, когда нужно включить компьютер: «В заданное время» или «Через заданное время».
Выбираем музыкальный трек для будильника. Для этого можно воспользоваться кнопкой поиска по компьютеру среди композиций «…» или выбрать из плейлиста AIMP.
Дальше выставляем начальную громкость воспроизведения композиции в будильнике и, по желанию, ставим плавное увеличение громкости. В течение какого периода можем самостоятельно указать или воспользоваться стандартной длительностью в 100 секунд.
Заканчиваем настройку – нажимаем кнопку «Применить». Закрываем будильник.
Сторонние программы
Если строгий и топорный интерфейс и управление стандартными планировщиками вас не устраивает, то вы можете скачать и установить будильник от сторонних разработчиков.
Одной из таких разработок является приложение Music Alarm Clock. Примечательно то, что его можно скачать через официальный магазин Microsoft Store. Для этого нужно сделать следующее:
- Откройте магазин через иконку на панели «Пуск».
- В строке поиска впишите название и нажмите Enter .

- В поисковой выдаче выберите соответствующее приложение, чтобы перейти на страницу для скачивания.

- Для инсталляции кликните кнопку «Установить» и дождитесь окончания загрузки.

- С помощью кнопки (1) вы можете менять яркость, а вторая кнопка настраивает цвет циферблата. Кнопка (3) нам нужна для настройки звонка.

- В меню настройки нажмите на «Добавить сигнал».

- Установите название (1), время сигнала (2) и прочие настройки. Нажмите на иконку нот (3), чтобы выбрать музыку для сигнала.

- Для сохранения и удаления пользуйтесь кнопками (1) и (2) соответственно.

Вы можете добавить композицию с жесткого диска либо выбрать одну из песен с сервиса Last.FM.
У Music Alarm Clock есть один существенный минус – работать сигнал будет только в том случае, когда вы развернете окно программы. Пользователь должен оставить открытым приложение и пойти спать. Только в таком случае утилита воспроизведет музыкальную композицию в установленное время.
Помимо описанной в статье утилиты, вы можете найти еще ряд подобных приложений в официальном магазине Microsoft Store либо воспользоваться встроенным функционалом ОС. Все методы, кроме стандартного, позволяют выбрать свою любимую или нелюбимую композицию для пробуждения.
Если вам непонятны какие-либо моменты в инструкции, то обязательно ознакомьтесь с видеоруководством. В нем наглядно разобраны все способы, с помощью которых вы сможете завести будильник на Windows 10.
Стандартные программы
Средства ОС позволяют завести будильник через специальное приложение, которое появилось только в «десятке». Оно называется просто – «Будильники и часы». Разберемся, как его открыть и настроить:
- Открыть программу можно с помощью поисковой строки. Для этого кликните по иконке лупы на панели «Пуск» и впишите соответствующее название приложения (1). В поисковой выдаче кликните ЛКМ по нужной программе (2).

- Также программу можно найти в списке приложений через меню «Пуск». Нажмите на иконку Windows и найдите раздел «Б» в алфавитном порядке. Именно там и будет находиться функция.

- В главном окне программы от Майкрософт вы увидите список всех установленных звонков, которые можно отключать и включать одной кнопкой (1), клавиши управления созданием и удалением новых будильников (2), вкладки с выбором таймера, секундомера и мировых часов (3).

- Чтобы создать новый звонок, нажмите на значок «+» в нижнем углу окна.

- Выберите час и минуту для уведомления с помощью рулетки, которую можно прокручивать колесиком мышки.

- Теперь введите название. Так будет удобнее отличать будильники друг от друга.

- В следующей графе вы можете настроить повторы уведомления по дням недели.

- Далее выберите звук уведомления из списка стандартных.

- В последней настройке укажите время отложения или отключите данный пункт.

- Для завершения нажмите «Сохранить» (иконка дискеты).

- Теперь созданная позиция появится в общем списке. Чтобы удалить ее, нажмите на иконку, отмеченную на скриншоте.

- Отметьте нужные позиции в списке галочкой (1) и кликните на мусорную корзину (2).

Это приложение доступно на x32-bit и x64-bit Windows 10. Однако у него есть некоторые минусы.
Во-первых, «Будильник и часы» не работает в спящем режиме. Вы можете получать уведомления от программы только при включенном компьютере. Во-вторых, настройки оповещения весьма скудные – нет выбора собственной мелодии, красивого уведомления и так далее. При звонке вы увидите на экране небольшое уведомление и услышите один из стандартных звуков.
Если вас не устраивает функционал данного приложения, переходите к следующему методу.
Когда лучше просыпаться
Наше общество настроено на жаворонков, и работа у большинства людей начинается в 8 или в 9 часов утра. Чтобы хорошо себя чувствовать недостаточно просто проспать стандартные восемь часов – нужно еще проснуться и встать с хорошим настроением. А хорошее настроение сложно обрести если вы проснетесь за пять минут до времени выхода на работу. Поэтому лучше не залеживаться до последнего в постели, а встать немного пораньше – например, поставить будильник онлайн на 7 часов или на 7:30. А может быть, вам ехать далеко или на дорогах пробки или вы хотите сделать тщательный макияж – и тогда можно поставить будильник на 6:30. Тогда вам хватит времени и на сборы и на завтрак и на дорогу. И все это спокойно и с улыбкой – ведь утро начнется без нервотрепок.
Также не забывайте о том, что просыпаться надо правильно и в хорошо подобранное время. Ведь легче всего и лучше всего просыпаться в фазе быстрого сна – тогда у вас не будет чувства разбитости, а будет приятное и легкое чувство, что вы хорошо отдохнули и готовы к новым свершениям. Для этого нужно правильно рассчитать время пробуждения. Сделать это можно с помощью нашего калькулятора сна.
Как ставить будильник на ноутбуке в AIMP
Существует ещё один очень удобный способ выставления будильника на ноутбуке. Для этого используют известный проигрыватель AIMP.
Алгоритм действий:
Если использовать вкладку Планировщик, то в дополнение пользователь может указать параметры для определённых действий — в указанное время или по окончании звучания песни:
Что касается установки проигрывателя AIMP, то всё очень просто. Нужно всего лишь скачать установочный файл программы и последовательно выполнять шаги инструкции. С этим справится даже неопытный пользователь.
Каждый человек, ознакомившись с разными видами будильников, мог попробовать выставить любой из них.
Они имеют свои плюсы и минусы. Всё зависит от потребностей человека. Это решающий фактор выбора какого-то определённого из них.
Ситуации в жизни бывают разные, а значит может возникнуть необходимость установить будильник на ноутбуке или обычном компьютере. Например, если нужно поднять сразу всю комнату в студенческом общежитии или Вы ходите будить своего ребенка каждое утро мультиком. Сделать это совсем не сложно. Поставить онлайн-будильник можно легко и просто. Причём для этих целей можно использовать бесплатную программу будильник, а можно ещё проще — встроенный планировщик Windows.Подготовка:
Перед тем, как установить будильник на ноутбуке или компе, надо сначала правильно настроить само устройство. Для этого нажимаем кнопку Пуск и набираем слово «Электропитание». И в Windows 7, и в самой современной Windows 10 в результатах поиска Вы увидите значок искомого параметра.
Кликаем на него и попадаем вот в такое меню:
Ниже, в разделе «Сон», параметру «Разрешить таймеры пробуждения» поставить значение «Включить».
С настройками операционной системы закончили — теперь займёмся самим будильником.
1. Как поставить будильник онлайн через планировщик Windows
Нажимаем кнопку Пуск и просто набираем на клавиатуре слово «Планировщик». В результатах поиска Вы увидите нужный значок:
Кликаем на него мышкой и откроется вот такое главное окно Планировщика заданий Виндовс. В главном меню Выбираем пункт Действие >>> Создать простую задачу.
Запустится мастер создания простой задачи:
В поле «Имя» вводим название задания. Поле «Описание» можно вообще оставить пустым. Идём далее.
Тип задания выставляем «Ежедневно» — будить он нас будет каждый день. Переходим к установки времени выполнения:
Наш будильник на компьютере будет срабатывать в 7 часов утра.
Следующим шагом выбираем действие — «Запустить программу»:
В следующим окне нажимаем кнопку «Обзор» и выбираем какую-нибудь звонкую и яркую мелодию:
В последнем окне будет сводка по задаче:
Проверяем — всё ли выставили верно и нажимаем на «Готово».
Вот и всё — мы успешно смогли поставить будильник на компьютере или ноутбуке, который будет каждый день в 7 утра поднимать нас на работу или по иным делам. Единственное условие — не выключать ноутбук или компьютер, а отправлять его в Сон или Режим гибернации.
Если же Вы хотите, чтобы будильник срабатывал при выключенном компьютере, то надо в Планировщике зайти в свойства созданной задачи и на вкладке «Условия» поставить галочку «Пробуждать компьютер для выполнения задачи»:
2. Бесплатная программа будильник
Отличное решение для тех, кто ищет простой, удобный и бесплатный будильник онлайн на ноутбук либо компьютер — программа Free Alarm Clock. Скачать её можно на официальном сайте (). Она небольшая, поэтому скачивание и установка займут буквально несколько минут. После этого в системном лотке, около часов, появится вот такой значок:
Кликаем на него и выпадет контекстная менюшка приложения. С её помощью открываем главное окно программы и добавляем свой компьютерный онлайн будильник:
Выставляем время, когда он должен сработать и дни недели. Выбираем звук и, если он короткий, ставим галочку «Повторять звук». Жмём на ОК.
Вот и всё. Единственное замечание — не забудьте включить автозагрузку приложения через меню «Параметры»:
Теперь в каждый из выбранных дней будильник на ноутбуке или компе будет звонить точно в заданное время и поднимать Вас на работу или на учёбу.






