Вай-фай адаптер для компьютера, выбор и настройка
Содержание:
- Проблемы и их решение
- Правила выбора устройства
- Как подключить Wi-Fi на телефоне
- Плюсы и минусы
- Что это такое: суть технологии
- Что такое интернет
- Как сделать Wi-Fi дома: самостоятельное подключение к интернету
- FAQ
- Ошибки при подключении
- Как узнать, есть ли поддержка Wi-Fi 6 на моем устройстве?
- Стандарты физического уровня Wi-Fi
- Принцип работы Wi-Fi
Проблемы и их решение
После проведения всех настроек и соединения с сетью нужно будет перезагрузить компьютер. После дальнейшего запуска может не включаться автоматическое соединение, поэтому придется все проводить самостоятельно вручную. Можно выбрать в настройках «Запускать подключение автоматически». Тогда система будет самостоятельно подключаться при запуске.
Если есть соединение и нет передачи данных и, наоборот, подключиться невозможно, следует перезагрузить роутер. Не помешает перезагрузка ПК, поскольку возможно случился системный сбой. Но зачастую модули для беспроводного подключения работают без проблем.
Вай-фай на компьютере включить достаточно просто. Главное, чтобы к нему был подключен специальный адаптер для беспроводных сетей и проведены определенные настройки. Ошибки возможны, но все устранимо, если следовать описанным инструкциям выше.
Правила выбора устройства
Самостоятельно выбрать такой приемник довольно трудно. Особенно людям, которые ранее не пользовались подобными приспособлениями. Чтобы приобрести подходящий адаптер для подключения к беспроводной сети, необходимо ознакомиться с основными нюансами выбора. Подбирая новый Wi-Fi Adapter, надо учитывать, для какого именно устройства он покупается.
Для компьютера
Для ноутбуков подойдет только внешний адаптер с подключением по USB
Большинство людей покупают такое приспособление для дальнейшего подключения к персональному компьютеру, чтобы можно было воспользоваться беспроводной сетью. Выбирая адаптер для ПК, необходимо определиться с типом интерфейса, по которому будет осуществляться подключение. Дело в том, что к компьютеру можно подключать абсолютно любые существующие модели.
Люди с ограниченным бюджетом могут приобрести адаптеры, подключаемые через USB. Лучше, чтобы они оснащались внешней антенной. Это улучшит прием сигнала.
Однако для компьютера лучше покупать модели, подсоединяемые по PCI. Таким образом удастся добиться максимальной скорости работы интернета. При этом рекомендуется подключать такие устройства к разъему PCIe1, так как он является более современным и усовершенствованным.
Для ноутбука
В большинстве моделей ноутбуков установлены встроенные адаптеры для приема беспроводного сигнала Wi-Fi. Однако бывают ситуации, когда они выходят из строя. В таких случаях приходится покупать новые устройства для соединения с беспроводной сетью.
Владельцам ноутбуков придется отказаться от покупки встроенных моделей, которые подключаются через разъем PCI. Дело в том, такой вход есть только в персональных компьютерах. Поэтому для ноутбуков такие модели не подходят. Придется выбрать модуль, подключаемый по USB.
Для дома и автомобиля нужно выбирать модели с поддержкой стандарта 802.11ac
Для автомобиля
Люди, которые собираются использовать интернет в своем авто, могут приобрести для этого внешние модели, подключаемые через порт USB. Для авто подойдет абсолютно любая модель устройства. Главное, чтобы адаптер поддерживал современный стандарт передачи данных 802.11ac и мог работать на частоте 2,4 ГГц.
Также во время выбора устройства для автомобиля необходимо обратить внимание на мощность используемой антенны. Во многом именно от этого зависит качество и стабильность соединения с сетью Internet
Рекомендуется использовать модели с мощностью не меньше 20 дБм. Этого достаточно для приемлемого приема сигналов.
Как подключить Wi-Fi на телефоне
Каждый современный смартфон в своей начинке имеет Wi-Fi-модуль. Как правило, подключить устройство к Wi-Fi можно всего несколькими действиями. Воспользуйтесь меню быстрого доступа или подключитесь через настройки телефона. Подробнее об этих действиях для устройств под управлением iOS и «Андроид» будет рассказано далее.
На телефонах iPhone
В современных версиях операционной системы iOS есть меню быстрого доступа, которое вызывается свайпом вверх. Если телефон автоматически подключается к вашей домашней сети, то можете смело включать Wi-Fi через нижний тулбар. Нажмите на индикатор беспроводного подключения, чтобы он засветился и стал активен. После произойдет автоматическое подключение к известной сети.
Если вы подключаетесь первый раз к домашней или общественной сети, необходимо выполнить следующие действия:
- Перейдите в настройки iPhone (или iPad). Раздел имеет иконку шестеренки.
- Среди пунктов настроек выберите Wi-Fi. Переведите тумблер в активное состояние для включения вайфай.
- В окне появятся все активные беспроводные точки доступа, которые «словил» гаджет. Найдите среди них свою, а затем подключитесь, нажав на ее название.
Теперь вы знаете, как подключить вайфай на любом устройстве под управлением iOS.
Возможные проблемы и способы их решения
Бывают ситуации, когда телефон или планшет не подключаются к вайфай. Первая и самая распространенная проблема – точка доступа под паролем. Вам необходимо ввести его в соответствующем поле при подключении.
Если точка без пароля, но подключиться не удается, предпримите следующие шаги:
- проверьте наличие интернет-соединения, доступна ли сеть с компьютера или другого устройства;
- убедитесь, что вы достаточно близко находитесь к маршрутизатору;
- убедитесь, что включено автоматическое распределение IP-адресов (функция DHCP);
- перезагрузите роутер;
- выполните перезагрузку мобильного гаджета;
- сделайте сброс маршрутизатора.
Если другие устройства без проблем подключаются к вашей беспроводной сети, это значит, что проблема в конкретном мобильнике. Рекомендуем отнести его в сервисный центр на диагностику.
На Android устройствах
Несмотря на различия Android с iOS, принципиально подключение к вайфай выполняется по тому же принципу. Для доступа к быстрому меню сделайте на разблокированном экране свайп вниз, а затем нажмите соответствующий значок Wi-fi.
Пользователи могут активировать вайфай через настройки:
- Зайдите в настройки телефона.
- В разделе беспроводные сети нажмите на пункт WLAN (или Wi-Fi).
- Переведите бегунок в активированное состояние, а среди доступных сетей нажмите на нужную.
- Введите пароль, если система запросит его от вас.
Если возникли проблемы, выполните аналогичные действия, описанные в пункте решения проблем для iOS.
Если подключение к роутеру скрыто
Когда устройства подключились к вайфай, вверху появляется соответствующий значок. Однако в некоторых ситуациях подсоединиться к беспроводной сети невозможно, так как она скрыта. В списке поиска пользователь ее не обнаружит. Для подключения к скрытой беспроводной точке доступа выполните инструкцию:
- Зайдите в Wi-Fi-настройки, а затем включите его.
- Вызовите дополнительное меню (нажмите символ с тремя вертикальными точками или функциональную клавишу) и выберите «Добавить сеть».
- В следующем окне введите название скрытой сети, уровень ее безопасности и пароль (при необходимости). Нажмите «Сохранить».
Если все параметры введены верно, то телефон автоматически подключится к скрытой сети. Убедитесь, что вы находитесь в зоне ее покрытия.
Если отключена функция DHCP
При попытке соединения с роутером пользователь может увидеть неисчезающее сообщение «Получение IP-адреса». Каждое устройство, подключенное к маршрутизатору, получает свой IP-адрес. За функцию раздачи адресов отвечает DHCP (Dynamic Host Configuration Protocol). На некоторых роутерах он может быть отключен, поэтому следует активировать этот протокол вручную.
Для активации DHCP необходимо попасть в настройки роутера. О том, как это выполнить, подробно описано в последующем пункте «Доступ через веб-интерфейс». Как только вы попадете в настройки, найдите раздел DHCP (или аналог), а затем выберите подпункт Settings. В нем следует активировать надпись Enable (Включено). Нажмите «Сохранить» (Save) и перезагрузите устройство.
DHCP может отключиться из-за сбоя в роутере. Попробуйте выполнить полную перезагрузку. Нажмите на задней панели маршрутизатора кнопку с надписью reset, а затем удерживайте ее больше 5 секунд. Ваши настройки пароля собьются, но это позволит восстановить работу DHCP.
Плюсы и минусы
Однозначно ответить, что лучше – кабельный интернет или Вайфай – нельзя, так как много зависит от устройств и требований пользователя.
У Wi-Fi выделяют такие преимущества:
- Для использования не нужно прокладывать кабель;
- Можно подключать мобильные устройства к домашнему интернету;
- Повышается уровень мобильности, так как вы больше ограничены длинной интернет-кабеля и можете выходить в интернет из любой точки, входящей в зону покрытия;
- В пределах зоны покрытия интернетом могут пользоваться сразу несколько пользователей;
- Все сетевое оборудование, прошедшее сертификацию у Wi-Fi Alliance, полностью совместимо друг с другом;
- Зона покрытия Wi-Fi сигнала может быть расширена при необходимости.
Из недостатков Wi-Fi выделяют:
- Большинство роутеров работает только с частотой 2,4 GHz. В этой же частоте работаю мобильные телефоны, Bluetooth, микроволновые печи и другие роутеры. Устройства могут перекрывать сигнал друг друга, создавая помехи. Современные роутеры поддерживают другие частоты, позволяя минимизировать этот недостаток.
- Реальная скорость практически всегда ниже скорости, указанной производителем и скорости при подключении через кабель. Это связано с тем, что на скорость беспроводной сети виляет множество факторов.
- К Wi-Fi, даже если он защищен паролем, легко подключиться. Хорошо, если кто-то просто будет пользоваться вашей точкой доступа бесплатно, но иногда хакеры могут взламывать Wi-Fi сети для своих нужд. Обычно это случается с общественными сетями, а не частными.
- В некоторых странах законодательно могут накладываться ограничения на точки беспроводного доступа. Например, в России Wi-Fi, работающий вне помещения, требуется обязательно регистрировать.
Что это такое: суть технологии
Wi-Fi – это технология беспроводной передачи данных в рамках локальной сети, осуществляемой устройствами на основе стандарта IEEE 802.11. Это официальное определение Wi-Fi.
Кстати, технология была придумана в 1991 году. Первая локальная вайфай-сеть связывала между собой кассовые аппараты.
Принцип работы следующий:
- Проводится интернет-кабель.
- Кабель подключается к роутеру, с помощью которого создается локальная сеть. Без него пользоваться вайфай невозможно.
- К роутеру по беспроводной сети подключаются различные устройства: ноутбуки, смартфоны, телевизоры и т.д. Создается локальная сеть с выходом в интернет.
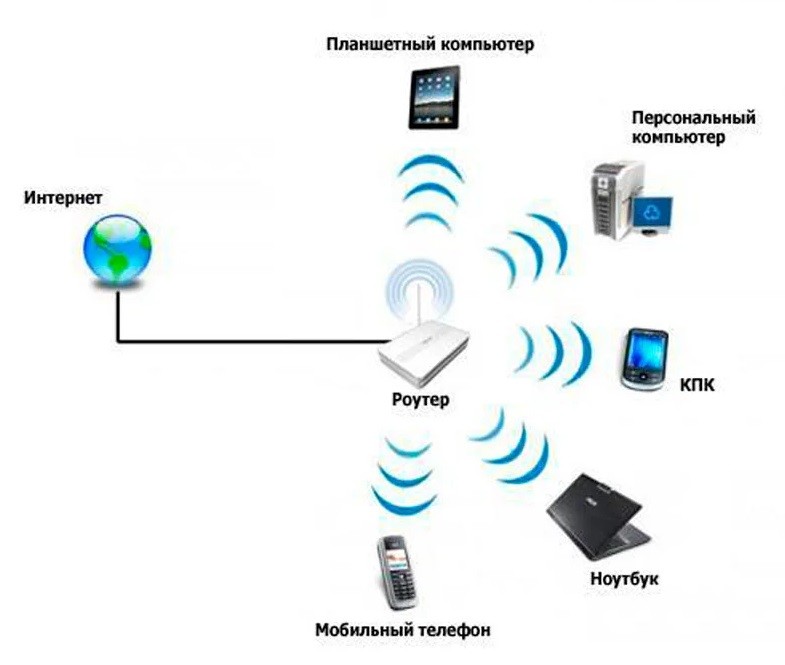
Вайфай не равен интернету. Технология создает локальную сеть, в которой разные устройства (ноутбуки, принтеры, смартфоны) могут обмениваться данными без выхода во Всемирную сеть. При подключении к провайдеру (через роутер, модем, точку доступа) устройства этой сети получают доступ в интернет.
Подключиться к Wi-Fi можно только при условии, если сетевая карта устройства (ноутбука, смартфона, компьютера и т.д.) поддерживает беспроводное подключение. У мобильных устройств и ноутбуков с этим проблем нет, а вот компьютеры не всегда комплектуются поддержкой Wi-Fi, следовательно, могут подключиться к локальной сети роутера только по проводам LAN.
Например, у вас не получится подключиться к Wi-Fi, если устройство находится за пределами области покрытия роутера. Если к сети вайфай подключено много устройств, которые одновременно используются, то они могут начать конфликтовать между собой. Это приведет к снижению скорости и стабильности подключения.
Сейчас существует несколько разновидностей Wi-Fi сетей. Если на роутере стоит соответствующий логотип, значит он прошел сертификацию в Wi-Fi Alliance. Альянс проверяет работоспособности беспроводной сети на маршрутизаторе на соответствие своим требованиям, которые представляют международный стандарт беспроводных сетей интернет-передачи. Сертификация проводится по стандарту IEEE 802.11.
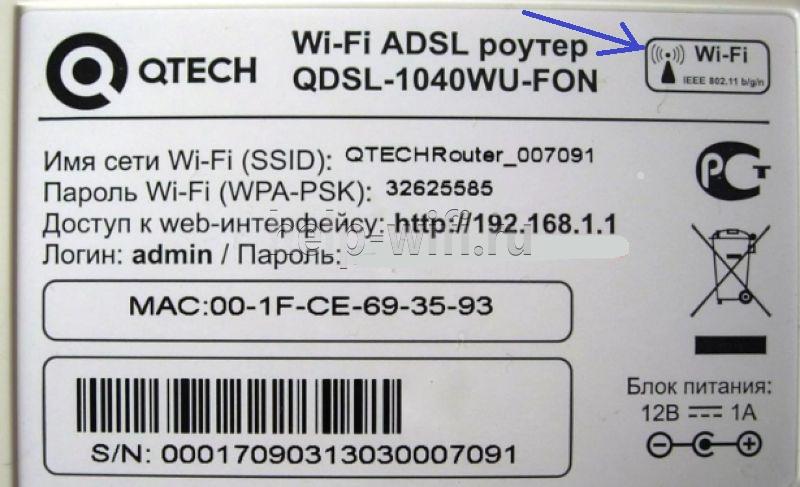
В технических характеристиках роутера может стоять IEEE 802.11n или другой стандарт. Буква или буквы на конце определяют поколение, к которому принадлежит этот Wi-Fi.
Что такое интернет
Если взять два (и более) компьютера или мобильных устройства и соединить их между собой кабелем или другим возможным способом, то получится небольшая сеть. Внутри неё устройства смогут свободно обмениваться различными данными: текстовыми сообщениями, музыкой, видео, а также любой другой информацией. Таким способом можно организовать сеть компьютеров в фирме или в собственном доме.
Устройства будут связаны только между собой, без доступа к какой-либо внешней информации. Такая сеть называется локальной, потому что её можно создать на ограниченной территории: от одной комнаты до небольшого района. Малые сети редко бывают обособленными, обычно, они объединены в более крупные, а те в свою очередь – в ещё более масштабные.
Обратите внимание: часто под словом «интернет» подразумевается всемирная паутина (World Wide Web, WWW) – самая известная система передачи данных. Именно с ней взаимодействуют люди, когда открывают браузер на компьютере или смартфоне, заходят на страницы поисковых систем и по определённому запросу начинают просматривать различные сайты
Также существуют отдельные системы, необходимые для обеспечения работы электронной почты, различных чатов и мессенджеров, хранения файлов и других сервисов.
Интернет – это система, которая позволяет объединить огромное количество сетей для обмена, обработки и хранения любого вида информации. Каждая отдельная сеть создана по собственной схеме для каких-либо нужд, но, чтобы взаимодействовать между собой, все сети должны подчиняться определённым правилам и стандартам. Именно они и являются той системой или сводом правил, которые принято называть интернетом.
Как сделать Wi-Fi дома: самостоятельное подключение к интернету
Чтобы своими силами создать сеть и организовать Wi-Fi в домашних условиях нужно придерживаться рекомендаций. Операция довольно простая, а потому для соединения всех компьютеров в единую сеть потребуется максимум 15 минут.
Определение места
Для начала необходимо выбрать оптимальное место для установки оборудования. Маршрутизатор желательно монтировать посередине квартиры, ближе к потолку, чтобы сигналу ничего не мешало.
Важно понимать, что чем выше установлен новый роутер, тем меньше преград на его пути будут возникать, и тем лучший по качеству сигнал дойдет от роутера к персональному компьютеру. Подключить оборудование довольно просто, необходимо всего лишь вставить все кабели в соответствующие WAN-разъемы, и подключить оборудование к электрической сети дома
Роутер будет загружаться несколько минут, а после начнется передача сигнала
Подключить оборудование довольно просто, необходимо всего лишь вставить все кабели в соответствующие WAN-разъемы, и подключить оборудование к электрической сети дома. Роутер будет загружаться несколько минут, а после начнется передача сигнала.
Обычно интернет подключается сразу же, если на компьютере уже установлены все необходимые настройки.
Диапазоны
Современное оборудование работает с частотой 2,4 или 5 ГГц. Первая частота свойственна устройствам, который выпускали в начале 2000 годов. Это распространенный и самый простой тип. 5 ГГц — это относительно новый диапазон, который выдает лучшую скорость подключения. Перед покупкой желательно узнать, на каком диапазоне роутер будет работать.
Количество и тип антенн
Количество антенн зависит от количества устройств в доме
Показателя 5dbi достаточно для установки в доме. Более мощное оборудование используется для раздачи сигнала сразу в нескольких помещениях, которые располагаются одно за другим за стенами.
Количество антенн напрямую влияет на скорость передачи интернета. Если придется подключать несколько устройств в сеть, желательно приобрести роутер с несколькими антеннами — для увеличения стабильности сигнала.
Настройки подключения к сети Wi-Fi
После подключения роутера к сети, необходимо произвести несколько настроек. Для этого следует зайти в любой браузер и набрать адрес роутера, указанный в инструкции (192.168.1.1), ввести логин и пароль, перейти в настройки беспроводного режима, и заполнить несколько строк: установить регион, параметры режима связи — выбрать стандарт беспроводной сети. Канал необходимо поставить на автоматическое подключение.
В завершение установить галочки напротив беспроводного вещания и широковещания. Как только все настройки будут приведены в действие, необходимо подтвердить операции, воспользовавшись клавишей ОК.
Как установить пароль
Пароль можно установить в разделе беспроводного режима. Необходимо выбрать пункт Personal, в подпункте версий шифрования установить автоматические настройки, а в поле ввести любые цифры, которые легко можно запомнить.
Настройки WAN
В большинстве случаев страницы интернета начинают загружаться без дополнительных настроек. Если этого не случится, придется настроить роутер (к примеру, от Билайн) и перейти в отладку сети WAN. Необходимо выбрать тип соединения, которое использует конкретные права. Эту информацию желательно уточнить у оператора напрямую.
Что делать, если Wi-Fi не ловит по всему дому или во дворе
Если приобретенный мощный девайс, который покрывает всю площадь квартиры или двора частного дома, но оборудование тормозит или не подключается, необходимо удостовериться, что роутеру (или адаптеру) не мешают помехи.
Возможная причина неполадки — приобретен маршрутизатор, который по техническим характеристикам не может охватить достаточную площадь. Желательно обратиться за помощью, уточнит о параметре у консультанта перед покупкой.
Предоставленной информации достаточно, чтобы узнать, как подключить вай-фай дома и настроить роутер своими силами. При этом следует знать, что большинство провайдеров бесплатно настраивают все оборудование, если гражданин становится их клиентом.
Последнее обновление — 31 августа 2021 в 14:20
Все о IT
Самое интересное и полезное. информационно-коммуникационные технологии Ежедневно новое ПЕРЕЙТИ телеграмм канал ITUMNIK
FAQ
Как расшифровывается слово и как правильно его произносить?
Правильно произносится «Вай-Фай». Сейчас оно никак не расшифровывается, но изначально шло как сокращение от английского «Wireless Fidelity» («беспроводная точность») или как игра слов от Hi-Fi. Последнее то же сокращение от «High Fidelity» («высокая точность»).
Что такое точка доступа Вай Фай?
Точка, через которую можно подключиться к интернету по Wi-Fi. Обычно, в ее качестве выступает роутер или модем. Некоторые телефоны могут работать в режиме точки доступа.
Wi-Fi Direct – что это?
Специальный протокол беспроводной связи, разработанный для связи нескольких устройств без маршрутизатора. Вай-Фай Директ может применяться на смартфоне для создания точки доступа.
Что такое класс Wi-Fi?
Класс Wi-Fi обозначает применяемый стандарт и другие протоколы для передачи данных.
Что значит знак Вай Фай?
Знак Wi-Fi – это торговая марка, разработанная Wi-Fi Alliance. Им могут маркироваться только устройства, прошедшие сертификацию у Альянса
Роутер и маршрутизатор – в чем разница?
Оба термина обозначают одно и то же сетевое устройство. Слово «роутер» заимствовано из английского, а «маршрутизатор» происходит от русского слова «маршрут».
Что такое авторизация Вай Фай?
Своего рода регистрация пользователя в конкретной беспроводной сети. Обычно для этого требуется ввести пароль от этой сети. Если речь идет о бесплатных сетях, то авторизация может происходить через SMS или голосовое сообщение на телефон.
Wi-Fi приемник – что это такое?
Устройство, с помощью которого происходит подключение к Wi-Fi. В сетевой карте некоторых аппаратов (телефоны, ноуты) встроен по умолчанию. Для подключения компьютера к беспроводной сети может потребоваться покупка Wi-Fi адаптера, который будет выступать в роли приемника.
Ошибки при подключении
Ошибка 404
На самом деле подсоединиться к Wi-fi через телефон очень легко. Настройка также не занимает много времени, если знать необходимые параметры.
Однако в некоторых случаях возникают проблемы. Рассмотрим наиболее частые.
1. Сеть пропадает или сигнал слишком слабый. Настраивать сеть не стоит на далеком расстоянии. К примеру, если роутер в кухне, не стоит идти в свою комнату. Сигнал ухудшается, если “в пути” встречается много стен и посторонних предметов.
2. Неправильно введен ключ. Попробуйте зайти в сеть при помощи другого девайса. В крайнем случае сбросьте настройки роутера и установите параметры конфигурации заново.
3. При подключении через WEP шифровании удостоверьтесь, что правильно ввели данные как на смартфоне, так и в конфигурации маршрутизатора. При несовпадении зайти в интернет пользователь не сможет.
4. Может быть временный сбой. Отключите роутер от питания, выключите смартфон. Не трогайте устройства на протяжении минуты. Сначала включите маршрутизатор, а затем и телефон.
5. Также попробуйте зайти на другие ресурсы, не работать может один конкретный сайт.
Как узнать, есть ли поддержка Wi-Fi 6 на моем устройстве?
На рынке есть очень много устройств с поддержкой Wi-Fi 6. Как роутеров и другого сетевого оборудования (усилители сигнала, Wi-Fi Mesh-системы, точки доступа), так и клиентов (смартфонов, планшетов, ноутбуков, USB Wi-Fi адаптеров и т. д.). Разумеется, что через некоторое время в каждом новом устройстве будет поддержка Wi-Fi 6, так как это новый стандарт и он развивается.
Даже не самые новые устройства, тот же iPhone 11, который вышел еще в 2019 году имеют поддержку 802.11ax. Да, тогда только какие-то топовые устройства получали поддержку. Сегодня же (середина 2021 года) беспроводным модулем с поддержкой Wi-Fi 6 комплектуются уже практически все устройства из среднего ценового диапазона. Через некоторое время поддержку нового стандарта получат и бюджетные устройства.
То же самое с роутерами. Еще год назад только у некоторых производителей было по 1-2 модели роутеров с поддержкой Wi-Fi 6. Сегодня это уже целые линейки устройств. И не только роутеров. Цены на них ощутимо снизились. Появились бюджетные модели.
Поддержка со стороны роутеров
Думаю, вы должны знать, есть ли поддержка данного протокола на вашем роутере, или нет. Если не знаете – просто посмотрите характеристики своего роутера на официальном сайте. Если в списке поддерживаемых стандартов (протоколов) есть Wi-Fi 6 или 802.11ax – значит есть поддержка. Если нет – значит нет поддержки.
Можно еще глянуть на коробку от роутера, или на название (модель) снизу роутера. На большинстве роутеров с поддержкой этого протокола в названии есть «AX». Или где-то написано «Wi-Fi 6». Например, коробка от TP-Link Archer AX10:
Поддержка на устройствах-клиентах (телефонах, ноутбуках, компьютерах)
Здесь тоже нужно смотреть технические характеристики. Желательно делать это на официальном сайте. В спецификациях Wi-Fi всегда указано, какие стандарты поддерживает устройство. Просто найдите свою модель телефона, ноутбука, или другого устройства и посмотрите. Для примера: пишем в поиске «характеристики SAMSUNG Galaxy S20 FE», переходим из результатов поиска на сайт Самсунг, находим характеристики и смотри что там с поддержкой стандартов Wi-Fi.
На компьютере с Windows можно запустить командную строку (например так: Win+R, команда cmd) и выполнить команду netsh wlan show drivers. Если напротив «Поддерживаемые типы радиомодулей» есть 802.11ax (как на скриншоте ниже), значит есть поддержка.
Можно просто посмотреть характеристики Wi-Fi модуля. В названии адаптера в диспетчере устройств тоже может быть эта информация.
Стандарты физического уровня Wi-Fi
Есть несколько разных вариантов реализации вайфай, они описаны в 6 стандартах. Самый первый стандарт 802.11 был принят в 1997 году и имел скорость 1 или 2 Мб/с, Ethernet в то время мог передавать информацию со скоростью 10 Мб/с. Современный стандарт wifi 802.11ас был принят в 2014 году, максимальная скорость передачи, больше 6 Гб/с.

Сейчас вайфай используют для передачи данных — электромагнитное излучение или радиоэфир, но в первом варианте вай фай использовалось инфракрасное излучение, сейчас этот метод используется в пультах для телевизора.
Но уже со второго поколения стандарта 802.11b используется только электромагнитное излучение. Применяются две частоты 2.4 и 5 ГГц. Частоты в этом диапазоне можно использовать без лицензирования. Однако и другие устройства работают в том же самом диапазоне, например микроволновка и это создаёт помехи при передачи сигнала вайфай.
Представление сигнала
В современных стандартах wi-fi для передачи данных используется метод мультиплексирование с ортогональным частотным разделением (OFMD). Данные передаются параллельно на разных частотах. Хотя на картинке частоты накладываются друг на друга, но метод OFMD позволяет надежно распознавать сигналы.

Каналы в диапазоне 2.4 ГГц
Каналы в диапазоне 2.4 ГГц для передачи данных используется 14 каналов, на картинке перечислены их частоты. Каналы немного сдвинуты друг относительно друга, но все равно частично перекрываются.

Таким образом количество вай фай сетей, которые находятся в одном и том же месте ограничены количеством каналов их не может быть больше, чем 14. Если в одной и той же области будет работать больше, чем 14 сетей, им не хватит каналов. Такая ситуация известна, “как вай фай джунгли” и она довольно часто встречается, например в жилых домах где установлен вайфай роутер для доступа в интернет в каждой квартире.
Ширина канала wi-fi
Вай фай может использовать каналы разной ширины. Ширина канала это разность между максимальной и минимальной частотой, на которые можно передавать данные. Чем шире канал, тем более качественно мы можем передавать данные, следовательно, тем выше скорость передачи данных.

В стандарте 802.11n появилась возможность использовать каналы шириной 40 МГц и засчет этого увеличивать скорость передачи. В последнем стандарте вайфай 802.11ас можно использовать ширину канала 80 МГц и 160 МГц. Однако поддержка каналов 160 МГц обеспечивается по возможности и желанию производителя.
Пространственный поток
В стандарте 802.11n появилась возможность использовать несколько антенн для передачи и приема данных. Эта возможность также используется в современном стандарте.
Если у нас есть несколько антенн, то мы можем использовать несколько пространственных потоков — это сигнал который передается от одной антенны до другой.
Если мы параллельно передаем несколько пространственных потоков, то скорость передачи данных увеличивается. При этом используется специальный метод кодирования сигналов которые называются MIMO — множественная передача и множественный прием.
Пример: у нас есть 3 антенны, на передающей станции и три на принимающей станции. Каждая антенна на передающей станции (Tx) отправляет свой пространственный поток, таким образом мы увеличиваем скорость передачи в 3 раза. На принимающей станции, все три антенны получают 3 пространственных потока, и с помощью метода кодирования mimo они умеют их разделять и повышать качество сигнала для каждого отдельного пространственного потока.
Принцип работы Wi-Fi
Что такое схема сети Wi-Fi? Она включает два элемента, представленные клиентом и точкой доступа. Второй вариант — это соединение между двумя ПК без использования адаптера.
Через точку доступа транслируется идентификатор при помощи специальных пакетов данных. Информация проходит до 10 раз в секунду на скорости 100 Кбит/сек. Указанный показатель считается наименьшим уровнем пропускной способности каналов.
Принцип работы Wi-Fi: после попадания в зону действия и при появлении сигнала клиентская аппаратура анализирует возможность соединения. Если передатчик не передает идентификатор, то для клиента сетка остается невидимой. Если установлена защита, то подключение возможно только при помощи пароля, SSID.
Если в зоне видимости находится несколько идентичных беспроводных точек, то оборудование автоматически выберет оборудование с лучшим сигналом. В домашних условиях в ее роли выступает маршрутизатор. Для нормальной работы раздатчик с мобильным гаджетом должны функционировать в одной частоте и модуляции сигнала.
Маршрутизатор получает право на вход через сетевой кабель, затем происходит преобразование трафика в радиоволны и распространение в форме радиосигналов с определенной частотой. Гаджет проводит расшифровку сигнала, извлекает из него информацию. Каждый стандарт имеет собственный алгоритм передачи данных.
Особенности радиоканала
Работа беспроводной сетки происходит по двум частотным диапазонам, 2,4 или 5 ГГц. Первый вариант имеет отличия от второго:
- он способен охватывать большую площадь покрытия сигнала;
- большим распространением радиоволн по дальности;
- давать меньшую скорость;
- загруженностью — большинство аппаратов функционирует на 2,4 ГГц;
- меньшей численностью каналов — до 13, во втором случае эта цифра составляет 17;
- характеризуется сниженным коэффициентом затухания — при 5 ГГц показатели уменьшаются в 1,5 раза при столкновении с мебелью, стенами и иными препятствиями.
Показатели радиуса действия покрытия вай-фай зависят от версии адаптера и количества находящихся на его пути помех. При работе на открытых пространствах сигнал достигает 2-3 сотни метров, в домашних или офисных условиях — не больше 40 м. На показатель влияют не только физические препятствия, но и работа иных аппаратов, включая роутеры.
Дополнительно зона расширяется при помощи репитера или маршрутизатора (его нужно подключить последовательно), исполняющего роль повторителя сигнала. Но его качество все равно будет ухудшаться по мере удаления аппаратуры от точки доступа.
Объяснение для чайников
Простыми словами, принцип работы вай-фай заключается в получении данных при помощи радиосигнала. До появления модели вход в интернет проходит через провода. К родственным для методики способам присоединения относят радио, сотовую связь, блютуз.
Распространение радиосигнала





