При восстановлении компьютера с windows 10 возникла проблема
Содержание:
- Ошибки сброса Windows 10 в заводское состояние
- Как вернуть Windows 10 в исходное состояние
- Возможности сброса настроек компьютера
- Дискуссия
- Режим восстановления Windows 10
- Способ 2 — Сброс к заводским настройкам
- Недостатки отката в Windows 7 – 8.1
- Восстановление с диска
- Восстановление Windows 10 с образа системы
- Как вернуть Windows 10 в исходное состояние с сохранением личных файлов и без
- Как вернуть Windows 10 в исходное состояние
Ошибки сброса Windows 10 в заводское состояние
Первые и самые простые методы, при возникновении проблем при сбросе Windows 10 на заводские настройки состоят из следующих шагов:
- Убедитесь, что на системном разделе диска (на диске C) достаточно свободного места. В идеале — 10 и более Гб.
- Удалите все сторонние антивирусы и другие программа защиты перед запуском восстановления.
Если при попытке сброса Windows 10 после перезагрузки вы увидели сообщение «Проблема при возврате ПК в исходное состояние. Изменение не внесены», обычно это говорит о проблемах с файлами, необходимыми для восстановления (например, если вы что-то делали с папкой WinSxS, из файлов в которой и происходит сброс). Можно попробовать проверку и восстановление целостности системных файлов Windows 10, но чаще приходится делать чистую установку Windows 10 (впрочем, при этом вы также можете сохранить личные данные).
Второй вариант ошибки — вас просят вставить диск восстановления или установочный накопитель. Тут появилось решение с функцией Начать заново, описанное во втором разделе этого руководство. Также в этой ситуации вы можете сделать загрузочную флешку с Windows 10 (на текущем компьютере или на другом, если этот не запускается) или диск восстановления Windows 10 с включением системных файлов. И использовать его в качестве требуемого накопителя. Используйте версию Windows 10 с той же разрядностью, что установлена на компьютере.
Еще один вариант действия в случае с требованием предоставить накопитель с файлами — зарегистрировать собственный образ для восстановления системы (для этого ОС должна работать, действия совершаются в ней). Мною такой способ не проверен, но пишут, что работает (но только для второго случая с ошибкой):
После этого попробовать снова запустить сброс системы в исходное состояние. Кстати, на будущее можно рекомендовать сделать собственную резервную копию Windows 10, которая может сильно упростить процесс отката ОС к предыдущему состоянию.
Ну а если у вас остались вопросы по переустановке Windows 10 или возврату системы к исходному состоянию — спрашивайте. Также напомню, что для предустановленных систем обычно существуют дополнительные способы сброса на заводские настройки, предусмотренные производителем и описанные в официальных инструкциях.
- https://ip-calculator.ru/blog/ask/kak-ispravit-problemu-pri-sbrose-nastroek-windows/
- https://it-tehnik.ru/windows10/oshibki/pri-vosstanovlenii-kompyutera-voznikla-problema.html
- https://kompukter.ru/problema-pri-vozvrate-pk-v-ishodnoe-sostoyanie-windows-10/
- https://remontcompa.ru/windows/windows-10/934-vozvraschenie-windows-10-k-ishodnomu-sostoyaniyu-s-sohraneniem-lichnyh-faylov.html
- https://remontka.pro/reset-windows-10/
Как вернуть Windows 10 в исходное состояние
В разделе «Восстановление», в настройке «Вернуть компьютер в исходное состояние» нажмите на кнопку «Начать».
После этого, откроется окно «Выбор действия». Здесь необходимо выбрать параметры возврата компьютера в исходное состояние. На выбор доступны два варианта действий:
- Сохранить мои файлы — удаление программ и настроек с сохранением личных файлов
- Удалить все — удаление программ, настроек и личных файлов
В первом случае, вы получите чистую операционную систему, с сохранением некоторых ваших личных данных. Во втором случае, возврат ПК в исходное состояние приведет к установке абсолютно «чистой» Windows 10.
Выберите нужную настройку.

Далее разберем выполнение необходимых действий в обоих случаях.
Сброс Windows 10 с сохранением личных файлов
После выбора опции «Сохранить мои файлы», откроется окно с информацией об удаляемых программах. После восстановления компьютера в исходное состояние, удаленные приложения необходимо будет заново установить на компьютер. Список удаленных программ будет сохранен на Рабочем столе компьютера в файле формата HTML (открывается в браузере).
Нажмите на кнопку «Далее».

В окне «Все готово к возврату этого компьютера в исходное состояние» вы увидите информацию о следующих последствиях:
- Произойдет удаление всех приложений и программ
- Настройки операционной системы вернутся на значения по умолчанию
- Произойдет переустановка Windows без удаления личных данных
Для запуска процесса возвращения Windows 10 в исходное состояние, нажмите на кнопку «Сброс».

Далее начнется процесс переустановки Виндовс 10, который займет некоторое время. Во время сброса системы, компьютер несколько раз перезагрузится.
Возврат Windows 10 в исходное состояние с удалением всех личных файлов
После выбора параметра «Удалить все», откроется окно с вопросом «Вы действительно хотите также очистить диски»?».
Здесь нужно выбрать одну из двух опций:
- Просто удалить мои файлы — удаление файлов с диска
- Удаление файлов и очистка диска — удаление файлов с диска, очистка диска от удаленных файлов
Если вы продолжите использовать данный компьютер, выберите первый вариант, при котором переустановка ОС займет намного меньше времени.
Второй вариант предполагает не только удаление файлов с диска, но и затирание места, на котором находились удаляемые файлы. В этом случае, другой пользователь этого компьютера, если вы предполагаете продать или отдать ПК, не сможет восстановить ваши удаленные файлы.
Имейте в виду, что процесс очистки диска может занять много часов. Поэтому имеет смысл выбрать первый вариант для того, чтобы не растягивать переустановку ОС на несколько часов. Затем, если это необходимо, можно очистить диск от ранее удаленных файлов, без возможности их восстановления, при помощи сторонних программ, например CCleaner, Files Terminator Free и т. д.

После выбора настройки «Просто удалить мои файлы», откроется окно «Все готово к возврату этого компьютера в исходное состояние». При сбросе на данном компьютере будут удалены:
- Все личные файлы и учетные записи пользователей
- Все программы и приложения
- Все внесенные в параметры изменения
Нажмите на кнопку «Продолжить».

Далее начнется возвращение Windows 10 в исходное состояние, которое займет некоторое время.

Возможности сброса настроек компьютера
При необходимости вы можете произвести переустановку Windows 10 без использования функции, позволяющей сбросить параметры до заводских. В таком случае воспользуйтесь установочным диском и следуйте его инструкциям. Чтобы попасть в среду «bios», просто нажмите на клавиатуре клавишу «Delete». Затем вы попадете в меню, где вам предложат выполнить поиск и устранение неисправностей.

Система сама определит, стоит ли производить полный возврат к исходным параметрам или можно обойтись другими методами. После проведения диагностики при необходимости вам будет предложено вернуть компьютер в исходное состояние. Далее действия при использовании установочного диска будут аналогичны тем, которые требуется выполнять при восстановлении системы через панель управления.
Перед тем, как снести свою систему до заводских настроек, рекомендуется провести подробную диагностику состояния устройства. Возможно, найдутся менее радикальные способы решения возникшей проблемы. После проведения восстановления на вашем компьютере останется только сама операционная система Windows 10. С этой точки зрения ваше устройство будет выглядеть так, как будто им никогда ранее не пользовались.
При этом сама операционка Windows 10 будет переустановлена, что должно помочь восстановить работоспособность используемого вами устройства. Далее вам придется заново устанавливать все требующиеся вам программы. В стандартной справке на сайте поддержки Microsoft вы сможете прочитать подробные инструкции, как наилучшим образом начать использование вашего устройства заново с чистой операционкой Windows 10.
Отличного Вам дня!
Мы часто сталкиваемся с проблемой зависания и подлагивания системы, и когда ошибок становится слишком много и компьютер довольно часто не реагирует на наши действия, единственным оптимальным выбором является откат системы к заводским настройкам. У большого процента пользователей ПК стоит операционная система Windows 10, и перед нами встаёт вопрос: как вернуть Windows 10 в исходное состояние то есть сбросить настройки?
Дискуссия
В начале 2014 года я задавался вопросом «А нужен ли полный резервный образ системы?» Не прошло и двух лет, как Microsoft озвучила свой ответ. С исчезновением утилиты recimg единственным встроенным и более-менее повернутым к обычным людям способом создания образа системы становится… резервное копирование Windows 7!
Одновременно с этой публикацией я обновил сравнительную таблицу средств восстановления и добавил в статью раздел про Reset. Это действительно удобное решение, когда система не загружается или невозможно скачать дистрибутив. В остальных случаях я советую переустановку поверх, поскольку она четко переносит все программы.
Я планирую продолжить серию об экономии дискового пространства в Windows 10, но для следующего материала нужно еще поэкспериментировать.
- довелось ли вам проверить сброс Windows 10 в деле и как все прошло
- если у вас ноутбук или планшет, каков размер фабричного раздела и общий объем диска
Режим восстановления Windows 10
Откатить на предыдущую «точку восстановления» можно даже в том случае, если компьютер не загружается вообще. В таких случаях после нескольких сбоев при загрузке компьютер автоматически загружается в специальном режиме, откуда можете «докопаться» до любого сохранённого «снимка».
Как запустить такой режим? Перезагрузите компьютер и с помощью специальных команд: Параметры >> Обновление и восстановление >> Восстановление >> Особые варианты загрузки. Если вы увидели эту картинку после перезагрузки компьютера, можете для начала попробовать щёлкнуть по первому пункту и продолжить загрузку в обычном режиме. Если же это не получилось — нам прямая дорога в раздел Поиск и устранение неисправностей.
В этом меню мы найдём множество полезных команд, которые помогут нам в случае сбоя. Например — загрузку в Безопасном режиме, с минимумом команд и довесков. В Безопасном режиме вам придётся обходиться только стандартными драйверами и программами… но это нам и нужно! Этот режим можно использовать в том случае, если система «виснет» на самом последнем этапе загрузки, после появления и исчезновения с экрана логотипа. Чаще всего так происходит из-за проблем с драйверами или какими-то программами в Меню автозагрузки — в безопасном режиме они запускаться не будут, так что вы сможете, при наличии некоторого опыта, их выловить и удалить. Но самый главный раздел с инструментами восстановления откроется вам при нажатии на клавишу F10.
Инструмент Восстановление системы Windows 10 позволит откатить на сохранённую «точку восстановления» (о них мы расскажем ниже). Напоминаю, что такие «точки» со снимком реестра и других важных системных файлов создаёт автоматически при установке новых программ… Но вы можете сделать это и вручную — скажем, какой-нибудь потенциально опасной софт.
Наконец, меню Параметры загрузки позволит вам перезагрузить в «безопасном режиме», без запуска большинства драйверов устройств и программ из списка автозагрузки. Это может помочь вам при проблемах с драйверами видеоплаты или антивирусом: потенциально именно они чаще всего «подвешивают» систему на старте.Как видите, возможности Меню загрузки достаточно велики, чтобы устранить большинство проблем с Виндовс 10 — хотя я искренне надеюсь, что увидеть его на экране вам никогда не придётся.
А заодно напомню свой любимый способ воскрешения системы из мёртвых при самых тяжёлых сбоях, вплоть до полного отказа жёсткого диска — восстановления из образа, резервной копии, сохранённой на другом жёстком диске (лучше всего — внешнем). Сразу скажу, что создавать такие «образы» умеет и сама Windows, и в меню загрузки не зря включена команда Восстановления образа. Но это как раз тот случай, когда без колебаний стоит выбрать отдельную программу для этой работы, будь то бесплатный Rescue Kit on Paragon или талантливый во всех отношениях, но безнадёжно платный Acronis True Image.
Способ 2 — Сброс к заводским настройкам
В Windows 10 есть возможность вернуть настройки системы в исходное состояние. При этом можно сделать полный сброс или с сохранением пользовательских файлов. Преимущество этого метода в том, что если вы захотите переустановить систему вам не нужно производить установку Windows c нуля, достаточно просто выполнить сброс.
Чтобы воспользоваться этой функцией, нужно перейти в следующий раздел: «Параметры компьютера -> Обновление и безопасность -> Восстановление -> Вернуть компьютер в исходное состояние» и нажать кнопку «Начать».

Более детально процесс сброса к заводским настройкам мы рассмотрели в этой статье: https://compconfig.ru/winset/sbros-windows-10.html
Недостатки отката в Windows 7 – 8.1
Заметьте, что в любом случае для восстановления системы был необходим хоть какой-то образ.
Фабричный образ на разделе Recovery занимает место
В сценариях PBR механизмы Refresh и Reset . Он занимал драгоценное место на всех ноутбуках и планшетах ради малополезного отката к давно неактуальному состоянию ОС. Представьте возврат полностью обновленной Windows 8.1 до заводской Windows 8! Именно в таких условиях сделан этот снимок экрана.
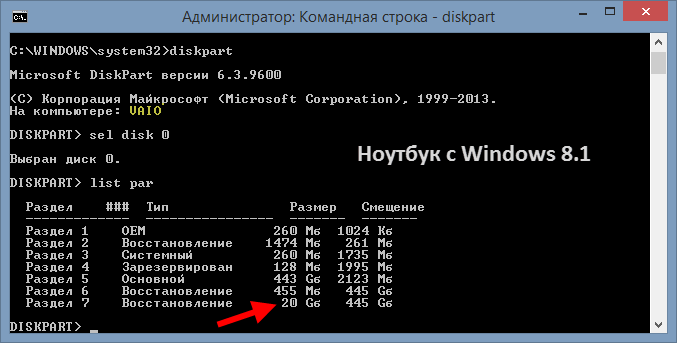
У планшетов раздел восстановления поменьше, но в процентном отношении потери еще выше. Например, на мамином Dell Venue Pro 8 с 32-разрядной Windows 8.1 раздел Recovery 4.8GB, плюс еще почти гигабайт отведено под EFI и RE.
Причем у большинства (всех?) ОЕМов откат технически не работал после обновления Windows 8 до 8.1, что превращало раздел Recovery в гигабайты бесполезного балласта.
Свой образ recimg есть у единиц
Решение из разряда «однократный бэкап для гиков», преимуществом которого была простота создания образа. Мне утилита нравилась тем, что четко работала при запуске в Windows (для надежного захвата с помощью DISM приходится загружаться в среду восстановления). Недостаток recimg – отсутствие инкрементных образов, т.е. неэффективное использование дискового пространства.
Дальше я расскажу, как эти проблемы решили в Windows 10.
Восстановление с диска
В некоторых случаях нам может понадобиться диск восстановления системы. Выше мы уже обозначили то, в каких случаях вероятность на то наибольшая — если из-за вируса или самим пользователем нечаянно удалены ключевые для работы Windows файлы. Еще вариант — ошибка стандартной программы восстановления системы.
IT-специалисты крайне рекомендуют заблаговременно сделать такой диск. В этом нет ничего сложного. Чтобы создать диск, следует нажать «Пуск», затем выбрать «Панель управления», а после — опцию «Архивация и Восстановление». Находим пункт «Создать диск» соответствующего назначения. Далее следуем отображаемым на экране инструкциям. Разумеется, еще до того, как мы откроем эту программную область, следует поместить в DVD-привод чистый диск. Процесс записи длится несколько минут.
Если мы планируем использовать диск, то придется запускать восстановление системы через БИОС. Точнее, не сам процесс осуществлять посредством этого инструмента, а производить настройки, ключевые с точки зрения корректной загрузки функции с диска.
Как именно производить в этом случае восстановление системы? Через БИОС нам необходимо установить корректную последовательность загрузки относительно установленных в компьютере дисковых накопителей. Дело в том, что по умолчанию Windows запускается с винчестера. Чтобы выставить корректные настройки, заходим в BIOS (клавиша DEL в самом начале загрузки ПК), затем выбираем пункт меню Boot Sequence или созвучный ему. После — выставляем на первое место в последовательности носителей DVD-привод. Затем — сохраняемся (обычно F10) и перезагружаемся. После этого компьютер будет запускаться не с винчестера, а с диска восстановления системы.
Работа с его программным интерфейсом несколько отличается от аналогичного процесса в самой Windows. Рассмотрим ее особенности. Как сделать восстановление системы с диска? Какого сценария придерживаться?
В «дисковом» интерфейсе восстановления есть возможность выбрать три опции. Первая — это работа на уровне загрузки системных файлов. Называется она «Восстановление запуска» и позволяет переписать критически важные для корректной работы ОС данные с диска на винчестер. Вторая опция — это «Восстановление системы». Эта функция, в целом, аналогична той, что запускается в Windows в «Панели управления» согласно рассмотренной нами выше инструкции
Есть, правда, важное отличие — восстановление в этом случае нельзя отменить. Однако, как и при работе в Windows, можно выбирать разные «точки» по очереди
Третья опция — это «Восстановление образа системы». Это, как мы уже сказали выше, альтернатива восстановлению, во многих случаях более надежная с точки зрения последующей корректной работы ОС. Но, для того чтобы задействовать ее, образ системы должен быть нами заблаговременно создан.
Таким образом, в зависимости от целей восстановления системы мы выбираем одну из трех опций. В большинстве случаев работоспособность ПК с диска вернуть можно, даже если удалены важнейшие файлы. Восстановление системы на ноутбуке при помощи диска осуществляется по примерно тем же алгоритмам.
Восстановление Windows 10 с образа системы
Если никаких точек восстановления вы не создавали, а файлов для реанимирования у Windows 10 нет на системном томе, можно подключить нужные связи из установочного DVD / флешки, которая создана из образа для установки Windows 10.
В этом образе содержится таком компонент, как среда WINRE (Windows Recovery Environment). Подготовив такой накопитель восстановления Виндовс 10, можно работать с разделом «Особые варианты загрузки».
Также, восстановление Windows 10 можно активировать с флешки даже в том случае, если в систему ОС не получается войти в штатном режиме.
Создание загрузочного носителя
Чтобы данный накопитель сделать, на рабочем компьютере:
Перейдите на станицу Microsoftи нажмите «Скачать средство сейчас».
Выберите место сохранения файла.
Запустите ексешный файл утилиты.
Согласитесь с лицензией Майкрософт.
Выберите «Создать установочный носитель». В это же время подключите накопитель в USB-порт или DVD-диск в привод для записи.
Выберите параметры ОС.
Выберите вариант USB-накопитель для записи прямо на флешку. Если выберите ISO-файл, на ПК сперва создаться виртуальный образ, который необходимо с помощью утилиты Ultra-ISO или аналогов записать на носитель.
Выберите устройство, и пускайте запись.
После того, как установочный носитель будет готов, подключите его к ПК, которому необходим ремонт системы. Если активируется ОС в штатном режиме, нажмите Win+I, перейдите в раздел «Обновление и безопасность» – «Восстановление» и клацните опцию перезагрузки ПК напротив «Особые варианты загрузки».
Если с запуском явные проблемы, следует поменять приоритеты загрузки компьютера, чтобы тот обратился временно к загрузчику с установочными данными Windows 10.
Восстановление Windows 10 – Запуск среды восстановления
Поможет загрузится с правильного носителя смена приоритетов в интерфейсе UEFI:
Запустите выключенный компьютер и нажмите кнопку «del», чтобы вызвать интерфейс UEFI перед стандартным запуском операционной системы. Если ваше устройство более ранней версии, то скорее всего у вас стоит BIOS. В этом случае визуально приоритет загрузки выставляется по иному. Читайте в этой статье.
Нажмите «Advanced Mode» в правом верхнем углу и выберите этот же пункт в уточняющем меню.
Перейдите в раздел «Boot» и кликните «Hard Drive».
Напротив «Boot option #1», из выпадающего списка, выберите флешку или диск, с которого вам нужно загрузится.
Жмите «Exit», а затем «Save Changes vs Reset» для перезагрузки устройства с последующим запуском данных с установочной флешки.
При появлении окна запуска жмите «Далее».
Выберите «Восстановление системы».
Кликните «Диагностика», затем «Дополнительные параметры».
Это меню содержит доступные опции восстановления Windows 10:
- Восстановление системы работает только с созданными ранее точками. Если они ранее не создавались, опция не сработает.
- Восстановление образа системы – возвращает работоспособность системы с помощью файлов установочного носителя (помогает в 99% случаев).
- Восстановление при загрузке – запускает среду устранения ошибок и различных неполадок загрузчика, что мешают Windows 10, запустится в штатном режиме.
- Командная строка – использование различных команд для реанимирования ОС.
- Вернуться к предыдущей сборке – разрешает вернуть ПК к предыдущей крупной сборке, если такие файлы остались в памяти компьютера.
Выбирайте один из способов, чтобы возобновить работу ПК.
Как вернуть Windows 10 в исходное состояние с сохранением личных файлов и без
C выходом Windows 8 операционная система от Microsoft обзавелась двумя новыми вариантами восстановления на случай неполадок: первый из них (Refresh) позволяет вернуть систему в исходное состояние, не затрагивая личные файлы пользователя, тогда как второй вариант (Reset) является противоположностью первого и переустанавливает систему с нуля, удаляя при этом все пользовательские данные.
Спустя год после появления «восьмерки» эти функции перекочевали в версию 8.1. Разумеется, учитывая их востребованность, Refresh и Reset стали частью и новой Windows 10, где в отличие от двух предыдущих версий они объединены под одной кнопкой. Тем не менее, работают обе функции в том же самом направлении – т.е. вы можете либо «освежить» систему, сохранив свои файлы, либо полностью переустановить ее с удалением всего и вся.
На самом деле в 10-ке есть еще один вариант восстановления, который предназначен для возврата к предыдущей версии операционной системы, с которой было произведено обновление до Windows 10, но об этой функции мы поговорим в другой раз.
Сегодня вы узнаете, как переустановить Windows 10 с сохранением личных файлов; также мы проиллюстрируем процесс сброса с удалением файлов и переустановкой системы. Оба эти варианта восстановления мы будем запускать из функционирующей операционной системы. А чтобы помочь тем из вас, у кого система по каким-либо причинам не загружается, будет описан и метод возврата в исходное состояние с сохранением файлов с помощью среды восстановления (для входа в нее вам потребуется либо диск восстановления, либо установочный носитель, так что имейте это в виду).
Итак, приступим.
Возврат компьютера в исходное состояние с сохранением файлов
Откройте приложение «Параметры» (см. «5 способов открыть окно Параметры в Windows 10») и перейдите в «Обновление и безопасность» -> «Восстановление». В разделе «Вернуть компьютер в исходное состояние» нажмите кнопку «Начать».
Вы увидите окно с выбором действия. Поскольку наша цель «освежить» систему с сохранением личных файлов, выбираем первый вариант: «Сохранить мои файлы».
Начнется подготовка.
Далее система покажет список приложений, которые будут утрачены в процессе восстановления. В нашем примере в списке есть только Google Chrome, поскольку это единственная сторонняя программа, установленная на тестовой машине.
Жмем «Далее».
На следующем экране вы увидите последствия этого варианта возврата – внимательно читаем и жмем «Сброс».
Компьютер перезагрузится.
Затем вы увидите очередной этап подготовки, а после начнется непосредственно сам процесс возврата в исходное состояние.
Процесс не долгий, но его продолжительность главным образом зависит от скорости компьютера, так что наберитесь терпения. Когда первый этап завершится, компьютер перезапустится и начнется процесс установки драйверов, компонентов системы и настройки параметров.
Затем еще немного настроек…
…и ваш компьютер будет готов к использованию. Система будет как новая, без установленных ранее вами программ (файл со списком приложений, удаленных в ходе восстановления, вы обнаружите на рабочем столе) и настроек, зато все ваши файлы останутся нетронутыми.
Возврат компьютера в исходное состояние без сохранения файлов
Откройте меню «Параметры», перейдите в «Обновление и безопасность» -> «Восстановление», в разделе «Вернуть компьютер в исходное состояние» нажмите «Начать».
Выберите «Удаление файлов все».
Обратите внимание, что в отличие от варианта с сохранением файлов, в данном случае наряду с вашими файлами, программами и настройками также будут удалены учетные записи пользователей. Нажмите «Продолжить»
Нажмите «Продолжить».
Компьютер перезагрузится и начнется процесс возврата. Все последующие этапы будут аналогичны тем, что были описаны при выполнении возврата компьютера в исходное состояние с сохранением файлов, т.е. основную работу система сделает сама без вашей помощи. Ваше участие потребуется лишь в самом конце, чтобы сделать некоторые настройки и создать новую или ввести данные уже существующей учетной записи.
Как вернуть Windows 10 в исходное состояние
В Windows 10 под названием Reset Your PC объединены функции Reset и Refresh из Windows 8.1. У технологии сохранился официальный русский термин — «Вернуть компьютер в исходное состояние», наряду с которым используется также сброс системы.
Как запустить сброс
Если система запускается, напечатайте systemreset в меню «Пуск» или диалоге «Выполнить», либо идите в Параметры → Обновление и безопасность → Восстановление → Вернуть компьютер в исходное состояние.
Если система не запускается, загрузитесь с установочного диска → Далее → Восстановление системы → Диагностика → Вернуть компьютер в исходное состояние.
Что сохраняется и удаляется
На первом шаге вам предлагается выбор: сохранять личные файлы или нет. Оперируя терминологией Windows 8.1, это и есть граница между Refresh и Reset.
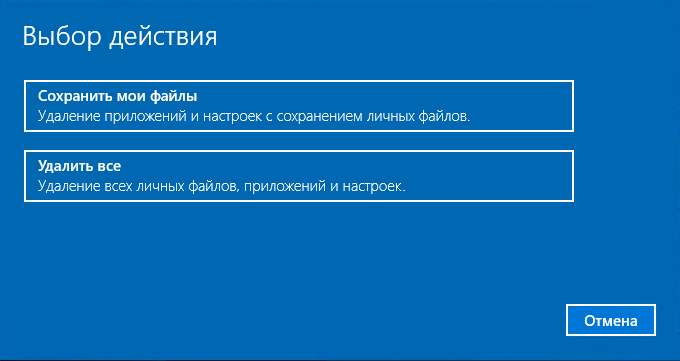
При сбросе:
- Сохраняются личные файлы (если выбран вариант без удаления) и пользовательские настройки (меню «Пуск», панель задач, проводник и т.п.)
- Удаляются личные файлы с системного раздела (если выбран вариант с удалением), системные настройки, а также классические и магазинные приложения, установленные пользователем. Последние, несмотря , вышли из доверия в плане влияния на стабильность ОС / пользовательской среды (Refresh в Windows 8.1 их сохранял).
В Windows 10 невозможно не заметить расставленных граблей, что тоже является улучшением по сравнению с 8/8.1.





