Как выбрать оптимальную редакцию windows 10
Содержание:
- На какой сборке тестировал
- Что нужно знать, устанавливая операционку
- Windows 10 Home
- Windows 10 IoT (Internet of Things)
- Выпуски всех версий Windows 10
- Windows 10 Enterprise
- Основные отличия Windows 10 Home от Pro
- Как узнать точную версию и номер сборки Windows
- Что такое номер сборки Windows (build) и что такое номер выпуска Windows (release)
- Как посмотреть точную версию Windows
- Как увидеть версию Windows в командной строке
- Как открыть окно с версией Windows. Как в меню настроек найти версию Windows
- Как увидеть версию Windows в PowerShell
- Как получить подробную информацию о системе Windows
- Корпоративные издания
- Отличия версии Windows 10 Education
- Описание версии Windows 10 Home (Для дома)
- Windows 10 Pro Education
- Таблица сравнения редакций Windows 10
- Функции в версии Windows 10 IoT
- Отличия версии Windows 10 Education
- Чем отличается Windows 10 Pro от Home
- Версии S
- Заключение
На какой сборке тестировал

Для опытов я использовал предсерийную сборку Windows 11 Build 21996.1.co release.210529-1541, утекшую на прошлой неделе в сеть.
Установщик включает в себя все возможные версии, включая Home, Study и Pro-релизы.
Установка проводилась на ПК с i5-3570K и корпоративный ноутбук с i5-8350U с отдельным чипом TPM 2.0, аппаратным AES-шифрованием и полной поддержкой набора инструкций Intel vPro.
И в том, и с другом случае использовались отдельные жесткие диски: для ПК использовался дополнительный внутренний SSD, для ноутбука ввиду отсутствия возможности разборки – внешний SSD.
Отмечу, что устаревший ПК с Ivy Bridge при установке потребовал замену файла appraiserres.dll (процедура описана здесь) в установочном образе.
На тех же системах проведена проба в “песочнице” с пробросом физического сетевого интерфейса.
Что нужно знать, устанавливая операционку
Не важно, какую операционную систему вы выбрали, Windows 10 Professional или Enterprise. Для любой из них понадобится место на жестком диске, которое следует подготовить заранее
Примерный объем пространства на винчестере должен составлять двадцать гигабайт. Если вы скачиваете систему со сторонних сайтов, то стоит увеличить пространство до тридцати тысяч семисот двадцати мегабайт. Однако, лучше всего обновлять систему.
Что лучше — Enterprise или Professional Windows 10? При установке от «Майкрософт», то есть в автоматическом обновлении, этот вопрос решается сам собой. При обновлении ПО своего ноутбука у автора этой статьи одна профессиональная система стала такой же, но нового поколения.
При пользовательской установке (без программ обновления), разумно будет сохранить важные файлы на носитель либо переместить в раздел, который не затронет система. Таким образом, вы сохраните важную информацию со своего компьютера.
Windows 10 Home
Различия между разными сборками может заметить далеко не каждый пользователь. Версия Home является стандартной и подойдет для домашнего использования. Именно ее планируется устанавливать на большинство выпускаемых в продажу устройств.
Нововведения Windows 10 Home:
- Windows Hello – новый способ выполнить аутентификацию. Включает в себя возможность разблокировки компьютера по отпечатку пальца, радужки или параметрам лица. По задумке разработчиков планируется, что новая функция позволит надежно защитить данные пользователей.
- Hiberboot и InstaGo. Эти функции обеспечивают быстрый выход из спящего режима и ускоренную загрузку системы.
- Microsoft Edge – новый браузер, который пришел на смену известному Internet Explorer. После неудач со старой версией обозревателя, компания решила, что исправить его уже невозможно и полностью заменили его на совершенно новый.
- Виртуальные рабочие столы. Этой функции не было ни в одной из предыдущих версий Windows, теперь пользователь может использовать сколько угодно рабочих столов на одном устройстве.
Но не все нововведения имеют положительную оценку. Минус Windows 10 Home в том, что пользователя решили права выбора в способах обновления.
Windows 10 IoT (Internet of Things)
Для предыдущих версий Windows, Microsoft предоставила сокращенную версию под названием Windows Embedded. Например, Windows XP Embedded была и еще чрезвычайно популярна для легких устройств, как банкоматы, кассовые аппараты и часы. Встроенные выпуски Windows содержат только основные компоненты, уменьшая их площадь на машине, при этом позволяя устройству использовать преимущества Windows. Теперь преемник Windows Embedded известен как Windows IoT.
IoT подключен интернет-соединениям к повседневным бытовым объектам. Например популярна среди умных вещей, как колонка alexa с amazon и эта версия Windows служит для того, чтобы позволить любителям и корпоративным пользователям использовать ее. Windows 10 IoT может работать на популярных небольших устройствах, у которых нет мощных ресурсов.
Microsoft предлагает два варианта: Windows 10 IoT Core и Windows 10 IoT Enterprise. Core бесплатно для загрузок, и вы можете установить его на устройства, такие как малина Pi. Корпоративный вкус эквивалентен Windows 10 Enterprise и, следовательно, более мощный. Предприятия могут устанавливать его на промышленных роботах, кассовых аппаратах и других устройствах IoT.
Выпуски всех версий Windows 10
- Windows 10 версия 1507 — (RTM) (OS build 10240) дата выпуска 2015-07-29. (Окончание поддержки)
- Windows 10 версия 1511 — (OS build 10586) дата выпуска 2015-11-10. (Окончание поддержки)
- Windows 10 версия 1607 — (OS build 14393) дата выпуска 2016-08-02.
- Windows 10 версия 1703 — (OS build 15063) дата выпуска 2017-04-11. (Окончание поддержки)
- Windows 10 версия 1709 — (OS build 16299) дата выпуска 2017-10-17
- Windows 10 версия 1803 — (OS build 17134) дата выпуска 2018-05-08
- Windows 10 версия 1809 — (OS build 17763) дата выпуска 2018-10-02
- Windows 10 версия 1903 — (OS build 18362) дата выпуска 2019-05-21
- Windows 10 версия 1909 — (OS build 18363) дата выпуска — Обновление Windows 10 November 2019 Update, известное под кодовым названием Windows 10 19H2, готовится к релизу. (В мае 2021 года начнётся аналогичный автоматический переход версии 1909 на 2004 — майское обновление 2020 года. Переход стартует по той же причине — прекращение технической поддержки.)
Подробнее информацию о редакциях и выпусках можно посмотреть на
Windows 10 Enterprise
Windows 10 Enterprise, что неудивительно, предназначено для крупномасштабного использования бизнеса и продается только через корпоративное лицензирование Microsoft. В отличие от Windows 7, нет полной версии Windows 10, которая предлагает полный набор функций Enterprise для домашних пользователей. Но это нормально, потому что дополнительные возможности Enterprise только сияют в корпоративных развертываниях. Самая большая функция — DirectAccess, которая позволяет удаленным рабочим получить доступ к внутренней сети своей компании через соединение, подобное VPN, но обеспечивает большую безопасность. AppLocker, еще одна отличная функция, позволяет администраторам блокировать доступ к определенным приложениям. Это издание также позволяет компаниям переключиться на долгосрочную ветвь, чтобы избежать регулярных изменений Windows 10, которые могут нарушить их работу. Enterprise также содержит некоторые закулисные твики, которые облегчают ИТ-специалистам установку или перенос Windows в массовом порядке по стандартизации. В то время как Pro отлично подходит для малых предприятий, компания с тысячами сотрудников может сэкономить деньги и контролировать их настройку с изданием Enterprise.
Основные отличия Windows 10 Home от Pro
В первую очередь, основным отличием домашней от профессиональной это максимальный объём поддерживаемой оперативной памяти. Версия Home поддерживает максимум 128 Гб — этого будет более чем достаточно. Уже редакция Pro поддерживает до 2 Тб (может в будущем и увидим необходимость в превышении 128 Гб).
Для обычного пользователя думаю неважно, присутствует ли компонент Direct Access, защита корпоративных данных или режим предприятия Internet Explorer 11. Некоторые компоненты действительно могут быть полезными пользователю, но они отсутствуют в редакции Windows 10 Домашняя
- Компонент Hyper-V — позволяет настраивать виртуальные машины без необходимости использования стороннего ПО. Смотрите, как правильно настроить виртуализацию Hyper-V.
- Windows Sandbox — встроенная среда для безопасного тестирования ПО. Закрытые окна песочницы удаляет все изменения. Нужно будет только включить песочницу в Windows 10.
- Групповые политики — позволяют настраивать параметры для определённого набора пользователей или компьютеров. Для исправления проблем системы часто его используют.
- Удалённый рабочий стол — удалённое управление может понадобиться, особенно если Вы работаете за компьютером. Как подключиться к удалённому рабочему столу Windows 10.
Более подобные сравнения можете посмотреть в представленной таблице Microsoft. К сожалению, она на английском языке, но там всё более-менее понятно. Основные преимущества описаны в вышеуказанной таблице.

Заключение
Как всегда, таблица помогает пользователю выполнить сравнение и найти отличия версий Windows 10. Можно конкретно узнать, чем Windows 10 Pro отличается от Home. Напомним, в таблице сравнения рассматриваются только десктопные версии операционной системы. Именно их чаще встречает пользователь в процессе работы за компьютером.
Не думаю, что в таблицу стоит добавлять функции, которые присутствуют во всех версиях Windows 10. На сайте Microsoft указывается антивирусная программа Защитник Windows, как функция, которая в домашней и профессиональной редакциях. Все изменения стоит отслеживать непосредственно на официальном ресурсе. Смотрите: Чем Windows 10 лучше Windows 7.
Как узнать точную версию и номер сборки Windows
В этой инструкции будет показано, как узнать мажорный номер установленной системы Windows (например, Windows 7, Windows 8, Windows 10), как узнать версию Windows (Home, Pro и т. д.), а также как узнать номер сборки.
Номер сборки Windows меняется по мере установки обновлений, которые выходят регулярно, причём такие обновления могут приносить значительные изменения в систему, сравнимые с мажорными обновлениями до выхода Windows 10. Поэтому иногда нужно узнать точную версию Windows, с номером билда и релиза.
Что такое номер сборки Windows (build) и что такое номер выпуска Windows (release)
Сейчас, после отказа от идеи сервисных пакетов и обновления мажорной версии Windows (не планируется выпускать новые версии, всё время будет Windows 10), можно запутаться с номерами сборки и номерами версии (релиза). К тому же, номер релиза и номер сборки соответствуют друг другу и изменяются синхронно.
Посмотрите соответствие номеров версий (релизов) и билдов на этой странице https://docs.microsoft.com/en-us/windows/release-information/
Итак, номер сборки (build) соответствует важным обновлениям Windows и если сравнивать с предыдущими версия данной операционной системы, то номер сборки ближе всего к понятию сервисного пакета.
Номер релиза и версии — это примерно одно и то же. Релиз может быть указан так: 190318-1202, в номер версии Windows являются первые четыре цифры релиза, то есть в данном случае версия Windows это 1903.
Поскольку обе эти величины (сборка и версия/релиз) позволяют идентифицировать версию операционной системы, то использовать можно любое из этих значений, главное указать, что именно вы имеете ввиду.
Также Windows различаются изданиями: Home (Домашняя), Professional (Профессиональная), Enterprise или Education (Для образовательных учреждений).
Как посмотреть точную версию Windows
Нажмите клавиши Win+i, в открывшемся окне кликните на «Система»:
Пролистните вниз боковое меню и кликните пункт «О системе»:
Опять пролистните чуть вниз и вы увидите Характеристики Windows:
Будет показана дата установки Windows, номер версии и номер сборки.
Далее для проверки версии Windows мы будем использовать командную строку — не пугайтесь, всё совсем просто и даже быстрее, чем кликать по многократно вложенным меню, которые меняются с выходом новых версий.
Как увидеть версию Windows в командной строке
Для открытия командной строки (CMD) нажмите кнопки Win+r, введите в окне
cmd
В открывшейся командной строке введите и нажмите ENTER:
ver
Пример полученной информации:
Microsoft Windows
Здесь:
- 10 — означает Windows 10
- 18362.657 — это номер сборки (build)
Для получения номера версии (релиза, выпуска) выполните команду:
Reg Query “HKLM\SOFTWARE\Microsoft\Windows NT\CurrentVersion” /v ReleaseId
Как открыть окно с версией Windows. Как в меню настроек найти версию Windows
Окно с версией Windows можно найти в настройках как это показано выше, но самый простой вариант, это в командной строке, либо в PowerShell выполнить такую команду:
winver
Откроется следующее окно:
Как увидеть версию Windows в PowerShell
PowerShell — это тоже разновидность командной строки, но более современная, с новыми функциями. Чтобы открыть PowerShell, намжите Win+x и выберите в открывшемся меню «Windows PowerShell».
Для получения номера сборки и мажорной версии системы выполните команду:
::OSVersion.Version
Если вы хотите получить номер выпуска, но выполните команду:
(Get-ItemProperty -Path “HKLM:\SOFTWARE\Microsoft\Windows NT\CurrentVersion” -Name ReleaseId).ReleaseId
Чтобы в одной строке получить номер сборки и номер выпуска с максимальной детализацией, выполните следующую команду:
(Get-ItemProperty “HKLM:\SOFTWARE\Microsoft\Windows NT\CurrentVersion”).BuildLabEx
Будет выведено что-то вроде:
18362.1.amd64fre.19h1_release.190318-1202
Ещё одна команда, которая позволяет вывести более полную информацию о версии сборки:
(Get-ItemProperty -Path c:\windows\system32\hal.dll).VersionInfo.FileVersion
Пример вывода:
10.0.18362.628 (WinBuild.160101.0800)
Чтобы узнать тип издания (Домашняя, Профессиональная и т. д.) выполните команду:
Get-WmiObject -Class Win32_OperatingSystem | ForEach-Object -MemberName Caption
Или такую:
gwmi win32_operatingsystem | % caption
Как получить подробную информацию о системе Windows
Следующие команды будут выводить множество разной информации, в том числе номера версий или сборок.
systeminfo
Эта команда выведет практически всю информацию о компьютере на Windows:
Get-ComputerInfo
А эта команда отфильтрует свойства ОС Windows:
Get-ComputerInfo -Property Windows*
Корпоративные издания
Эти выпуски «Виндовс 10» содержат особенные функции, предназначенные для облегчения централизованного управления многими установками ОС внутри организации. Основным источником их приобретения является корпоративный лицензионный контракт с Microsoft.
Windows 10 Enterprise предоставляет все возможности 10 Pro с дополнительными функциями, предназначенными для работы в IT-организациях. Эта ОС функционально эквивалентна Windows 8.1 Enterprise.
Windows 10 Education распространяется через академическое корпоративное лицензирование. Первоначально сообщалось, что она имеет тот же набор функций, что и Enterprise. Однако, она предлагает немного меньше возможностей.
В июле 2021 года была выпущена версия Education Pro, предназначенная для партнеров по аппаратным средствам на новых устройствах, приобретенных со скидкой академической лицензии K-12. Этот вариант ОС содержит приложение «Настройка учебных компьютеров», которое позволяет настроить параметры с помощью флеш-накопителя USB. Education Pro не включает в себя функционалы Cortana, Windows Store или Spotlight.
Enterprise LTSB — это долгосрочный вид Windows 10 Enterprise, который планирует выпускаться каждые 2-3 года. Она поддерживаются обновлениями безопасности в течение 10 лет после выпуска, и намеренно не будет получать никаких обновлений функций. Некоторые возможности, включая Windows Store и связанные приложения, не включены в данное издание. Ожидается, что выпуск этой версии в 2019 году будет назван Windows 10 Enterprise LTSC.

Windows 10 Mobile Enterprise предоставляет все функции версии Mobile с дополнительными возможностями, помогающими организациям, основанным на IT, таким же образом, как и Enterprise, но исключительно для мобильных устройств.
Отличия версии Windows 10 Education

Windows 10 Education — это более поздняя версия SKU, разработанная для крупных академических организаций, таких как университеты. Им часто требуются функции безопасности, управления и подключения в Windows 10Enterprise (например, учащимся часто приходится присоединяться к домену, чтобы использовать принтеры).
Список функций практически идентичен Windows 10 Enterprise, но у него нет сервиса долгосрочного обслуживания. Вы можете перейти на Windows 10 Education непосредственно с Windows 10 Home. Это означает, что учебные заведения могут легко сделать Windows 10 Education доступной для студентов, которые используют собственные ПК.
Описание версии Windows 10 Home (Для дома)

Версия Windows 10, которую вы, скорее всего, получите, если купите новый ПК, ноутбук или планшет. Windows 10 Home также часто обозначается как «Windows 10» в спецификациях, имеет ключевые функции, от новейшего меню «Пуск» до браузера Edge. Она также включает функцию биометрического входа в систему Windows Hello, в которой вместо пароля используется ваше лицо или отпечаток пальца, и голосовой помощник Cortana.
Windows 10 Home включает потоковую передачу игр из Xbox One, которая позволит вам играть в игры из Xbox One на своем ПК. В центре обновления Windows, также есть кое-какие ограничения — у вас не будет возможности не устанавливать критические обновления и обновления безопасности.
Windows 10 Home (Домашняя) включает функцию Continuum для планшетов. Это — режим планшета, который оптимизирует панель задач и меню «Пуск» и делает ваши приложения полноэкранными. Вы можете разделить экран между двумя приложениями, и это делается намного проще, чем в Windows 8.1.
Windows 10 Pro Education
Смущают все эти названия? Windows 10 Pro Education объединяет два существующих названия изданий. Все как и в Windows 10 Education, отличается лишь вкусом Windows 10 Pro с несколькими настройками по умолчанию, характерными для образовательных сред. Самая большая разница между Pro Education и Education заключается в том, что первый из них предварительно установлен на новых устройствах, приобретенных через программу K-12 со скидкой. Это означает, что школам не нужно проходить корпоративное лицензирование Microsoft, чтобы покупать готовые ПК. Меньшие школы, которым не хватает полного ИТ-персонала или ненужны корпоративные функции Windows 10 Education, могут по-прежнему осуществлять контроль с помощью функций, присутствующих в Windows 10 Pro Education.
Оба издания Windows 10 Education включают в себя приложение «Настройка школьных компьютеров», которое направляет администраторов путем создания стандартного образа Windows. Они могут выбирать такие параметры, как удаление приложений для браузеров, автоматическое подключение компьютеров к школьному домену и настройка Центра обновления Windows, чтобы избежать перезапуска в школьные часы. После выполнения этого процесса один раз, ИТ-персонал может разместить пакет на флеш-накопителе и быстро применить его к другим машинам.
Таблица сравнения редакций Windows 10
- Windows 10 Home (Домашняя) — предоставляет встроенные средства защиты для безопасной и эффективной работы. Имеет некоторые ограничения в сравнении профессиональной редакцией. Это базовая версия системы на компьютеры и ноутбуки для домашнего использования. Зачастую поставляется в ноутбуках и нетбуках.
- Windows 10 Pro (Профессиональная) — содержит всё, что предлагает домашняя версия, но включает полезные функции для опытных пользователей и бизнеса. Это оптимальный выбор профессионалов. Присутствует поддержка шифрования дисков BitLocker и наличие групповых политик для быстрого изменения настроек системы.
- Windows 10 Enterprise (Корпоративная) — сборка больше ориентирована на использование в больших компаниях. В отличие от вышеперечисленных версий она предназначена преимущественно для работы с бизнес-приложениями. Эта редакция приобретается только в виде обновления на уже ранее приобретённую профессиональную.
- Windows 10 Education (Для образовательных учреждений) — представляет из себя рабочую станцию с уклоном на образовательные учреждения. По сути, функциональность версии для образовательных учреждений аналогична корпоративной версии, за исключением отсутствующей Кортаны (до версии 1703).
| Функциональность | Windows 10 Home | Windows 10 Pro | Windows 10 Enterprise | Windows 10 Education |
| Центр обновления Windows | ||||
| Центр обновления Windows для бизнеса | ||||
| Отключение Microsoft Store | ||||
| Управление мобильными устройствами | ||||
| Изменение групповых политик | ||||
| Присоединение к домену | ||||
| Шифрование BitLocker | ||||
| Режим предприятия Internet Explorer 11 | ||||
| Режим ограниченного доступа | ||||
| Удалённый рабочий стол | ||||
| Виртуальная машина Hyper-V | ||||
| Компонент Direct Access | ||||
| Политики AppLocker | ||||
| Windows To Go Creator | ||||
| Служба BranchCache | ||||
| Защита корпоративных данных | ||||
| Защита учётных данных | ||||
| Защита устройств (Device Guard) | ||||
| Песочница Windows (Windows Sandbox) |
Функции в версии Windows 10 IoT
Если у вас есть Raspberry Pi 2, Intel Galileo или ряд других одобренных платформ, вы можете получить бесплатную версию Windows 10, которая может запускать универсальные приложения. Существуют также редакции Windows 10, которые OEM-производители могут устанавливать на более традиционные встраиваемые устройства, такие как терминалы, кассовые аппараты, банкоматы и другое оборудование.
На самом деле это относится к версиям IOTCore и IOT Enterprise, первая из которых предназначена для систем x86, x64 и ARM, а вторая Enterprise — только для x86 и x64. Редакция IOTCore предназначена для таких вещей, как цифровые вывески, системы умный дом, HMI, и носимые устройства. Версия Enterprise больше подходит для промышленных планшетов, розничной торговли, терминалов, медицинских приборов, производственных устройств и тонких клиентов.
Отличия версии Windows 10 Education

Windows 10 Education — это более поздняя версия SKU, разработанная для крупных академических организаций, таких как университеты. Им часто требуются функции безопасности, управления и подключения в Windows 10Enterprise (например, учащимся часто приходится присоединяться к домену, чтобы использовать принтеры).
Список функций практически идентичен Windows 10 Enterprise, но у него нет сервиса долгосрочного обслуживания. Вы можете перейти на Windows 10 Education непосредственно с Windows 10 Home. Это означает, что учебные заведения могут легко сделать Windows 10 Education доступной для студентов, которые используют собственные ПК.
Чем отличается Windows 10 Pro от Home
Учитывая то, что непрофессиональному пользователю в процессе работы могут не понадобиться методы шифрования данных, управление групповыми политиками, расширенный список сетевых стандартов и еще ряд похожих функций, необходимости в приобретении профессиональной редакции операционной системы Виндовс 10 нет. Зато юзерам, которые без бизнес — компонентов не смогут достойно организовать работу предприятия, необходимо разобраться, в чем состоит отличие Windows 10 Pro от Home-редакции.
Сравнение стоимости
Учитывая различия в операционных мощностях программ, за лицензионный ключ Pro придется заплатить дороже. При этом некоторые пользователи, по причине бесплатного обновления, никогда не сталкивались с оплатой за Windows 10. У большинства юзеров цена ОС заложена в стоимость покупки, так как приобретена в комплекте с компьютером.
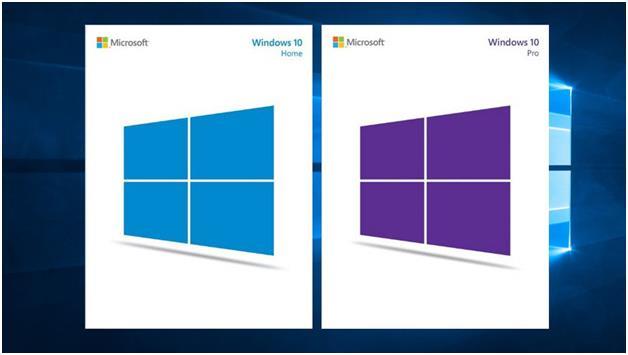
За дополнительную плату профессиональный редактор обновляется до уровня Enterprise. Это позволяет существенно сэкономить на обновлениях, если компания планирует расширение штата сотрудников и открытие новых отделов.
Ограничения памяти
Большая часть юзеров привыкла довольствоваться объемом оперативной памяти от 8 до 16 Гб. Профессиональным геймерам, которые должны быть уверены, что в кульминационный момент их комп не зависнет, необходимо минимум 32 Гб. Поэтому тот факт, что домашняя версия имеет лимит ОЗУ в 128 Гб, воспринимается пользователями на «ура». Даже офису «средней руки» необходимо некоторое время, что бы заполнить такой объем.
Разница Windows 10 Pro от Home в том, что профессиональная версия поддерживает от 512 Гб до 2 Тб. Такой объем ОЗУ могут расходовать разве что высокопроизводительные рабочие станции, занимающиеся выполнением сложных моделей симуляций, визуализацией с помощью компьютерных программ или устройства с большим количеством ядер, работающие с несколькими виртуальными машинами.

Средства безопасности
Профессиональная редакция поставляется с пакетом шифрования «Микрософт», который известен, как BitLocker. Компьютер сам производит шифровку дисков. Человек, не знающий ключа, не прочтет засекреченную информацию.
Для запуска в работу проприетарной технологии шифрования на устройство должен быть установлен крипто процессор (на профессиональных компьютерах он точно есть).
В Windows 10 Home подобной опции нет. Тем не менее, существует масса вариантов решения этой проблемы с помощью сторонних ресурсов. Установив их на компьютер, пользователь получит надежный ключ шифрования. Тем паче, что юзерам домашней редакции кодировка потребуется не для всего диска, а для отдельных файлов.

Функциональность удаленного рабочего стола
В продажу Windows 10 Home поступает без набора инструментов для управления удаленным рабочим столом, но функция подключается через техническую службу поддержки Microsoft. При этом взять под контроль другой компьютер с помощью домашней редакции невозможно.
Это причиняет ряд неудобств юзерам, так как опцией удаленного рабочего стола пользуются даже неспециалисты. Не время расстраиваться, добавить функциональности операционной системе можно посредством сторонних ресурсов. Например, выбрать пакет программного обеспечения Team Viewer, чрезвычайно удобный в эксплуатации.
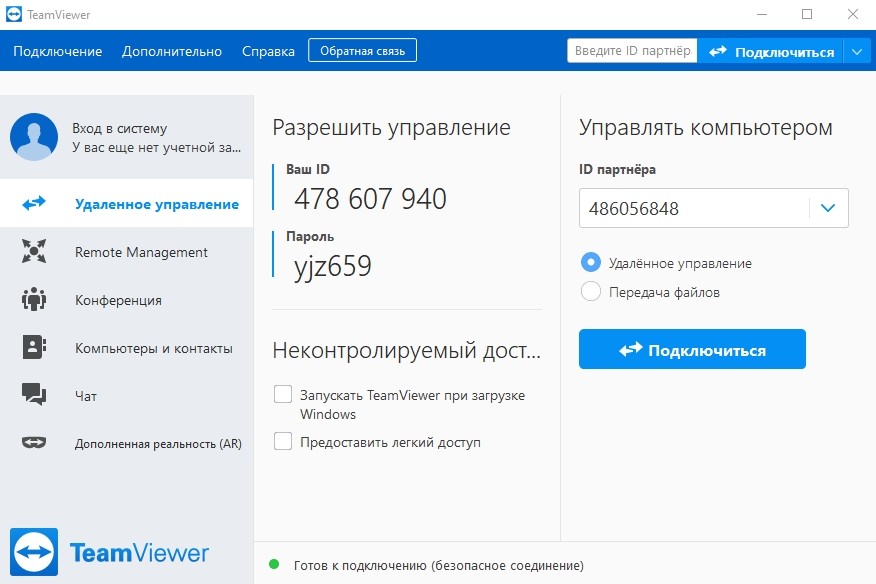
Работа с виртуальными средами
Практически все современные процессоры оснащены специальными опциями, направленными на улучшение скорости и эффективности виртуализации. К этому набору вычислительных ресурсов хоть раз в жизни прибегают все пользователи. Профессиональная версия оборудована встроенной технологией для работы с виртуальными средами. Следовательно, обладатели Windows 10 Pro, зная об оптимизации ОС, могут получать удовольствие от работы.
Домашняя редакция таким расширением не оснащена, но задача разрешима. Чтобы пользователи Home могли пользоваться виртуальными машинами, необходимо прибегнуть к помощи сторонних сервисов. К примеру, простой в эксплуатации программный продукт виртуализации для операционных систем – Virtual Box.

Другие функции для бизнеса
Главное различие между Windows 10 Home от Pro – наличие в профессиональной редакции корпоративных функций. Их специфика направлена на облегчение работы ИТ — отделов и включает ряд инструментов для администрирования и управления. Это позволяет:
- контролировать компьютерные системы,
- при необходимости лимитировать список приложений, запускаемых сотрудниками,
- быстро, в масштабах компании, осуществлять обновления.
В домашнем компьютере редактор групповой политики и упомянутые опции отсутствуют.
Версии S
Windows 10 S — это ограниченная версия «Виндовс 10», предназначенная в первую очередь для устройств с небольшими возможностями на рынке образования. Она имеет более быструю начальную настройку и процесс входа в систему, да и в целом упрощенный вид Windows 10. Кроме того, эта версия позволяет настраивать устройства с помощью USB-накопителя с приложением «Настройка учебных компьютеров».
Windows 10 S разрешает установку программного обеспечения (как Universal Platform, так и приложений API) из Windows Store, хотя программы командной строки или оболочки не разрешены.
Системные настройки заблокированы, Microsoft Edge установлен в качестве веб-браузера по умолчанию, с Bing в качестве поисковой системы. Операционная система может быть обновлена до Windows 10 Pro за плату, чтобы обеспечить неограниченную установку программного обеспечения. Все устройства 10 S содержат бесплатную однолетнюю подписку на Minecraft: Education Edition. Критики сравнили издание с Windows RT и назвали его конкурентом Chrome OS.
В марте 2021 года Microsoft объявила о постепенном прекращении работы Windows 10 S, назвав причиной путаницу между производителями и конечными пользователями. Компания планирует заменить это издание возможностью для поставщиков выпускать устройства на версиях Home или Pro в «S Mode», где по умолчанию разрешено устанавливать приложения из Windows Store с бесплатным отключением ограничений.

Заключение
 Какую же операционную систему выбрать пользователю?
Какую же операционную систему выбрать пользователю?
Итак, время резюмировать всё вышесказанное. Статистика красноречиво говорит о том, что практически половина населения планеты разделено на обновившихся с Windows 7 и тех, кто так и не обновился (или просто откатился назад, будучи неудовлетворённым новой системой). Стоит ли вам переходить с проверенной «семёрки» на неоднозначную «десятку»? — Это вопрос к вам: насколько у вас функциональный компьютер, чего вы ждёте от новой системы, нужны ли вам вообще те функции, которая она предлагает? Например, не каждому пользователю так уж необходим встроенный головой помощник, особенно если условием будет — терпеть периодические тормоза при загрузке.





