Как выбрать браузер для андроид тв
Содержание:
- Установка контента на смарт ТВ
- Установка Яндекс на смарт ТВ
- Лучший браузер для Android-приставки для телевизора — TV Bro
- Популярное сегодня
- Выбираем браузер:
- Зачем нужен браузер на Смарт-ТВ
- Как скачать Яндекс.Браузер
- Рейтинг популярных служебных программ для TV-бокс
- Советы и рекомендации
- Какие браузеры для Smart TV популярны
- Как скачать Яндекс.Браузер на телевизор
- Обновление браузера
Установка контента на смарт ТВ

Как на Смарт ТВ установить Яндекс-браузер? Схема заключается в следующем:
- Включить телевизионную панель.
- Войти в главное меню ТВ при помощи ПДУ.
- Активизировать специальную платформу для загрузки приложений на телевизор, и выбрать нужную строку.
- Из предложенного перечня программ, которые можно скачивать найти требуемый вариант и нажать на него.
- Если потребуется, на ТВ нажимают клавишу установки этого контента.
- Скачав яндекс браузер для Смарт, в главном меню можно увидеть новое приложение. Его запускают и пользуются широким функционалом сервиса.
Рекомендуется периодически обновлять браузер. Для этого в настройках выбирают соответствующую опцию.
Совет: Можно обновить приложения яндекс для Смарт ТВ одновременно с прошивкой телевизионной панели. Для этой цели заходят в «Настройки», выбирают «Поддержка», затем «Обновление» и дают разрешение на установку обновленной версии. Телевизор нельзя выключать до завершения этого процесса, чтобы он перезагрузился и начал работать в новом режиме.
Установка Яндекс на смарт ТВ
Как установить Яндекс-браузер на Smart TV? Схема следующая:
- Включите телевизор.
- Войдите в главное меню ТВ с помощью пульта дистанционного управления.
- Активируйте специальную платформу для загрузки приложений на Ваш телевизор и выберите нужную строку.
- Из предложенного списка программ, которые можно скачать, найдите нужную опцию и нажмите на нее.
- При необходимости телевизор нажимает кнопку для установки этого контента.
- Скачав Яндекс Браузер для Smart, вы можете увидеть новое приложение в главном меню. Вы запускаете его и наслаждаетесь обширными функциональными возможностями сервиса.
Рекомендуется периодически обновлять браузер. Для этого выберите соответствующую опцию в настройках.
Лучший браузер для Android-приставки для телевизора — TV Bro
При первом запуске TV Bro попросит нас выбрать поисковую систему, которая будет использоваться по умолчанию. Доступны все популярные поисковики, в том числе Google и Яндекс.


После этого на экране будут отображаться ссылки на несколько известных мировых сайтов. Здесь у многих может возникнуть ступор, так как никакого меню навигации нет.

На самом деле все просто. Для вызова шторки с навигацией надо нажать на кнопку «Назад» на пульте.

Ваше мнение — WiFi вреден?
Да
22.95%
Нет
77.05%
Проголосовало: 28141
Настройки веб-браузера TV Bro
Начнем с настроек. Чтобы в них попасть, нужно нажать на характерный значок в виде шестеренки. Здесь имеется три вкладки.
- Самая интересная — средняя «Быстрые клавиши». Тут можно назначить на кнопки пульта основные самые часто используемые на ТВ действия в веб-браузере — Назад, Домой, Обновить страницу и Голосовой поиск
- В «Основных» ничего нового. Тут находится функция изменения поисковой системы, которую мы уже задали в самом начале.
- Во вкладке «Версия» будет отображаться номер релиза установленного приложения, а также возможность автоматически его обновить через интернет.
Голосовой поиск
Функция голосового поиска вынесена также на отдельную кнопку в панели меню программы.

При нажатии активируется микрофон на пульте Xiaomi Mi Box, и мы можем произнести ключевое слово для поиска.

Откроются результаты поиска. Если же проговорить адрес веб-сайта, то сразу загрузится страница этого ресурса.

Закладки
Если нажать еще раз кнопку «Назад» на пульте и снова вывести на экран шторку меню, то можно также увидеть маленькую иконку в виде звездочки. Как вы догадались — это добавление текущей страницы в закладки.

Для добавления жмем на одноименную кнопку и редактируем название вашей закладки. После чего жмем на кнопку «Done»

Для редактирования нужно перейти в соседний пункт меню

И конечно же какой браузер может обойтись без истории просмотров? Здесь она тоже есть.

Новая вкладка TV Bro
В том случае, если у вас не Xiaomi Mi Box, а другая приставка на Android, пульт которой не оснащен микрофоном, то открыть новую страницу можно также из меню веб-браузера. Для этого жмем на кнопку «Новая вкладка» и набираем текст на виртуальной клавиатуре.

Популярное сегодня
На сегодняшний день, маленький процент людей, которые понимают, что представляет собой функция Смарт ТВ и ещё меньше кто умеет ей пользоваться. Это связано с тем, что подобный функционал не так давно появился в телевизорах, но сразу же стал востребованным и продолжает завоёвывать популярность.
Если дать краткое определение данной технологии, то можно сказать что это комплекс программ, используя которые можно подключиться к сети интернет и тем самым расширить функциональные возможности простого телевизора.
Так как в наше время появляется всё больше мультимедийного контента, то есть и потребность в более комфортном его потреблении. Ведь просматривать видео ролики намного удобнее на большом экране, чем на маленьком. Смарт ТВ является отличным решением для подобных задач.
По удобству использования, эту технологию можно сравнить с операционной системой (как в телефонах или планшетах). Существует несколько видов таких систем. К примеру, на телевизоры марки LG производители устанавливают систему Smart TV.
Выбираем браузер:
Браузер для телевизора на LG, Philips или Samsung отличается, так как все они работают на разных операционных системах. По этой причине установить веб-обозреватель на некоторые из них очень сложно или даже невозможно. Однако, здесь все зависит от модели телевизора и его платформы Smart TV. Даже у одного производителя в разных версиях могут использоваться по 2-3 операционных системы. Сейчас мы подробно рассмотрим самые лучшие браузеры для телевизоров, а уже после обсудим особенности их установки.
Телевизор Samsung
На какие веб-обозреватели стоит обратить внимание:
Opera – это, возможно, лучший браузер для Смарт ТВ Самсунг (только для версия на Android TV). Он занимает лидирующие места по популярности. Пользуется спросом благодаря высокой скорости подключения к интернету, быстрой обработке страниц и экономии трафика. На Android TV можно установить Opera Mini, которая поддерживает защиту от рекламы, спама и остальных негативных явлений интернета. Также он используется по умолчанию на телевизорах Sony, в тех, которые работают на базе Opera TV.
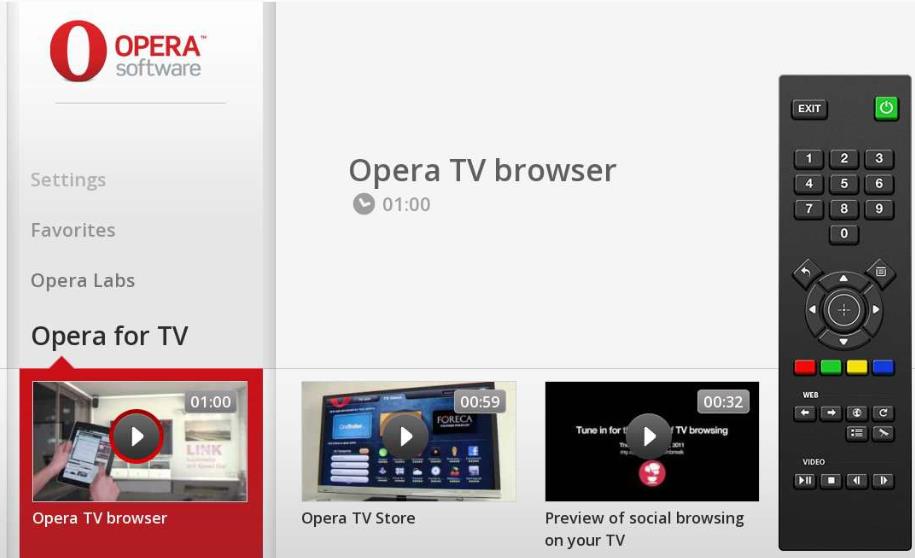
- Яндекс.Браузер разработан на том же ядре, что и Chrome, Opera, поэтому поддерживает установку расширений с обоих магазинов. К плюсам веб-обозревателя можем причислить: приятный и продуманный интерфейс, «Умную строку» для быстрого поиска информации. Ещё здесь есть встроенное расширение «Турбо», которое ускоряет загрузку веб-страниц при медленном подключении к интернету. На главной странице отображаются интересующие нас новости. Есть возможность синхронизации профиля с ПК и смартфоном.
- UC Browser не настолько популярный браузер, но он становится всё известнее. Чтобы по достоинству оценить веб-обозреватель, следует понимать основные его преимущества: эффективное сжатие трафика, управление через жесты, есть функция синхронизации, удобная панель для быстро запуска. Плагинов здесь меньше, чем на прочих площадках, но их вполне достаточно для большинства задач.
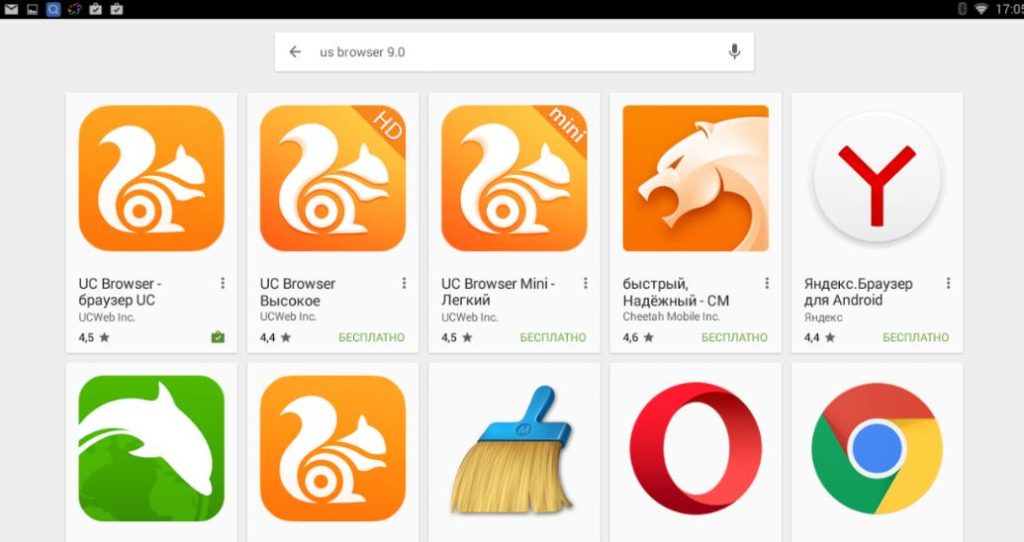
LG Smart TV
Топовые браузеры для телевизора LG:
Google Chrome — лучший браузер для Смарт ТВ LG, он же самый популярный в мире. В некоторых сборках Android TV, Chrome устанавливается по умолчанию. Веб-обозреватель отличается высокой производительностью, стильным внешним видом, множеством расширений и обширной экосистемой.
- Mozilla Firefox – это ещё один популярный браузер, он входит в десятку самых скачиваемых программ на Android. Веб-обозреватель немного уступает по скорости работы Chrome и Opera, но у него есть другие плюсы: много уникальных расширений, работает с массой форматов файлов, поддерживает Flash.
- Dolphin Browser имеет главной своей особенностью – тесную работы с многими соцсетями. Ещё браузер умеет создавать PDF-файлы из любой страницы в сети. По скорости и стабильности работы веб-обозреватель не уступает прочим аналогам.
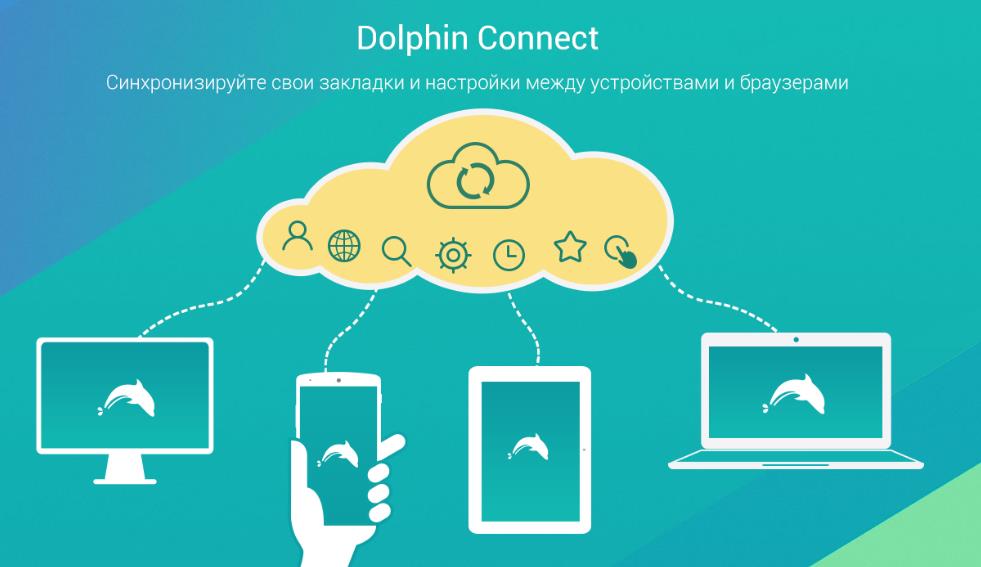
Зачем нужен браузер на Смарт-ТВ
Основное достоинство телевизора с функциями Smart-TV перед старыми моделями ТВ:
- Простота в соединении и просмотра видео с помощью функций Smart-TV. Это соединение рассчитано на максимальный круг зрителей — подключил и все работает.
- Установлено одно устройство, работающее автономно. Это оборудование не зависит от наличия в квартире домашнего ПК, смартфона либо иной техники.
- Можно с легкостью включить блокировку нежелательного канала, к примеру, ограничить для детей программ ночью либо выключить телеканалы с «взрослым» видео.
- Есть возможность управление с пульта Д/У, а также иные полезные функции, например, джойстики либо детекторы движения для игр. Разные модели Самсунг определяют движение либо голос человека.
С учетом приложения на Smart-TV Самсунг, оборудование поддерживает различное программное обеспечение. Чаще всего конкретный перечень услуг находится в базовом наборе, а в последующем можно закачивать дополнительно ПО благодаря предустановленному программному обеспечению.

Даже приобретая приставку Смарт-TV, она может поддерживать определенное количество игр. Некоторые из доступных можно использовать сразу же, некоторые можно найти в сети и поставить на телевизор Самсунг-Смарт по собственному выбору. Тем более, актуально это обновление браузера для развлечения малышей — огромный экран ТВ и яркие цвета смогут привлечь детей, а системные параметры у этих игр, как правило, невысокие.
Другое преимущество Смарт-ТВ на Самсунг — это приложения для занятий спортом. Кроме обучающих видеороликов, умное устройство использует датчик движения, чтобы оценить действия пользователя и разнообразить спортивные упражнения игровыми задачами.
Большинство программ такие же, которые используются на телефонах. Skype, для общения через камеру, погода, карта и прогноз о пробках на дороге. Поставить и обновить браузер на интересующие программы можно с помощью меню.
Уже установленный браузер на телевизоре Самсунг-Смарт дает возможность воспользоваться большим экраном в качестве монитора для пролистывания веб-страниц. Все что не доступно в отдельном установленном браузере, можно скачать отдельно на телевизор. Браузеры могут поддерживать новейшие технологии и стандарты для показа сайтов.
Подробней о браузере на телевизоре Самсунг-Смарт ТВ можно посмотреть на этом видео:
Как скачать Яндекс.Браузер
Процесс загрузки простой и понятный. Главное условие – наличие интернета. С подключенным к стационарной сети или к Wi-Fi телевизором проблем не будет.
Скачать Яндекс.Браузер можно через:
- Play Market;
- файл APK.
Установка браузера через Play Market подразумевает загрузку данных с магазина и последующую ручную установку. Процедура аналогична скачиванию игр на смартфон. Этот способ является самым простым.
Загрузка Yandex также осуществляется с помощью АПК файлов. Для этого понадобится компьютер или ноутбук и съемный носитель с разъемом USB – флешка, смартфон.
Как скачать Yandex с помощью файла APK на Смарт ТВ:
- загрузить APK файл на компьютер;
- переместить данные на накопитель USB;
- скопировать файл на приставку и открыть его.
Скачать Яндекс Браузер в APK формате
После запуска АПК через файловый менеджер ТВ подтвердить загрузку.
Помощник предупредит о наличии вредоносных составляющих. Угроза исчезнет при загрузке файла с проверенного сайта или официальной страницы.
Рейтинг популярных служебных программ для TV-бокс
Кому-то использование смарт-боксов может показаться темным лесом, но на самом деле все не так сложно, как может показаться изначально. Кроме того, существует множество вспомогательных приложений, которые в значительной мере облегчат эксплуатацию телевизионных приставок и дают доступ к возможностям smart-TV в целом.
ТВ-пульт
Одно из самых популярных служебных ПО, благодаря которому можно отказаться от привычного управления с пульта ДУ в пользу смартфонного. Очень удобно, особенно когда куда-то затерялся пульт, как это часто бывает в быту.
Так, после активации и запуска приложения рабочий стол смартфона превратится в полноценный пульт, только с сенсорными кнопками. При этом пользователю не придется платить ни копейки, поскольку продукт представлен в списке бесплатных приложений в магазине встроенных покупок Google Play.

Клавиатура в стиле Fire TV
Одно из самых больших неудобств Smart-TV заключается в примитивном буквенном наборе для поисковой системы. Однако и эта проблема вполне решаема, если установить виртуальную раскладку а-ля Fire TV, поддерживающую не только более быстрый и удобный набор со стандартного пульта ДУ, но и с помощью мыши, что еще больше расширяет пользовательские возможности.
Главное условие – на устройстве должен стоять Android не старше версии 4.1.1 Jelly Bean. Само приложение бесплатное, несмотря на отсутствие рекламы. Но вот в традиционном Google Play вы его не найдете – загрузка осуществляется только через разработчика.

Веб-браузер TV BRO
Также можно использовать браузер в статусе User Agent. Имеется менеджер загрузок и поддержка так называемых горячих клавиш. А вот рекламы нет – платить за расширение без нее не придется.

Send files to TV
Универсальное приложение для файлового обмена между мобильными и стационарными устройствами. Пересылка контента осуществляется по локальной сети, притом что приложения обнаруживаются автоматически по все той же сети с предустановкой SFTTV.
Единственный нюанс – языковое меню утилиты на английском, хотя разработчиками была предусмотрена функция транслита на русский, белорусский и украинский язык. Во всем остальном без нареканий – ПО обеспечивает скорость трафика выше 100 Мб/с, позволяя обмен файлами даже между устройствами, работающими на разных платформах.
Главное, чтобы версия Android на приставке была не старше 4.4 KitKat.
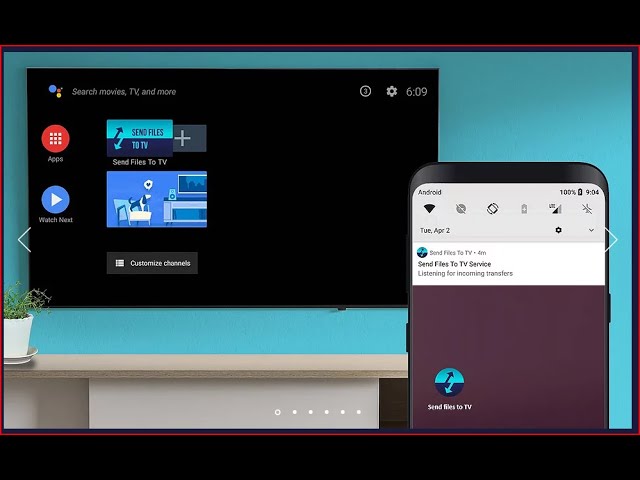
Приложение SFTTV обеспечивает скорость трафика выше 100 Мб/с, позволяя обмениваться файлами даже между устройствами, работающими на разных платформах. Единственный минус — английский интерфейс, хотя назвать эту особенность недостатком можно с большой натяжкой
Device Info HW
Завершает рейтинг лучших бесплатных служебных утилит для Android-box приложение Device Info HW. Фишка данного ПО в том, что оно может бесплатно определять архитектуру и графику процессорных установок, не оставляя без внимания и такие важнейшие параметры, как память и сетевые компоненты.
Также имеется возможность ведения отчетности об устройствах с файловым сохранением этих данных. Помимо прочего, программа поддерживает самые популярные форматы pdf и html с потенциальной возможностью пересылки текстовых документов по электронной почте.
Интерфейс мультиязычный. Рекламы нет. Зато есть баннер для устройств, работающих на Android OS и полная совместимость с такой продукцией, при условии установки операционки не старше версии 4.3.
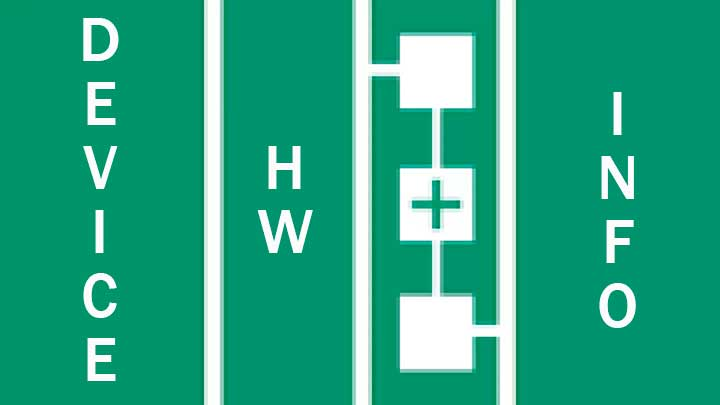
Конечно, это далеко не все служебные утилиты и приложения для просмотра ТВ-каналов для телевизионных приставок Android. Но если рассматривать бесплатное ПО без бесконечно всплывающих окон различного таргетированного рекламного контента, то эта десятка имеет все шансы называться самой лучшей.
Советы и рекомендации
При обновлении веб-браузера на телевизорах Smart TV необходимо соблюдать некоторые правила.
При использовании варианта обновления софта через USB-накопитель могут возникать небольшие неполадки. Если при подключении флешки телевизор не видит новую версию ПО, то нужно отформатировать накопитель. Это нужно сделать перед работой с телеприемником. Как правило, после форматирования проблема исчезает.
Возможной причиной того, что телевизор не видит загруженный софт, часто является неправильное подключение или сбой при соединении. Для устранения неполадок необходимо вытащить флешку, выйти из меню на телевизоре и подождать пару минут. После чего снова подключить накопитель и зайти в раздел системы.
При отказе запуска обновления через интернет нужно выключить телевизор из сети и подождать 5 минут. Затем включить технику, а в качестве источника сигнала выбрать «ТВ». Если проблема остается, необходимо убедиться в доступе к интернету, проверив настройки подключения сети. Такие действия тоже подразумевают выход из меню системы и повторный вход через некоторое время.

А также к поломке техники может привести отключение телевизора от сети во время обновления ПО. Не рекомендуется вытаскивать внешний накопитель во время загрузки софта. Это тоже может привести к сбоям в системе и некорректной работе программ.
Любой вариант обновления предусматривает бесперебойный доступ к сети. Аварийное выключение телевизора может вызвать серьезные проблемы в работе телевизора. В данном случае самостоятельное решение проблемы не поможет. Необходимо обратиться в сервисный центр.
Если веб-браузер не подключается к интернету, необходимо сбросить настройки программы и перевести режим работы «По умолчанию». Для этого нужно открыть браузер, перейти в меню настроек, выбрать пункт «Общие» и нажать на «Сброс настроек». После этого браузер рекомендуется перезагрузить.
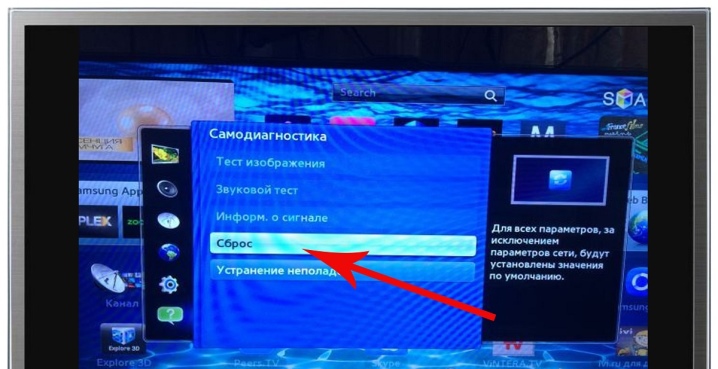
После обновления может возникнуть проблема нехватки памяти. Это возникает тогда, когда пользователь пытается открыть какой-либо сайт с медиафайлами. Такая ошибка может возникать и при наличии достаточного количества памяти. Чтобы устранить неполадку, на пульте ДУ надо нажать клавишу Smart или Home. Затем необходимо открыть настройки, перейти к параметрам функции Smart TV и выбрать пункт «Очистка кеша».
Иногда обновление браузера на телевизорах Smart приводит к некоторым проблемах в работе. Устранить их поможет инициализация или откат к старой версии. Для этого нужно зайти в меню настроек и в разделе «Поддержка» выбрать пункт «Инициализация». В появившемся окне появится список установленных программ, в котором нужно найти браузер и нажать на клавишу «ОК». После этого телевизор совершит перезагрузку. Если проблема остается, в этом же разделе есть пункт «Устранение проблемы обновления».
Обзор браузера телевизора LG47LA660-662V смотрите далее.
Какие браузеры для Smart TV популярны
Как и на компьютере, и на мобильных платформах в лидерах – Google Chrome. Кроме продвинутой синхронизации вкладок, паролей и посещаемых страниц, веб-обозреватель обладает предсказуемым интерфейсом и предлагает беспрепятственное взаимодействие и с новостными порталами, и с развлекательными сервисами (вроде Twitch и YouTube). Не возникнет проблем и с безопасностью – Chrome старательно скрывает рекламу и защищает от спама.
Opera – мощная альтернатива для законодателя мод от Google. Из преимуществ – молниеносная обработка загружаемых веб-страниц с возможностью экономии трафика (изображения сжимаются, рекламные объявления перестают загружаться в фоновом режиме) и дополнительным производительным режимом.
Яндекс.Браузер – основан на движке Chrome и тоже поддерживает синхронизацию, справляется с сайтами и развлекательным контентом, новостными порталами, почтовыми клиентами и веб-версиями мессенджеров. Предлагает кучу настроек (в том числе и стартовой страницы) и разрешает не беспокоиться о рекламе, баннерах и всплывающих объявлениях, способных сильно отвлечь от дела.
Какой установить браузер на телевизор из перечисленных? – зависит от личных предпочтений и желаемого результата, но лучше поэкспериментировать и разобраться в деталях: какой не работает, как нужно, а где больше возможностей.
Как скачать Яндекс.Браузер на телевизор
Телевизионная форма приложения Яндекс.Браузер имеет несколько упрощенную структуру по сравнению с компьютерной версией. Тем не менее, он обладает всеми необходимыми базовыми функциями, позволяющими получить доступ в Интернет, получать оповещения, воспроизводить медиа-контент и так далее.

Несмотря на многочисленные попытки пользователей загрузить браузер Яндекс из Play Store, вы можете просто не найти этот браузер в цифровом магазине Google.

Как установить Яндекс Браузер на телевизор Самсунг
Процедура установки веб-навигатора Яндекс на телевизоры Samsung выглядит следующим образом:
- Вызовите меню на вашем телевизоре Samsung;
- Найдите и запустите «Умный концентратор»;
- Вот, найдите и запустите приложение «Samsung App TV». Благодаря функциональным возможностям этого продукта, вы сможете загружать новые приложения на свой Samsung;
Выберите приложения Samsung - При необходимости войдите в систему. В списке доступных приложений ищите браузер Яндекс (используйте поисковую систему);
Приложения Samsung на вашем телевизоре - Выберите браузер Яндекс и, нажав на кнопку «Установить» (или «Скачать»), установите приложение на телевизор;
- Все, что вам нужно сделать, это запустить приложение и использовать его функции.
Как выполнить установку Яндекс.Браузера на ТВ LG
Для установки Яндекса.Браузера на смарт-телевизор LG необходимо использовать LG Content Store.
Процедура выглядит следующим образом:
- Введите «LG Content Store» (LG Smart World), нажав соответствующую кнопку на пульте дистанционного управления телевизора;
В меню телевизора выберите «Сохранить». - Найдите браузер Яндекса и нажмите «Установить», чтобы загрузить его на свой телевизор.
Как подключить Yandex на телевизор Sony
Если на вашем телевизоре Sony TV установлена операционная система Android, процедура установки браузера Yandex следующая:
- Нажмите кнопку «Главная» в главном меню;
- В главном меню внизу находится раздел «Приложения»;
Выберите «Применить». - В разделе приложений выберите «Google Play Store»;
- Используйте функцию поиска, чтобы найти «Яндекс Браузер»;
- Выберите «Установить», чтобы установить браузер на телевизор.
Обратите внимание, что Sony рекомендует устанавливать приложения с помощью функции Apps tool. Загрузка и самостоятельная установка apk-файла браузера Яндекса может привести к нестабильной работе телевизора

Обновление браузера
Как указывалось выше, штатный веб-браузер Samsung SmartTV является частью системы и обновляется вместе с прошивкой. Загрузить и поставить новую версию программного обеспечения можно с помощью USB-накопителя или встроенных возможностей устройства. Если вовремя не выполнять эту процедуру, обозреватель начнет вести себя некорректно. К неполадкам относятся такие признаки: неожиданное завершение просмотра веб-страниц без сохранения последнего сеанса, медленная работа, зависания и прочие сбои.
Общая схема
Чтобы загрузить на телевизор новую прошивку и обновления для браузера, следует в меню найти раздел «Поддержка». Здесь нужно пройти таким путем: «Обновление ПО»→«Обновить сейчас» (либо «По сети»). Техника выполнит поиск нового ПО и при обнаружении предложит его установить. После подтверждения пользователем выполнения этой процедуры начнется инсталляция, по окончанию которой телевизионная панель осуществит перезагрузку.
https://youtube.com/watch?v=fsG1V_R5tDw
Обновление посредством Сети
Перед обновлением через Интернет продвинутые пользователи рекомендуют подключить технику к Сети посредством кабеля, а не WiFi. Первый способ стабильнее, а также позволяет передать данные с более высокой скоростью. Тогда как при беспроводном соединении риск обрыва связи с последующим сбоем загрузки и установки ПО гораздо выше.
Обновление посредством флэшки
Для инсталляции нового ПО через USB-носитель нужно на компьютере открыть сайт производителя и скачать оттуда версию прошивки для своей модели телеприемника. Далее ее требуется скопировать на USB-накопитель и извлечь из архива. Затем флэшку необходимо вставить в свободный разъем на телевизионной панели. Потом следует запустить технику, найти в меню «Поддержку», потом — «Обновление ПО», после чего — «Обновить сейчас». Сервис начнет искать новые версии ПО на подключенном накопителе и при обнаружении предложит их инсталлировать. По завершению операции устройство будет перезагружено.
Важно! Загружать прошивки рекомендуется только с официального сайта. Не следует посещать сторонние ресурсы, а также скачивать альтернативные или кастомные версии ПО. С большой вероятностью это приведет к поломке телеприемника.
С большой вероятностью это приведет к поломке телеприемника.
Во время обновления не допускается выключать телевизор или вытаскивать флэш-накопитель. Это грозит неправильной установкой ПО и последующей поломкой техники.





