Victoria hdd
Содержание:
Как работать с программой Victoria HDD
Поддержка программы Victoria HDD уже завершена и разработчик не выпускает обновления. Последняя версия программы Victoria HDD 4.4.7 доступна для скачивания бесплатно. После установки (или распаковки архива) Victoria HDD нужно запустить программу от имени администратора Windows 10.
В первой вкладке Standart пользователю нужно выбрать жёсткий диск для последующей работы с ним. Выбрав один с дисков дополнительно можно ознакомиться с общей информацией о диске.
Внутренняя система S.M.A.R.T постоянно диагностирует состояние жёсткого диска. Пользователю достаточно перейти в раздел SMART и нажать кнопку Get SMART для получения общей оценки состояния устройства. После завершения теста будет выведена оценка состояния жёсткого диска. Несмотря на значительное количество проблем, состояние моего диска ещё нормальное.
Раздел содержит множество параметров, с помощью которых и оценивается общее состояние жёсткого диска.
| 1. Raw Read Error Rate | параметр, показывающий частоту ошибок чтения |
| 2. Throughput Performance | общая производительность жёсткого диска (уменьшение значения говорит о наличии проблем с диском) |
| 3. Spin — Up Time | количество времени необходимое для достижения нужной скорости вращения (увеличивается в процессе использования устройства) |
| 4. Number of Spin-Up Times | показывает сколько раз диск включался/выключался (помните, что новые диски также проходят тестирование) |
| 5. Reallocated Sector Count | показывает сколько секторов были повторно назначенные в специальную зарезервированную область диска |
| 7. Seek Error Rate | отображает частоту ошибок перемещения блока магнитной головки |
| 8. Seek Time Performance | указывает среднюю производительность операции позиционирования магнитными головками |
| 9. Power On Hours Count | содержит количество часов, которое проработал жёсткий диск за всё время |
| 10. Spin-Up Retry Count | показывает количество повторных стартов шпинделя |
| 191. G-SENSOR shock counter | количество ошибок, возникающих в результате сотрясений или ударов |
| 192. Power-off retract count | суммарное количество циклов включения/выключения питания диска |
| 194. HDA Temperature | показывает значение рабочей температуры жёсткого диска |
| 195. Hardware ECC recovered | отображает число коррекции ошибок аппаратной частью диска (чтение, позиционирование, передача по внешнему интерфейсу) |
| 196. Reallocation event count | содержит количество операций переназначения секторов |
| 197. Current pending sectors | сектора жёсткого диска, которые ещё не были помечены как плохие, но уже отличаются по чтению от стабильных секторов |
| 198. Offline scan UNC sectors | число неисправимых ошибок по обращению к сектору |
| 199. Ultra DMA CRC Error Count | число ошибок, которые происходят во время передачи данных во внешнем интерфейсе |
| 200. Write Error Rate | показывает общее количество ошибок записи |
После ознакомления с множеством вышеуказанных параметров пользователь самостоятельно может оценить состояние диска. Если же SMART показывает статус BAD, тогда нужно срочно задуматься о покупке нового диска. Так как в большинстве случаев исправить такое состояние невозможно.
Проверка жёсткого диска на битые сектора Victoria HDD
Перейдите в раздел Tests и нажмите кнопку Start для запуска проверки жёсткого диска.
Для оценки результатов тестирования обратите внимание на разноцветные блоки. Три верхних блока серого цвета говорят о том, что диск работает нормально
Если же присутствуют значения в зеленом и оранжевом секторах, это значит некоторые сектора повреждены. Если есть последние значения красного или синего цвета, пользователю нужно задуматься о замене жёсткого диска.
Исправление битых секторов жёсткого диска Victoria HDD
Доступны некоторые значения исправления секторов жёсткого диска.
- Ignore — ничего не делать с повреждёнными секторами.
- Remap — автоматическая замена нерабочих секторов рабочими.
- Erase — очистка данных с повреждённых секторов с перезаписью.
- Restore — восстановление данных в битых секторах с ошибками.
Простой способ исправления битых секторов есть замена нерабочих секторов другими рабочими. Для повышения производительности жёсткого диска рекомендуется перед началом тестирования выбрать значение Remap, и нажать кнопку Start.
Заключение
Нельзя гарантировать полное исправление всех проблем с жёстким диском используя программу Victoria HDD 4.4.7. С помощью которой можно заменить нерабочие сектора рабочими и попытаться восстановить данные в битых секторах. Помните что с помощью любого программного обеспечения можно исправить программные ошибки, физические повреждения восстановлению таким способом не подлежат.
Victoria DOS ISO
Особенности установки
- Работает Victoria под DOS то есть компьютер должен запускаться не с жёсткого диска, а с носителя на который была записана эта программа.
- Работает на любых компьютерах и ноутбуках только с жесткими дисками HDD у которых интерфейс IDE или Serial ATA.
- Программа Victoria на русском языке но можно переключить на английский.
- В архиве находятся файлы: WinSetupFromUSB. Victoria 3 52 RUS ISO.
Чтобы начать пользоваться программой необходимо её записать на CD/DVD диск или на флешку. Загрузочный диск делается программой Alcohol, а с помощью программы WinSetupFromUSB делается из образа Victoria HDD загрузочная флешка. Чтобы записанная программа Victoria HDD ISO на флешку запустилась нужно будет в BIOS выставить флешку первой.
Особенности программы
- Для управления программой используют горячие клавиши или командную строку.
- Делает проверку диска на битые сектора Victoria, а также восстанавливает информацию с повреждённых секторов диска.
- Битые сектора на жестком диске исправить Victoria может несколькими способами.
- Производит Victoria низкоуровневое форматирование.
- Определяет все подключенные ATA и SATA контроллеры.
- Выводит на экран паспортные и C.M.A.R.T данные диска.
- Производит программный сброс жёсткого диска к заводским настройкам.
- Можно управлять уровнем акустического шума жёсткого диска.
- Можно изменять размер диска и восстанавливать его заводской размер.
- Тестирует механику жёстких дисков.
- Устанавливает и снимает ATA пароль с HDD.
- Имеется файловый просмотрщик файлов.
- Выдаёт информацию о логических разделах имеющихся на жёстких дисках.
- Регулирует скорость вращения диска в HDD.
- Может останавливать шпиндельный двигатель.
Программой Victoria HDD как пользоваться
Вставляется с программой Victoria загрузочная флешка или диск. Из под DOS запускаете программу. Работать в программе можно только с помощью клавиатуры.
В программе можете сразу подсмотреть какими клавишами какие функции запускаются для этого нажмите клавишу F1. Чтобы закрыть подсказку нажмите любую клавишу на клавиатуре. Далее нажимаете клавишу P. Отобразится список в котором с помощью стрелок на клавиатуре выбираете самый последний пункт и нажимаете Enter. Появится таблица со всеми подключёнными жёсткими дисками. Если Victoria не видит жесткий диск то вам нужно будет зайти в BIOS и переключить режим работы HDD из AHCI в IDE. Чтобы выбрать диск который необходимо проверить нужно нажать его порядковый номер и нажать Enter. После этого нажимаете клавишу F4. Появится меню в котором выбираете режим проверки, режим построения графика и выбрав пункт Start нажимаете Enter. Программа начнёт проверку жёсткого диска, если нужно будет прервать процесс нажмите клавишу Esc. Если в меню ничего не менять то запустится быстрый тест HDD Victoria при этом ничего менять не будет но отобразит плохие сектора.
Если вы захотите работать в программе с помощью командной строки тогда нажмите на клавиатуре стрелку вниз, а затем клавишу F1 и у вас отобразится список команд для командной строки.
Назначение функциональных клавиш
Перед тем как пользоваться Victoria на Windows, предварительно нажимают кнопку «Get SMART»». Это действие открывает информацию, отображаемую в левой части окна. Справа находится индикатор, он показывает общий статус диска.
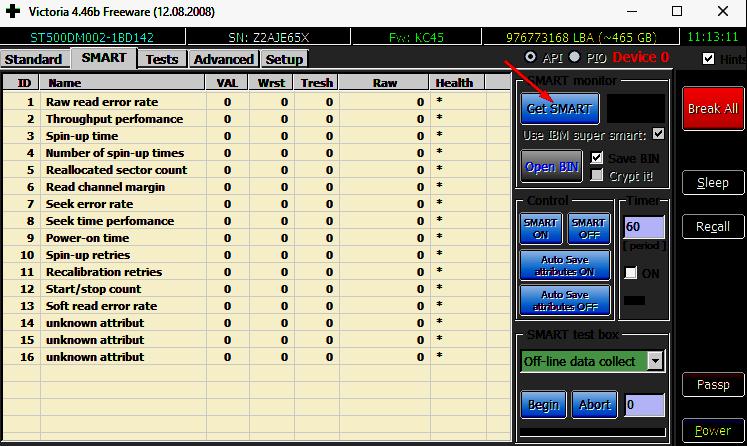
SMART — это функции самоконтроля, отчетности и анализа. Своеобразная система мониторинга для жестких дисков компьютера по различным показателям надежности. Каждая запись состоит из семнадцати полей:
- Номер ID атрибута в технологии SMART. Любая программа назначает разные имена, в зависимости от языка, который используется, но это число всегда остается неизменным. Поэтому перед тем, как пользоваться Victoria, надо убедиться, что данные относятся к необходимой строке и идентифицируются.
- Имя атрибута.
- «Значение» — текущее состояние диска.
- RAW — это способность считывать и анализировать данные, что позволяет объективно оценить текущее состояние жесткого диска.
- «Здоровье» — это поле говорит об общем состоянии атрибута.
- Raw Read Error Rate — частота ошибок при считывании показателей и данных с дисков.
- Критический параметр.
- ««Время отжима» — время, нужное для достижения необходимого вращения. Может содержать два значения: сколько времени потребовалось, чтобы в последний раз запустить его, и, например, минимальное время. Измеряется либо в миллисекундах, либо в десятках миллисекунд и так далее — это зависит от модели производителя и диска.
- Число периодов отжима (время начала / остановки) — отражает количество включений и отключений. Никогда не равен нулю, даже если вы только что принесли диск из магазина. Первое число может указывать на число тестов на заводе.
- Reallocated Sector Count — показывает количество секторов, переназначенных для специальной области.
- Seek Error Rate — показывает частоту ошибок при позиционировании головки блока, очень важный параметр. Перед тем как пользоваться Victoria 3.5, обязательно перепроверьте этот показатель в других программах.
- Spin-Up Retry Count — количество попыток запуска шпинделя, если первая не удалась.
- Температура жесткого диска — отражает показания температурного датчика на механической части диска.
- Текущий счет ожидаемых секторов, которые являются кандидатами повторного назначения. Они еще не идентифицированы как плохие, но уже отличаются чтением по сравнению со стабильным, это так называемые подозрительные или неустойчивые сектора.
- Неотложные проверки UNC-секторов — количество поврежденных секторов, найденных в автономном SMART-тесте, в соответствии с параметрами, установленными в прошивке.
- Число погрешностей CRC Ultra DMA — количество ошибок, возникающих при передаче информации на внешнем интерфейсе (кабеле) в режиме Ultra DMA (отказ целостности пакета и т. д.). Увеличение этого показателя указывает на плохой кабель и неисправные контакты.
- Запись частоты ошибок (плотность погрешностей MultiZone) — показывает общее количество просчетов, возникающих при записи сектора. Может указать дефектные поверхности или разлагающиеся головки.
Как пользоваться Victoria HDD
После распаковки архива с программой Виктория на компьютер необходимо запустить ярлык приложения. Откроется главное окно программы.

У программы по умолчанию стоит английский язык, в разделе «Language» верхнего меню необходимо выбрать русский язык. Также доступен украинский язык.

Интерфейс
«Инфо» (ранее «Standard») – первая вкладка программы Victoria HDD. В левом окне показана информация о жестком диске: модель, серийный номер, объем накопителя информации, размер кэша, скорость работы, используемый интерфейс (SATA II или III).

Также в этом разделе программы Victoria HDD можно найти список подключенных накопителей информации: USB-флешки, винчестеры.

«S.M.A.R.T.»– следующий доступный раздел утилиты Victoria HDD. Этот инструмент используется для оценки состояния основных параметров накопителя информации. Расшифровка SMART – Self-Monitoring, Analysis And Reporting Technology: устройство запускает функцию самодиагностики, чтобы найти имеющиеся дефекты. Проверка жесткого диска выполняется в автоматическом режиме и не требует дополнительных действий от пользователей.

Когда закончится диагностика жесткого диска в списке параметров появится оценка состояния каждого пункта в строке Остаток (ранее «Health»). В списке отображаются различные атрибуты: температура воздушного потока (ранее HDA Temperature), температуру гермоблока, количество внезапных выключений питания и т. д.
«Тестирование» (ранее «Tests») — следующий раздел приложения Victoria HDD. Здесь пользователи могут запустить тестирование жесткого диска:
- Вычисление длительности отклика — время отправки и получения запроса к каждому сектору накопителя информации, запись и чтение информации.
- Поиск бэд секторов — поврежденных участков устройства, которые снижают производительность работы и являются непригодными для восстановления.

Во время диагностики диска программа дает оценку каждому проанализированному сектору. Они помечаются разным цветом.
«Редактор» (ранее «Advanced»)— в разделе отображается содержимое сектора, которое задано в поле «Sec». Кнопки MBR ON/OFF устанавливают распознавание разделов в операционной системе. Эта вкладка не понадобится большинству пользователей, поэтому мы далее не будем на ней останавливаться.

«Сервис» ( ранее «Advanced»)— этот раздел находится в верхнем меню.

- В нем находятся инструменты для проведения механического и акустического теста «Акустика и Энергосбережение», с помощью этой функции можно посмотреть текущую температуру накопителя информации и уровень акустического шума.
- В «Кеш и временные функции» можно отключить кэш устройства.
- Также в этом разделе программы Victoria HDD есть функция определения количества оборотов в минуту «Скорость вращения и другие тесты» (Ранее Determinate RPM).
«Действия» — здесь собраны все основные команды запуска тестов из вкладки «Тестирование» для быстрого доступа без углубленных настроек.

«Настройки» — последний раздел интерфейса утилиты. Здесь пользователи могут выполнить базовые настройки программы Victoria HDD. Мы их рассмотрим позже.

Пошагово, в картинках.

Отформатировать флэшку в NTFS лучше в портативной программе «HP USB Disk Storage Format Tool». Она делает это корректнее, чем встроенная утилита Windows. Ссылка на скачивание в конце статьи.
Пожалуйста, будьте внимательны, и не спутайте свою флэшку с другой флэшкой или USB HDD. Распознать девайс можно по букве диска, сверившись в «Проводнике». Если флэшку не видно, запустите программу с правами администратора.

Затем нужно распаковать архив прямо на флэш карту. Сделать это можно с помощью программы WinRAR.

Теперь осталось только запустить файлик grubinst_gui и нажать на кнопку «Enter».
Но, чтобы теперь загрузиться с этой флэшки, придётся зайти в настройки BIOS и изменить пару опций точно так же, как Вы это делали, чтобы загрузиться с CD или DVD диска.

Во-первых, нужно указать BIOS-у, что сначала он должен попытаться загрузиться с внешнего накопителя, подключённого к порту USB.
Хотя, в некоторых BIOS-ах приоритет загрузки можно выбрать сразу после включения с помощью горячих клавиш. Иногда, этой клавишей является F8.
Во-вторых, придётся отключить режим загрузки компьютера UEFI.


Находим опцию Boot Mode и устанавливаем режим CSM или Legacy. Название опции может меняться в зависимости от интерфейса конкретного BIOS-а, но аббревиатура UEFI или EFI должна присутствовать.
Тут нужно отметить, что, для последующей загрузки Windows 8, нужно будет вернуть эту опцию в прежнее состояние.

Прежде чем выйти из настроек BIOS-а, вставляем в гнездо USB нашу флэшку.
Выходим из настроек BIOS с сохранением изменений.

После этого мы должны увидеть главное окно загрузки Live USB. Тут можно ничего не выбирать. Через несколько секунд загрузка продолжится.

И уже через минуту, мы получим вполне самодостаточную ОС на основе Windows 7 SP1. Так же, мы получим доступ к нескольким десяткам программ для восстановления ОС и работы с аппаратной частью компьютера. При необходимости, можно добавить свои программы в папку Programs.

Если IP адреса и DNS-ы в вашей сети раздаются автоматически, то операционная система даже сама подключится к Интернету.

Чтобы протестировать винчестер, запускаем программу Victoria.

Выбираем вкладку SMART, чтобы оценить состояние жёсткого диска.

Теперь можно перейти на вкладку Test и проверить поверхность дисков винчестера. При необходимости, можно переназначить нечитаемые кластеры (Bad Blocks).
Как начинается работа
На вкладке Standart происходит открытие графической оболочки, и справа выбирается рабочий диск. В случае, если он один, для получения данных, по нему следует кликнуть мышкой.
Не нужно водить пароли, они нужны мастерам. На вкладке Smart справа нажимается Get Smart. В таблице произойдёт отображение результатов в виде 242 параметров диска.
Снять параметры можно с начала установления диска на ПК. Программой Victoria они берутся из системы.
Среди прочих особую роль играет Health:
- зелёные кружки — сектора HDD в наилучшем состоянии;
- жёлтый цвет — отклонения изменений от нормы;
- красные кружки — не присутствующие, недопустимый результат.
Колонка Raw видно содержит определённое число битых секторов диска, что необходимо вылечить.
Начать следует с открытия вкладки Test. Тестирование позволяет измерять временной период в интервале от запроса до ответа секторов HDD.
В ходе сканирования диска утилитой происходит оценка проверенных секторов с сортировкой по цветам (с указанным слева временем в миллисекундах по максимуму):
- серые (3 штуки) — отличный результат;
- зелёный — хороший результат;
- оранжевый — удовлетворительный результат;
- красный и синий — плохой результат (бэд-сектора).
При проставлении галочек к определённым секторам HDD применяются действия на основании нескольких режимов. Среди четырёх предусмотренных рабочих режимов имеют место следующие:
- Ignore — проверка HDD с отсутствующими действиями к неисправными секторам;
- Remap — замена резервными секторами неисправных;
- Restore — утилита, восстанавливающая сектора, имеющие повреждения, программным методом;
- Erase — полное стирание дисков из памяти. Не используйте этот режим, чтобы не стереть необходимые участки. Достаточно, чтобы были использованы первые три варианта.
Резервные сектора
Резервное место под ОС выделяется на любом винчестере. Чаще всего, речь идёт о медленном участке 8% в центральном участке винчестера.
При появлении битых секторов системой производится перенос информации в резерв. Этот процесс начинается в ходе запуска сканирования HDD на ошибки средствами ОС Windows или стороннего ПО.
После выбора режима и проставления галочки напротив прямоугольников, нажмите «Start». Если программа используется впервые, не меняйте настройки по умолчанию. При этом производят диагностику жёсткого диска (ЖД). Действий в отношении повреждённых секторов не осуществляется.
При точном следовании пошаговой инструкции и отсутствии реакции после запуска сканирования, виноват пользователь, не отметивший винчестер на вкладке «Standart» при настройке.
Контролировать ход диагностики можно визуальным образом. Victoria в ранних версиях представляли представленные сектора в форме сетки.
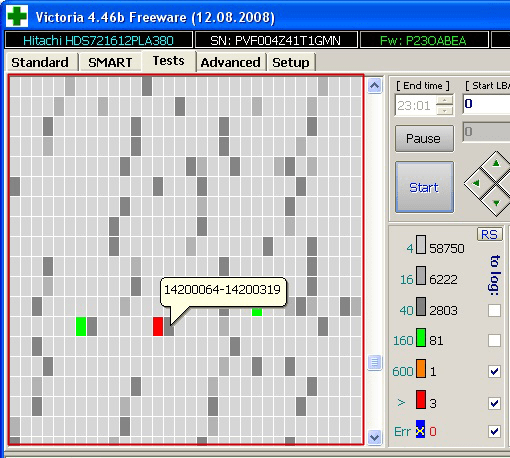
Однако это перегружало процессор при HDD значительного объёма. Начиная с версии 4.47, было принято решение визуализировать полученные результаты посредством графика. Появление его происходит через несколько минут после того, как приступают к диагностике.
Отключение в обеих версиях происходит посредством снятия галочек с пункта «Grid».
Процесс тестирования HDD длителен, и значительная роль в нём отводится накоптелю. В ходе теста не следует использовать компьютер, во избежание снижения точности показателей.
Проверка Викторией поверхности диска

Рисунок 6 (Как проверить жесткий диск викторией)
Перейдем на вкладку «Tests» (рис. 6). Когда нажимаем кнопку «Start», программа Виктория проверяет время отклика всех секторов жесткого диска по очереди. Область, которая отображает скорость ответа секторов выделена красным овалом (рис. 7).

Рисунок 7 (Проверка жесткого диска программой Виктория)
Сектора отмеченные серым имеют скорость ответа меньше 5, 20 и 50 миллисекунд соответственно. Это отличные рабочие сектора. Сектора с ответом 200 миллисекунд тоже нормальные, для жестких дисков в ноутбуках и для других не быстрых дисков. Оранжевые (скорость ответа 600 миллисекунд) вызывают подозрение, особенно если они идут группами.
Учтите что в момент тестирования нужно отключить все другие программы и обновления, не забудьте выключить антивирус. Оставив только работать программу Виктория.
В ином случае может возникнуть ситуации когда одновременно сторонняя программа и Victoria HDD отправят запрос к одному сектору и мы получим плохие значения для вполне нормального участка. Однако это может объяснить появление зеленых, оранжевых секторов, но не красный или эрроры (сектора к которым даже не получилось сделать запрос).
Если во время проверки диска программа Виктория показала много красных секторов или эрроров это означает что диск находиться в близком к смерти состоянии.

Рисунок 8 (Операции с битыми секторами в Victoria HDD)
На рисунке 8 красным овалом обозначены функции которые может выполнить Victoria HDD c битым сектором. Функция по умолчанию это «Ignore» (игнорировать). То есть во время поверки жесткого диска Викторией и обнаружения проблемного сектора, она просто запишет его адрес в лог-файл. Если перед проверкой диска выбрать «Erase» тогда программа вытрет данные с проблемного сектора, «Remap» — Victoria HDD переназначит битый сектор, как уже писалось выше. Функция «Restore» отвечает за попытку восстановить данные. Конечно не в 100% случаев произойдет восстановление жесткого диска Викторией, но попытка — не пытка.
Рекомендуем по умолчанию при проверке диска Викторией использовать Remap.
Также в овал (рис.

Рисунок 9 (Проверка жесткого диска программой Victoria HDD)
Зубцы на графике, отмечены красными кружками свидетельствуют о падении скорости проверки диска Викторией. Если бы график совсем упал до ноля, это бы означало что где-то большие проблемы.
Вас не должен тревожить тот факт что график постепенно загибается вниз. Даже при проверке идеального жесткого диска Виктория показала бы схожую картину. Это обусловлено структурными особенностями винчестеров. В самом начале диска сектора читаются быстрее и ближе к концу скорость постепенно падает. Кстати, обычно Windows располагается на внешнем крае, где скорость чтения максимальная.

Рисунок 10 (Нюансы что облегчают работу с программой Victoria HDD)
Следует отметить что разработчик предусмотрел функцию старта с определенного сектора (рис. 10). Можно, например, подсмотреть на графике или в лог-файле проблемный участок и начать повторную проверку уже с него. Для этого в поле под надписью «Start LBA» нужно ввести соответствующее значение.
Также вы можете во время проверки нажать паузу, кнопка «Pause» находиться сразу над «Stop», в этом случае вам не понадобиться начинать проверку заново.
Проверка 320 Гб диска с помощью Victoria HDD заняла 61 минуту. Проверка жесткого диска на 1000 Гб и более (начиная с версии Victoria HDD 4.54b способны адекватно тестировать накопители объемом более 2 Тб) понадобиться от нескольких часов до целой ночи.
Для того чтобы за время проверки жесткого диска Викторией компьютер не перешел в спящий режим нам потребуется в Windows 10 пройти путь: Параметры (шестеренка в меню пуск) => Система => «Питание и спящий режим» => «При питании от сети переходить в спящий режим через» выбрать «Никогда».
Также вы вероятно захотите настроить звук. Это вкладка «Setap» в программе Victoria HDD, далее птичками отмечаете какие звуки оставить, а какие отключить.

Рисунок 11 (Настройка звука в программе Виктория)
Возможности программы Victoria HDD
Программа Виктория — это уникальный, бесплатно распространяемый авторский продукт, предназначенный для анализа и восстановления секторов жёсткого диска. Первый осуществляется как с помощью считывания данных SMART, так и посредством собственных тестов; второе — с использованием технологии Remap, предусматривающей скрытие «битых» секторов и замену их на резервные «здоровые».
Кроме того, Victoria позволяет полностью затирать диск с рекордной скоростью: так, с помощью опции Erase винчестер ёмкостью 1 Тб может быть очищен чуть более чем за три часа.
Особое преимущество Виктории — возможность пользоваться ею для анализа, тестирования и восстановления не только жёстких дисков, но и съёмных носителей, включая флешки и карты памяти. Функционал в таком режиме будет слегка ограничен, однако всё, что необходимо, владелец компьютера сделать сможет.
Программа Victoria HDD может быть использована как для обслуживания жёсткого диска в рабочей среде Windows без необходимости перезагрузки и входа в безопасный режим, так и для запуска из BIOS — в обоих случаях освоить её не сложнее, чем проверить видеокарту на работоспособность.
К сожалению, автор приложения уже давно отказался от дальнейшей разработки Victoria HDD; последний официальный релиз был сделан несколько лет назад и относится к версии 3.5. Ниже будут рассмотрены два поколения продукта:
- для работы с жёстким диском из-под Windows (версия 4.6 со значительно улучшенным интерфейсом);
- для запуска в ходе загрузки операционной системы (версия 3.5 распространяется в виде ISO-файла).
Режимы работы
Стоит отметить четыре режима, которыми обладает программа Victoria:
- «Игнор» (Ignore) – обычная диагностика жесткого диска без воздействия на неисправные участки.
- «Починить» (Remap) – замена неисправных участков резервными.
- «Обновить» (Refresh) – восстанавливает прежнюю скорость медленных участков без потери данных путем их обновления.
- «Стереть» (Erase) – перезапись неисправных секторов. Функция наиболее эффективна при наличии на жестком диске программных бэд-блоков, особенно когда их очень много и требуется максимальная скорость восстановления. При использовании данной функции выполняется полное форматирование, вся информация стирается.
Отдельного внимания заслуживает пункт – «Стереть» (Erase). Его стоит испытывать только в том случае, когда режимы «Починить» (Remap) и «Обновить» (Refresh) не приносят результата.
Загрузка и запуск
Как вы уже поняли, достаточно ввести в поисковую строку фразу «скачать Victoria». Затем подбираем сайт, который желательно предварительно проверить на надежность, и выкачиваем утилиту на свой ПК. Установить программу Victoria не потребуется. После завершения закачки, просто распакуйте полученный архив, перейдите в получившуюся папку и обнаружите внутри нее всего один файл: «vcr447.exe».

Для удобства использования можно сделать его ярлык на экране вашего ПК.

На компьютерах с Windows версии 7, 8 или выше запуск необходимо выполнять только от имени администратора. Легче всего это сделать, щелкнув правой клавишей мыши на ярлыке и в открывшемся меню выбрать пункт «Запуск от имени администратора».

Прежде чем вы увидите перед собой открытую программу виктория, на экране одно за другим, возникнут такие окна:Unknown error: PortTalk driver not installed: Invalid handle: Не стоит беспокоиться из-за этого. Это только обращение к специалистам, которые занимаются ремонтом компьютеров. Оно сообщает о том, что еще нет драйвера для работы с портами. Просто жмите «ОК», и виктория запустится.





