Команды «выполнить» в windows: полный список
Содержание:
- Полезные команды Выполнить в Windows 10
- Где находится команда выполнить на виндовс 10 – вариант третий
- Как открыть командную строку из текущей папки Windows 10
- Администрирование системы
- Команды для работы с сетью на Windows 10
- Как вернуть «Открыть окно команд»
- Все способы открыть командную строку — зачем так много?
- Открываем окно командной строки из меню Win + X
- Открываем окно командной строки из Диспетчера задач
- Командная строка в режиме администратора с помощью Диспетчера Задач — секретный способ
- Открытие командной строки из результатов поиска
- Запуск командной строки из всех приложений в меню Пуск
- Открываем командную строку из Проводника
- Командная строка из меню «Выполнить»
- Откройте командную строку из адресной строки Проводника
- Командная строка из меню «Файл» в Проводнике
- Открыть окно команд в Проводнике Windows
- Полезные команды Выполнить в Windows
- КОМАНДА «ВЫПОЛНИТЬ» В WINDOWS 10 И ДРУГИХ
- Пара полезных возможностей при работе с «выполнить»
- Запуск браузеров при помощи команд из «Выполнить»
Полезные команды Выполнить в Windows 10
Все команды с нашего списка работают и последних сборках операционной системы Windows 10. Чтобы использовать любую из команд нужно всего лишь вызвать строку выполнить, вставить нужную команду и собственно выполнить её.
- msconfig— запускает окно Конфигурация системы, в котором можно настроить множество параметров. Подробнее можно прочитать здесь.
- appwiz.cpl — открывает окно Программы и компоненты в стандартной панели управления, которую стоит использовать для удаления установленных программ.
- regedit— открывает Редактор реестра Windows 10.
- controlили control panel — запускает стандартную Панель управления Windows 10. Очень актуальная команда в последних сборках операционной системы Windows 10, поскольку Майкрософт делает всё, чтобы перейти со старой панели управления на новые Параметры.
- cmd — запуск Командной строки. Другие способы как можно запустить командную строку здесь.
- hdwwiz.cpl или devmgmt.msc — запускает Диспетчер устройств, который используется для отслеживания работоспособности подключенных устройств.
- powercfg.cpl — открывает окно настроек Электропитания, где выбирается и настраивается схема управления питанием.
- diskmgmt.msc — запуск средства Управления дисками. В текущем меню отображается вся информация об подключенных дисках.
- msinfo32 — запуск окна Сведения о системе, где можно посмотреть основные характеристики системы.
- netplwiz — окно Учётные записи пользователей, в котором настраиваются все профили пользователей.
- osk — отвечает за быстрый запуск Экранной клавиатуры, которая будет полезна при отсутствии обычной.
- services.msc — открывает окно Службы, в котором собственно и можно их отключать.
- ncpa.cpl — запуск окна Сетевые подключения, для настройки параметров интернета.
- taskmgr— запускает Диспетчер задач Windows.
Выводы
Список команд всех команд действительно очень большой, но полезные команды для обычного пользователя можно перечитать на пальцах одной руки
Обратите внимание на простое выполнение всех команд и от имени администратора. Честно говоря действительно часто приходится использовать функциональность окна выполнить для экономии собственного времени
Напишите нам в комментарии, пользуетесь ли Вы командами в окне Выполнить и если пользуетесь, то какие команды больше всего используете. А также если ещё знаете полезные команды, пишите нам и мы будем добавлять их в наш список.
- https://remontka.pro/run-windows-10-dialog/
- https://lumpics.ru/how-to-call-line-run-in-windows-10/
- https://windd.ru/komandy-vypolnit-v-windows-10/
Где находится команда выполнить на виндовс 10 – вариант третий
Это вариант относится к кнопке поиск. Она находится в самом низу – слева, на панели задач.
Также там будет логотип этой функции (маленький значок слева) – нажмите и пользуйтесь.
Есть конечно и другие варианты, но этих трех (описанных выше), более чем достаточно. Успехов.
Рубрики: Без рубрики
Существует бесчисленное множество ситуаций, когда внести правки в конфигурацию системы или решить проблемы с операционной системой удобнее всего через интерфейс командной строки. Безусловно, наличие продвинутого графического окружения в Windows 10 является благом для начинающих пользователей. К сожалению, далеко не все настройки можно быстро сделать через манипуляции с мышкой. С наступлением определенного опыта и осведомленности в механизмах работы операционной системы пользователь перестает понимать, как он раньше обходился без этого многофункционального системного инструмента. В рамках данной публикации мы во всех подробностях разберем все способы открыть стандартную командную строку как в режиме обычного пользователя, так и с привилегиями администратора.
Пользователи предыдущих версий OS от Microsoft могут недоумевать оттого, где находится советующий ярлык. Те, кто без особого труда находил ярлык для запуска окошка командной строки в Win XP и Win 7, сейчас не могут понять, куда пропал привычный ярлык из Пуска в подразделе «Стандартные». В новых версиях Windows-разработчики пересмотрели меню Пуск кардинально: теперь там больше нет места для этого привычного инструмента. Даже кнопка «Выполнить» в новых версиях ОС куда-то исчезла. Пользователь, который себя комфортно чувствовал на Win 7, теперь находится в недоумении. Если вы столкнулись с подобными проблемами, то продолжайте изучать данную статью. Мы постараемся подробно осветить все тонкости этого вопроса в Win 10. Пожалуй, начнем с простейшего.
Как открыть командную строку из текущей папки Windows 10
Зачастую нужно воспользоваться окном команд и при этом нужная папка уже открыта в Проводнике. В таком случае гораздо удобней чтобы консоль открылась сразу с этим путем, а не переходить в нужное место командой cd. Раньше для решения данной задачи можно было щелкнуть правой кнопкой мыши с нажатой клавишей Shift и выбрать в контекстном меню «Открыть окно команд».
Поскольку в Майкрософт продвигают PowerShell, то с некоторых пор в Windows 10 данный пункт меню был заменен на «Открыть окно PowerShell здесь». Как теперь открыть командную строку в текущей папке Windows 10? Есть несколько способов это сделать.
Самый простой вариант это находясь в нужной папке набрать в адресной строке Проводника cmd и нажать клавишу Enter или стрелку вправо справа от строки. В результате откроется окно командной строки в расположении текущей папки, а не папке юзера как по умолчанию.
Те пользователи компьютера, кому удобней старый вариант с контекстным меню могут вернуть привычный пункт с помощью правки реестра Windows 10. Открываем редактор реестра нажав WIN + R и вводим regedit , а затем Enter . Переходим в раздел HKEY_CLASSES_ROOTDirectoryBackgroundshellcmd
Поскольку данный раздел принадлежит TrustedInstaller, то просто так его отредактировать не получится, будет возникать ошибка. Поэтому сначала нужно назначить владельцем свою учетную запись или группу. Однако после внесения всех изменений лучше всего вернуть права в изначальное состояние для уменьшения вероятности глюков в системе.
Щелкаем правой кнопкой мыши по разделу cmd в дереве слева и выбираем пункт «Разрешения. ». Откроется окно настройки разрешений, в котором нажимаем кнопку «Дополнительно» расположенную внизу.
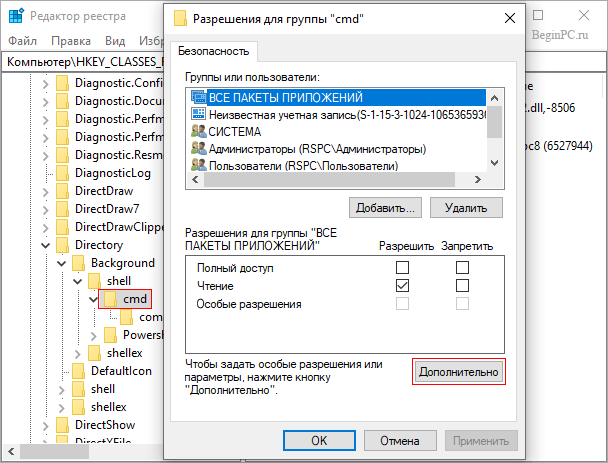
Появится еще одно окно «Дополнительные параметры безопасности для «cmd»» вверху которого будет надпись «Владелец: TrustedInstaller» и справа ссылка «Изменить» которую нужно нажать. В следующем окне в поле «Введите имена выбираемых объектов» вводим имя учетной записи или группы кого хотим сделать новым владельцем данного раздела реестра. Затем нажимаем кнопку проверить имена и следом OK.
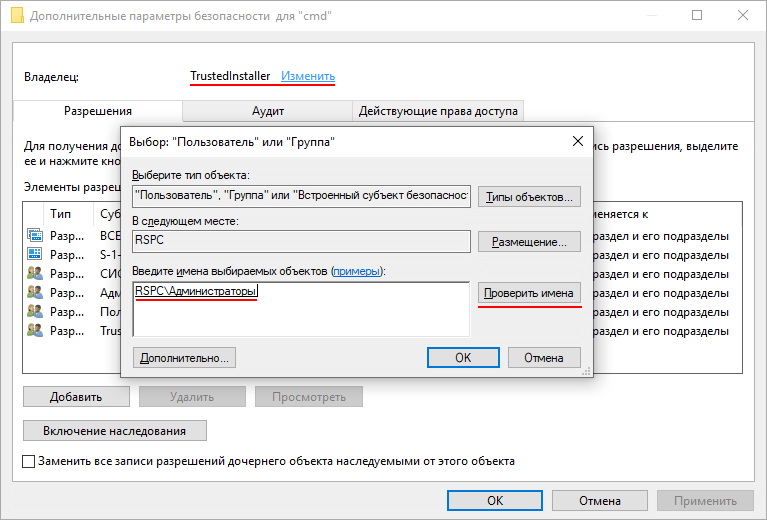
Снова появится предыдущее окно, но владельцем будет значится указанный вами на предыдущем шаге. Здесь нужно поставить галочку «Заменить владельца подконтейнеров и объектов» и нажать OK.
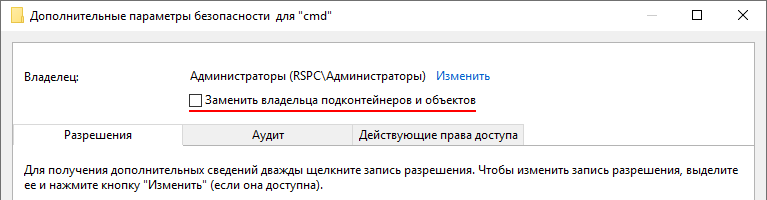
Осталось дать себе права на редактирование. Для этого в окне «Разрешения для группы «cmd»» выбираем пользователя или группу назначенных владельцем и напротив «Полный доступ» отмечаем чекбокс «Разрешить» и нажимаем OK.
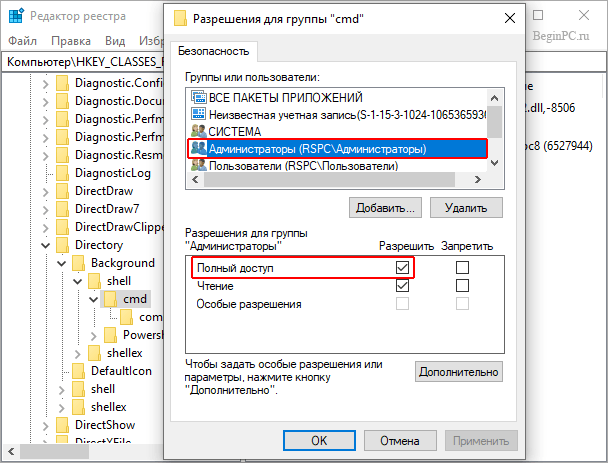
Теперь, когда мы стали владельцем этого раздела и обладаем полным доступом можно вносить в него изменения. В правой части окна щелкаем правой кнопкой мыши по параметру HideBasedOnVelocityId и переименовываем его в ShowBasedOnVelocityId .
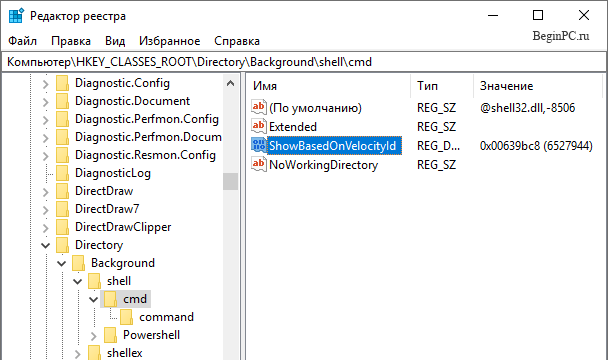
Собственно, уже сейчас щелкнув по свободному месту в Проводнике с нажатой клавишей Shift в контекстном меню должно появиться «Открыть окно команд».
На самом деле пока мы вернули возможность открывать командную строку в папке Windows 10 не для всех ситуаций. Чтобы закрыть данный вопрос полностью, требуется повторить все вышеперечисленные действия еще для двух разделов реестра: HKEY_CLASSES_ROOTDirectoryshellcmd и HKEY_CLASSES_ROOTDriveshellcmd . Первый раздел отвечает за меню папок, а второй дисков.
Можно на этом не останавливаться и продолжить настраивать контекстное меню Проводника Windows 10 на свой вкус. Не нравится стандартное название пункта, щелкаем ПКМ по параметру «(По умолчанию)» выбираем изменить и вводите, что-нибудь свое, допустим «Запуск CMD». Если вы хотите, чтобы перед пунктом меню была соответствующая иконка, то надо создать новый строковый параметр с именем Icon и значением imageres.dll,-5323 . Сделать это можно щелкнув ПКМ по свободному месту в правой части окна и выбрав «Создать» ⇒ «Строковый параметр».
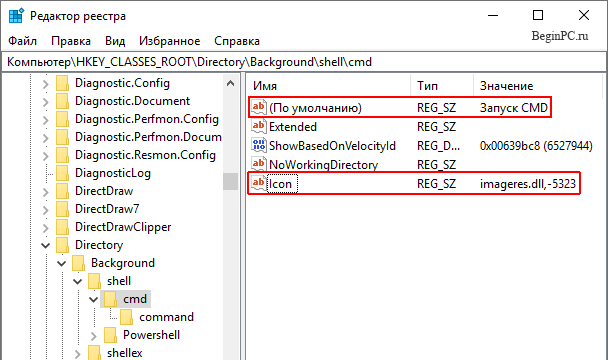
В результате меню примет вид как на изображении в начале статьи. Как уже говорилось выше, когда настройки сделаны лучше вернуть прежнего владельца раздела реестра указав в качестве имени «NT ServiceTrustedInstaller». Теперь вы знаете, как можно в случае необходимости вернуть пункт «Открыть окно команд» в контекстное меню Проводника Windows 10 и сделать настройку его внешнего вида под себя. А кто не желает лезть в настройки реестра, может пользоваться вариантом с адресной строкой Проводника. О том, как сделать, чтобы по умолчанию Проводник Windows 10 запускался в произвольной папке можно узнать здесь.
Администрирование системы
| Название утилиты/программы/службы |
Описание команды |
Команда |
| Администрирование | Открывает окно со встроенными в Windows инструментами администрирования системы | control admintools |
| Диспетчер авторизации |
|
azman.msc |
|
Службы компонентов |
Открывает окно со списком установленных в системе служб |
dcomcnfg |
|
Сертификаты |
Выводит список всех сертификатов, зарегистрированных в системе |
certmgr.msc |
| Средство диагностики Direct X |
Запускает утилиту, которая выводит подробные сведения об установленных компонентах и драйверах Direct X |
dxdiag |
|
Установка и удаление языков интерфейса |
Программа используется для выполнения автоматических операций с языковыми пакетами | lpksetup |
|
Администратор источников данных ODBC |
Используется для создания и поддержки имен источников данных для 32-разрядных приложений | odbcad32 |
|
Программа проверки подписи файла |
Программа служит для поиска файлов, не имеющих цифровой подписи | sigverif |
| Групповая политика | Выводит список правил, в соответствии с которыми производится настройка рабочей среды Windows | gpedit.msc |
|
Диспетчер устройств |
Показывает список установленных в системе устройств |
hdwwiz.cpl |
| Инициатор iSCSI | Средство настройки iSCSI (протокол, основанный на стеке TCP/IP, для доступа и взаимодействия с системами хранения данных, серверами и клиентами) | iscsicpl |
| Инсталлятор файлов IExpress | Программа для сжатия файлов в exe-файлы (в Windows присутствует только английская версия) | iexpress |
|
Локальная политика безопасности |
Применяется для прямого изменения, политики открытого ключа, политики учетных записей и локальной политики, а также политик IP-безопасности локального компьютера | secpol.msc |
|
Средство диагностики службы технической поддержки Майкрософт |
Используется для сбора сведений о неполадках, которые могут возникать в компьютере | msdt |
|
Консоль управления (MMC) |
Позволяет конфигурировать и отслеживать работу системы | mmc |
|
Управление печатью |
Средство управления сервером печати |
printmanagement.msc |
|
Пользовательский интерфейс принтера |
Позволяет вручную устанавливать/удалять принтеры |
|
|
Средство записи действий по воспроизведению неполадок |
Позволяет записывать действия в приложении и предоставлять подробное поэкранное представление с комментариями | psr |
|
Соседние пользователи |
Служба, позволяющая использовать в сети определенные одноранговые программы | p2phost |
|
Редактор реестра |
Позволяет вручную редактировать реестр Windows |
regedit |
|
Монитор ресурсов |
Средство для просмотра подробной информации об использовании аппаратных ресурсов |
resmon |
|
Конфигурация системы |
Утилита для управления автозапуском программ и загрузкой Windows | msconfig |
| Результирующая политика (RSoP) | Может использоваться для имитации и тестирования параметров политики, применяемые к компьютерам или пользователям с помощью групповой политики | rsop.msc |
|
Программа сетевого клиента SQL Server |
Позволяет настраивать протоколы и псевдонимы | cliconfg |
|
Диспетчер задач Windows |
Выводит на экран список запущенных процессов и потребляемых ими ресурсов | taskmgr |
|
Управление доверенным платформенным модулем (TPM) на локальном компьютере |
Оснастка консоли управления (MMC), обеспечивающая управление службами доверенного платформенного модуля (TPM) | tpm.msc |
|
Удалённый помощник Windows |
Встроенное в Windows средство для оказания удаленной помощи |
msra |
|
Мастер создания общих ресурсов |
Запускает мастер по созданию общих ресурсов | shrpubw |
|
Защита БД учётных записей Windows |
Позволяет использовать дополнительное шифрование базы данных учётных записей |
syskey |
|
Параметры сервера сценариев Windows |
Утилита предназначена для запуска сценариев на скриптовых языках JScript и VBScript |
wscript |
|
Версия Windows |
Выводит на экран информацию об установленной версии Windows |
winver |
|
Брандмауэр Windows в режиме повышенной безопасности |
Регистрирует состояние сети, для рабочих станций, фильтрует входящие и исходящие соединения в соответствии с заданными настройками |
wf.msc |
|
Средство проверки памяти Windows |
Программа тестирует оперативную память компьютера на предмет неисправностей | MdSched |
|
Средство удаления вредоносных программ Microsoft Windows |
Сканирует систему на наличие вредоносных программ |
mrt |
Команды для работы с сетью на Windows 10
Использование этого способа позволяет гораздо быстрее получить доступ к настройкам сети и параметрам общего доступа. После того как вы нажмёте «Enter», перед вами откроется список всех доступных на данный момент подключений, а также их свойств. Например, если выполнить подобное действие на устройстве, подключённом через WiFi, то смотреть придётся в списке свойств беспроводного соединения.
Иногда очень полезно оказывается очистить кэш DNS-адресов. ОС запоминает их все и хранит в особом месте. Чтобы обнулить такой список, вводим в командной строке «ipconfig/flushdns».
Часто сетевое подключение может работать нестабильно или выдавать определённые проблемы. Чтобы быстро посмотреть его состояние поможет команда Windows 10 «ping». После её ввода станут видны потери пакетов при передаче данных с каким-то конкретным устройством, задержка сигнала, стабильность работы самого соединения и т. д. Естественно, после слова «ping» необходимо точно указывать адрес устройства, связь с которым вы собираетесь протестировать.
Чтобы понять, какой маршрут использует тот или иной пакет данных, поможет команда Windows 10 «tracert». Благодаря ей можно понять, какой этап вызывает проблемы в сетевом подключении. Конечно, если таковые наблюдаются.
Чтобы просмотреть список всех сетевых подключений, а также задействованные порты, вводите в командной строке «NetStat -an».
Иногда полезно провести сканирование системных файлов и их мгновенное исправление. Для этого вводится «SFC /scannow». При отсутствии или повреждении системных файлов будет проведено исправление подобной проблемы.
Как вернуть «Открыть окно команд»
Способ для ленивых — быстрый способ
Просто скачайте reg файлы и откройте их:
- Добавить «Открыть окно команд» правым кликом(не нужно зажимать Shift)
- Добавить «Открыть окно команд» правым кликом + Shift
- Убрать «Открыть окно команд»

Вот и всё, вы абсолютно без проблем и работы с редактором реестра получите искомый пункт.
Способ для «тру» — медленный способ
Выполнив данную процедуру, вы вернёте на свое законное место надпись «открыть окно команд» и сможете открывать командную строку в папке в Windows 10. Для этого нужно зажать Shift и кликнуть в пустом месте папки. Итак, вот пошаговая инструкция как это сделать:
- Нажмите Win + R для того, чтобы вызвать окно «Выполнить». Введите там regedit и нажмите ОК.

2. Выберите «Разрешения», далее выберите пункт «Изменить» рядом с надписью «Trusted Installer»

3. Там где написано «Введите имена выбираемых объектов» напишите «Все» и нажмите ОК. После этого ещё раз нажмите ОК.
4. После этого отметьте появившийся пункт «Заменить владельца подконтейнеров и объектов»

5. Нажмите «Ок», в уже открытом окне разрешений выберите «Администраторы» и отметьте для них «Полный доступ»

6. Далее вернитесь в редактор реестра (Нажмите ОК в этом окне), выберите значение HideBasedOnVelocityId , щелкните на него правой кнопкой и выберите «Удалить».
7. Повторите действие 2-6 для следующих разделов реестра:
- HKEY_CLASSES_ROOT Directrory Background shell cmd
- HKEY_CLASSES_ROOT Drive shell cmd
Не беспокойтесь, это займёт у вас не более 5 минут. Разделы находятся рядом.

Вот и всё — теперь даже без перезагрузки при одновременном нажатии правой кнопкой мыши и Shift вы увидите заветную командную строку. Пункт «Открыть окно команд» вызовет её в открытой папке.
Все способы открыть командную строку — зачем так много?
Написать данную заметку о всех способах открытия командной строки меня сподвигли ваши вопросы в заметке об отсутствующем файле msvcr100.dll, где в последнем пункте мы рассматривали способ пофиксить проблему через командную строку.
Конечно, современные системы достаточно просто управляются при помощи мыши и мы достаточно редко пользуемся вводом различных команд, но иногда требуется выполнить что-то специфичное и нередко это делается простым вводом команды в терминал, а как его запустить мы сегодня и рассмотрим (все известные мне варианты). Будем вызывать строчку от имени Администратора и с ограниченной учеткой.
Открываем окно командной строки из меню Win + X
Наверное, это самый простой способ открыть командную строку на Windows 10 — нажмите на клавиатуре сочетание «Win + X» и в появившемся меню выберите нужный пункт.
Удобство данного способа в том, что вы можете выбрать сразу несколько режимов работы командной строки — это:
- Командная строка — обычная, с ограниченными правами;
- Командная строка (администратор) — с неограниченными правами (будьте осторожны)
В этой менюшке вообще много интересного и я рекомендую с ней подробно ознакомиться, иной раз очень выручает и экономит время.
Открываем окно командной строки из Диспетчера задач
Откройте «Диспетчер задач» и перейдите в подробный режим (Кликнув подробнее). Нажмите «Файл» в левом верхнем углу, а затем перейдите в «Запустить новую задачу». Введите CMD или cmd.exe и нажмите кнопку OK — тем самым вы откроете командную строку. Кроме того, можно отметить галочкой пункт, который запустит командную строку с правами Администратора.
Командная строка в режиме администратора с помощью Диспетчера Задач — секретный способ
Тут почти все как и в предыдущем пункте, чтобы запустить командную строку от имени администратора — просто удерживайте клавишу CTRL зажатой на клавиатуре при щелчке Файл > Создать новую задачу, тем самым вы откроете командную строку с правами админа (никаких команд вводить не нужно)
Открытие командной строки из результатов поиска
Вы можете запросто открыть окно командной строки просто введя «CMD» в поле поиска (Клавиши Win + S на клавиатуре). Возможно когда в Россию завезут Кортану, мы сможем компьютеру скомандовать голосом, но пока обойдемся и без этого…
Чтобы запустить терминал этим способом с правами администратора, то введите CMD в поле поиска и кликните правой кнопкой мыши и выберите пункт «Запустить от имени администратора». Как вариант чтобы вообще не трогать мышь, с помощью стрелок выберите командную строку и нажмите CTRL + SHIFT + ENTER, чтобы открыть окно командной строки в режиме администратора.
Запуск командной строки из всех приложений в меню Пуск
Откройте меню Пуск, кликнув по изображению Windows в левом нижнем углу. Перейдите во все приложения и найдите там «Служебные — Windows», а затем кликните по «Командная строка»
Открываем командную строку из Проводника
Командную строку можно открыть и через проводник Windows — просто перейдите по адресу C:WindowsSystem32 и найдите там файл cmd.exe. Вы можете либо кликнуть два раза, либо же нажав правую кнопку мыши выбрать «Запуск от имени администратора» — тут все зависит от вас и то, с какими правами требуется запустить терминал.
Командная строка из меню «Выполнить»
Нажмите кнопки «Win + R» на клавиатуре чтобы открыть диалоговое окно «Выполнить». Наберите команду CMD и нажмите кнопку OK (или Enter на клавиатуре).
Откройте командную строку из адресной строки Проводника
Откройте Проводник Windows и ткните в адресную строку (или нажмите сочетание клавиш ALT + D на клавиатуре). Просто введите CMD в адресной строке и тем самым вы запустите командную строчку с указанием пути текущей папки (где вы были на момент вызова терминала)
Командная строка из меню «Файл» в Проводнике
Откройте стандартный Проводник Windows, перейдите в папку или диск, который будет выбран в качестве стартового в командной строке. Кликните «Файл» на ленте и выберите «Открыть командную строку». Тут у вас два варианта запуска:
- Открыть командную строку — открывает командную строку в выбранной нами папке со стандартными разрешениями;
- Открыть командную строку как администратор — открывает окно командной строки в выбранной нами папке с правами администратора.
Открыть окно команд в Проводнике Windows
Чтобы открыть окно командной строки в любой нужной вам папке или диске, то просто перейдите туда через стандартный проводник. Щелкните правой кнопкой мыши на папке или в любом пустом месте в правой части проводника Windows удерживая зажатой клавишу SHIFT на клавиатуре, и из контекстного меню выберите «Открыть окно команд». Терминал запустится с указанием пути до папки, в которой мы находились.
Полезные команды Выполнить в Windows
Если вы легко обращаетесь с клавиатурой, то просто обязаны знать некоторые команды для быстрого запуска программ. Например, иногда срочно нужен калькулятор, который сложно найти в меню Пуск в Windows 10. Но зная команду «calc», вы быстро откроете необходимый инструмент.
-
Control — эта команда запускает Панель управления. Особенно часто ею пользуются в Windows 10, в которой нелегко отыскать этот раздел;
- Calc — запуск калькулятора в любой версии Windows;
-
. — обычная точка откроет для вас папку, в которой хранятся ваши файлы на системном диске. Чаще всего эта папка находится по пути: C:\Пользователи\Имя пользователя\. А команда «..» откроет папку Пользователи в системном диске;
- Dxdiag — команда для запуска окна диагностики компонента DirectX;
-
Appwiz.cpl — открытие окна для удаления программ;
-
Services.msc — открытие окна со службами Windows;
- Pbrush (mspaint) — одна из этих команд открывает системный графический редактор Paint;
- Winver — открытие информационного окна о текущей версии Windows;
-
Ncpa.cpl — запуск окна с сетевыми подключениями;
- Cmd — открытие командной строки (без прав администратора);
-
Devmgmt.msc (hdwwiz.cpl) — её активация поможет запустить диспетчер устройств;
- Firefox, opera, chrome, iexplore, microsoft-edge: — команды, которые запустят соответствующий браузер на компьютере;
- Notepad — открытие обычного блокнота в Windows;
-
Osk — запустит экранную клавиатуру;
- Msconfig — окно конфигурации системы;
- Powercfg.cpl — открытие окна настройки электропитания;
- Diskmgm.msc — запускает окно управления дисками Windows;
-
Regedit — открывает окно реестра Windows;
- Taskmgmt.msc — команда открывает диспетчер задач.
Такие команды, как Выполнить в Windows, используются для управления системой. Но на этом список не заканчивается. При помощи определённых команд можно открывать папки, запускать файлы, удалить их и даже выключать систему.
КОМАНДА «ВЫПОЛНИТЬ» В WINDOWS 10 И ДРУГИХ
Такая функция встроена во все версии Windows. Разве что до старенькой XP ее еще не было, не могу сейчас оперативно проверить, поскольку не застал еще более старые операционки 🙂 Выглядит так как на изображении выше, т.е. обычное окошко с одной строчкой для ввода команд и кнопкой исполнения «ОК».
Я пользуюсь этим средство регулярно для быстрого запуска:
- Редактора реестра;
- Командной строки;
- Расширенной информации о системе;
- Функций системы, к которым не добраться через интерфейс виндовс или слишком муторно.
Бывает применяю для других целей, когда что-то сотрясается с системой. Казалось бы слова для новичка страшные 🙂 но главное понимать суть, что если что-то происходит с компьютером и вы пытаетесь сами наладить, то придется запускать всякие встроенные в систему программы, добраться до которых проще именно через «выполнить», если это вовсе не единственный способ.
Как найти и вызвать команду «Выполнить» в windows 10, 8, 7, XP
В 10 версии Windows, как и во всех остальных, вызвать команду «Выполнить» проще всего при помощи комбинации клавиш Win+R. Клавиша Win — это, как правило, 3-я слева в самом нижнем ряду, имеющая иконку Windows. Нужное окно сразу откроется, можно пользоваться.
Вообще применение так называемых «горячих клавиш» в системе очень полезно и здорово ускоряет в общем целом работу на компьютере. Поэтому рекомендую еще один материал к изучению, кому хотелось бы понять, как ими пользоваться.
А если с комбинациями кнопок есть какие-то проблемы, то есть не менее хороший способ — через
поиск. Наберите в нем «выполнить» и откройте найденную команду, будь то Windows 7, 8, 10.
Работа с окном «Выполнить» Windows и перечень популярных команд
Начнем со списка самых основной команд для строки «выполнить», которыми время от времени пользуюсь сам:
- Запуск средства для работы с автозагрузкой: msconfig. Это полезная команда окна «выполнить» для 8, 7 и XP, поскольку в 10-ке автозагрука ПО настраивается прямо через диспетчер задач.
- Переход в командную строку: cmd.
- Редактор реестра: regedit.
- Подробная информация о системе: msinfo32. Тут хоть и подробнее, чем в разделе «система», но все же фиг узнаем, к примеру, сведения о жестком диске, подробнее о материнской плате и другом оборудовании.
- Управление учетными записями пользователей (расширенные настройки): netplwiz
- Окно управления локальными дисками: diskmgmt.msc (то, что открывается через «Панель управления» — «Администрирование» — «Управление компьютером»).
Пример: хочу командную строку и для этого нажимаю Win+R, в строке вбиваю «cmd» (команды пишутся без кавычек!) и нажимаю Enter (или «ОК» в окне). В результате откроется нужное мне окно командной строки.
Пара полезных возможностей при работе с «Выполнить»
Сейчас расскажу еще о нескольких полезных особенности, которые кто-то может взять на вооружение при необходимости.
Список последних набранных команд в строке «выполнить» и как их удалить. В «выполнить» есть возможность посмотреть список последних команд, которые вы запускали, нажав на стрелочку. А также, когда начинаете вводить команду, то сразу будет показываться список совпадений из того, что вы уже сюда пытались вводить. Это позволяет не вбивать полностью команды заново каждый раз.
А если потребуется очистить все введенные команды, то это можно сделать через реестр. Он как раз вызывается через «выполнить», набрав: regedit. Не пугайтесь открытого окна с горой папок с непонятными названиями 🙂
Нам нужно просто переходя по паутине папок, оказаться в конечном итоге в папке «RunMRU». Вот полный путь (начинайте открывать с «HKEY_CURRENT_USER», далее «SOFTWARE» и так до конца пути):
HKEY_CURRENT_USER\SOFTWARE\Microsoft\Windows\CurrentVersion\Explorer\RunMRU
В открывшейся папке в виде значков «а», «b», «c», будут отображаться как раз запомненные системой команды, которые вы уже вводили. Вы можете выделить все, кликнуть правой кнопкой мыши и выбрать «Удалить», либо также убрать какие-то отдельные команды из истории.
НЕ удаляйте при этом значение «MRUList»! Оно нужно для корректной работы функции.
Как выполнить команду от имени администратора. Некоторые команды потребуется запускать от админа, также, как, например, установку каких-либо приложений, чтобы точно все четенько поставилось 🙂
Изначально все команды, которые вы набираете в «выполнить» будут исполняться со стандартными правами. Чтобы выполнялись от администратора, нужно нажимать не «Enter», а комбинацию «Ctrl + Shift + Enter».
Пара полезных возможностей при работе с «выполнить»
Сейчас расскажу еще о нескольких полезных особенности, которые кто-то может взять на вооружение при необходимости.
Список последних набранных команд в строке «выполнить» и как их удалить. В «выполнить» есть возможность посмотреть список последних команд, которые вы запускали, нажав на стрелочку. А также, когда начинаете вводить команду, то сразу будет показываться список совпадений из того, что вы уже сюда пытались вводить. Это позволяет не вбивать полностью команды заново каждый раз.
А если потребуется очистить все введенные команды, то это можно сделать через реестр. Он как раз вызывается через «выполнить», набрав: regedit. Не пугайтесь открытого окна с горой папок с непонятными названиями
Запуск браузеров при помощи команд из «Выполнить»
В первой таблице представлены команды меню «Выполнить», необходимые для запуска обозревателей интернета — браузеров. Для запуска основных, самых популярных браузеров, следует воспользоваться командами из таблицы ниже.
| Команда | Выполняемое действие |
| iexplore | запуск браузера Internet Explorer |
| inetcpl.cpl | свойства браузера Internet Explorer |
| microsoft-edge: | запуск браузера Microsoft Edge |
| chrome | запуск браузера Google Chrome |
| firefox | запуск браузера Mozilla Firefox |
| opera | запуск браузера Opera |
Можно открыть браузер сразу на определенном сайте. В браузерах Google Chrome, Mozilla Firefox, Opera, после названия браузера введите имя сайта, страницу которого нужно открыть после запуска программы. Введите что-то примерно следующее: «chrome vellisa.ru» (без кавычек). Для браузера Microsoft Edge потребуется ввести адрес сайта с протоколом URL: «microsoft-edge:https://vellisa.ru». Если ввести просто адрес сайта: «https://vellisa.ru» в окно «Выполнить» без названия браузера, страница сайта будет открыта в браузере по умолчанию на компьютере.





