Как узнать и скопировать полный путь к файлу в windows 10
Содержание:
- Кармический путь и Лунные узлы
- Абсолютный и относительный путь к файлу
- Получение информации о пути в Pathlib
- Как узнать полный путь до файла по его ярлыку в Windows
- Поиск файлов через «Средства поиска» в Windows 10
- Полный путь к файлу
- Путь относительно корня сайта
- Как узнать, где находится база данных 1С?
- Как найти направление в жизни, используя 3 способа?
- Отобразите полное имя или путь в строке заголовка Проводника, используя Параметры папки
- Зачем знать путь к Базе данных 1С?
- Более точный способ
- Total Commander
- Регистр символов и файловая система Windows
- .NET(C#) для 1С. Динамическая компиляция класса обертки для использования .Net событий в 1С через ДобавитьОбработчик или ОбработкаВнешнегоСобытия
- Как скопировать полный путь к файлу или папке в Проводнике файлов Windows 10
- Как узнать где находится файл программа на компьютере Windows ?
Кармический путь и Лунные узлы
1.
Исследуя кармический путь, мы должны, прежде всего, рассматривать Лунные узлы, Селену и Лилит. Это тот минимум показателей, с помощью которых мы можем проникнуть в более глубокие слои нашей Кармы.
2.
Причем, учитывая, что и Узлы, и Селена, и Лилит – фиктивные точки, мы всегда можем объединить их в любых комбинациях в своих исследованиях, после чего получим дополнительную информацию о наиболее значимых фрагментах Кармы.
3.
При этом если мы будем рассматривать связи Узлов с Селеной, то войдем в поток, дающий информацию в большей степени об индивидуальной Карме Души.
4.
Если же мы начнем просматривать связи между Узлами и Лилит, то уйдем на кармический путь нашего Рода, ибо Лилит все же в большей степени имеет отношение к родовым программам и в основном определяет качество и возможности потоков, заполняющих родовое Древо.
Абсолютный и относительный путь к файлу
Тем, кто изучал и знает HTML известно, что в качестве значения атрибута href тега a необходимо указать путь к файлу, на который делается ссылка.
Или, например, значением атрибута src тега img является путь к файлу с изображением, которое будет располагаться на странице.
Итак, что такое абсолютный и относительный пути к файлу?
Абсолютный путь к файлу
Например, ссылка https://www.webpupil.ru является абсолютной и ведет на главную страницу этого сайта.
Любую абсолютную ссылку (то есть ссылку, содержащую адрес сайта) можно разместить на любой странице любого другого сайта или текущего сайта, и она будет рабочей, то есть, кликнув по ней, пользователь обязательно перейдет по указанному в ней адресу.
Относительный путь к файлу
Для перехода между страницами внутри сайта используют относительные ссылки или относительные адреса. Относительный путь к файлу указывают относительно текущего документа или относительно корневого каталога. И здесь возможны варианты.
Рассмотрим несколько примеров.
Ссылка на файл, расположенный во вложенной папке
Файл articles.php находится в корневом каталоге, а файл с изображением, которое необходимо вставить на страницу располагается во вложенной папке img корневого каталога.
Вложенная папка или каталог – это папка, которая расположена внутри другого каталога. Условно назовем это первым уровнем вложенности.
Итак, для указания относительного пути к файлу с изображением необходимо сначала указать имя папки, в которой расположен нужный файл, а затем через слэш / непосредственно имя файла.
Еще один пример работы с относительными ссылками.
Файл, на который делается ссылка, имеет второй уровень вложенности, то есть он расположен в папке, которая уже является вложенной.
Подведем итог
Таким образом, относительные ссылки, относительный путь к файлу или относительный адрес используют для организации ссылочной структуры между файлами, которые являются страницами одного сайта, а также файлами, содержащими изображения, фотографии и другие объекты, которые также непосредственно относятся к текущему сайту.
Если требуется сослаться на какую-либо страницу другого сайта или вставить какой-либо объект, расположенный на другом сайте, то здесь уже нужно использовать абсолютный путь к файлу.
Получение информации о пути в Pathlib
Во время работы с путями зачастую требуется найти родительскую директорию файла/папки или получить символические ссылки. У класса Path есть несколько удобных для этого методов, различные части пути доступны как свойства, что включают следующее:
- : строка, что представляет название жесткого диска. К примеру, вернет ;
- : возвращает , что дает доступ к компонентам пути;
- : компонент пути без директории;
- : последовательность обеспечивает доступ к логическим предкам пути;
- : финальный компонент пути без суффикса;
- : разрешение файла финального компонента;
- : часть пути перед директорией. используется для создания дочерних путей и имитации поведения ;
- : совмещает путь с предоставленными аргументами;
- : возвращает , основываясь на совпадении пути с предоставленным шаблоном поиска.
Например, у нас есть данный путь :
- : — возвращает PosixPath(‘/home/projects/pyscripts/python/sample.md’);
- : — возвращает (‘/’, ‘home’, ‘projects’, ‘pyscripts’, ‘python’);
- : — возвращает ‘sample.md’;
- : — возвращает ‘sample’;
- : — возвращает ‘.md’;
- : — возвращает PosixPath(‘/home/projects/pyscripts/python’);
- : — возвращает PosixPath(‘/home/projects/pyscripts’);
- : возвращает True;
- : возвращает (‘home/projects/pyscripts/python/edited_version.
Как узнать полный путь до файла по его ярлыку в Windows
Если требуется не просто узнать путь до файла, но и скопировать его, то тут нужно несколько кликов:
- Кликаем правой кнопкой мышки по ярлыку
- Из выпадающего контекстного меню выбираем последний пункт «Свойства»:

Эти манируляции откроют окно со свойствами выбранного ярлыка на вкладке «Ярлык».
- В поле «Объект» будет указан полный путь до файла, на который ссылается ярлык (и которая открывает двойным кликом по нему)
- В поле «Рабочая папка» будет находиться полный путь до папки, в которой лежит эта программа (именно этот путь отображается при наведении курсора мышки на ярлык, то, что было описано выше):

Замечу, что эти пути легко выделяются и копируются. И это можно использовать, если требуется вставить или переслать ссылку на эту программу.
Поиск файлов через «Средства поиска» в Windows 10
Обычно, чтобы найти нужную информацию, сохраненную на компьютере, пользователю не нужно обращаться к помощи софта от сторонних разработчиков. Всем необходимым функционалом обладает Windows 10, предлагающая владельцу ПК выполнить поиск по разным параметрам.
По названию
Это простой вид поиска, к которому чаще всего прибегают пользователи ПК на базе операционной системы Windows 10. Зная хотя бы одно слово из названия файла, его можно быстро найти на компьютере. Чтобы осуществить задуманное, понадобится:
Открыть «Проводник».
- Щелкнуть левой кнопкой мыши по поисковой строке.
- Ввести полное или частичное название.
- Нажать клавишу «Enter».
На заметку. После запуска сканирования будет доступна вкладка «Поиск», где вы сможете выставить дополнительные параметры. Например, отображение системных данных и сжатых zip-папок.
Как только сканирование закончится, пользователь получит возможность посмотреть на результат поиска. Он представлен в виде искомых данных с указанием их расположения на жестком диске. Здесь же можно открыть файл или приложение.
По дате создания
Бывает, что пользователь одновременно не знает ни расположение файла, ни его название. В таком случае процедура поиска становится более сложной. Однако существует альтернативный метод, позволяющий найти информацию по дате создания. Поэтому, если вы помните примерную дату сохранения файла, сделайте следующее:
- Откройте стандартное приложение «Проводник».
- Щелкните левой кнопкой мыши по поисковой строке.
Далее сделайте клик ЛКМ по только что отобразившейся вкладке «Поиск».
Щелкните по плитке «Дата создания» и выберите примерное время сохранения (вчера, сегодня, на этой неделе и так далее).
Также пользователь вправе выбрать точную дату, если он располагает подобной информацией. После этого начнется сканирование компьютера. Чтобы упростить процесс, рекомендуется ввести хотя бы часть названия. Тогда найти его будет намного проще, а сама процедура займет меньше времени.
По типу
Еще один способ узнать, где находится тот или иной файл, заключается в использовании поиска по типу. Ведь бывает, что человек ищет документ, который является единственным на всем пространстве компьютера. Тогда нет смысла добавлять в поиск другие типы файлов вроде папок, игр и фильмов.
Выполняется процедура по схожему с предыдущим вариантом принципу:
Сначала нужно запустить «Проводник».
Далее кликаем по строке поиска, расположенной в правом верхнем углу.
- Затем открываем одноименную вкладку.
- В плитке «Тип» выбираем интересующий тип файла.
Сразу же начнется процесс сканирования накопителя, который завершится показом всех файлов выбранного типа. По аналогии с предыдущим методом владелец ПК может дополнить поисковый запрос частью названия, чтобы ускорить выполнение операции.
На заметку. Если вы пытаетесь найти данные с определенным расширением, то укажите его в поисковой строке. Запрос должен иметь вид типа «*.jpg», где «.jpg» – необходимый формат.
По размеру
Заключительный вариант поиска информации встроенными средствами Windows 10. Он будет полезен в ситуации, когда неизвестными остаются дата изменения, формат и название файла. Не исключено, что вы знаете примерный размер документа или приложения. Тогда стоит применить эти знания:
Находясь в «Проводнике», откройте вкладку «Поиск».
- Сделайте щелчок ЛКМ по плитке «Размер».
- Выберите один из предложенных вариантов.
По умолчанию Windows 10 предлагает ограниченный выбор, который состоит из нескольких категорий файлов:
- пустые (0 КБ);
- крошечные (0-16 КБ);
- маленькие (16КБ – 1 МБ);
- средние (1МБ – 128 МБ);
- большие (128МБ – 1 ГБ).
Этих вариантов недостаточно. Тем более что многие файлы имеют размер свыше 1 ГБ. Как же поступить в таком случае? Здесь на помощь вновь приходит функционал поисковой строки, где пользователю достаточно ввести запрос типа «размер: 2 ГБ». Тогда система найдет файлы, размер которых составляет именно 2 гигабайта. Разумеется, вместо указанного значения можно вставить любое другое. Главное – не ошибиться.
Полный путь к файлу
1-й метод. Найдите целевой файл и отметьте его. На вкладке «Главная» Панели инструментов найдите кнопку «Скопировать путь» и нажмите её. Дальше вставьте содержимое из буфера обмена в любое место. Оно будет оформлено двойными кавычками.

2-й метод. В адресной строке кликните правой кнопкой мыши. В контекстном меню выберите кнопку копирования адреса как текста. Это работает только для папок. Кавычки не применяются. Первый же пункт меню «Копировать адрес» отправляет в буфер обмена сам объект, который можно будет вставить в другое место на диске.

3-й метод. Просто нажмите левой кнопкой мыши на область адресной строки. Выделенное содержимое станет доступно для редактирования с помощью пунктов контекстного меню.

4-й метод. Для меня самый эффективный и простой. Зажмите клавишу Shift и, удерживая её, щелкните правой кнопкой мыши на нужном файле. Найдите пункт «Копировать как путь» и нажмите на него. В результате вставки также будут присутствовать кавычки.

Командная строка
5-й метод. Быстро вставить полный путь к файлу в Командную строку можно простым перетаскиванием объекта. Расположите рядом окно файлового Проводника и окно интерпретатора команд, зацепите курсором мыши файл в первом и перетащите его во второе.

Вот и всё! Какие дополнительные методы известны вам? Спасибо за внимание!
Путь относительно корня сайта
Вы наверное уже поняли что пути относительно документа используются очень часто. Но при их использовании существует одна проблема. Которая заключается в том, что при смене структуры директорий, пути придется менять.
Но такая проблема решаема при использовании путей относительно корня сайта
. Где путь указывается от корневой директории до документа.
Все пути относительно корня сайта начинаются со знака . Только здесь, в отличии от путей относительно документа этот знак используется для указания корневой директории. Потому, что он используется в начале пути.
Путь относительно корня сайта позволяет перемещать некоторые файлы, без ущерба для ссылок. Этот тип пути Вы сможете использовать только на web-сервере в интернете, или на web-сервере расположенном на локальной машине.
Корневой относительный путь не содержит ни протокола http, ни доменного имени. И как я уже говорил начинается с указания символа , который указывает на корневую директорию. В этой директории обычно располагается индексный файл главной страницы.
Например, /images/products.png
обозначает, что файл products.png
находится в папке images
, которая расположена в корневом каталоге.
Самый простой способ определить корневой относительный путь — взять абсолютный и отбросить http:// и имя хоста.

Следующий код предназначен для вставки изображения «contact.png».
Я надеюсь, что Вы уже знаете какой тип пути использовался в вышеприведённом коде. Если нет, тогда посмотрите приведённое выше определение пути относительно документа.
Теперь, когда посетитель зайдет на такие страницы сайта как home.html
, contact.ntml
, он увидит прекрасно отображаемую страницу. В каждую из которых вставлен файл _contact.html
, в который, в свою очередь, вставлено изображение contact.png
.
Другими словами зайдя, к примеру, на страницу home.html
, происходит следующее: «Выполняется код основной страницы home.html
. Затем вставляется и исполняется код страницы _contact.html
. Код страницы _contact.html
, говорит что нужно перейти в директорию images
и взять от туда изображение contact.png
«.
Если опустить сам код для вставки, то все работает отлично. Но вот если запустить страницу products.html
, то произойдет ошибка. Так как код будет пытаться найти директорию images
и файл contact.png
в директории products
. Но такой директории там не существует, из за чего собственно и возникает проблема.
Становится ясным, что использовать путь относительно документа здесь нельзя.
Конечно здесь можно использовать абсолютный путь. О плюсах и минусах данного подхода я говорил выше.
В общем говоря, это одна из ситуаций, когда нужно использовать путь относительно корня сайта. При использовании пути относительно корня сайта, ссылка будет всегда начинаться с корневого каталога(корня сайта). Такой тип пути позволит использовать код для вставки, например изображения, независимо от иерархии сайта, и его директорий.
Использование пути относительно корня сайта в вышеприведённом примере, позволит избежать проблем, со вставкой изображения. Потому как независимо от того где будет использовать такой тип пути, он всегда найдет указанный в нем файл.
Путь относительно корня сайта, очень похож на путь относительно документа. Для того что бы создать путь относительно корня сайта, нужно добавить символ в начало пути.
Теперь изображение будет корректно вставляться на любой из страниц сайта.
Надеюсь я немного помог Вам разобраться в том какие пути существуют, и в том когда и где они используются. Теперь можно использовать все типы пути по прямому их назначению.
Как узнать, где находится база данных 1С?
Для того, чтобы узнать, в каком каталоге находится Ваша база данных 1С, я рекомендую проделать следующие 3 шага.
Шаг 1. Запустите 1С:Предприятие
Запустите 1С:Предприятие так, как Вы обычно это делаете. Как правило, у Вас на экране появится окошко «Запуск 1С:Предприятия» со списком информационных баз, которые Вы можете запустить.
В предыдущем абзаце я написал «как правило», потому что в большинстве случаев ребята, которые Вам устанавливают 1С, не утруждают себя заботой о Вашем удобстве. Я говорю о том, что в программе 1С предусмотрена возможность запускать 1С без необходимости что либо делать в окошке «Запуск 1С:Предприятие». Если в строке запуска 1С дописать несколько «золотых» слов, то после нажатия на ярлычке сразу запустится Ваша база. А если очень «постараться», то Вам даже не придётся выбирать пользователя и вводить пароль.
Для чего я Вам это рассказываю? Если всё же Вам повезло, и Ваш «программист» о Вас позаботился, дописав в нужное место нужные слова, то Вы не увидите окошка «Запуск 1С:Предприятия», и у Вас не будет возможности узнать расположение каталога базы данных 1С тем способом, о котором я Вам рассказываю. Но даже в этом случае у Вас есть надежда.
Дело в том, что при установке программы 1С:Предприятие в Главном меню системы Windows создаётся папка с ярлычками для запуска различных программ, имеющих отношение к программе 1С. Среди ярлычков данной папки есть и ярлычки, которыми запускается сама программа 1С:Предприятие. Абсолютно точно известно, что в ярлычках те «золотые» слова, о которых я упоминал выше, не прописаны. Поэтому, если Вы запустите программу 1С:Предприятие через ярлычок из Главного меню, то перед Вами обязательно возникнет окошко «Запуск 1С:Предприятия», и у Вас будет возможность узнать расположение каталога Информационной базы 1С.
Чтобы запустить программу 1С:Предприятие из Главного меню, нужно нажать кнопку «Пуск» в левом нижнем углу экрана. Затем в открывшемся списке выбрать пункт «Программы» и в следующем списке выбрать группу «1С:Предприятие 7.7». В группе «1С:Предприятие 7.7» Вы увидите ярлычок с надписью «1С:Предприятие», который Вам и нужно нажать для запуска программы 1С. После того, как программа 1С будет запущена, у Вас на экране появится окошко «Запуск 1С:Предприятия», о котором я Вам стараюсь рассказать.
Шаг 2: Выберите Информационную базу
В окошке «Запуск 1С:Предприятия» Вы видите список информационных баз, которые Вы можете открыть или запустить. Найдите среди всех строк этого списка именно ту информационную базу, расположение которой Вы хотите определить, и установите курсор мыши на эту строку.
Как найти направление в жизни, используя 3 способа?
Первый вариант:
- Остаться в одиночестве, выключить мобильный телефон и попробовать устранить из своего ума все мысли.
- Напишите на листе бумаги заголовок «Мое направление в жизни» и начните писать все, что приходит на ум.
- Наблюдайте за своей реакцией, вы можете почувствовать, когда реальная цель зафиксируется в вашем сознании.
Второй вариант:
- Попробуйте дать полный анализ своей жизни.
- Честно ответьте на вопросы о том, почему вы работаете на этой должности и что вы получаете от общения с этими людьми.
- Все, что вы делаете для своей души – это ваше направление.Ответы: «Нужно кормить семью» или «Вы не хотите потерять лицо», признаки того, что нужно что-то менять.
- Пусть будущие изменения не беспокоят вас.Самое главное, что человек должен делать то, что позволяет ему быть счастливым.Все остальное – вторично.
Третий вариант:
- Спросите себя: «Что бы я сделал, если бы мне не нужно было зарабатывать деньги?»
- Проанализируйте ваши интересы, и чем вы любите заниматься в свободное время.
- Спросите себя, что вам нравится больше всего.Люди, которые достигают славы и признания, душой и телом погружены в любимое дело.Это их направление и они шли туда всю жизнь, без каких-либо поворотов.
- В случае, если у вас нет интересов, вы должны думать о вещах, которые делают вас счастливыми.Если вы не чувствуете воодушевление, то вы не решите вопрос о том, как найти цель в жизни.Когда пустота внутри заполняется, она превращается в самую мощную мотивацию.

Отобразите полное имя или путь в строке заголовка Проводника, используя Параметры папки
- Откройте параметры проводника, нажмите / коснитесь вкладки «Вид» и выполните шаг 2 или шаг 3 ниже того, что вы хотите сделать.
- Выберите параметр «Показать конфликты» в строке заголовка, установите флажок «Полный путь» в поле «Конфликты» и затем нажмите / нажмите OK.
- Нажмите, чтобы снять флажок Показать полный путь в строке заголовка, а затем нажмите / нажмите ОК.
Заключение
Когда мы обращаемся к файлу или папке с помощью проводника Windows 10, мы видим путь к файлу в строке заголовка. Строка заголовка — это верхняя полоса красного или зеленого цвета, указывающая путь к открытому файлу. По умолчанию в строке заголовка не отображается полный путь, но Windows предоставила вам возможность настроить этот параметр и включить отображение полного пути файлов и папок в строке заголовка.

CCNA, веб-разработчик, ПК для устранения неполадок
Я компьютерный энтузиаст и практикующий ИТ-специалист. У меня за плечами многолетний опыт работы в области компьютерного программирования, устранения неисправностей и ремонта оборудования. Я специализируюсь на веб-разработке и дизайне баз данных. У меня также есть сертификат CCNA для проектирования сетей и устранения неполадок.
Зачем знать путь к Базе данных 1С?
Если Ваш «программист 1С», как Вы его, должно быть, называете, сидит в двух шагах от Вас, или если Ваша информационная база 1С уже давным-давно настроена и работает исправно, то Вам вряд ли придётся иметь дело с каталогом базы данных 1С. Но жизнь богата на непредвиденные ситуации, и иногда бабушке, которая впервые в жизни садится за компьютер, приходится выполнять удаление индексных файлов из каталога базы данных для того, чтобы базу данных переиндексировать. Поверьте мне, что такое бывает.
Поэтому, если вдруг и не дай Бог молодой человек на другом конце телефонного провода попросит Вас зайти в каталог базы данных 1С, то Вы легко сможете это сделать, прочитав мою статью.
Более точный способ
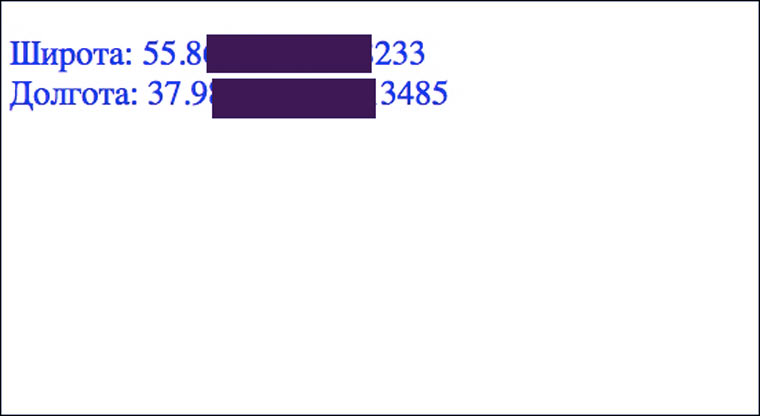
Проверить правильность координат, можно набрав их через запятую в поиске Яндекс.Карт. В моем случае (GPS MacBook) местоположение определилось с ошибкой в 5 метров.
Проблема в том, что эти координаты видны только самой жертве. Можно сделать так, чтобы они ajax-запросом записывались в базу данных или файл на сервере. Но для этого нужен платный хостинг с поддержкой PHP (на рельсах и ноде это тоже, наверное, получится) и немного опыта.
Любой владелец сайта может собирать данные об адресах посетителей (которые привыкли на все просьбы нажимать да), если достаточно сильно захочет. Автоматически преобразовывать координаты в реальные адреса можно с помощью Яндекс.Геокодера.
Но Такой способ выходит за рамки этой статьи. Нам нужно, чтобы владелец любой страницы на бесплатном хостинге мог узнать чужие координаты.
На снимке экрана, при приближении их можно легко прочитать. А человек, который делал этот снимок, скорее всего, их не заметит (на картинках иногда встречаются непонятные номера и это нормально).
Total Commander
Работающим с Total Commander никакого стороннего софта не нужно, всё есть на борту этого мощного файл-менеджера. Правда, обычно функции копирования путей скрыты. Их просто нужно вынести на панель инструментов программы. Открываем настройки панели инструментов.

Добавляем пустой блок для новой кнопки. Кликаем поиск внутренних команд файл-менеджера.
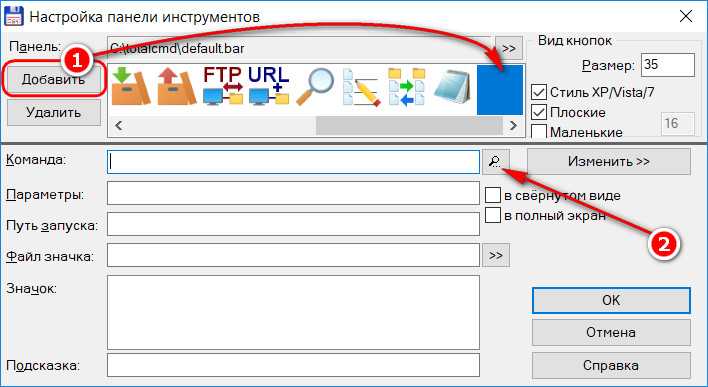
Если нужно реализовать на панели инструментов кнопку копирования путей файлов по их папки размещения включительно, в поле фильтрации вписываем:
cm_CopySrcPathToClip
Кликаем команду и жмём «Ок».
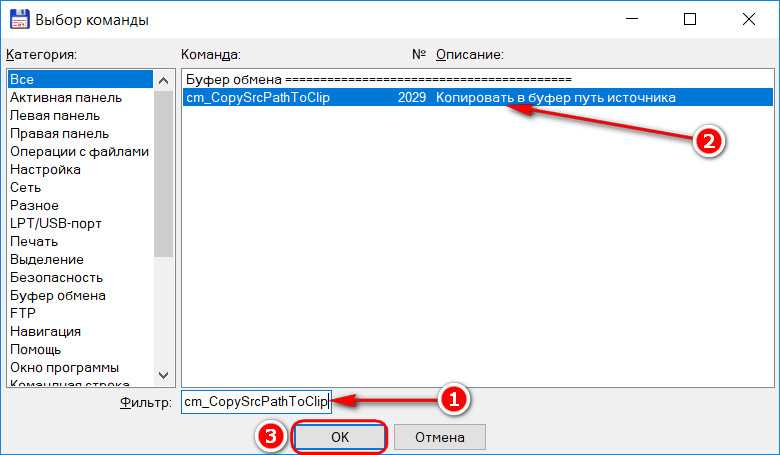
При желании можем сменить иконку кнопки. По итогу жмём «Ок».
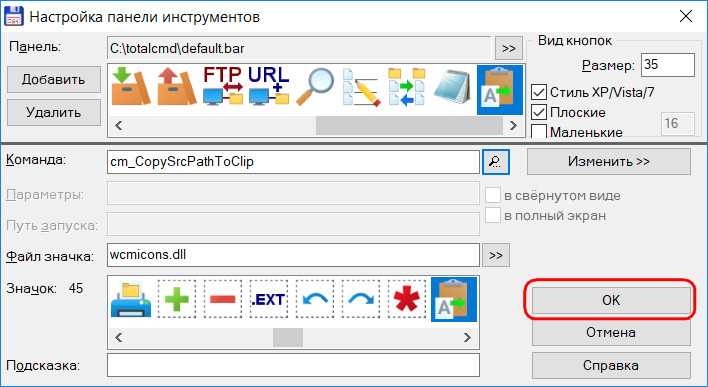
Что может быть лучше правильной кнопки в правильном месте на борту правильной программы?
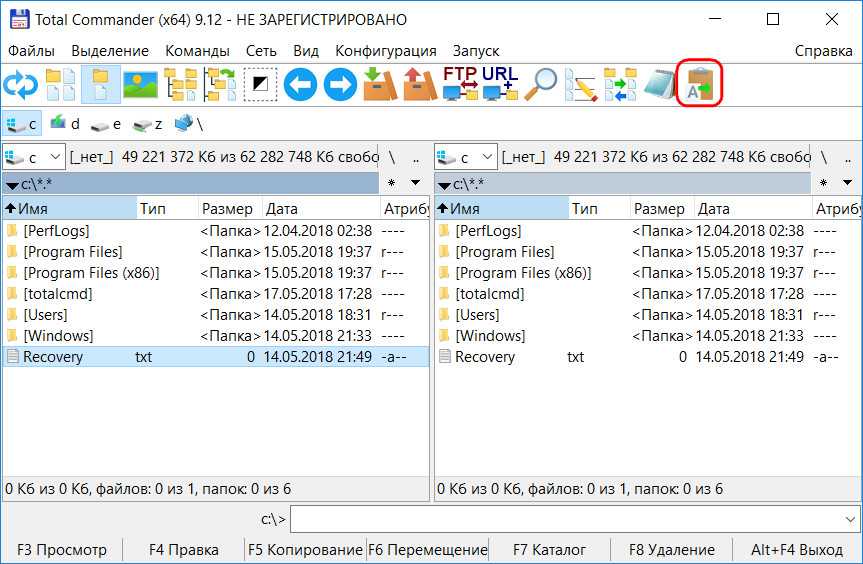
Если же нужно реализовать кнопку копирования полных путей файлов (с их именами и расширениями), проделываем описанные выше действия, только в поле фильтрации команд вписываем:
cm_CopyFullNamesToClip
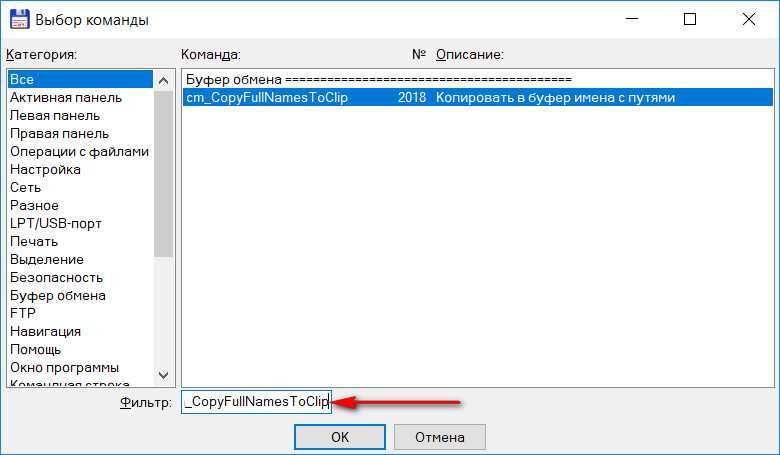
Это не весь перечень возможностей Total Commander по части рассматриваемого вопроса, на панели инструментов можно реализовать кнопки других команд копирования путей.
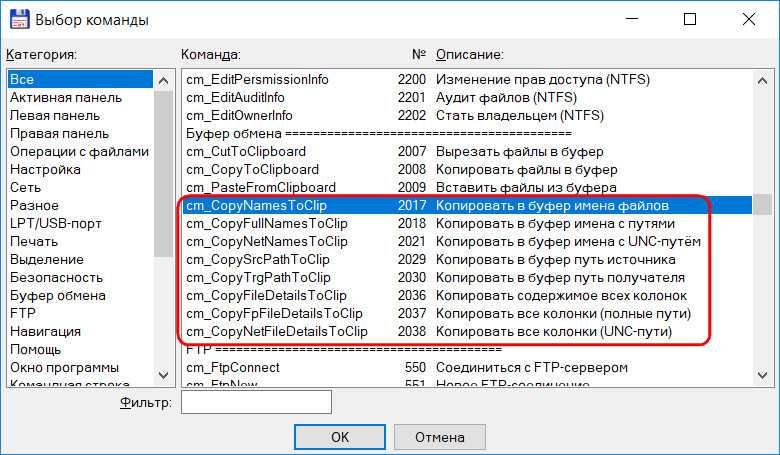
Единственный нюанс: если помещать на панель инструментов несколько команд копирования путей, то для них при добавлении нужно выбирать другой значок. В стандартном наборе значков файл-менеджера есть только одно изображение для такого рода команд.
Регистр символов и файловая система Windows
Особенность файловой системы Windows заключается в том, что пользователи и разработчики, имеющие дело с другими операционными системами, могут сталкиваться с проблемами из-за того, что в именах каталогов и путях не учитывается регистр символов. Это значит, что в именах каталогов и файлов сохраняется регистр строк, используемый в момент их создания. Например, вызов метода
создает каталог с именем TeStDiReCtOrY. Если переименовать каталог или файл так, чтобы изменился регистр символов, в имени будет отражен регистр, используемый в момент переименования. Например, следующий код переименовывает файл test.txt в Test.txt:
Тем не менее при сравнении имен каталогов и файлов регистр символов не учитывается. Если выполнить поиск файла с именем «test.txt», API файловой системы .NET будут игнорировать регистр символов при сравнении. Таким образом, при поиске файла «test.txt» будут возвращены совпадения для файлов «Test.txt», «TEST.TXT», «test.TXT», а также любых других их вариантов с различным сочетанием букв в верхнем и нижнем регистре.
.NET(C#) для 1С. Динамическая компиляция класса обертки для использования .Net событий в 1С через ДобавитьОбработчик или ОбработкаВнешнегоСобытия
Динамическая компиляция класса обертки для использования .Net событий в 1С через ДобавитьОбработчик или ОбработкаВнешнегоСобытия, а так же генерация модулей на C# и 1С для подключения к событиям. Использование DynamicMethod и ILGenerator. Представлены примеры для использовании событий System.IO.FileSystemWatcher (Ожидает уведомления файловой системы об изменениях и инициирует события при изменениях каталога или файла в каталоге.) и SerialPort (обработка сканера штрих кода подключенного к COM порту). Обертка позволяет использовать классы .Net только на языке 1С.
Реализация 1C Messenger описанного здесь http://infostart.ru/public/434771/
Как скопировать полный путь к файлу или папке в Проводнике файлов Windows 10
В этой статье будет рассмотрен ряд методов, которые можно использовать для того, чтобы скопировать полный путь к файлу или папке в Проводнике Windows 10. Невзирая на то, что это тривиальная задача, существует несколько интересных вариантов, которые вы обязательно найдете для себя полезными.
Файловый проводник в операционной системе — это приложение для управления файлами, которое поставляется в комплекте с ОС, начиная с Windows 95. Кроме операций по управлению объектами, в интерфейсе реализована поддержка панелей быстрого доступа, рабочего стола, сети и других полезнейших функций.
Иногда, а в некоторых случаях и на постоянной основе, пользователям необходимо копировать полный путь к папке или файлу. Возможно для загрузки документа в Интернет или добавления в продолжение к какой-либо команде в Командной строке и т.п.
Удобно будет это сделать, когда он уже скопирован в буфер обмена. Тогда его можно получить одним нажатием кнопки мыши или определенным сочетанием клавиш.
В ОС Windows 10 есть несколько способов копирования полного пути к объектам в Проводнике. Давайте их рассмотрим.
Как узнать где находится файл программа на компьютере Windows ?
Привет ! Компьютер это большая система, в ней много разделов, папок, файлов. Для не опытного пользователя всё это очень сложно, понадобится не малое количество времени, чтобы во всём этом разобраться. Возможно у вас бывало такое, что у вас на рабочем столе стоит программа, а точнее её ярлык, и вы не можете узнать и понять где находятся все файлы данной программы. Или вы хотите найти какой-то файл в определённой программе. В общем я покажу вам как очень быстро можно узнать расположение программы на компьютере, её корневую директорию. На рабочем столе нажмите правой кнопкой мыши по ярлыку программы, у вас откроется диалоговое окно, в окне найдите вкладку — Расположение файла и нажмите по данной вкладке.
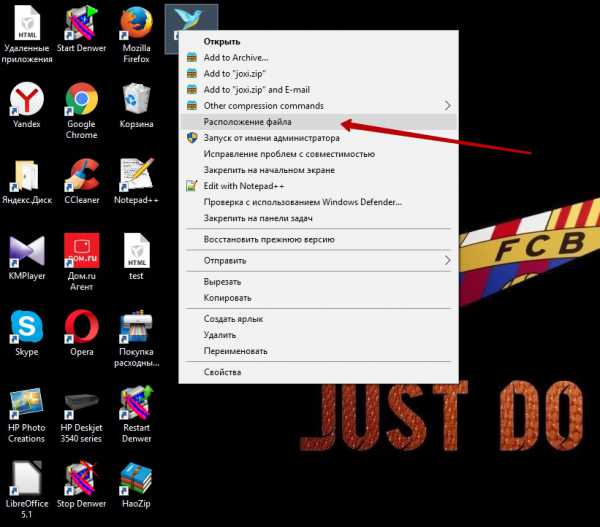
Далее, вы попадёте на страницу где находятся все файлы данной программы. Здесь вы можете найти нужный вам файл или наоборот удалить полностью все файлы программы с компьютера.
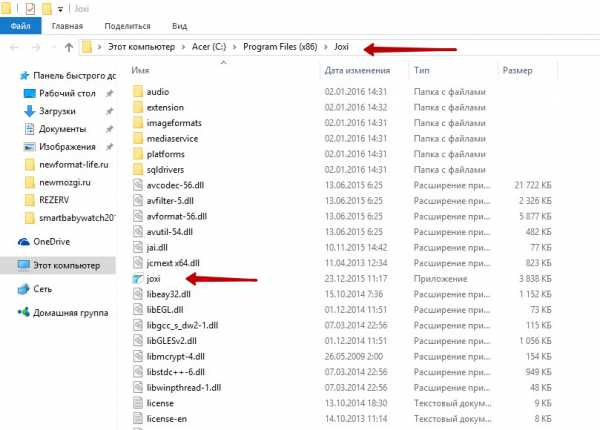
Вверху страницы обратите внимание на путь который ведёт к файлам программы: Ваш компьютер — Диск (с) — Program Files (x86) — Название программы. По данному пути вы также можете попадать к файлам программы
Вот и всё ! Надеюсь этот небольшой урок был полезен для вас, до новых встреч !
- Как найти программу на компьютере Быстро
- Как добавить GIF, PDF, TXT на страницу Вконтакте
- Как настроить звук, не работает звук, на компьютере Windows
- Как настроить компьютер для людей с ограничениями по зрению, слуху, речи, подвижности
- Как переименовать папку, изменить имя папки на компьютере
- Как создать папку на компьютере Windows
- Как изменить вид значков на компьютере Windows
- Где находится диск C на компьютере Windows ?
- Как быстро очистить кэш dns на любом компьютере !
- Как очистить кэш и dns на компьютере Windows ?
- Как очистить локальный диск C на компьютере Windows ?
- Как просто и быстро конвертировать изображения на компьютере png, jpeg, bmp, gif
- Как очистить кэш на компьютере ?
- Тормозит компьютер ?
- Как установить itunes на компьютер ?









