Как скопировать номера с iphone
Содержание:
- iCloud
- Приложение My Contacts Backup
- Сохранение старой адресной книги
- С помощью сторонних приложений
- Мое любимое приложение переместить контакты с айфона на сим карту другого смартфона — Contacts Backup — IS Contacts Kit Free
- Как перенести контакты на новый iPhone с помощью iCloud
- Зачем хранить контакты на SIM-карте
- Перенести контакты с iPhone через Сим-карту
- Через Android смартфон
- Использование приложения My Contact Backup
- Как правильно перенести контакты со старого телефона (SIM-карты) на iPhone и в iCloud
- Часть 3, Импорт контактов с SIM-карты на iPhone
- iCloud
- Как перенести контакты с устройства Андроид на сим-карту
- Как скопировать контакты с Android-смартфона на другой Android-смартфон или iPhone
- Используем СИМ карту
- Перенос через сим карту
- Gmail и Android
- Копирование при помощи синхронизации
iCloud
Рассмотрим, как перекинуть контакты с айфона на андроид, если у вас нет под рукой самого смартфона. Для этого можно использовать облачный сервис от Apple. Чтобы воспользоваться этим методом, нужно установить браузер от яблочного разработчика – Safari. Дело в том, что функционал iCloud в других браузерах не работает. Что нужно сделать:
-
Зайти на сайт icloud.com;
-
Войти под учетной записью своего iPhone;
-
Перейдите на вкладку «контакты»;
-
Выделите все записи и нажмите иконку «настройки» (в нижнем левом углу);
-
Перейдите на пункт «Экспорт файлов в формате vCard»;
-
Откройте страницу Gmail и перейдите на вкладку «контакты»;
-
Перейдите на пункт «импорт» и откройте полученный от сервиса iCloud файл с расширением *.vcf.
Все, ваши записи из телефонной книги перенесены в аккаунт Google. Следовательно, они будут доступны на новом андроид смартфоне. Несомненный плюс данного метода в том, что для его реализации не нужно иметь при себе ни одного смартфона. Все можно сделать на компьютере.

Приложение My Contacts Backup
Чтобы перенести все контакты с iOS на Android при помощи данного приложения, сначала нужно его загрузить и установить.
На Android его качать не нужно, да и такой версии не существует. После установки импортируем контакты:
1Откройте загруженное приложение для переноса контактов iPhone и нажмите кнопку «Backup».

Рис. 10. Кнопка «Backup» в My Contacts Backup
На Андроиде можно открыть сколько угодно файлов vcf, то есть записи можно будет перебросить не один раз. Поэтому поставьте галочку возле пункта «vCard».

3Дальше будет создано специальное письмо с файлом формата vcf. Чтобы его передавать с помощью телефона, просто укажите свой адрес электронной почты, к которому можете иметь доступ с Android. Отправьте письмо.
4На новом смартфоне/планшете откройте полученное письмо и запустите вложенный файл. Все скопированные ранее записи будут перемещены одного устройства на другое.
Продолжаем говорить о способах переноса контактов с iPhone.
Сохранение старой адресной книги
С помощью утилит вашего старого телефона нужно создать архив записей телефонной книги в формате CSV. Если у вас Нокиа, то это Nokia PC Suite, если Sony то MyPhoneExplorer и т.д.
Если у вас контакты хранятся в Microsoft Outlook.
- В главном меню выберите «Файл» > «Импорт и экспорт» > «Экспорт».
- Выберите «Значения, разделенные запятыми (Windows)» > Выберите «Контакты» > Сохраните экспортируемый файл.
Если в Outlook Express.
- В главном меню выберите «Файл» > «Экспорт» > «Адресная книга».
- Выберите «Текстовый файл с разделителями-запятыми». Нажмите «Экспорт».
Теперь, когда у вас создан CSV-файл, переходим к следующему шагу. Зарегистрируйтесь в Google, если у вас еще нет аккаунта.
- Войдите в Gmail.
- Нажмите на ссылку Контакты, которая расположена под списком папок на любой странице Gmail.
- В раскрывающемся меню Дополнительные действия выберите пункт Импорт.
- Нажмите кнопку Обзор и укажите CSV-файл, который вы создали.
- Выберите файл и нажмите кнопку Импортировать. По окончании загрузки документа Gmail выведет число импортированных адресов.
Теперь перенести контакты на iphone из Google можно с помощью iTunes. Или при наличии wi-fi сразу в телефонную книгу устройства.
С помощью сторонних приложений
Существует немало утилит, позволяющих перенести контакты с одного iPhone на другой:
- Mover;
- Outlook;
- MyContacts Backup;
- Simpler.
Рассмотрим особенности переноса справочника в каждой из них.
Mover
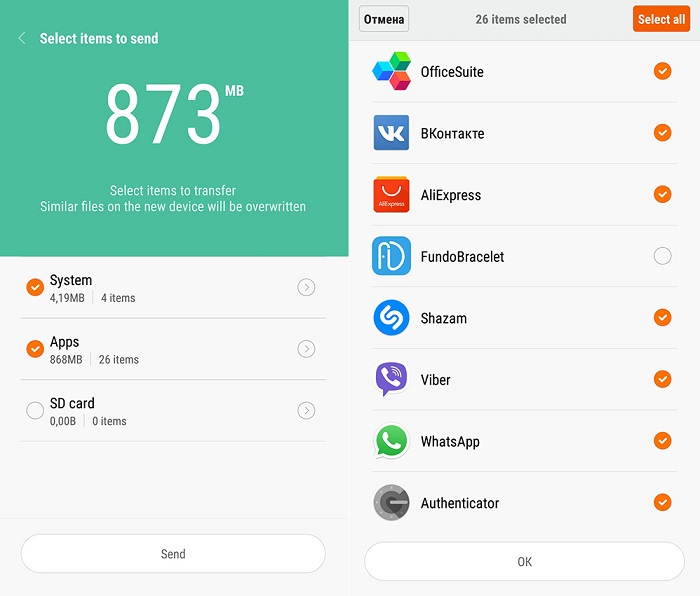
Чтобы осуществить переброску контактов между смартфонами с помощью этого приложения, нужно следовать такому алгоритму:
скачиваем утилиту в AppStore, она должна быть установлена на обоих устройствах;
подключаем старый и новый смартфоны к интернету, неважно, каким способом, через Wi-Fi или мобильный тариф;
сначала запускаем Mover на старом iPhone, если нужно перенести не все контакты, кликаем на значке «+» и выбираем номера, которые должны присутствовать в новом мобильнике;
переходим к новому iPhone, запускаем утилиту;
смотрим на старый аппарат – там должна появится стрелочка, свидетельствующая о готовности начать перенос. Жмём на иконки контактов, запуская тем самым процедуру их переноса на другое устройство.. СОВЕТ
Возможно, намного проще будет перебросить справочник целиком, а затем удалить ненужные контакты на новом iPhone.
СОВЕТ. Возможно, намного проще будет перебросить справочник целиком, а затем удалить ненужные контакты на новом iPhone.
Outlook
В этой утилите возможность переносить отдельные контакты отсутствует, но пользоваться приложением очень просто. Устанавливаем Outlook на оба мобильника, осуществляем вход в аккаунт под одинаковыми логинами, ищем в меню утилиты пункт «Синхронизировать» и дожидаемся, когда пересылка контактов завершится.
MyContacts Backup
Название утилиты говорит само за себя. Она позволяет сформировать файл контактов с расширением VCF и затем переслать его на другое устройство по электронной почте. Пошаговый алгоритм:
- скачиваем утилиту из AppStore, устанавливаем на старый смартфон и предоставляем разрешение на доступ к контактам телефонной книги;
- в появившемся меню выбираем пункт «Backup», дожидаемся завершения сброса записей из справочника в VCF-файл;
- теперь выбираем пункт меню «Отправить по почте» с указанием любого вашего ящика. Главное, чтобы у вас был доступ к используемому почтовому клиенту на iPhone;
- заходим в почту на другом устройстве, открываем пересланный файл. Синхронизация будет произведена автоматически, и через некоторое время список контактов будет импортирован в полном объёме.
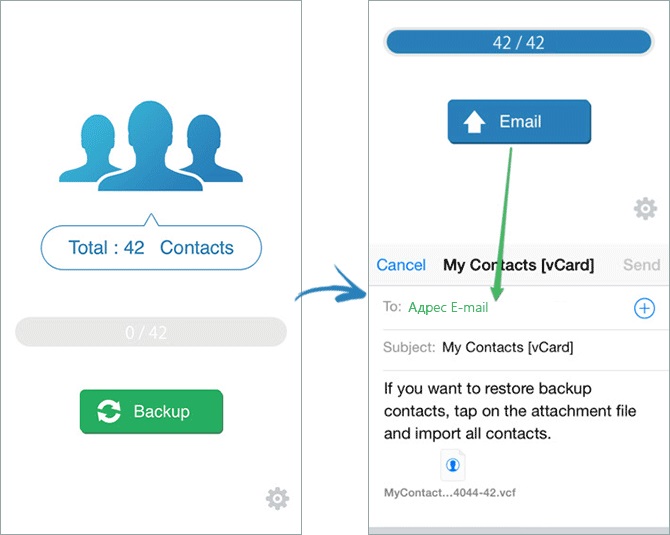
Simpler
Принцип переноса контактов здесь полностью аналогичен предыдущей утилите – вы создаёте файл резервной копии на одном телефоне, пересылаете его на адрес одного из своих почтовых ящиков, затем открываете вложение уже на новом смартфоне, и все контакты будут скопированы в телефонную книгу автоматически.
Расскажем ещё об одном необычном способе переноса контактов, с использованием флешки. Он не менее удобен, чем все вышеописанные методы. Отметим, что для iPhone обычная флешка, используемая на компьютерах и приставках, не годится, она должна иметь специальный разъём lighting, используемый в технике от Apple.
Последовательность действий:
- вставляем флеш-носитель в разъём старого iPhone, ищем в AppStore приложение, позволяющее его использовать на телефоне (оно будет разным для разных производителей), устанавливаем его;
- запускаем утилиту, идём в «Настройки» и выбираем пункт «Создание резервной копии контактов» (название может быть другим, но суть понятна);
- после окончания процедуры записи на сменный носитель бэкапа с контактами вставляем флешку в новый iPhone;
- снова ищем и устанавливаем приложение для флешки, запускаем и в настройках выбираем пункт «Восстановить контакты».
Как видим, приложения используют разные методы переноса телефонной книги, и вы имеете возможность выбора наиболее подходящего способа.
Мое любимое приложение переместить контакты с айфона на сим карту другого смартфона — Contacts Backup — IS Contacts Kit Free
Несмотря что программа Contacts Backup — IS Contacts Kit Free нет русского языка, тем не менее она мне нравится больше всех.
Приложение позволяет выполнять резервное копирование в формате XLS, CSV, Outlook или vCard.
Чтобы им воспользоваться перейдите «Магазин приложений app store» и загрузите его — если необходимо, укажите свой идентификатор Apple.
Теперь возвратитесь на главный экран и найдите значок Contact Kit. После запуска у вас будет четыре варианты – импортировать контакты, экспортировать, сделать копию и сделать слияние (merge).
Вначале нажимаем «Start» (начать копирование).
Теперь жмем «Next» (продолжить).
Теперь выбираем формат и стартуем.
Если хотите «Отправить», например, на электронную почту, то жмите на «Собачку».
Теперь ведите адрес (напротив кому) и кликните «Отправить» верху справа.
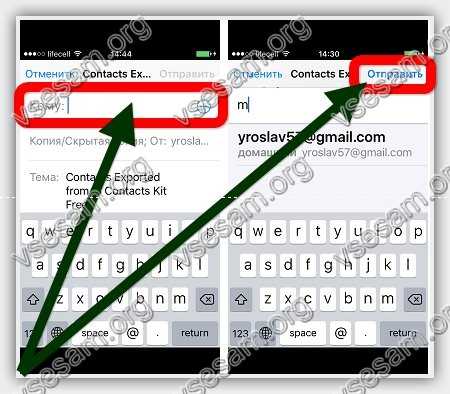
Если другой телефон будет андроид, то просто выполните синхронизацию контактов с Gmail.
Если же у вас есть второе устройство с Windows Phone, можете продолжать использовать Gmail, как для Android, просто добавьте учетной записи Gmail.
Как для меня это отличное бесплатное приложение, которое позволяет создавать резервные копии ваших контактов на айфоне, после чего можете копировать их на другой смартфон и, таким образом, на сим карту.
По умолчанию резервная копия адресной книги iPhone выдается в формате vCard. Позже можете использовать файлы, полученные из созданных резервных контактов. Успехов.
Как перенести контакты на новый iPhone с помощью iCloud
Чтобы перенести все номера с помощью синхронизации iCloud, вам нужно войти в систему на обоих телефонах с одинаковым идентификатором Apple ID и подключить их к интернету по сети Wi-Fi.
Как создать Apple ID >
На старом устройстве, работающего на iOS 9:
- Перейдите в приложение «Настройки»;
- iCloud;
- «Контакты»;
- Включите «Контакты» для синхронизации с iCloud.
На старом устройстве, работающего с iOS 10 или новее:
- Перейдите в приложение «Настройки»;
- Нажмите на профиль Apple ID;
- Выберите iCloud;
- Включите «Контакты», если они не включены.
Теперь на новом iPhone:
- Перейдите в «Настройки»;
- Нажмите на профиль Apple ID;
- Выберите iCloud;
- Включите «Контакты»;
- Выберите «Слияние».
Если вы хотите перенести контакты с помощью резервной копии iCloud, вы можете выполнить следующие шаги:
- Сделайте резервную копию своего прошлого смартфона: Настройки > Apple ID > iCloud > «Резервная копия iCloud» нажмите > «Создать резервную копию».
Как сделать резервную копию iPhone >
- Восстановите данные на новом iPhone с помощью созданной резервной копии iCloud: Настройки > Основные > Сброс > Стереть контент и настройки > Стереть > настраивайте телефон до тех пор, пока вы не увидите «Восстановить из iCloud».
Зачем хранить контакты на SIM-карте
Несмотря на миниатюрные размеры многие сравнивают SIM-карту c мини-компьютером, ведь в ней имеется процессор, оперативная, постоянная и перезаписывающая память. Именно последний тип и отвечает за сохранность и удаление контактов. Карта модуля идентификации абонента на самом деле представляет собой микросхему с объемом памяти 128 кБт. Его хватает для хранения не более 250 контактов, что уже считается недостатком, ведь в адресной книге современного абонента хранится до 1000 номеров. Тем не менее, существуют определенные причины, заставляющие из множества вариантов выбирать именно этот способ.
- Безопасность данных. В сим-карту невозможно внедрить вирус, и получить доступ к контактам.
- Выход телефона из строя. Некоторые поломки приводят к безвозвратному удалению адресной книги.
- Передача аппарата в сервисный центр для ремонта. Ни один сотрудник н сможет просмотреть контакты, ведь они останутся на вынутой симке.
- Сброс параметров ОС до заводских. В результате все программы, медиафайлы будут автоматически удалены, не составит исключения и телефонная книга.
- Использование нескольких мобильников одновременно. С одной сим-карты есть возможность перенести номера абонентов на любое количество девайсов.
Перенести контакты с iPhone через Сим-карту
Способ простой, интуитивно понятный, привычный, но во многом устаревший. Ведь сим-карту можно повредить или потерять. Итог, информация будет безнадежно утерянной в отличие от данных, которые хранятся в облаке. Но, вполне возможно, именно этот способ будет выбран вами.
Обратите внимание: IOS официально перенос номеров с гаджета на сим-карту не поддерживает. Воспользуйтесь SIM-manager
Для работы с таким сервисом понадобится разблокированный Jailbreak. Сервис бесплатный, а потому укомплектован рекламой. Плюс имеется ограничение количества символов, знаков и номеров при копировании на сим-карту.
Через Android смартфон
Обладателям iPhone без джейлбрейка будет необходимо задействовать еще одно дополнительной мобильное устройство, в котором установлена «операционка» Android. Также следует установить утилиту My Contacts Backup. Приложение доступно для скачивания в AppStore, а распространяется совершенно бесплатно.
Процесс копирования номеров через My Contacts Backup выполняется следующим образом:






- Сначала требуется дать утилите доступ к приложению «Контакты», достаточно нажать «Разрешить».
- Когда утилита пересчитает на девайсе контакты, нужно нажать на «Backup».
- Программой будет сформирован файл в формате vcf. Его нужно отправить по электронной почте. Выполнить это рекомендуется и самим приложением. Нажимаем на пункт «Email».
- В электронном письме в графе «Кому» необходимо указать адрес собственной почты, а затем нажать «Отправить».
- Теперь открываем письмо на мобильном устройстве, на котором установлена операционная система Android. На девайсе из файла vcf с открытой операционной системой можно легко перенести на симку телефонные номера.


Бэкап можно сформировать не только в формате vcf файла, но и в виде документа Excel. Для выполнения такой задачи нужно перейти в настройки утилиты, найти пункт «ExportType» и поставить выделение напротив CSV.

Вариант по копированию на симку контактов с помощью My Contacts Backup удобным не назовешь, но более облегченных методик на данный момент не существует. Раньше пользователи могли использовать программу «Яндекс.Переезд», но в последнее время она недоступна в AppStore.
Использование приложения My Contact Backup
Начать нужно, естественно, с установки программы прямиком из App Store (https://goo.gl/dw1V1i)
Обратите внимание, что она нужна только на старом телефоне
Откройте программу и в ней нажмите на самую главную кнопку – Backup. Она сохранит все номера в единый файл формата vCard, который с одинаковой легкостью читают различные устройства.

Дальше все тривиально: удобным для вас способом – хоть при помощи встроенного клиента, хоть через веб-интерфейс заходите в почтовый ящик и открываете пришедшее письмо. Затем откройте полученный файл, чтобы запустить автоматический процесс импорта. Дождитесь переноса данных в адресную книгу.
Как правильно перенести контакты со старого телефона (SIM-карты) на iPhone и в iCloud
Создайте Apple ID
Создайте учетную запись Apple ID по этой инструкции (если она уже есть у вас, то проверьте, помните ли вы пароль. Это можно сделать на сайте icloud.com).
Как перенести контакты напрямую с SIM-карты на iPhone
В настоящее время используется 3 вида физических СИМ-карт:
- Standart (она же Мини) – применялась с iPhone 2G до iPhone 3Gs,
- Micro – в iPhone 4 и iPhone 4s
- Nano – начиная с iPhone 5 и новее
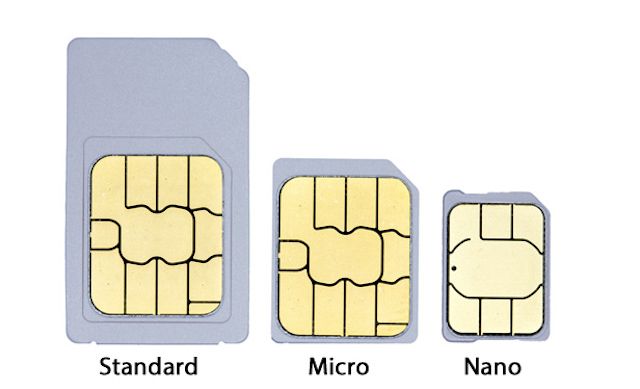
Обрезание SIM-карты
Если ваш прежний телефон работал с SIM-картами типа Standart или Micro, то ее можно обрезать до формата Nano. В этом случае следует учесть, что чем старше SIM-карта, тем больше величина чипа и соответственно выше шанс его повредить вместе с контактами, хранящимися на ней.
Импорт контактов с SIM-карты в iPhone
После того, как Вы обрезали SIM-карту, вставьте ее в iPhone и перейдите по пути Настройки → Контакты и нажмите на кнопку Импортировать контакты SIM (для iOS 9 и более ранних версий путь несколько другой: Настройки → Почта, адреса, календари → Импортировать контакты SIM).
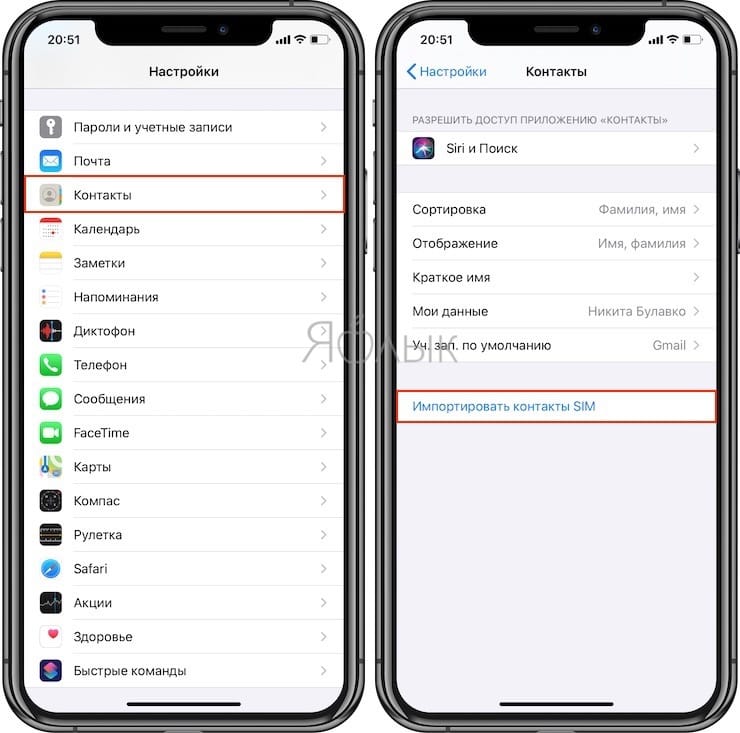
Настройка синхронизации с iCloud
После того как данные из адресной книги SIM-карты были сохранены в телефоне, их необходимо синхронизировать (экспортировать) с облаком iCloud. Для этого необходимо выполнить следующие действия (iPhone должен быть подключен к интернету):
1. Откройте приложение Настройки и перейдите в параметры iCloud;
2. Авторизуйтесь при помощи Apple ID и пароля;
На iOS 10.2 и выше:
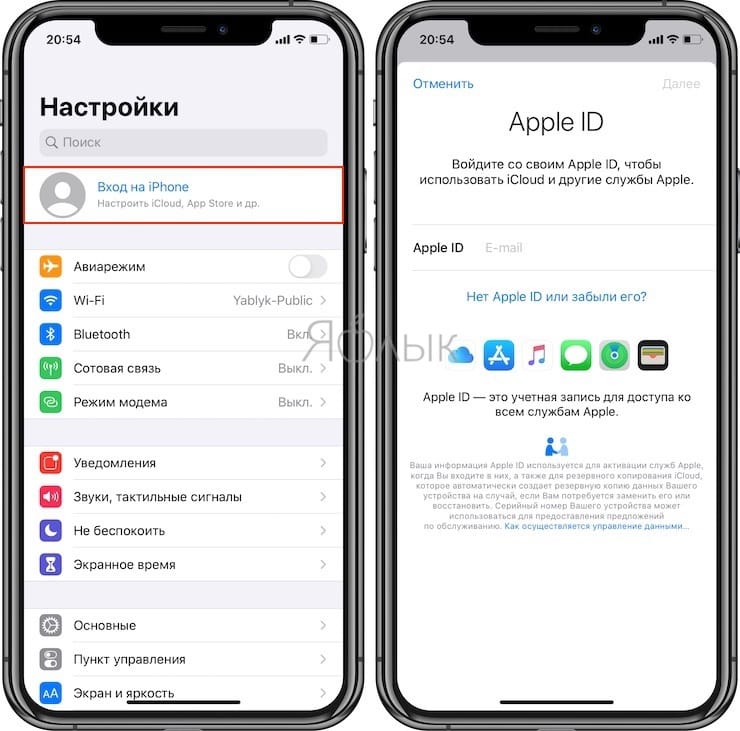
На iOS 10.1 и более ранних версиях iOS:
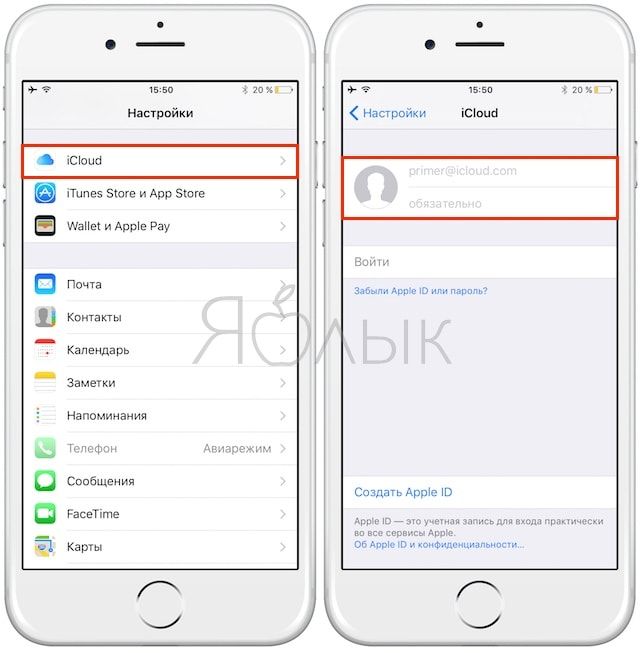
3. Перейдите в раздел iCloud, переключите флажок Контакты в активное положение и в появившемся окне нажмите «Объединить»;

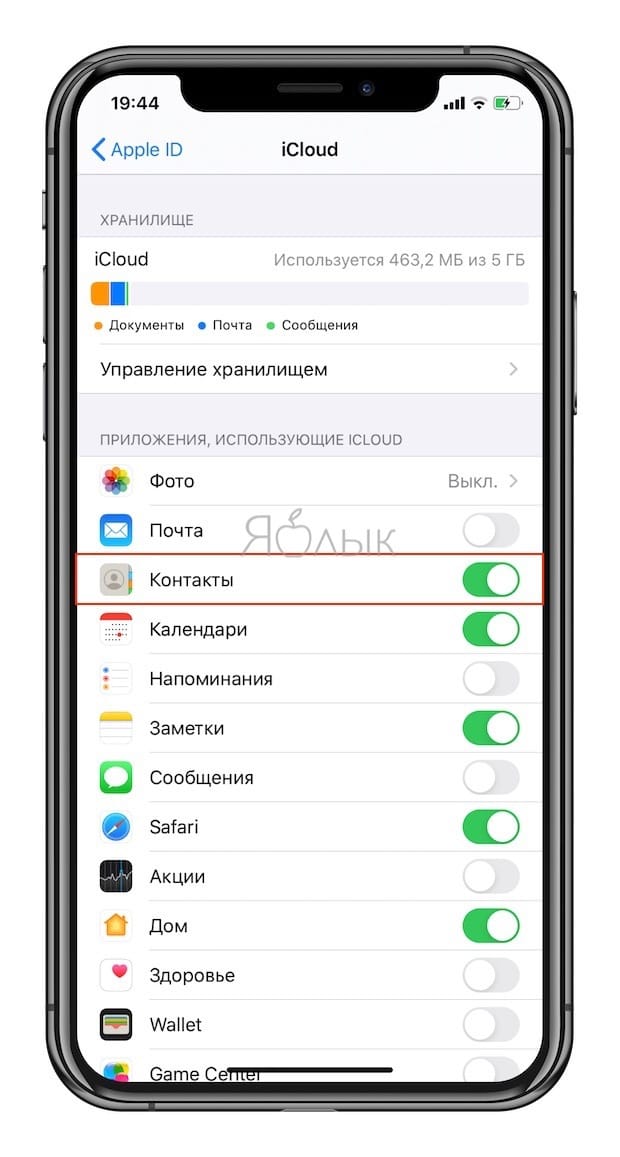
4. Подождите пару минут и перейдите на сайт iCloud.com с компьютера и убедитесь в том, что контакты успешно синхронизированы (об этом подробнее рассказывается ниже).
Как перенести контакты из старого телефона в iPhone без обрезания SIM-карты
В случае, если контактов у вас немного и нет желания заморачиваться с обрезкой SIM-карты, то можно перенести контакты вручную при помощи веб-версии сервиса iCloud.
1. Подключите iPhone к Интернету.
2. Перейдите в Настройки → iCloud и введите данные учетной записи Apple ID.
На iOS 10.2 и выше:
На iOS 10.1 и более ранних версиях iOS:
3. Установите переключатель Контакты в положение Включено.
4. Зайдите с компьютера на сайт icloud.com и введите данные учетной записи Apple ID.
5. Откройте веб-приложение Контакты.

6. Нажмите «+» в нижней части экрана и выберите вариант «Новый контакт».
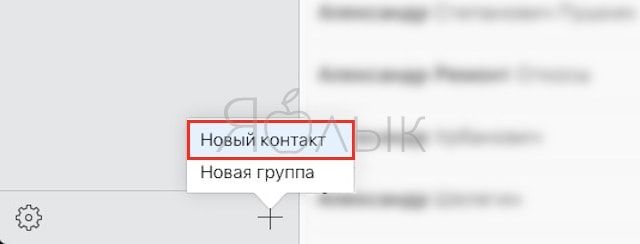
7. Заполните вручную данные контакта, при необходимости добавляя фото (оно будет отображаться на весь экран при звонке), после чего нажмите кнопку Готово в правом нижнем углу и переходите к заполнению следующего контакта, повторяя п. 6. Для удобства и быстроты действий вы можете пригласить кого-то помочь вам надиктовывать информацию о контактах со старого телефона.
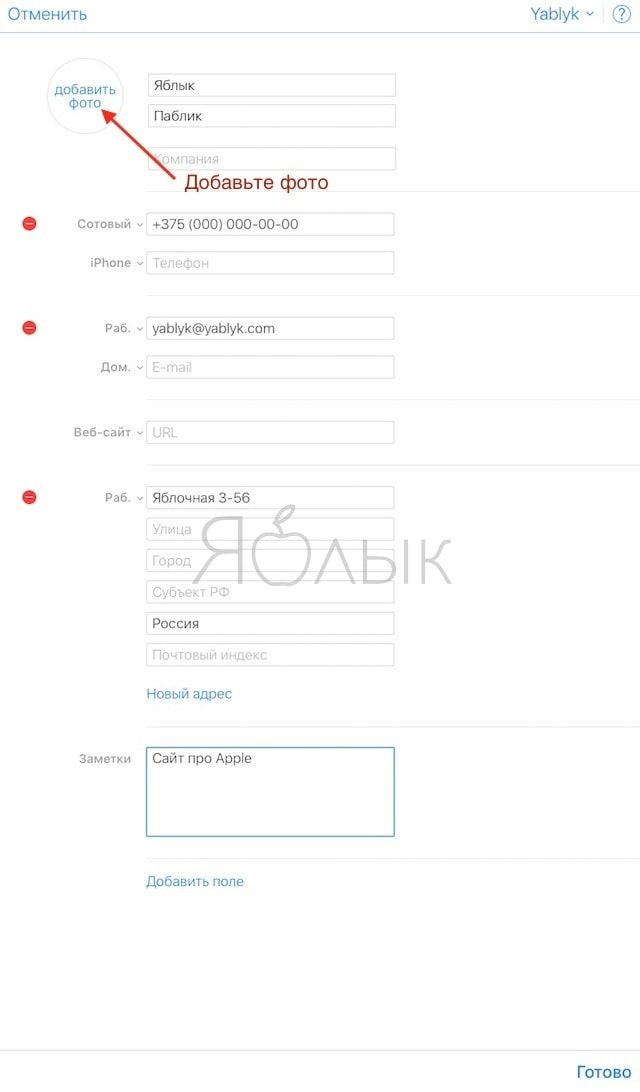
8. Все! Контакт автоматически «прилетит» в iPhone. Проверяйте!
Как перенести контакты из Gmail (Google) в iPhone (iCloud)
1. Перейдите на сайт Google Контакты с компьютера.
2. В меню справа выберите пункт Экспортировать.
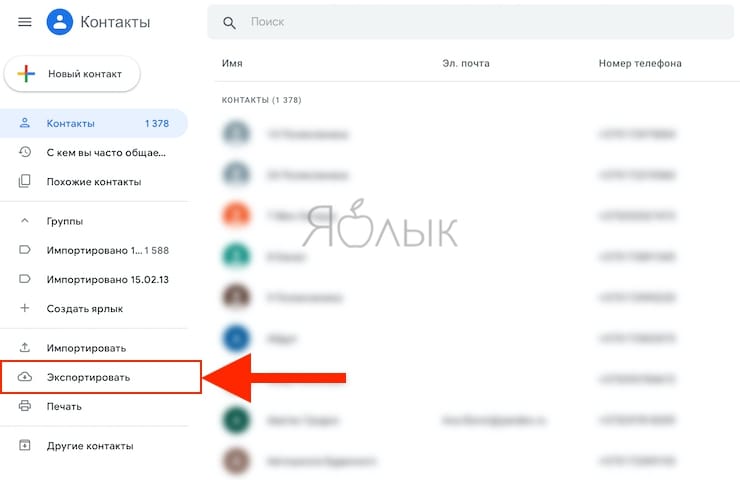
2. В появившемся окне выберите контакты для экспорта или Все контакты и укажите формат vCard ( «vCard (для приложения «Контакты» на устройствах iOS)»).
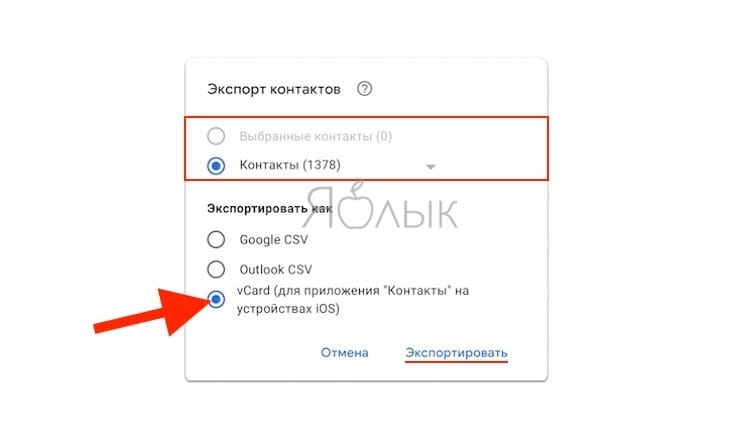
3. Нажмите кнопку Экспортировать, после чего начнется сохранение контактов из Gmail на компьютер в формате vCard (файл типа contacts.vcf).
4. Зайдите с компьютера на сайт icloud.com и введите данные учетной записи Apple ID.
5. Откройте веб-приложение Контакты.
6. Нажмите на иконку с изображением шестеренки в левом нижнем углу и выберите вариант «Импорт vCard».
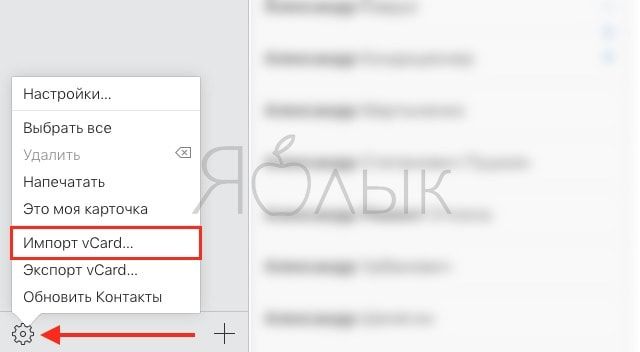
7. В появившемся окне укажите загруженный в п. 3 файл с контактами и нажмите кнопку Выбрать.
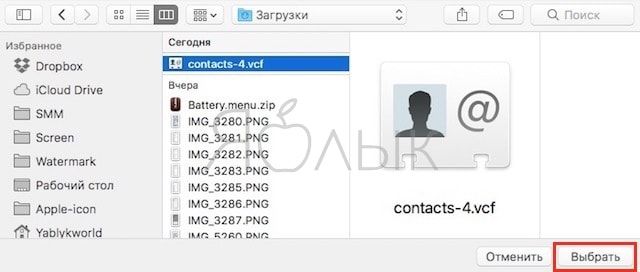
8. Все! Контакты автоматически будут добавлены в iCloud и через несколько секунд появятся в iPhone. Проверяйте!
Часть 3, Импорт контактов с SIM-карты на iPhone
Вообще говоря, ваша адресная книга может быть сохранена в двух местах: на SIM-карте и в памяти вашего мобильного телефона. Но iPhone не поддерживает контакты, хранящиеся на SIM-карте. Если вы вставите SIM-карту из старого телефона в новый iPhone, вам придется импортировать адресную книгу на ваш iPhone.
Шаг 1, Вставьте SIM-карту со старого телефона в iPhone.
Шаг 2. Перейдите в «Настройки»> «Контакты» и нажмите «Импортировать контакты с SIM-карты».
Шаг 3. Подождите, пока не завершится процесс импорта. Перейдите в приложение «Контакты» и проверьте импортированные контакты.

Заключение
Представьте, что вы только что получили iPhone X, вы должны чувствовать себя прекрасно. Но как сохранить контакты со старого iPhone на iPhone X? Если ваш iPhone был заблокирован внезапно, значит ли это, что ваша адресная книга потеряна навсегда? В этом уроке мы говорили о том, как сохранить контакты с iPhone на компьютер, другой iPhone или телефон Android. Передача iPhone может передавать контакты с iPhone на ПК или другой iPhone напрямую, независимо от того, является ли iPhone активным или сбой. Конечно, вы можете использовать iCloud, iTunes или Gmail для синхронизации адресной книги с iPhone на Android. Короче говоря, читайте наши руководства и легко перемещайте контакты с iPhone на другое цифровое устройство. Если у вас есть лучшие методы или какие-либо вопросы, вы можете оставить сообщение ниже.
iCloud
Наиболее простой способ переместить информацию с iPhone на Android, позволяющий, кроме того, перекинуть контакты с Айфона на Айфон, — использование автоматической синхронизации с фирменным облачным сервисом Айклауд. Владельцу устройств, желающему скопировать данные, понадобится:
Войти в «Настройки», если требуется — зайти в учётную запись iCloud в Айфоне, после чего тапнуть по своей аватарке, размещённой вверху страницы.
Перейти в раздел iCloud.
Передвинуть ползунок «Контакты» в положение «Включено» — таким образом пользователь активирует синхронизацию данных.
Если потребуется, объединить контакты, имеющиеся на Айфоне и в облаке.
Вернуться назад и немного подождать, пока завершится синхронизация имён и номеров.
Дальнейшие манипуляции с iCloud можно совершать как в браузере на iPhone, так и на персональном компьютере. Пользователь может выбрать любой удобный вариант; в примере ниже показана работа на ПК. Авторизовавшись в Айклауде.
Пользователь переходит в раздел «Контакты» — здесь же, если есть желание, можно перенести контакты с Айфона на компьютер.
Выделяет данные, которые требуется перенести на телефон под управлением Android, нажимает на расположенную в левом нижнем углу пиктограмму шестерёнки.
И выбирает в выплывающем меню опцию «Экспорт vCard».
А затем сохраняет универсальную карточку с контактами (её можно одинаково свободно использовать в операционных системах iOS, Android и Windows) на жёстком диске или в памяти Айфона.
Теперь требуется перекинуть карточку с данными на Андроид. Как это сделать с Айфона, будет рассказано далее; если же предыдущие манипуляции совершались на компьютере, достаточно подсоединить к нему смартфон посредством USB-шнура. Почти всё готово. Остаётся, используя любой файловый менеджер для Android, найти недавно созданный файл в формате VCF — он будет находиться в том каталоге, куда его поместил пользователь.
Тапнуть по заголовку.
И скачать контакты в общий список, нажав на кнопку «Сохранить».
Как перенести контакты с устройства Андроид на сим-карту
Чтобы скопировать телефонную книгу из памяти смартфона на SIM, нужно последовательно выполнить следующие действия.
На рабочем столе смартфона кликнуть по иконке «Контакты».
В верхней части окна открыть меню, нажав на кнопку с тремя точками, расположенными вертикально.
Выбрать «Импорт/Экспорт».
Указать, откуда выполняется экспорт данных — телефон, планшет и т.д.
Отметить, куда будет выполнено перемещение — симкарта.
Выбрать номера, которые требуется экспортировать на SIM и нажать «Ок», чтобы подтвердить действие.
Если процесс выполнен успешно, появится уведомление, контакты появятся в телефонной книге, а рядом с ними будет соответствующий значок.
На Android смартфонах и планшетах разных брендов, с различными версиями ОС и оболочками производителей названия разделов их расположение могут незначительно меняться, но общий порядок остаётся одинаковым.
Важно знать, что если имя контакта записано на кириллице, при переносе и сохранении на симку оно будет автоматически сокращено до 6 знаков. Очень часто имена в итоге становятся неузнаваемыми
На смартфонах некоторых брендов это действие должно быть выполнено вручную, поэтому, если при копировании контакта возникает ошибка, нужно самостоятельно сократить его имя до 6 символов
На смартфонах некоторых брендов это действие должно быть выполнено вручную, поэтому, если при копировании контакта возникает ошибка, нужно самостоятельно сократить его имя до 6 символов.
Если под одним контактом записано несколько номеров, после переноса они сохранятся несколькими раздельными строками.
Если среди штатных возможностей телефона нет функции копирования номеров на SIM, решением станет установка и использование специальных приложений, например, «Copy to SIM Card». Оно имеет небольшой размер и легко скачивается из Play Market. Интерфейс не переведён на русский язык, но он очень простой, поэтому разобраться с утилитой очень легко.
Нужно запустить приложение, найти вкладку «Phone» и отметить все номера или только необходимые, после чего перейти в «Меню» в верхней части экрана и нажать «Copy selected to SIM». Выбранные номера будут перемещены на сим-карту. Среди других возможностей программы быстрое копирование и перемещение всех контактов на симку, а также удаление всех данных с SIM-карты.
Как скопировать контакты с Android-смартфона на другой Android-смартфон или iPhone
Способ 1: с помощью компьютера

Веб-версия приложения «Контакты» от Google позволит вам сохранить выбранные контакты на компьютере в виде одного файла, с помощью которого их можно будет скопировать на любой iOS- или Android-аппарат. Связывать устройства общим аккаунтом необязательно. Но этот способ будет удобен, только если у вас под рукой есть компьютер.
- Запустите на компьютере браузер и откройте «Контакты».
- Войдите в аккаунт, к которому привязаны нужные контакты.
- В меню слева кликните «Ещё» → «Экспортировать», а затем — «К СТАРОЙ ВЕРСИИ».
- Отметьте нужные контакты, после чего щёлкните по кнопке «Ещё» и выберите «Экспорт».
- Завершите процесс с помощью подсказок системы.
В результате на компьютер скачается документ с контактами в виде VCF-файла.
Если вы копируете контакты на Android:
- Отправьте файл на целевое устройство, например, по электронной почте.
- Откройте полученный документ с помощью приложения «Контакты».
Если вы копируете контакты на iPhone:
- Запустите на компьютере браузер и войдите в «Контакты» на сайте iCloud с помощью Apple ID, в который вы хотите скопировать записи.
- Кликните по шестерёнке в левом нижнем углу и выберите «Импорт vCard».
- Укажите путь к файлу с контактами и подтвердите импорт.
- Откройте мобильное приложение «Контакты» на целевом iPhone и обновите список контактов свайпом сверху вниз.
Способ 2: с помощью аккаунта Google
Подключив к аккаунту Google новый Android-смартфон или iPhone, вы сможете скопировать на гаджет сразу все контакты, привязанные к этому аккаунту на старом устройстве. В отличие от предыдущего способа, вам нельзя выбирать, какие именно контакты будут скопированы. Зато для этого не понадобится компьютер.
Для начала откройте настройки на смартфоне-источнике, найдите подключённый аккаунт Google и убедитесь, что синхронизация контактов активирована.
Если вы копируете контакты на Android-смартфон:
- Зайдите в настройки целевого устройства и откройте раздел, посвящённый аккаунтам.
- Добавьте аккаунт Google, к которому привязаны нужные контакты.
- Вернитесь в раздел аккаунтов в настройках и выберите Google.
- Откройте добавленный аккаунт и синхронизируйте его контакты с устройством.
Если вы копируете контакты на iPhone:
- Зайдите в настройки iPhone и нажмите «Контакты» → «Учётные записи» → «Добавить учётную запись» → Google.
- Добавьте аккаунт Google, к которому привязаны нужные контакты.
- Откройте добавленный аккаунт и синхронизируйте его контакты с iPhone.
Используем СИМ карту
Чтобы понять, как перенести контакты с айфона на СИМ карту, необходимо выполните экспорт и импорт данных, делается это следующим образом:
1Воспользуйтесь программой SIManager, чтобы копировать записи из телефонной книги на SIM.
2Вставьте карту в новый девайс. Откройте настройки, затем «Контакты».
3Нажмите «Импортировать…».

Рис. 15. Пункт импорта в настройках
Теперь вы знаете, как правильно перенести контакты с Айфона на СИМку. Этот способ можно использовать для синхронизации контактов между Android iOS. Для этого нужно тоже на Айфоне скопировать контакты СИМ. Более подробно об этом читайте здесь.
Все вышеописанные методы применимы для работы Айпода. Дело в том, что Айпад по своему принципу работы, по своей сущности – тот же Айфон, только больше. Поэтому чтобы копировать контакты с iPad на iPhone или на другой iPad, тоже можно использовать iTunes, iCloud и так далее. В видео ниже об этом рассказывается подробнее.
Перенос через сим карту
Хвала разработчикам, которые запретили перекидывать контакты с Айфона на симку, но разрешили обратное действие. Таким образом, если вы ищете, как быстро перенести номера телефона с Андроида на Айфон, экспортируйте их на сим карту, переставьте ее в яблочный гаджет и выполните импорт на устройство.
- В Андроиде перейдите в раздел «Контакты» (через главное меню);
- Щелкните по трем вертикальным точкам в углу экрана (возможно, по трем полоскам, зависит от модели телефона);
- В контекстном меню выберите пункт Импорт и Экспорт;
Щелкните по команде «Экспорт на Сим карту»;
- Выберите номера, которые требуется перенести и подтвердите действие;
- Переставьте пластик из Андроида в Айфон;
- Зайдите в «Настройки» — «Контакты»;
В нижней части раздела найдите команду «Импортировать файлы с Сим»;
Готово.
Метод, конечно быстрый, но не самый лучший. Во-первых, на симку нельзя перенести больше 255 номеров. Во-вторых, туда можно записать совсем немного информации, помимо номера. Иногда даже фамилии и имена перекидываются в сокращенном виде. В-третьих, вы потеряете дополнительные данные – дату рождения, пометки, другие контакты в отдельной записи.
Gmail и Android
Чтобы воспользоваться этим способом, вам потребуется электронная почта от Google, а также мобильный гаджет, который работает на базе Android. Для начала вам нужно скопировать данные из памяти iPhone или iPad в аккаунт Gmail. Это делается таким образом:
- Зарегистрируйте почту Gmail, если у вас ее еще нет.
- Откройте приложение “Настройки”. Найдите здесь раздел “Контакты” и переключитесь на него.
- Перейдите в раздел “Учетные записи”. В появившемся списке выберите вариант “Gmail”.
- Введите свою почту и авторизуйтесь.
- После того, как авторизация завершится, потяните переключатель “Контакты” и приведите его в активное положение. Это запустит синхронизацию.
Подождите немного, пока синхронизация не будет завершена
На этом этапе важно, чтобы у вас было подключение к интернету. Подойдет как Wi-Fi, так и мобильная сеть
Теперь вы можете перенести данные на новый смартфон с системой Android. Просто активируйте тот же Google-аккаунт, и они автоматически подгрузятся в телефонную книгу. Если же вам нужно перенести телефоны именно на сим-карту, сделайте следующее:
- Установите нужную сим-карту в смартфон или планшет, который работает на базе Android.
- Войдите в тот же аккаунт Google, который был ранее активирован на iPhone или iPad. Сделать это можно в настройках вашего гаджета.
- Потяните за переключатель “Контакты” в настройках синхронизации. Подождите, пока она завершится.
- Откройте телефонную книгу и запустите меню настроек. Это можно сделать, нажав на три точки в левом верхнем углу или зажав в свободном меню.
- Нажмите на пункт “Импорт/Экспорт”. В появившемся окне выберите вариант “Экспорт на SIM-карту”.
- Отметьте номера, которые нужно перенести. Это может быть вся ваша телефонная книга либо конкретный контакт.
- Нажмите на кнопку “Экспорт” и согласитесь с переносом данных, когда высветится окошко.
Теперь вам нужно подождать, пока все контакты скопируются на SIM
Важно: перенесутся только номера и имена абонентов, остальные данные будут утеряны. Вы не увидите группы, фотографии и другую дополнительную информацию

После этого сим-карту можно вернуть в ваш Айфон или Айпад
Важно! Этот метод может сработать далеко не во всех случаях. На многих современных смартфонах функция импорта/экспорта отсутствует
К примеру, такой возможности нет на современных гаджетах Xiaomi с ОС MIUI 10 или старше. Прежде чем пробовать этот вариант, убедитесь, что ваше устройство с Android обладает необходимым функционалом.
Копирование при помощи синхронизации
Самые популярные и удобные способы переноса контактов с Android на iPhone – это приложение Move to iOS и синхронизация с аккаунтом Google. Они позволяют скопировать телефонную книгу и восстановить всю остальную информацию.
Такой перенос контактов возможен только для последних поколений iPhone: X, 8, 7, 6, 5S, SE. iPhone 5 и iPhone 5C Apple перестала поддерживать еще в версии iOS 10.3.2. Обладателям таких телефонов придется воспользоваться копированием без синхронизации.
Приложение Move to iOS
Программа позволит безболезненно перейти со смартфона на Андроиде или Windows на продукцию Apple. Она копирует не только телефонные номера, но и остальные данные: историю сообщений, заметки, аккаунты и закладки в браузере. Приложения, которые доступны и на iOS, тоже будут перенесены.
По аналогии с этой программой были созданы и другие, например, Яндекс.Переезд. Проект не смог задержаться на рынке, и разработчики его уже закрыли.
Перенос проходит следующим образом:
- Подключите оба смартфона к Wi-Fi. Убедитесь, что на iPhone достаточно памяти для всех данных. Найдите приложение Move to iOS в Гугл Плей Маркете для Android и загрузите его.
- Откройте приложение. Пройдите все пункты настройки, пока на экране не появится поле для ввода кода.
- Начните первоначальную настройку нового устройства с iOS. Когда дойдете до пункта «Программы и данные», выберите в нижнем меню «Перенести данные с Android».
- Откроется окно с кратким описанием приложения Move to iOS. Нажмите на кнопку «Дальше».
- Появится код, который потребуется в дальнейшем, чтобы перенести контакты с Андроида на Айфон.
- Введите код в специальное поле в приложении Move to iOS на Андроиде. Дождитесь, пока появится экран «Перенос данных». Выберите содержимое, которое нужно переписать на новый гаджет от Apple.
- Начинается копирование данных. Время операции зависит от количества телефонных номеров и скорости Wi-Fi. Когда перенос завершен, остается нажать на «Готово».
Так можно передать всю информацию на смартфоне всего за 5–10 минут.
Использование синхронизации с сервисами Google и Outlook
Подобный способ перенести контакты с Андроида на Айфон подойдет в том случае, если такую возможность упустили при первоначальной настройке. Весь процесс заключается в следующем:
- Откройте настройки iPhone. Перейдите в пункт меню «Учетные записи и пароли».
- Нажмите на «Добавить учетную запись».
- Среди предложенных вариантов выберите почту Google или Outlook.com.
- Введите логин и пароль учетной записи и нажмите «Далее».
- На экране будут варианты, какие данные перенести. Найдите пункт «Контакты» и поставьте переключатель в положение ВКЛ. В конце нажмите «Сохранить».





