Windirstat скачать
Содержание:
- WinDirStat — отображение информации о дисковом пространстве
- Review
- Программа для анализа места на жестком диске — TreeSize Free
- WinDirStat как пользоваться программой для освобождения места на диске
- Настройки
- Что это за программа?
- No PAD file … and none to come
- Что такое WinDirStat
- Как пользоваться WinDirStat
- Migration off of Bitbucket done
- WinDirStat-программа для анализа и очистки диска компьютера
- WinDirStat анализ разделов наших дисков
- Что такое WinDirStat
- WinDirStat: Как пользоваться?
- Что это за программа?
- WinDirStat — отображение информации о дисковом пространстве
WinDirStat — отображение информации о дисковом пространстве
Программа WinDirStat (Windows Directory Statistics) служит для сбора информации о состоянии дискового пространства. Программа просканирует компьютер и графически отобразит информацию о том, какое место занимают каталоги и файлы на диске или дисках, их типе и занимаемом месте, их процентном соотношении к общему объему.
При помощи технологии Tree map, в окне программы WinDirStat, будет графически отображена полученная информация. Благодаря полученной статистике, вы наглядно увидите, что именно, и сколько, занимает места на диске вашего компьютера.
Основные возможности WinDirStat:
- Отображение расширений файлов и процент используемого дискового пространства.
- Визуальное представление различных типов расширений в цветовом виде.
- Проверка всех дисков, подключенных к компьютеру.
- Поддержка сценариев по очистке диска.
- Доставка отчетов на электронную почту.
Программа WinDirStat поддерживает русский язык, утилита предназначена для использования в операционной системе Windows.
WinDirStat скачать
Установка программы WinDirStat на компьютер будет происходить на английском языке. По завершению установки, запустите программу WinDirStat на вашем компьютере. Имеется портативная (portable) версия приложения.
После запуска программы будет открыто два окна: главное окно программы WinDirStat, и окно «Выбор дисков». В окне «Выбор дисков» необходимо будет выбрать диск или каталог для сканирования. Для этого, сначала нужно будет активировать одну из радиокнопок: «Все локальные диски», «Индивидуальные диски», или «Каталог», а затем нажать на кнопку «ОК».

Для проверки я выбрал локальный диск «C» своего компьютера.

Для того, чтобы просканировать не весь диск, а проверить только конкретный каталог, вам нужно будет сначала активировать радиокнопку «Каталог», а затем нажать на кнопку, для выбора нужного каталога. В окне «Обзор папок» вы должны будете выбрать необходимый каталог.

После сделанного выбора, запускается сканирование выбранного диска или каталога. В окне программы будет постепенно отображаться полученная информация.
В нижней части главного окна программы, на шкале будет графически отображаться состояние процесса проверки выбранного диска или каталога. Процесс сканирования можно будет остановить при помощи кнопки «Приостановить».

После завершения проверки, которое занимает некоторое время, в главном окне программы WinDirStat будут отображены полученные результаты.
Review
WinDirStat is a simple and useful program that shows a colored TreeMap representing the space occupied by all the files stored on Hard Drives.
The daily use of Personal Computer involves the download and storage of all types of files and documents. It is likely that we keep some kind of control over the number of stored files on PC, but even so, sometimes we will need the support of an external tool to carry out a more exhaustive control of the stored files.
WinDirStat (Windows Directory Statistics), analyze PC storage drives, and shows a graph representative of files and their size.
When program ends the analisys process of selected drives, the main screen will be divided into 3 main areas:
- File browser (top left): This zone shows a list of folders and directories found in the units analyzed. For example, if we have analyzed C:\ drive unit, we will see a list with all the directories and files of C:\. This list is ordered from largest to smallest size, so the first items of the list, will be those directories/files that are occupying more space on hard disk.If we browse any listed directory, the files and directories contained by that directory will be also ordered by size, so we can identify quickly and easily the files and folders that have more size.In addition to the name of the directory/file, the following data of each directory/file (Item) is also displayed: percentage bar of each Item, numeric percentage of each item (42%), Size (4GB), Items (number of sub-directories/files that contained by a directory), Files (number of files contained by a directory), Subdirectories (number of subdirectories contained by a directory), Last Change (last modified date of the file/directory), Attributes (the attributes of the directory/file: read, write, hidden, etc).When we select a directory/file from this panel, we will see highlighted an area of the TreeMap located at the bottom of the window.
- TreeMap (bottom): This panel is the most important of the program. It displays a series of colored rectangles that have different sizes.Each rectangle represents a directory/file. The rectangles may contain other rectangles (directories). If we click on any rectangle we will see the related information of that rectangle (file/directory) on the file explorer program.The size of rectangle is determined by the size it occupies on the disk. This way we should simply locate and select the largest rectangle to obtain more information about the directory/file.The colors of the rectangle represents the type of the file. For example .mp3 files can associated with yellow color, in such a way that all the yellow rectangles are representing a .mp3 file.
- Extension list (top right): a list with all extensions of the files found. The 12 most common extensions will be associated with a color, so we can locate easily extension color on the TreeMap, and therefore know how files with a certain extension are distributed on the hard drive.If we click on any of the extensions, all files with that extension will be highlighted on the TreeMap.
The program does not support network drives, so we must use it with local units.
Программа для анализа места на жестком диске — TreeSize Free
Эта утилита аналогична предыдущим и позволяет узнать объем свободного места на диске. Но имеет существенное отличие – она интегрируется в проводник, добавляет к нему дополнительный блок. Установка программы не требуется, только запуск с ярлыка. Дизайн минималистичный, интерфейс понятный. Программа Scanner для анализа содержимого жестких дисков работает быстро, но в отдельных случаях может замедлять время ответа системы при параллельном ее использовании.

- LiveJournal
- Blogger
Программа, аналогичная предыдущей В стартовом окне программы отображается дерево папок. По ним можно кликать, выбирая необходимые. Сканирование запускается с кнопки Scan в верхнем меню. После этого появляется окно, в котором отображается процесс. Для того чтобы узнать сколько памяти на жестком диске быстрее, рекомендуется установить фильтр по типу содержимого, исключив те, которые сканироваться не будут. Кликните по пункту Опции и развернется окно для настройки фильтра.

- LiveJournal
- Blogger
Окно для настройки фильтров программы
ПОСМОТРЕТЬ ВИДЕО
WinDirStat как пользоваться программой для освобождения места на диске

Приложение WinDirStat – незаменимая утилита для очистки компьютера от неактуальной информации, которая способна не только удалять те или иные данные, а предоставлять максимально подробную аналитическую сводку о состоянии свободного места на диске.
С проблемой отсутствия достаточного количества чистого пространства на диске рано или поздно сталкивается каждый пользователь ПК. Не зависимо от того удаляются ли уже неиспользуемые приложения или нет, какая-то часть данных в любом случае остается на ПК, и соответственно занимает лишнее место.
Рано или поздно у всех пользователей возникает необходимость очистить компьютер от ненужных файлов. Этот период зависит только от интенсивности работы на компьютере и установки новых приложений. Не следует забывать о том, что загруженный информацией ПК начинает сбоить и работать значительно с меньшей скоростью.
Первоочередная задача перед удалением файлов – определение типа информации, которая находится на компьютере и соответственно засоряет его
При подборе утилиты для очистки ПК от мусора в первую очередь следует обратить внимание на ее функционал. Приложение должно уметь проводить анализ данных по категориям, определять их принадлежность и месторасположение, а так же уметь деинсталлировать все возможные типы файлов
Со всеми этими задачами с легкостью справится программа WinDirStat, которая не только полностью проверит компьютер и покажет занятое пространство, а и графически отобразит всю имеющуюся информацию по категориям
Благодаря этой функции вы сможете наглядно увидеть проблемные очаги компьютера, на которые требуется обратить свое внимание в первую очередь
Приложение предназначено для работы на ОС Windows и имеет русскоязычный перевод, что значительно упрощает ознакомление с утилитой. Не пугайтесь англоязычного установщика программы, вся дальнейшая работа будет происходить с русскоязычным интерфейсом.
Очистка дисков с помощью WinDirStat
Сразу же после активации приложения перед вами отобразится рабочее окно утилиты и вкладка с информацией о состоянии дисков. В ней следует указать необходимый раздел, к которому будет применена процедура анализа. После выбора соответствующего каталога кликните «ОК». При необходимости можно сканировать не диск в целом, а только отдельные папки, находящиеся на нем. Для открытия встроенного Проводника поставьте галочку напротив пункта «Каталог» и выберите соответствующую кнопку.
По завершению этих действий автоматически запустится процедура сбора данных. Сразу же после ее завершения перед вами отобразится перечень всей имеющейся информации на диске.
Обзор интерфейса приложения
Вверху главного окна утилиты находится два функциональных меню. Первое представляет собой текстовый вариант управления программой, а второе – список иконок, отвечающих за наиболее востребованные инструменты.
При работе с программой пользователь может самостоятельно указывать разделы, по которым необходима информация о состоянии свободного места. Для этого необходимо зайти в блок «Файл» и перейти по надписи «Открыть». При этом отобразится вкладка «Выбор дисков» где и происходит навигация по каталогам, имеющимся на ПК.
Настройки
Меню программы предлагает все необходимые пользователю возможности. Есть кнопка для параллельного просмотра интересующей вас папки в Проводнике Windows. Нажатием отдельной кнопки можно быстро открыть окно Свойств файла с возможностью полноценного их изменения. Цветовую детализацию интересующих вас папок можно увеличивать и уменьшать нажатием кнопок «+» и «-». Нажатием клавиши F9 можно вообще убрать цветовую карту, расширив при этом окно структуры каталогов. Кнопкой F8 можно убрать левое верхнее окно.
Желающие получить доступ к дополнительным настройкам визуального интерфейса и другим параметрам работы WinDirStat, могут зайти в меню Настройки>Конфигурировать WinDirStat. WinDirStat относится к свободно распространяемому софту, а значит имеет открытый исходный код и любой желающий профессионал, имеющий на то возможности, может доработать ее под свои требования.

Что это за программа?
WinDirStat – бесплатная программа для операционных систем семейства Windows, которая предназначена для получения статистики использования емкости разделов жестких дисков. Написана на Visual C++, распространяется под лицензией GNU GPL, использует открытый исходный код.
С ее помощью у пользователя появляется возможность определить процентное соотношение использованного дискового пространства к его общему объему, а также определить, сколько процентов занимают файлы с тем или иным расширением. Чаще всего WinDirStat используется для определения «тяжелых» файлов на жестком диске компьютера и их удаления.
No PAD file … and none to come
After getting another request to create and offer a PAD file, I looked into the process again. There’s an online generator software at this address. I was using that to enter my data. When I was done filling in the stuff that was relevant to a FLOSS program like WinDirStat, I ended up getting a list of error messages.
Here’s the start of the list:
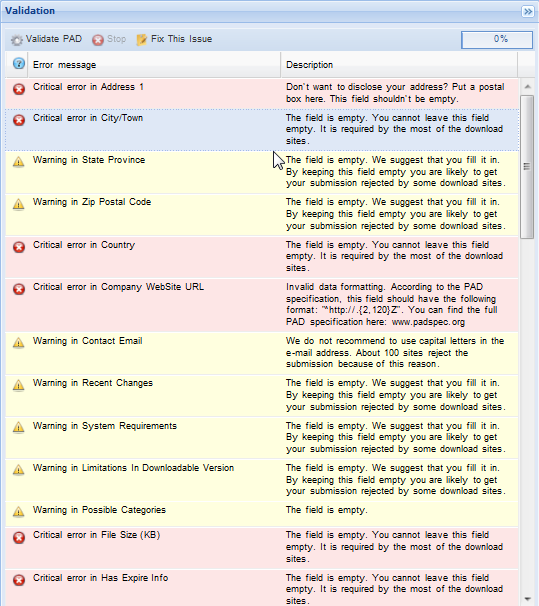
So I need to give my postal address? No thanks. Post box? Yeah, who pays for that?
This is geared towards shareware and freeware programs, no doubt. But what took my breath away was this error message:
I have to give a non-HTTPS site, because shareware is so 1990s and the PAD format is as well?
Conclusion: there’s no PAD file for WinDirStat and there won’t be. Sorry, folks.
// Oliver
Что такое WinDirStat

WinDirStat – это приложения анализа занятого пространства на дисках в текстовом и графическом формате. Незаменимый помощник при поиске «потерянных» гигабайтов. Вся занятая информация сортируется по нескольким параметрам:
- Графическое отображение (Структура каталогов) – вся информация подаётся в виде цветных блоков, которые отображают занятое пространство диска
- Тип файлов – все данные на компьютере анализируются и выводится информация о типах файлов и их процентном соотношении к объему диска. Например, на диске с фильмами будут преобладать форматы AVI, MKV и другие видеоформаты.
- Каталоги – обычное отображение данных из проводника, дополненных процентным соотношением к диску, размерами папок, атрибутами и другой полезной информацией.
Как пользоваться WinDirStat
Запускаем программу из меню «Пуск», выбираем «Все программы», WinDirStat, WinDirStat.

Выбираем диск для анализа

Сканирование файлов на диске займет несколько минут.
В результате получим следующую картину.

В нижней части окна отображается диаграмма, на которой все ваши папки и файлы представлены в виде цветных блоков. Чем больше файл, тем крупнее блок. Цвет блока зависит от типа файла, таблица соответствия отображается справа в верхней части окна.
Наведите указатель мыши на блок, и внизу, в строке состояния, отобразится путь к указанному файлу. Щелкните на блок левой кнопкой мыши, и файл будет выделен в списке файлов в верхней части окна.
Щелкните по файлу правой кнопкой мыши, откроется контекстное меню с перечнем возможных действий.

При клике правой кнопкой мыши на блоке в нижней части окна, также откроется меню, часть опций в нем отличаются.

Таким образом, программа позволяет визуально оценить структуру используемого дискового пространства.
Migration off of Bitbucket done
The new (temporary) home for the repositories and historical downloads is over on OSDN for now.
I’m planning on hosting the authoritative repositories myself in the future and I am contemplating mirrors (albeit without the ability to accept pull requests) on the usual Git hosting platforms. I need to automate more and get some things in order for this to happen, the whole sunsetting of Mercurial support on Bitbucket has indeed drained a lot of resources on my part already.
Basically I want all of these other platforms to be more or less satellites to the stuff in the upstream project. And automate populating them. So from where I stand now, interaction with users and other developers will likely not happen on those platforms, but may happen on OSDN or SF.net.
Once that’s done I’ll see to it that I get a first 64-bit enabled beta or release build out of the door, ASAP.
// Oliver
- GitHub, GitLab, SF.net and possibly including Bitbucket also []
WinDirStat-программа для анализа и очистки диска компьютера

Бесплатная утилита WinDirStat предназначена для анализа дискового пространства компьютера и, при желании, его очистки от ненужного мусора.
Программа сканирует содержимое жесткого диска, определяет размер файлов и папок и отображает результат работы в графическом виде. На диаграмме сразу будет видно – сколько весит тот или иной файл и где он находится.
По истечении определенного времени, свободного места на жестком диске становится все меньше и меньше. И многие вебмастера и обычные пользователи ПК удивляются – почему так получилось и чем его “захламили”. Можно, конечно, вручную искать тяжеловесные файлы, но это довольно кропотливое и нудное занятие. И не факт, что Вы найдете весь мусор.
В этом нелегком деле и поможет программа WinDirStat, тем более она бесплатна. Она с легкость определит – кто “скушал” место на диске и вы сами произведете оптимизацию своего компьютера. Вот некоторые достоинства утилиты: анализ дискового пространства с удобным графическим выводом результата, возможность выборочной очистки, русский интерфейс, отображение дерева каталогов и файлов с указанием веса и их типа, а так же процентного соотношения занимаемого места к общему объему. Есть один недостаток – она не распознает дублирующие файлы.
Установка программы WinDirStat
Потом жмем “Install”.
Далее производим еще пару простых действий и ждем окончания процесса установки. Затем запускаем программу.
Сканирование и анализ дисков компьютера
После запуска программы, в открывшемся окне по умолчанию предложено сканировать все диски компьютера. Но можно выбрать одно из мест, установив галочку напротив ”Индивидуальные диски”.
Если галочку поставить напротив ”Каталог” и нажать на кнопку обзора, то можно найти конкретную папку и ее просканировать. Я выбрал сканирование всех локальных дисков. Процесс запустился и за временем сканирования наблюдаем в нижней части окна. Там же можно все остановить.
В зависимости от захламленности дисков процесс может занять некоторое время.
Сканирование завершено и открывается окно с наглядным отчетом. Окно с результатами разбито на три части.
В правой части находится список расширений, с указанием типов файлов со своими определенными цветами.
В нижней части расположена графическая карта, где каждый цвет соответствует своему типу файла. Чем больше прямоугольник, тем больший вес он имеет.
Пример анализа и удаления файла или папки
В левой части дерева выделяем папку ”Users”. На графической карте обозначилась область, которую занимает данная папка. Ее можно увеличить, нажав на лупу в панели инструментов WinDirStat.
Из рисунка видно, что огромное место занимает синий квадрат. Наведем курсор на маленький прямоугольник этого квадрата.
В самом низу есть информационная строка и из нее видно, что это восьмая серия сериала ”Боец”. Кликнув на него левой кнопкой мыши, откроется новое окно и в правой части видно тип файла – ”.avi”, а в левой из дерева файлов узнаем конкретное место расположения сериала. Я его закачал год назад и забыл.
Теперь благодаря данной программе, он нашелся и мы его удалим. Для этого выделяем всю папку ”Боец” в дереве файлов и нажимаем соответствующую кнопку. Все до безобразия просто и удобно. Этим программа и “подкупает”. Так же можно увидеть все файлы того или иного типа, кликнув на него в списке расширений.
P.S. WinDirStat – это очень удобная и простая в использовании программа для анализа и выборочной очистки дисков компьютера. Все действия контролируете вы сами. С помощью графической карты видно все емкие места. Всем советую попробовать.
WinDirStat анализ разделов наших дисков

Добрый день, друзья. Большинство пользователей довольно часто устанавливают различные программы, книги, фильмы, аудио файлы и прочее, на свой компьютер, а потом о многих из них с успехом забывают. Причем, папочка «загрузки» расположена именно на диске С (хотя большинство браузеров позволяет выбрать её самостоятельно).
Люди закачивают в эту папку много файлов, а потом их просто копируют. Создавая при этом дубли файлов или программ, а про оригинал, впоследствии забывают. Со временем, системный диск сильно захламляется и компьютер начинает медленно работать.
WinDirStat – является бесплатной программой, как раз для просмотра анализа вашего диска, на предмет его захламлённости различными файлами (причем, не только системного).
Другими словами, WinDirStat показывает, сколько места определенная программа занимает на диске, какое количество имеет парок, файлов и прочее. С помощью неё вы можете найти клоны ваших программ и удалить их. Можете мне поверить, в клонах программ на одном компьютере нет никакой необходимости.
Под клонами, я подразумеваю не только копии программ, но и другие версии этих же программ. Более старые или новые. Программы сообщают нам о выходе своей новой версии. Человек скачивает её, обновляет (устанавливает), а старая версия остаётся. Вот вам и клон!
Они только засоряют диск. Да и лишние программы вам не нужны. Не стоит забивать ПК лишней музыкой. Особенно видео клипами! Тем более, если у вас приличная скорость интернета! Да и фильмами забивать компьютер не нужно, если есть возможность посмотреть их Он-Лайн.
Я ещё раньше говорил, да и сейчас скажу – любой диск на компьютере не должен быть забит более чем на 80%. Я имею в виду не только системный диск, а все, от внутреннего, до внешнего винчестера. Иначе, ему будет трудно работать.
WinDirStat в этом случае отлично приходит к нам на помощь, так как показывает, в каком состоянии находится диск или его определённый раздел. Причем, для наглядности, показывает данные анализа, как в виде «Проводника», так и в графическом виде, в образе многоцветных прямоугольников.
Нажав на любой из них, вы узнаете, что это за файл (программа), какой размер он занимает и, при желании, можете его удалить (что я иногда и делаю). В обычном «Проводнике» Windows в разборе компьютерного хлама бывает довольно трудно разобраться. Программа анализа жесткого диска делает эту задачу легче и нагляднее.
WinDirStat включает в себя многие языки, в том числе и русский. Отсюда, вы без проблем сможете разобраться с её интерфейсом.
WinDirStat скачать на русском
Что такое WinDirStat

WinDirStat – это приложения анализа занятого пространства на дисках в текстовом и графическом формате. Незаменимый помощник при поиске «потерянных» гигабайтов. Вся занятая информация сортируется по нескольким параметрам:
- Графическое отображение (Структура каталогов) – вся информация подаётся в виде цветных блоков, которые отображают занятое пространство диска
- Тип файлов – все данные на компьютере анализируются и выводится информация о типах файлов и их процентном соотношении к объему диска. Например, на диске с фильмами будут преобладать форматы AVI, MKV и другие видеоформаты.
- Каталоги – обычное отображение данных из проводника, дополненных процентным соотношением к диску, размерами папок, атрибутами и другой полезной информацией.
WinDirStat: Как пользоваться?

При первом запуске, приложение попросит выбрать диск для анализа, после чего начнётся полное сканирование системы. В зависимости от «захламленности», объема и скорости диска время может сильно отличаться.
После сканирования будет показана вся информация о данных хранящихся на дисках. По скриншотам, больше всего диск D забит Играми (около 64%), фильмами (15%) и прочей информацией.

Отображение типов файлов включается по клавише F8, структура каталогов по клавише F9 или включается во вкладке Настройки.
Пользование приложением очень простое и не требует особых навыков владения компьютером, но функционал, который он открывает, позволяет решить множество проблем с забитым жёстким диском.
Рекомендованные публикации
- KB4023057 UPD 02.2019. Update for windows 10 for x64-based systems kb4023057 Пользователи Windows 10 заметили приложение KB4023057 в списке программ и приложений. Для чего оно, можно ли его удалить, где его…
- Как отключить помощник по обновлению Windows 10 Update Assistant Многие пользователи Windows 10 жалуются на принудительное обновление системы. И даже когда система выходит из границ поддержки (версии Windows 10…
- Как создать точку восстановления Windows Одна из особенностей системы Windows – создание точек восстановления, для возврата в работоспособное состояние системы, при возникновении ошибок. Когда возникает…
Что это за программа?
WinDirStat – бесплатная программа для операционных систем семейства Windows, которая предназначена для получения статистики использования емкости разделов жестких дисков. Написана на Visual C++, распространяется под лицензией GNU GPL, использует открытый исходный код.
С ее помощью у пользователя появляется возможность определить процентное соотношение использованного дискового пространства к его общему объему, а также определить, сколько процентов занимают файлы с тем или иным расширением. Чаще всего WinDirStat используется для определения «тяжелых» файлов на жестком диске компьютера и их удаления.
WinDirStat — отображение информации о дисковом пространстве
Программа WinDirStat (Windows Directory Statistics) служит для сбора информации о состоянии дискового пространства. Программа просканирует компьютер и графически отобразит информацию о том, какое место занимают каталоги и файлы на диске или дисках, их типе и занимаемом месте, их процентном соотношении к общему объему.
При помощи технологии Tree map, в окне программы WinDirStat, будет графически отображена полученная информация. Благодаря полученной статистике, вы наглядно увидите, что именно, и сколько, занимает места на диске вашего компьютера.
Основные возможности WinDirStat:
- Отображение расширений файлов и процент используемого дискового пространства.
- Визуальное представление различных типов расширений в цветовом виде.
- Проверка всех дисков, подключенных к компьютеру.
- Поддержка сценариев по очистке диска.
- Доставка отчетов на электронную почту.
Программа WinDirStat поддерживает русский язык, утилита предназначена для использования в операционной системе Windows.
WinDirStat скачать
Установка программы WinDirStat на компьютер будет происходить на английском языке. По завершению установки, запустите программу WinDirStat на вашем компьютере. Имеется портативная (portable) версия приложения.
После запуска программы будет открыто два окна: главное окно программы WinDirStat, и окно «Выбор дисков». В окне «Выбор дисков» необходимо будет выбрать диск или каталог для сканирования. Для этого, сначала нужно будет активировать одну из радиокнопок: «Все локальные диски», «Индивидуальные диски», или «Каталог», а затем нажать на кнопку «ОК».

Для проверки я выбрал локальный диск «C» своего компьютера.

Для того, чтобы просканировать не весь диск, а проверить только конкретный каталог, вам нужно будет сначала активировать радиокнопку «Каталог», а затем нажать на кнопку, для выбора нужного каталога. В окне «Обзор папок» вы должны будете выбрать необходимый каталог.

После сделанного выбора, запускается сканирование выбранного диска или каталога. В окне программы будет постепенно отображаться полученная информация.
В нижней части главного окна программы, на шкале будет графически отображаться состояние процесса проверки выбранного диска или каталога. Процесс сканирования можно будет остановить при помощи кнопки «Приостановить».

После завершения проверки, которое занимает некоторое время, в главном окне программы WinDirStat будут отображены полученные результаты.





