Wpa против wpa2: какой протокол безопасности wifi вы должны использовать?
Содержание:
- Как узнать ключ безопасности
- Какие бывают способы защиты и виды шифрования
- Гостевая зона Wi-Fi
- Как узнать ключ безопасности Вай Фай сети Ростелекома
- Тип шифрования беспроводной сети: как выбрать способ защиты?
- Как без труда управлять домашней сетью
- Радиорежим 2,4 ГГц
- Через ПК
- Зачем шифровать? Кому я нужен? Мне нечего скрывать
- Режимы безопасности Wi-Fi
- Расширения EAP под WPA и WPA2 Enterprise
- Видео по настройке типа шифрования на маршрутизаторе
- Шифрование Wi-Fi — какой протокол выбрать?
- Юридические последствия
- Безопасность общественных сетей WiFi
- Ключ безопасности от беспроводной сети Wi-Fi
Как узнать ключ безопасности
Поскольку надежные вай-фай пароли состоят из случайных комбинаций символов, то зачастую может случиться так, что сам владелец сети забудет ее ключ безопасности. Если имеется возможность доступа к маршрутизатору или подключенному к данной точке доступа смартфону или ноутбуку, то узнать заветную комбинацию не составит труда.
С помощью роутера
Посмотреть пароль, сохраненный на роутере, можно только если под рукой имеется устройство, подключенное к этой же Wi-Fi сети. Для этого необходимо:
- набрать в адресной строке браузера ip-адрес устройства;
- ввести логин и пароль от маршрутизатора в соответствующие поля и зайти в меню настроек;
- открыть разделы «Сеть», затем — «Безопасность» (названия пунктов могут отличаться в зависимости от модели роутера);
- нажать кнопку или активировать галочку «Показать пароль» (Display key).
 Пароль беспроводной сети на роутере TP-Link
Пароль беспроводной сети на роутере TP-Link
С помощью компьютера
Узнать пароль через компьютер или ноутбук с ОС Виндовс, в котором активировано автоматическое подключение к данной точке доступа можно за несколько шагов:
- Кликнуть правой кнопкой мыши на значок подключения и выбрать строку «Открыть параметры сети и интернет».
- Перейти в раздел «Настройка параметров адаптера».
- Правым кликом по значку своего подключения активировать контекстное меню и перейти в раздел «Свойства».
- Во вкладке «Безопасность» активировать галочку «Отображать вводимые знаки».
 Просмотр ключа безопасности, сохраненного в Windows
Просмотр ключа безопасности, сохраненного в Windows
На телефоне
Найти забытый код через мобильное устройство можно только при помощи телефона или планшета под управлением Андроид, с полными правами доступа, для этого:
- переходят по пути data/misc/wifi;
- находят папку wpa_supplicant.conf;
- открывают ее при помощи текстового документа или браузера;
- в строке PSK будет находиться искомый пароль.
На корпусе маршрутизатора
Если владелец сети не менял код доступа, то узнать его можно в инструкции к маршрутизатору или посмотрев наклейку на задней стороне корпуса устройства.
Дополнительные способы
Узнать заветную комбинацию при помощи компьютера реально, даже если устройство на данный момент не подключено к «забытой» вай-фай сети, для этого можно воспользоваться специальным программным обеспечением, например, WirelessKeyView.
Какие бывают способы защиты и виды шифрования
Для защиты данных, которые передаются по сети, вся информация шифруется на выходе, и обратно переводится в понятный для человека вид, когда доходит до целевого устройства. В настройках любого маршрутизатора можно выбрать протокол шифрования, подходящий для пользователя.
 Протоколы шифрования данных отличаются между собой по степени защиты
Протоколы шифрования данных отличаются между собой по степени защиты
Виды методов защиты беспроводных сетей:
- WEP (Wired Equivalent Privacy) — самый первый метод проверки подлинности, который появился еще в 90х годах прошлого века. В настоящее время он практически не используется, и некоторые современные устройства уже могут его и не поддерживать. Уязвимость протокола в том, что через определенные интервалы времени защита ненадолго прерывается и в течение этих «пауз» подобрать пароль к сети на современном оборудовании не составит труда. К тому же, WEP передает части ключа доступа одновременно с пакетами данных и при помощи специального программного обеспечения их легко перехватить.
- WPA (Wi-Fi Protected Access) — более надежный протокол безопасности, который совместим со всеми современными операционными системами и типами устройств.
- WPA2 — усовершенствованная версия WPA, которая поддерживает более современные типы шифрования и позволяет пользователю задавать пароль для своей сети любой длины и сложности. На данный момент, это самый совершенный способ защиты вай-фай подключения.
- WPS (возможность подключения к Wi-Fi одним нажатием кнопки на корпусе маршрутизатора) — самая современная технология, которая не требует от пользователя запоминать пароль сети. Однако ее уязвимость в том, что ключ безопасности при этом состоит всего из 8 знаков, и если злоумышленникам станет известно хотя бы 4 из них, то полностью подобрать секретную комбинацию они смогут менее, чем за сутки.
Гостевая зона Wi-Fi
Если ваш роутер позволяет организовать гостевую зону. То обязательно сделайте это. Естественно защитив ее WPA2 и надежным паролем. И теперь, когда к вам домой придут друзья и попросятся в интернет, вам не придется сообщать им основной пароль. Более того гостевая зона в маршрутизаторах изолирована от основной сети. И любые проблемы с девайсами ваших гостей не повлияют на вашу домашнюю сеть.
Эти настройки маршрутизатора Wi-Fi (или базовой станции Wi-Fi) подходят для всех компьютеров Mac и устройств iOS. Они обеспечат максимальную скорость, безопасность и надежность при использовании сети Wi-Fi.
Эта статья предназначена для сетевых администраторов и всех, кто управляет собственными сетями. Если вы пытаетесь подключиться к сети Wi-Fi, то найдете полезную информацию в одной из этих статей.

Как узнать ключ безопасности Вай Фай сети Ростелекома
В случаях, когда возникает вопрос о том, как узнать ключ безопасности беспроводной домашней или офисной сети, нужно перейти в параметры роутера или модема, независимо от того используется ли интернет от Ростелекома или другого оператора. Настройка сетевого оборудования в большинстве случаев выполняется при помощи веб-интерфейса.

Для доступа к программному обеспечению нужно ввести IP адрес модема или роутера в любом браузере, установленном на вашем компьютере.
В зависимости от производителя оборудования используются различные стандартные значения адреса. Наиболее распространенные марки с соответствующими для них IP можно просмотреть в таблице.
|
Производитель сетевого оборудования |
Информация о компании |
IP-адрес для доступа в веб-интерфейс и значения логина/ пароля, заданные по умолчанию. |
|
D-Link |
Тайванская компания, сотрудничающая с ведущими российскими организациями. Роутеры и модемы производителя D-Link отличаются невысокой ценой, но при этом надежны и просты в работе. |
192.168.0.1 admin/admin |
|
TP-Link |
Китайская компания, которая является лидером в сфере сетевого оборудования во всем мире. Роутеры и модемы TP-Link присутствуют в большинстве стран мира. Цены на оборудование этого производителя имеют широкий диапазон, позволяя найти подходящую модель для любого дома и предприятия. |
192.168.1.1 admin/admin |
|
Tenda |
Оборудование Tenda производится в Китае. Роутеры и модемы компании востребованы как в самой Поднебесной, так и России (около 40% рынка сетевых устройств). Ценовая политика производителя весьма дружелюбна для конечных потребителей и интернет-провайдеров, чем и вызвана ее большая популярность. |
192.168.0.1 admin/admin |
|
QTECH |
Компания является российским производителем сетевого оборудования. Ее часто используют провайдеры под собственным логотипом. Оборудование оптимально подходит для домашнего интернета от Ростелекома, позволяя использовать не только проводное подключение, но и Wi-Fi сети с защитным ключом. |
192.168.1.1 admin/admin |
|
Upvel |
Сетевое оборудование Upvel производится в КНР. Компания предлагает покупателям широкий диапазон устройств. Модели, предназначенные для создания домашней сети, имеют интуитивно понятный интерфейс, просты в настройке и использовании. |
192.168.10.1 admin/admin |
|
Asus |
Компания является ведущим производителем техники на мировом рынке. Роутеры и модемы производителя отличаются высоким качеством и красивым дизайном. Сетевые устройства от Asus – отличный выбор для требовательных пользователей. Такое оборудование позволит насладится высокой скоростью работы без каких-либо сбоев. Стоимость роутеров и модемов обычно не ориентирована на бюджетных покупателей. |
192.168.1.1 admin/admin |
Список производителей, приведенных в таблице, не полный, но в нем представлены все основные марки, которые наиболее часто используются с телекоммуникационным оператором Ростелеком. Данные IP адресов могут отличатся для определенных моделей, но в большинстве случаев они будут иметь указанные значения.
Куда и как ввести ключ сети к роутеру Ростелеком
Ключ безопасности Вай Фай сети Ростелекома прописывается в настройках роутера.
Для того чтобы попасть в них, вводим IP, подходящий для вашего устройства, в адресную строку браузера и авторизируемся.
Независимо от версии веб-интерфейса нужно:
- выбрать раздел беспроводной сети;
- найти пункт или подраздел настроек безопасности;
- указать тип шифрования Wi-Fi (WEP или WPA);
- Ввести ключ безопасности для сети Ростелеком.
В этом меню можно узнать и уже установленный защитный пароль.
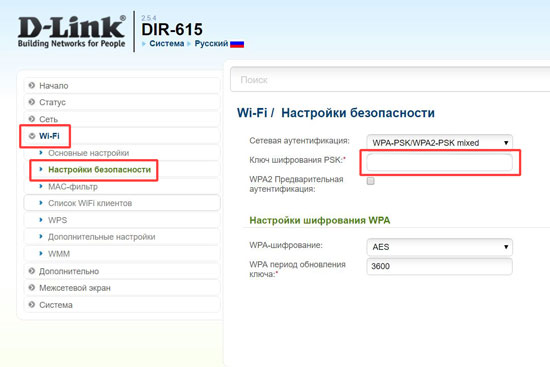
Для примера, на роутерах D-Link раздел беспроводной сети располагается по следующему пути:
- Wi-Fi;
- Настройки безопасности.
Установленный ключ с настройками защиты WEP или WPA позволяет ограничить использование интернет-подключения только пользователями, знающими комбинацию.
Для присоединения компьютера на операционной системе Windows к беспроводной сети нужно:
- нажать на иконку интернета в правом нижнем углу (трей);
- выбрать точку доступа;
- ввести и подтвердить пароль.
Перед тем, как ввести ключ сети Ростелекома в настройки оборудования или просто узнать его, нужно определить IP адрес роутера. Это позволит получить доступ к параметрам устройства и указать защитную комбинацию для точки доступа.
Тип шифрования беспроводной сети: как выбрать способ защиты?
Итак, всего существует 3 типа шифрования:
- 1. WEP шифрование
Тип шифрования WEP появился ещё в далеких 90-х и был первым вариантом защиты Wi-Fi сетей: позиционировался он как аналог шифрования в проводных сетях и применял шифр RC4. Существовало три распространенных алгоритма шифровки передаваемых данных — Neesus, Apple и MD5 — но каждый из них не обеспечивал должного уровня безопасности. В 2004 году IEEE объявили стандарт устаревшим ввиду того, что он окончательно перестал обеспечивать безопасность подключения к сети. В данный момент такой тип шифрования для wifi использовать не рекомендуется, т.к. он не является криптостойким.
- 2. WPS
— это стандарт, не предусматривающий использование . Для подключения к роутеру достаточно просто нажать на соответствующую кнопку, о которой мы подробно рассказывали в статье .
Теоретически WPS позволяет подключиться к точке доступа по восьмизначному коду, однако на практике зачастую достаточно лишь четырех.
Этим фактом преспокойно пользуются многочисленные хакеры, которые достаточно быстро (за 3 — 15 часов) взламывают сети wifi, поэтому использовать данное соединение также не рекомендуется.
- 3. Тип шифрования WPA/WPA2
Куда лучше обстоят дела с шифрованием WPA. Вместо уязвимого шифра RC4 здесь используется шифрование AES, где длина пароля – величина произвольная (8 – 63 бита). Данный тип шифрования обеспечивает нормальный уровень безопасности безопасность, и вполне подходит для простых wifi маршрутизаторов. При этом существует две его разновидности:
Тип PSK (Pre-Shared Key) – подключение к точке доступа осуществляется с помощью заранее заданного пароля.
— Enterprise – пароль для каждого узла генерируется автоматически с проверкой на серверах RADIUS.
Тип шифрования WPA2 является продолжением WPA с улучшениями безопасности. В данном протоколе применяется RSN, в основе которого лежит шифрование AES.
Как и у шифрования WPA, тип WPA2 имеет два режима работы: PSK и Enterprise.
С 2006 года тип шифрования WPA2 поддерживается всем Wi-Fi оборудованием, соответственное гео можно выбрать для любого маршрутизатора.
Эта статья посвящена вопросу безопасности при использовании беспроводных сетей WiFi.
Как без труда управлять домашней сетью
Мы дали несколько советов по обеспечению безопасности домашней сети, причём большинство из них относится к роутерам с продвинутыми функциями — было бы нехорошо, если бы мы не дали рекомендации по выбору устройств. С учётом этого мы бы посоветовали приглядеться к линейке Mesh Wi-Fi устройств Deco.
Устройства TP-Link Deco — это отличное решение для простого управления безопасностью домашней сети, которое не только обеспечит Wi-Fi покрытие во всём доме с одним именем сети (SSID), но и позволит иметь доступ ко всем функциям безопасности, о которых говорилось выше.
Компания TP-Link разработала сервис HomeCare, чтобы у устройств Deco была самая лучшая безопасность из всех домашних Wi-Fi систем, имеющихся в продаже на сегодняшний день, и чтобы каждое устройство в сети было автоматически защищено от угроз безопасности.
HomeCare также включает в себя мощный родительский контроль, которым легко управлять через приложение Deco, благодаря чему можно без труда составлять для семьи расписания времени, проводимого в сети, а также создать безопасную сетевую среду за счёт блокировки неподобающих сайтов с помощью продвинутой фильтрации контента.
Устройства серии Deco* поддерживают новейший протокол WPA3 и автоматическое обновление до новой версии прошивки с улучшенной безопасностью и функционалом.
Благодаря приложению Deco настройка не займёт много времени, а в случае возникновения каких-либо угроз безопасности тут же поступит уведомление.
Радиорежим 2,4 ГГц
Эта настройка управляет версиями стандарта 802.11n/ac, используемыми в сети для беспроводной связи в диапазоне 2,4 ГГц.
Задайте значение: «Автоматически» или 802.11n/ac
Маршрутизаторы, поддерживающие стандарт 802.11, должны быть настроены на режим 802.11n/ac для обеспечения максимальной скорости и совместимости. Разные маршрутизаторы Wi-Fi поддерживают разные радиорежимы, поэтому выбор настроек зависит от маршрутизатора. Как правило, следует включать поддержку всех режимов. Устройства также могут автоматически выбирать самый быстрый поддерживаемый режим для связи. Выбор подмножества доступных режимов препятствует подключению некоторых устройств. Например, устройства 802.11ac не могут подключиться к маршрутизатору Wi-Fi, работающему в режиме только 802.11n. Кроме того, выбор подмножества доступных режимов может стать причиной перекрестных помех с близлежащими сетями, а близлежащие существующие устройства могут вызывать помехи в работе вашей сети.

Через ПК
Узнать ключ от вайфай с помощью компьютера несложно, если с него уже подключались к беспроводной Wi-Fi сети. Для этого можно использовать командную строку.
Параметры беспроводной сети
Алгоритм:
- щелкаем правой кнопкой мыши по иконке сетевого подключения, который расположен внизу справа, и выбираем вторую строку «Открыть Параметры сети и Интернет»;
- в появившемся окне нужно кликнуть на раздел «Настройка параметров адаптера»;
- В новом окне необходимо щелкнуть правой кнопкой мыши по работающему Wi-Fi соединению и выбрать пункт «Состояние»;
- далее нужно нажать на пункт «Свойства беспроводной сети»;
- в следующем окне требуется перейти на вкладку «Безопасность» и отметить строку «Отображать вводимые знаки»;
Теперь можно прочитать пароль от вайфай в строке «Ключ безопасности сети».
Командная строка
Также несложно определить код доступа к вайфай, используя командную строку.
Алгоритм действий:
- сначала нажать одновременно клавиши «Win»+«R»;
- в появившемся диалоговом окне требуется набрать команду «cmd» и нажать кнопку «ОК»;
- набрать «netsh wlan show profiles» и запустить ее на выполнение;
- появится окно, в котором будут перечислены все наименования wi-fi сетей, с которыми соединялся компьютер, и ключи доступа от которых были сохранены;
- теперь нужно ввести и выполнить следующую команду: «netsh wlan show profiles name=SSID подключения key=clear». Вместо «SSID подключения» нужно ввести имя интересующей вас вайфай сети, ключ доступа от которой требуется узнать.
после этого на экране должны появиться подробные сведения о выбранном беспроводном соединении, в том числе в разделе «Параметры безопасности», в последней строке «Содержимое ключа» будет пароль вайфай сети.
Связка ключей в OS Х
Если у вас компьютер с Mac OS X, то узнать пароль от Wi-Fi соединения можно при помощи функции «Связка ключей». Эту утилиту можно найти, забив ее название в поиск Spotlight. Или в Finder выбрать «Программы», а потом «Утилиты». После запуска программы нужно:
- выбрать пункт «Система» и категорию «Пароли»;
- в правой части окна выберите нужную вайфай сеть и щелкните по ней два раза;
- внизу появившегося окна в строке «Показать пароль» поставьте галочку;
- появится новое диалоговое окно, в котором необходимо ввести имя пользователя и пароль администратора компьютера.
- после этого в строке «Показать пароль» появится нужный код.
Также узнать пароль от Wi-Fi соединения можно с помощью команд терминала. Для этого требуется:
- запустить утилиту «терминал»;
- ввести команду «security find-generic-password -wa «ИмяСети» (вместо «ИмяСети» введите SSID нужного вай фай соединения);
- после этого появится диалоговое окно, в котором введите имя администратора компьютера и его пароль;
- в результате появится строка, в которой будет написан ключ доступа к нужной сети.
Специальные программы
Рассмотрим две самые популярные бесплатные программы, которые можно использовать для поиска сохраненных ключей доступа от вайфай соединений.
- Бесплатное приложение для просмотра и хранения паролей WiFi Password Decryptor. Чтобы начать с ней работать, ее нужно скачать на сайте производителя, распаковать и инсталлировать. После инсталляции приложение можно запустить. Имя требуемой сети можно найти в колонке «Wi-Fi name (SSID)», а ключ в «Password Key (text)».
- Утилита WirelessKeyView не нуждается в установке. С ее помощью можно посмотреть все сохраненные на ПК пароли от Wi-Fi соединений. Скачать ее можно с официального сайта компании. Там же можно загрузить файл с расширением *.ini для русификации приложения.
Зачем шифровать? Кому я нужен? Мне нечего скрывать
Не так страшно если украдут пин-код с кредитной карты и снимут с нее все деньги. Тем более, если кто-то будет сидеть за ваш счет в интернете, зная Wi-Fi пароль. И не так страшно если опубликуют ваши фото с корпоративных вечеринок где вы в неприглядном виде. Куда обидней когда злоумышленники проникнут в ваш компьютер и удалят фотографии как Вы забирали сына из роддома, как он сделал первые шаги и пошел в первый класс. Про бэкапы отдельная тема, их конечно нужно делать… Но репутацию со временем можно восстановить, деньги заработать, а вот дорогие для вас фотографии уже нет. Думаю у каждого есть то, что он не хочет потерять. Ваш роутер является пограничным устройством между личным и публичным, поэтому настройте его защиту по полной. Тем более это не так сложно.
Режимы безопасности Wi-Fi
Ещё не запутались? Всё, что вам действительно нужно сделать, это выбрать один, самый безопасный вариант в списке, который работает с вашими устройствами.
Вот варианты, которые вы, вероятно, увидите на своем маршрутизаторе:
- Open (рискованно): в открытых сетях Wi-Fi нет кодовой фразы. Вы не должны настраивать открытую сеть Wi-Fi – это все равно, что снять замок с входной двери.
- WEP 64 (рискованно): старый стандарт протокола WEP – уязвим, и вы не должны его использовать.
- WEP 128 (рискованно): это тот же WEP, но с большим размером ключа шифрования. На самом деле, он столь уязвим, как WEP 64.
- WPA-PSK (TKIP): используется исходная версия протокола WPA (по существу WPA1). Он был заменен WPA2 и не является безопасным.
- WPA-PSK (AES): используется оригинальный протокол WPA, но TKIP заменен более современным AES-шифрованием. Он предлагается в качестве промежуточного варианта: устройства, поддерживающие AES, почти всегда поддерживают WPA2, а устройства, требующие WPA, почти никогда не будут поддерживать шифрование AES. Таким образом, этот вариант имеет мало смысла.
- WPA2-PSK (TKIP): используется современный стандарт WPA2 со старым шифрованием TKIP. Это небезопасно, и подходит, если у вас старые устройства, которые не могут подключиться к сети WPA2-PSK (AES).
- WPA2-PSK (AES): Это самый безопасный вариант. Он использует WPA2, новейший стандарт шифрования Wi-Fi и новейший протокол шифрования AES. Вы должны использовать этот параметр. На некоторых устройствах вы просто увидите опцию «WPA2» или «WPA2-PSK». Если вы это сделаете, вероятно, будет использовать AES, так как это выбор здравого смысла.
- WPAWPA2-PSK (TKIP/AES): некоторые устройства предлагают и даже рекомендуют этот вариант смешанного режима. Эта опция позволяет использовать как WPA, так и WPA2, как с TKIP, так и с AES. Это обеспечивает максимальную совместимость с любыми древними устройствами, которые у вас могут быть, но также позволяет злоумышленникам проникать в вашу сеть, взламывая более уязвимые протоколы WPA и TKIP.
Сертификация WPA2 стала доступной в 2004 году. С 2006 года сертификация WPA2 стала обязательной. Любое устройство, изготовленное после 2006 года с логотипом «Wi-Fi», должно поддерживать шифрование WPA2.
Поскольку ваши устройства с поддержкой Wi-Fi, скорее всего, не старее 10 лет, вы не будете испытывать проблем при выборе WPA2-PSK (AES). Если устройство перестает работать, вы всегда можете его изменить. Хотя, если вам важна ваша безопасность, то лучше купить новое устройство, выпущенное после 2006 года.
Расширения EAP под WPA и WPA2 Enterprise
Первоначально только EAP-TLS ( Extensible Authentication Protocol — Transport Layer Security ) был сертифицирован альянсом Wi-Fi. В апреле 2010 года Wi-Fi Alliance объявил о включении дополнительных типов EAP в свои программы сертификации WPA- и WPA2-Enterprise. Это было сделано для того, чтобы продукты, сертифицированные WPA-Enterprise, могли взаимодействовать друг с другом.
По состоянию на 2010 год программа сертификации включает следующие типы EAP:
- EAP-TLS (ранее протестирован)
- EAP-TTLS / MSCHAPv2 (апрель 2005 г.)
- PEAP v0 / EAP-MSCHAPv2 (апрель 2005 г.)
- PEAPv1 / EAP-GTC (апрель 2005 г.)
- PEAP-TLS
- EAP-SIM (апрель 2005 г.)
- EAP-AKA (апрель 2009 г.)
- EAP-FAST (апрель 2009 г.)
Клиенты и серверы 802.1X, разработанные определенными компаниями, могут поддерживать другие типы EAP. Эта сертификация является попыткой взаимодействия популярных типов EAP; их неспособность сделать это по состоянию на 2013 год является одной из основных проблем, препятствующих развертыванию 802.1X в гетерогенных сетях.
Коммерческие серверы 802.1X включают Microsoft Internet Authentication Service и Juniper Networks Steelbelted RADIUS, а также сервер Aradial Radius. FreeRADIUS — это сервер 802.1X с открытым исходным кодом.
Видео по настройке типа шифрования на маршрутизаторе
Шифрование Wi-Fi — какой протокол выбрать?
Я купил себе новый роутер и решил его настроить самостоятельно. Все настроил — интернет и беспроводная сеть работает. Возник вопрос, ведь радиоволны (Wi-Fi в моем случае) распространяются не только в рамках моей квартиры. Соответственно, их можно перехватывать. Теоретически. В роутере есть настройка шифрования беспроводной сети. Я предполагаю, что именно для исключения перехвата и «подслушивания». Вопрос, какой из протоколов шифрования, имеющихся в моем роутере, выбрать? Доступны: WPE, WPA-Personal, WPA-Enterprise, WPA2-Personal, WPA2-Enterprise, WPS. Какое шифрование Wi-Fi следует использовать в моем случае?
norik
| 16 февраля 2015, 10:14
Опущу описания всяких устаревших протоколов шифрования Wi-Fi. Потому буду описывать только те, которыми пользоваться имеет смысл. Если протокол здесь не описан, то либо это экзотика, либо он вам не нужен.
WPA и WPA2 (Wi-Fi Protected Access) — есть на всех роутерах. Самый ходовой и распространенный протокол. Он же один из самых современных. ИМХО — лучший выбор для дома и небольшого офиса. Впрочем, для крупных офисов тоже вполне подойдет, разве что имеет смысл авторизацию сделать посложнее. Длина пароля у него до 63 байт, поэтому подбором взламывать — можно поседеть раньше. Разумеется выбирать нужно WPA2, если он поддерживается всеми устройствами в сети (не понимают его только совсем уж старые гаджеты).
Что действительно ценно, так это то, что внутри данного сервиса можно использовать несколько алгоритмов шифрования. Среди них: 1. TKIP — не рекомендую, так как вполне можно найти дыру.
2. CCMP — намного лучше.
3. AES — мне он нравится больше всего, но поддерживается не всеми устройствами, хотя в спецификации WPA2 имеется.
WPA2 еще предусматривает два режима начальной аутентификации. Эти режимы — PSK и Enterprise. WPA Personal, он же WPA PSK подразумевает, что все пользователи будут входить в беспроводную сеть единому паролю, вводимому на стороне клиента в момент подключения к сетке. Для дома отлично, но для большого офиса — проблематично. Сложно будет менять каждый раз пароль для всех, когда уволится очередной сотрудник, знающий его.
WPA Enterprise предполагает наличие отдельного сервера с набором ключей. Для дома или офиса на 6 машин это громоздко, а вот если в офисе 3 десятка беспроводных устройств, то можно озаботиться.
Собственно этим и исчерпывается выбор шифрования Wi-Fi на данный момент. Остальные протоколы либо вообще не имеют шифрования или пароля, либо имеют дыры в алгоритмах, куда не залезет только совсем ленивый. Я рекомендую сочетание WPA2 Personal AES для дома. Для крупных офисов — WPA2 Enterprise AES. Если нет AES, то можно обойтись и TKIP, но тогда сохраняется вероятность чтения пакетов посторонним лицом. Есть мнение, что WPA2 TKIP так и не взломали, в отличие от WPA TKIP, но береженого…
Нередко возникает вопрос: какой тип шифрования Wi-Fi выбрать для домашнего маршрутизатора. Казалось бы мелочь, но при некорректных параметрах, к сети , да и c передачей информации по Ethernet-кабелю могут возникнуть проблемы.
Поэтому здесь мы рассмотрим, какие типы шифрования данных поддерживают современные WiFi роутеры, и чем тип шифрования aes отличается от популярного wpa и wpa2.
Юридические последствия
С относительно недавних пор кража интернета стала уголовным преступлением и может наказываться сроком до пяти лет. Но на деле, вряд ли вам светит реальное наказание только за то, что вы подключались к чужому роутеру. Действительно серьезным преступлением это посчитают только в том случае, если вы использовали подключение для получения персональных данных пользователя.
 Последствия использования чужого интернета
Последствия использования чужого интернета
Кроме того, согласитесь, вряд ли в нашей стране дело о похищении трафика дойдет до суда. С соседом всегда можно договориться и извиниться, не говоря уже о том, что вас будет достаточно трудно вычислить. А уж если использовать закрытые сети, встречающиеся на улице, то это вообще почти нереально.
Но, все-таки, не рекомендуется использовать чужой Wi-Fi без острой необходимости и на протяжении длительного времени. Ведь это материальные потери для владельца сети, что становится уже серьезным поводом для судебного разбирательства.
Безопасность общественных сетей WiFi
Сегодня модно пользоваться Интернет через
WiFi сети в общественных местах — в кафе,
ресторанах, торговых центрах и т.п
Важно понимать, что использование таких
сетей может привести к краже ваших персональных данных. Если вы входите в
Интернет через такую сеть и затем выполняете авторизацию на каком-либо
сайта, то ваши данные (логин и пароль) могут быть перехвачены другим
человеком, который подключен к этой же сети WiFi
Ведь на любом устройстве
которое прошло авторизацию и подключено к точке доступа, можно перехватывать
сетевой трафик со всех остальных устройств этой сети. А особенность общественных
сетей WiFi в том, что к ней может подключиться
любой желающий, в том числе злоумышленник, причем не только к открытой сети,
но и к защищенной.
Что можно сделать для защиты своих данных, при
подключении к Интерне через общественную WiFi
сеть? Есть только одна возможность — использовать протокол
HTTPS. В рамках этого протокола устанавливается
зашифрованное соединение между клиентом (браузером) и сайтом. Но не все
сайты поддерживают протокол HTTPS. Адреса на
сайте, который поддерживает протокол HTTPS,
начинаются с префикса https://. Если адреса на
сайте имеют префикс http:// это означает что на
сайте нет поддержки HTTPS или она не используется.
Некоторые сайты по умолчанию не используют
HTTPS, но имеют этот протокол и его можно
использовать если явным образом (вручную) указать префикс
https://.
Что касается других случаев использования Интернет —
чаты, скайп и т.д, то для защиты этих данных можно использовать бесплатные
или платные серверы VPN. То есть сначала
подключаться к серверу VPN, а уже затем
использовать чат или открытый сайт.
Ключ безопасности от беспроводной сети Wi-Fi
Ключ безопасности сети является паролем, используя который можно подключиться к работающей сети Wi-Fi. От него напрямую зависит безопасное функционирование беспроводной сети. Основная задача его заключается в ограждении пользователя (хозяина) Wi-Fi от несанкционированного подключения к ней. Некоторым может показаться, что такое подключение, в общем-то, не сильно будет мешать работе в интернете. На самом же деле оно чревато значительным уменьшением скорости интернета
Поэтому, созданию пароля необходимо уделять самое пристальное внимание
Кроме собственно сложности создаваемого пароля, на степень безопасности беспроводной сети Wi-Fi в значительной степени влияет тип шифрования данных. Значимость типа шифрования объясняется тем, что все данные, передающиеся в рамках конкретной сети зашифрованы. Такая система позволяет оградиться от несанкционированного подключения, т. к. не зная пароля, сторонний пользователь при помощи своего устройства просто не сможет расшифровать передающиеся в рамках беспроводной сети данные.
Виды шифрования сети
В настоящее время Wi-Fi маршрутизаторы используют три разных типа шифрования.
Отличаются они друг от друга не только количеством доступных для создания пароля символов, но и другими не менее важными особенностями.
Самым ненадежным и менее популярным типом шифрования на сегодняшний день является WEP. В общем-то, этот тип шифрования использовался раньше и сейчас применяется редко. И дело тут не только в моральной старости такого типа шифрования. Он действительно достаточно ненадежный. Пользователи, использующие устройства с WEP-шифрованием имеют довольно высокие шансы на то, что их собственный ключ безопасности сети будет взломан сторонним пользователем. Данный вид шифрования не поддерживается многими современными Wi-Fi роутерами.
Последние два типа шифрования намного более надежны и гораздо чаще используются. При этом у пользователей имеется возможность выбрать уровень безопасности сети. Так, WPA и WPA2 поддерживают два вида проверки безопасности.
Один из них рассчитан на обычных пользователей и содержит один уникальный пароль для всех подключаемых устройств.
Другой используется для предприятий и значительно повышает уровень надежности сети Wi-Fi. Суть его заключается в том, что для каждого отдельного устройства создается собственный уникальный ключ безопасности.
Таким образом, становится практически невозможно без разрешения подключиться к чужой сети.
Тем не менее, выбирая свой будущий маршрутизатор, следует остановить свой выбор именно на той модели, которая поддерживает именно WPA2-шифрование. Объясняется ее большей надежностью в сравнении с WPA. Хотя, конечно же, WPA-шифрование является достаточно качественным. Большинство маршрутизаторов поддерживают оба эти вида шифрования.
Как узнать свой ключ безопасности сети Wi-Fi
Чтобы узнать свой ключ безопасности от беспроводной сети можно воспользоваться несколькими способами:
- Проще всего узнать свой ключ через настройки маршрутизатора. Для этого необходимо будет просто зайти в его веб-интерфейс, использую стандартный пароль для входа (если его не меняли). Обычно, и пароль и логин для входа – это «admin». Кроме того, эти данные можно посмотреть и на самом роутере. После этого нужно будет зайти в меню «Беспроводной режим», выбрать там пункт «Защита беспроводного режима». Там, вы и можно взять собственный ключ безопасности, найти его не составит проблем он либо так и называется «ключ безопасности», либо «пароль PSK», возможно на различных моделях роутеров различное название.
- Также узнать пароль от Wi-Fi возможно в панели управления. Для этого нужно кликнуть мышкой по значку сети, расположенному в правом нижнем углу экрана, рядом с часами. Оттуда понадобится зайти в «Центр управления сетями и общим доступом». Далее следует перейти по вкладке «Управление беспроводными сетями». Там следует найти собственную сеть и кликнуть по ней ПКМ(правой кнопкой мыши), после чего, выбрать в открывшемся окошке «Свойства». Затем, нужно будет перейти в раздел «Безопасность» и отметить галочкой графу «Отображать вводимые знаки». Такое действие покажет скрываемые ранее символы пароля.
- Узнать забытый пароль от Wi-Fi легче всего в уже подключенном к сети компьютере. Для этого нужно также нажать ЛКМ(левой кнопкой мыши) на значок и выбрать имя сети, напротив которого написано «Подключено». Затем на нее необходимо будет нажать ПКМ(правой кнопкой мыши) еще раз и зайти в «Свойства». Там нужно будет так же выбрать «Безопасность» — «Отображать вводимые знаки». После этого можно будет узнать забытый пароль от сети.





