Как блокировать сайты на компьютере
Содержание:
- Блокировка с помощью Firewall и антивируса
- Блокировка доступа программы в Интернет в брандмауэре Windows
- Блокировка сайтов при помощи файла hosts
- Компьютер
- Перенаправление заблокированных сайтов через файл Hosts
- Ограничение доступа с помощью брандмауэра Windows
- Способы блокировки
- На телефоне
- Способ 1. Блокировка сайтов при помощи редактирования файла hosts
- Блокировка доступа к сайтам через HOSTS
- Расширения
- Закрыть доступ к сайту через Брандмауэр
- Запрет с помощью маршрутизатора
- Заключение
Блокировка с помощью Firewall и антивируса
Firewall, он же брандмауэр, является специальным ПО, которое позволяет следить за активностью в сети, блокировать трафик и защищает от хакерских атак извне. С его помощью вы можете заблокировать любые сайты. Брандмауэры отличаются по настройкам, но в общем процесс похож. Для активации данной функции нужно зайти в параметры Фаерволла и выбрать в нем раздел “Сетевые правила”. После этого нужно нажать “Добавить” и ”Не определён”. Затем следует вписать адреса тех сайтов, которые вы желаете заблокировать и подтвердить действие нажатием на “ОК”. В завершение необходимо сменить значение правила для сайта с “Разрешить” на ”Блокировать”.
Также блокировку сайтов можно осуществить с помощью вашего антивируса, так как большинство современных версий антивирусных программ поддерживает эту функцию. Например в ESET NOD32 Internet Security:
- Нужно открыть «Дополнительные настройки -> Интернет и электронная почта -> Защита доступа в интернет»
- Теперь разверните блок «Управление URL-адресами» и нажмите «Изменить» список адресов:
- Откройте список заблокированных адресов и нажмите «Добавить»
- В поле нужно вместе маску для блокировки. Маска сайта это имя сайта со звёздочками по краям. Например, для блокирования сайта «Одноклассники» нужно ввести *ok.ru*. С такой маской будет запрещена загрузка любых адресов с символами «ok.ru»
Теперь если попробовать открыть сайт в браузере, то получим ошибку:
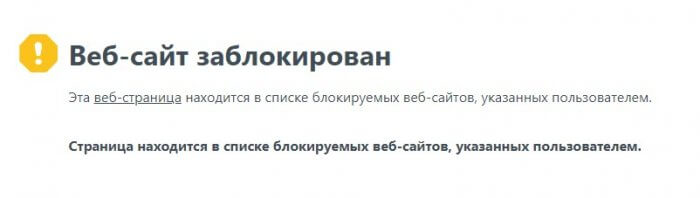
Блокировка доступа программы в Интернет в брандмауэре Windows
Брандмауэр Windows — один из самых простых способов заблокировать программе доступ к Интернету, не требующий установки каких-либо сторонних средств. Шаги для блокировки будут следующими:
- Откройте панель управления (в Windows 10 это можно сделать, используя поиск в панели задач), переключите поле просмотр на «Значки», а затем откройте пункт «Брандмауэр Защитника Windows» или просто «Брандмауэр Windows».
- В открывшемся окне, слева, нажмите «Дополнительные параметры».
- Откроется окно брандмауэра в режиме повышенной безопасности. В левой панели выберите «Правило для исходящего подключения», а в правой — «Создать правило».
- Выберите «Для программы» и нажмите «Далее».
- Укажите путь к исполняемому файлу программы, которой нужно запретить доступ в Интернет.
- В следующем окне оставьте отмеченным пункт «Блокировать подключение».
- В следующем окне отметьте, для каких сетей выполнять блокировку. Если для любых — оставьте отмеченными все пункты.
- Укажите понятное для вас имя правила (это поможет его найти, если в будущем вы захотите снять блокировку) и нажмите «Готово».
- При желании можно проверить, сработала ли блокировка: как видите, у меня сработало.
Это не единственный возможный метод с помощью встроенного брандмауэра. Есть ещё один подход, который позволит легко заблокировать доступ в Интернет выбранным приложениям из Магазина Windows 10, не вводя вручную пути к ним:
- Создайте правило для всех программ, выбрав соответствующий пункт на 5-м шаге вышеприведенной инструкции.
- После создания правила, найдите его в списке, нажмите по нему мышью дважды, а затем на вкладке «Программы и службы» нажмите по кнопке «Параметры» в пункте «Пакеты приложений», отметьте «Применять к следующему пакету приложений» и укажите в списке то приложение, для которого нужно заблокировать доступ в Интернет. Например, у меня на скриншоте блокируется Edge.
- Примените сделанные настройки и проверьте их работоспособность.
В целом всё очень просто, но существует возможность даже более быстрой настройки запрета.
Блокировка сайтов при помощи файла hosts
Наверное, многие из вас слышали про вирусы, которые редактируют файл hosts и при помощи его подставляют свои сайты и блокируют доступ к другим. Здесь мы тоже будем изменять содержимое этого файла, но уже для своих целей, чтобы заблокировать нежелательные сайты. Здесь нужно выполнить несколько шагов.
1. Запустите блокнот с правами администратора. Если используете операционную систему Windows 7, то разверните меню «Пуск» и отыщите его в разделе программ. Затем вызовите контекстное меню этой программы и запустите ее от имени администратора. Для пользователей Windows 8, нужно в поиске начального экрана набрать «блокнот» и среди программ найти нужную, дальше аналогичным способом запускаете с правами администратора.

2. Дальше уже в самом блокноте разверните верхнее меню «Файл» и нажмите «Открыть…». Дальше переходим к местоположению файла по такому пути: C:\Windows\System32\drivers\etc. Дальше выберите показ всех фалов и нажмите на hosts, находящийся в конечной папке.

3. В самом файле вы можете увидеть примерно такой текст.

4. Для добавления сайтов, которые должны быть заблокированы, необходимо указать этот адрес 127.0.0.1 и адрес главной страницы сайта (без http). После того, как сохраните файл, указанный сайт перестанет открываться. При этом, вместо 127.0.0.1 вы можете указывать другие, хорошие сайты, которые будут открываться вместо заблокировано. Адреса можно указывать через пробел.
Сохраняем этот файл и выполняем перезагрузку компьютера.

В примере показана блокировка сайта Одноклассники и Вконтакте.
Так вы сможете заблокировать все нежелательные сайты.
Но тут имеется парочка недостатков:
- чуть более опытный пользователь сможет разобраться в чем причина, и отменить блокировку;
- способ работает только в системах Windows, для других ОС необходимо выполнять совсем другие настройки;
- блокировка действует только на том компьютере, где был отредактирован файл hosts.
Компьютер
На компьютере заблокировать доступ к сайту можно через файл hosts. Тогда он станет недоступным для всех программ: антивирусов, менеджеров загрузки, браузеров. Для возобновления доступа придется перезагружать операционную систему.
Hosts
Для выполнения описанных ниже действий нужны права администратора.
- Откройте Проводник и перейдите в каталог %windir%\system32\drivers\etc.
- Через блокнот откройте содержимое файла hosts.
- В конце документа добавьте строчку вида 127.0.0.1 yandx-browser.ru – после адреса через пробел укажите ссылку.
- Сохраните изменения и закройте текстовый редактор.
После перезагрузки компьютера параметры вступят в силу – сайт будет заблокирован на уровне операционной системы. Зайти на него можно через VPN, Tor Browser или после удаления из hosts с последующей перезагрузкой Windows, что неудобно.
Дополнения
Для интернет-обозревателей на движке Chromium, к которым относится и Яндекс.Браузер, созданы тысячи дополнений. Среди них есть инструменты, позволяющие заблокировать сайт, чтобы он не открывался. Block Site позволяет создать черный список интернет-ресурсов и синхронизировать настройки с мобильной версией.
- Перейдите на страничку расширения для Chrome по адресу и кликните «Установить».
- Подтвердите установку.
- После инсталляции примите условия использования Block Site для блокировки сайтов с контентом для взрослых. Если не хотите давать расширению доступ к истории навигации, ответьте «Не принимаю».
Откроется окно с настройками. Оно вызывается кликом по красной иконке со щитом правее от поисковой строки.
- В текстовую форму введите адрес для занесения в черный список и кликните по пиктограмме с плюсом правее от нее.
Для закрытия доступа к нескольким адресам этого достаточно. Если нужно добавить десятки ссылок, воспользуйтесь функцией экспорта.
- Сохраните перечень адресов в документе формата csv.
- В окне Yandex.Browser щелкните по иконке со стрелкой вверх «Импортировать список».
- Укажите путь к файлу с URL и откройте его.
- Определитесь с действием: заменить элементы списка новыми или добавить ссылки после имеющихся.
- Можете указать URL, куда браузер перенаправит при попытке зайти на сайт из перечня.
- Кнопкой «График» задается расписание работы блокировки.
Можно задать пару временных интервалов и дни недели.
- Кнопка «Белый список» откроет доступ к страницам из списка, заблокировав все остальные.
Рабочий режим не позволит загружаться страницы, которые отвлекают от работы (социальные сети). Защита паролем нужна для предотвращения изменения настроек расширения и открытия доступа к заблокированным URL после ввода.
Расширение Block Site интегрируется в контекстное меню браузера для быстрого добавления открытых адресов в черный список.
Блокировка работает не безупречно, но предотвращает посещение ссылок с введенными словами. Список запретных слов импортируется в виде xml-документа.
Перенаправление заблокированных сайтов через файл Hosts
Как вы наверное поняли с заголовка этого раздела, в файле «Хост» есть возможность не только блокировать сайты, а и перенаправлять их на какой-нибудь другой. Например, пытаемся зайти на vk.com, вводя адрес в адресной строке, а перед нами появляется mail.ru (пример).
Реализуется это следующим образом. Открыв hosts, с новой строки прорисуем IP адрес сайта на который мы будем перенаправлять, далее, через пробел прорисуем название сайта с которого будет идти перенаправление.

То бишь, при в воде в адресной строке vk.com, нас будет перекидывать на адрес с IP 217:69:139:200, в данном примере это адрес mail.ru.
Ограничение доступа с помощью брандмауэра Windows

Далее нажмите в левой колонке ссылку «Правила для исходящего подключения», а затем «Создать правило», но уже в правой колонке.

Запустится мастер создания правила для подключения. Если вам нужно запретить доступ к сайту, выберите вариант «Настраиваемые».

Затем выберите пункт «Все программы».

Нажмите кнопку «Далее».

Активируйте радиокнопку «Указанные IP-адреса» (удаленные IP-адреса!) и нажмите «Добавить».

В открывшемся окошке вам нужно указать IP-адрес блокируемого ресурса и сохранить настройки. Как определить этот самый IP? Очень просто. Открыв от имени администратора командную строку или консоль PowerShell, выполните команду вида ping адрес_сайта, например, вот так:
ping ru.wikipedia.org
IP-адрес запрашиваемого ресурса будет указан в квадратных кавычках.

Запишите его и внесите в окошко мастера брандмауэра.

Аналогичным образом определяем и добавляем в список блокируемых другие IP-адреса. Нажмите в окне мастера «Далее».

Убедитесь, что опция «Блокировать подключение» активна.

Дайте новому правилу подходящее имя и сохраните настройки.


Теперь при попытке обратиться к заблокированному ресурсу пользователь получит ошибку «Доступ в Интернет закрыт».

Примечание: вы можете заблокировать доступ в сеть полностью, если вместо пункта «Настраиваемые» выберите «Для программы» и укажите путь к исполняемому файлу браузера.
Способы блокировки
 Для блокировки можно использовать как специализированные программы или сервисы, так и уже встроенные в систему инструменты.
Для блокировки можно использовать как специализированные программы или сервисы, так и уже встроенные в систему инструменты.
Итак, чем можно воспользоваться для защиты доступа к определенным сайтам? Вот список инструментов, которые помогают заблокировать на компьютере определенные адреса:
- Внесение URL-адреса в файл hosts;
- Добавление в черный список антивирусной программы;
- Яндекс DNS;
- Интернет-Цензор;
- Браузеры и расширения для них;
Итак, как заблокировать сайт чтобы он не открывался? Рассмотрим все способы отдельно.
На всякий случай советуем знать, как отключить встроенную клавиатуру на ноутбуке.
Использование файла hosts
 Самым простым и быстрым ответом на вопрос «Как запретить сайты на компьютере?» является обновление списка в файле hosts. Данный файл является системным инструментом Windows, с помощью которого можно заблокировать адрес на уровне операционной системы.
Самым простым и быстрым ответом на вопрос «Как запретить сайты на компьютере?» является обновление списка в файле hosts. Данный файл является системным инструментом Windows, с помощью которого можно заблокировать адрес на уровне операционной системы.
Для того чтобы запретить необходимую страницу в интернете, необходимо открыть рассматриваемый файл с помощью программы «Блокнот». Расположение hosts:
C:/Windows/System32/drivers/etc/hosts
Чтобы заблокировать открытие сайта, вы должны с новой строки написать ip-адрес 127.0.0.1 (именно этот), после чего ввести правильный URL-адрес. Это должно выглядеть следующим образом:
127.0.0.1 site.ru
127.0.0.1 www. site.ru
Как видите, необходимо записывать адрес два раза. Это нужно для того чтобы полностью обезопасить свой компьютер от посещения данного сайта, ведь если написать только site.ru, то будет возможность зайти на www. site.ru. который и является первым адресом.
Также необходимо упомянуть о важной проблеме, которая может возникнуть при изменении и сохранении файла hosts. Если на компьютере в учетной записи, которую вы используете, недостаточно прав, вы не сможете изменить файл внутри его родной папки
Чтобы решить эту проблему, воспользуйтесь следующим алгоритмом:
- Скопируйте файл hosts, после чего вставьте его в другом месте. Например, на рабочий стол.
- Проведите все необходимые манипуляции над файлом в этом месте.
- Замените новой версией файла старую.
Таким образом, можно легко и быстро разобраться с тем, как заблокировать открытие сайта.
Блокировка с помощью антивируса
Если по какой-то причине первый способ не подходит, попробуйте воспользоваться антивирусом, в котором наверняка есть специальный блокировщик. В программе avast!, например, переход к данной функции происходит с помощью вкладки в левом окне главного меню. В Касперском это реализовано в виде родительского контроля.
Яндекс DNS
 Как можно понять из названия, сервис Яндекс DNS — это бесплатная разработка компании Яндекс, которая позволяет установить качественную фильтрацию всего входящего и исходящего трафика при выходе компьютера пользователя во Всемирную паутину.
Как можно понять из названия, сервис Яндекс DNS — это бесплатная разработка компании Яндекс, которая позволяет установить качественную фильтрацию всего входящего и исходящего трафика при выходе компьютера пользователя во Всемирную паутину.
Сервис включает в себя несколько режимов, с помощью которой можно выставить необходимую для себя защиту. На официальной странице сервиса Яндекс ДНС можно найти подробную инструкцию от производителя, с помощью которой можно быстро и просто установить себе описанный фильтр.
Интернет-Цензор на страже безопасности
Многие школьники и студенты, которые не раз пользовались учебными устройствами в компьютерных аудиториях, не раз слышали о такой программе, как Интернет-Цензор. С помощью не можно навсегда заблокировать все сайты, которые содержат в себе антиучебный и другой контент.
Благодаря широкому спектру функций, программа Интернет-Цензор является лучшим способом блокировки сайта на компьютере. Здесь можно заблокировать
- Определенный страницы отдельно;
- абсолютно все сайты мировой паутины;
- целые разделы проектов по разным категориям.
А также существует возможность добавления сайтов в белый список.
На телефоне
Для телефона не так много способов заблокировать сайт, как для компьютера. Мы рассмотрим только рабочие приложения для этой задачи.
Приложение BlockSite
1. Устанавливаем приложение:
2. При первом запуске приложение запросит предоставить доступ в специальных возможностях. Переходим в службу «BlockSite» и разрешаем доступ.
3. Повторно запускаем приложение и тапаем по значку + для создания нового правила.
4. Вводим список нежелательных адресов.
Далее при попытке войти на запрещенный ресурс он не загрузится – появится примерно такое сообщение:
Для Android
Безопасный браузер Kids Safe
2. Создайте новый или авторизуйтесь имеющимся аккаунтом Google.
Браузер автоматически приступит к блокированию запрещенного контента.
3. Чтобы закрыть доступ к определенному сайт, зайдите в меню и откройте настройки.
4. Перейдите в раздел «Управление фильтрацией».
5. Выберите категорию «Черный список» и создайте список нежелательных адресов.
На заметку. Для дополнительной защиты можно загрузить из Google Play любое приложение для блокирования установленных программ. И при помощи него закрыть магазин Google и встроенный браузер, чтобы дети не смогли самостоятельно обойти ограничение.
Если есть рут права
Для настройки потребуется любой файловый менеджер с доступом к Root директории. Покажу на примере бесплатного Root #.
1. В главном меню переходим в раздел «Root».
2. Находим и открываем папку «etc».
3. Внутри папки нажимаем по файлу «hosts». На запрос выбора приложения для открытия тапаем по любому текстовому приложению.
4. Добавляем строку 127.0.0.1 адрес_сайта и сохраняем изменения.
Теперь браузер не сможет открыть этот адрес.
Способ 1. Блокировка сайтов при помощи редактирования файла hosts
Самый простой способ, заблокировать от 1-го до 10 сайтов (ограничения нет, но просто не удобно), это редактирование файла hosts.
Этот файл очень часто используют вредоносные программы, для того, чтобы ограничить нам доступ, например к сайту антивируса Касперского. Или вместо ВКонтакте, отправить вас на мошеннический сайт.
Мы же, воспользуемся им в благородных целях.
Для редактирования файла hosts, прежде всего необходимо открыть «Блокнот» от имени Администратора, иначе после редактирования, Windows не даст нам сохранить файл hosts.
Нажмите кнопку <Пуск> и наберите в строке поиска слово notepad.
Вверху появится результат этих действий в виде значка блокнота.
Теперь щелкнем на нем правой кнопкой мыши, и запустим от Администратора.
В блокноте пройдем в меню «Файл» => «Открыть».
И пройдем по следующему пути: C:\Windows\System32\drivers\etc\
Включим отображение всех типов файлов, и сразу после этого увидим содержимое папки etc. Откроем файл hosts.
Не смотря на «страшный» внешний вид файла, правила его редактирования просты.
Строки в начале которых стоит символ # являются закомментированными, т.е. не учитываются Windows при обработке файла. Все остальные строки учитываются.
Например нам нужно закрыть доступ к сайту pornhub.com
Для этого мы зациклим переход к сайту на свой же компьютер.
В конце файла hosts, необходимо ввести следующую строку для блокировки (количество пробелов между адресами может быть любым, главное — они должны находиться в одной строке):
127.0.0.1 pornhub.com
Адрес 127.0.0.1 — адрес локальной машины, т.е. Вашего компьютера.
Следовательно, открыв браузер и попытавшись перейти на ресурс прописанный в hosts — пользователь будет переадресован на свою же машину.
Можно еще, сделать перенаправление на любой другой сайт, например на mail.ru
Для этого вместо «127.0.0.1 pornhub.com» нужно ввести:
217.69.139.201 pornhub.com
В этом случае, пройдя по адресу pornhub.com, пользователь автоматически будет перенаправлен на сайт mail.ru
IP-адрес 217.69.139.201 закреплен за доменом mail.ru — именно поэтому, туда и произойдет переход.
С новой строки вы можете добавить следующее правило, и еще, и еще. До бесконечности.
Осталось только сохранить файл.
Этот способ подходит для блокировки одного или нескольких известных Вам сайтов. Например вы хотите ограничить доступ сотрудников к сайтам социальных сетей.
Вот здесь и надо при помощи учетных записей Windows разграничить доступ. Файл hosts может редактировать кто угодно, а вот сохранить изменения может только пользователь с правами Администратора.
Это будет небольшой список и его вполне можно забить в ручную.
Запрещать сайты взрослого содержания при помощи hosts — нецелесообразно, да и практически невозможно, так как их огромное количество.
Способ их запрета, мы рассмотрим в третьей части заметки.
Блокировка доступа к сайтам через HOSTS
Когда пользователь набирает в браузере символьный адрес (url сайта), служба DNS преобразовывает его в цифровой IP-адрес и отправляет по нему запрос. Но перед этим браузер обращается к особому файлу, который имеет приоритет перед обращением к DNS-серверам. Называется этот файл HOSTS и располагается он по адресу C:/Windows/System32/drivers/etc. Используя данный файл, можно управлять разрешением доменных имен – блокировать сайты или перенаправлять запросы.
Для примера, заблокируем доступ к видеохостингу YouTube. Откройте файл HOSTS Блокнотом или любым другим текстовым редактором и пропишите в самом его конце следующую строку:
127.0.0.1 www.youtube.com
Сохраните файл. Это действие перенаправит запрос к YouTube на локальный компьютер, который, естественно, не содержит контента видеохостинга, и в результате в браузере вы получите ошибку.
Аналогичным образом можно заблокировать доступ к любому другому ресурсу или сразу нескольким ресурсам, внеся их адреса в HOSTS один за другим. К сожалению, этот способ блокировки не является сколь либо надежным, поскольку обойти его можно с помощью любого анонимайзера или сети VPN. С другой стороны, в рамках родительского контроля он позволит ограничить доступ детям, не разбирающимся в подобных тонкостях.
Примечание: некоторые программы в целях безопасности могут перемещать файл HOSTS. Если у вас он не обнаружится в указанном расположении, воспользуйтесь встроенным поиском Windows или посмотрите значение параметра DataBasePath в ключе системного реестра HKEY_LOCAL_MACHINE/SYSTEM/CurrentControlSet/Services/Tcpip/Parameters, оно и будет содержать путь к файлу HOSTS.
Расширения
Плагины добавляют функцию блокировки сайтов, которой нет в самом браузере. Все дополнения устанавливают из магазина Chrome:
- Перейдите по адресу — https://chrome.google.com/webstore. Введите название расширения в поисковую строку.
- Клацните по панели. В следующем окне жмите «Установить».
Block Site
Как с помощью Block Site в Яндекс Браузер заблокировать сайты:
- После установки откроется окно, где нужно клацнуть по «I Accept».
- В подменю выберите «Дополнения». Пролистайте страницу вниз до подраздела «Из других источников», в описании нажмите «Подробнее».
- Поставьте отметку рядом с «Разрешить использовать в режиме Инкогнито» и жмите на «Настройки».
- В разделе «Блокировка сайта» впишите в строку ресурсы для блокировки и клацните по значку «+».
- Теперь при попытке проследовать по адресу появится предупреждение.
Снимают блокировку в той же последовательности, но тапнув по «—» напротив его названия.
Проект распространяется бесплатно, но с ограничениями:
- блокировка до 7 адресов;
- нельзя менять внешний вид заблокированной страницы;
- отключена синхронизация плагина на других обозревателях, связанных одним аккаунтом.
Simple Blocker
Как работать с Simple Blocker:
- Тапните по иконке расширения справа сверху.
- На новой странице задайте сайты для блокировки в окно «Website Blocklist». Клацните по «Save Blocklist».
- Вместо загруженной страницы появится сообщение — «This page has been blocked by Simple Blocker».
Удаление сайта — откройте расширение, выделите сайт мышки, нажмите по «Del», клацните по «Save Blocklist».
Site blocker
Это альтернатива Block Site без платных функций или ограничений:
- После установки, клацните по иконке плагина. Выберите «Option Page».
- Откроется вкладка «Dashboard». В верхнюю строку введите адрес ресурса и тапните по «Add» напротив.
- Тапните по «Save changes», чтобы изменения вступили в силу.
В отличие от других вариантов, вместо сообщения о заблокированном сайте появляется белая страница.
Необязательно блокировать отмеченные страницы на постоянной основе:
- Перейдите в раздел «White Hour Config» и включите эту функцию с помощью переключателя.
- Щелкните по «Add time range». Укажите время, в промежуток которого заблокированные сайты будут доступны для посещения. Перед выходом кликните по «Save».
Эта функция необходима для концентрации внимания — в рабочее время заблокированные ресурсы останутся недоступны, но после 17:00/18:00 или другого времени вновь станут просматриваемыми.
Закрыть доступ к сайту через Брандмауэр
Прежде чем приступать к блокировке сайтов брандмауэром вам потребуется узнать их IP- адреса. Сделать это можно при помощи специальных сервисов, например через сервис “2ip”. Здесь вам нужно просто ввести адрес интересующего вас сайта и нажать “Проверить”, после чего вы получите всю нужную информацию о нём.
Заполучив IP сайта, сделайте с ним следующее:
- Для начала запустите панель управления и найдите раздел “Брандмауэр Защитника Windows”.
- В данном разделе, на панели слева выберите пункт “Дополнительные параметры”.
- Затем в списке в левой части экрана выберите раздел “Правила для исходящего подключения”.
- Теперь в списке справа выберите пункт “Создать правило…”.
- Появится новое окно, выберите пункт “Настраиваемые” и нажмите “Далее”.
- Затем выбираем пункт “Все программы” и вновь жмём “Далее”.
- На следующей странице просто нажмите “Далее”.
- На новой странице в разделе “Укажите удалённый IP-адрес” активируйте пункт “УказанныеIP-адреса”.
- Затем нажмите “Добавить…”, в появившемся окошке введите IP блокируемого сайта и нажмите “OK”.
- Если вы хотите добавить в чёрный список несколько сайтов, то повторяйте предыдущий пункт столько раз сколько нужно, затем, когда все сайты будут добавлены, нажмите “Далее”.
- На следующей странице выберите действие “Блокировать подключение” и нажмите “Далее”.
- Затем укажите имя созданного вами правила (придумайте сами) и сохраните его.
После этого добавленные сайты будут автоматически блокироваться.
Запрет с помощью маршрутизатора
Этот вариант считается наиболее надежным и удобным. В первую очередь, доступ к роутеру есть лишь у пары человек, знающих пароль. Дети о нем ничего не знают. К тому же разобраться в настройках этого оборудования не просто, а уж тем более найти конкретный параметр. Если воспользоваться этим вариантом, то блокировку в браузерах и файле с хостами делать не придется. Вводите один раз наименование ресурс, и он сразу становится недоступным ни для одного аппарат, подключаемого к домашней сети. Для входа в устройство нужно будет узнать его адрес и информацию для входа – пароль и логин, они расположены обычно на обратной стороне оборудования.
Далее на компьютере в браузерную строку вбиваете веб-адрес роутера, а после логин (username) и пароль (password) – они также прописаны на «наклейке». Вы попадаете на внутренний сервер устройства, где понадобится настройка фильтров.
Не получится рассказать об интерфейсе каждого изделия, так что внимательно просматривайте инструкцию к своей модели.
Заключение
Мы постарались уделить должное внимание каждому актуальному способу, использование которых будет удобно в любых ситуациях и не станет проблемой по части производительности смартфона. К тому же, это далеко не все существующие варианты – на просторах Плей Маркета можно найти массу приложений, обеспечивающих блокировку отдельных сайтов
Как заблокировать сайт на любом компьютере для того, чтобы закрыть для пользователя доступ на страницы заблокированного сайта в браузере. Подавляющее большинство сайтов в интернете предоставляют пользователям полезную информацию. Порой возникает необходимость для ограничения доступа к некоторым сайтам в интернете.
Причины могут быть самые разные. Чаще всего родители пытаются оградить подрастающее поколение от доступа к некоторым ресурсам в интернете. В интернете, кроме откровенно вредных и опасных сайтов, есть сайты социальных сетей, на которых пользователи проводят довольно много времени. В это время они отвлекаются от учебы или работы.
Как заблокировать сайт, чтобы он не открывался? Это можно сделать разными способами: с помощью внесения записей о сайтах в системный файл hosts на компьютере, использование блокировки сайтов в антивирусных программах и брандмауэрах, с помощью специализированных программ, использование функции родительского контроля, сервиса DNS, при помощи расширений в браузерах, при помощи блокировки в роутере.
Некоторые из рассмотренных в статье способов, позволяют заблокировать только отдельные сайты, с помощью других способов блокируется доступ к определенным категориям: сайтам для взрослых, социальным сетям, азартным играм и т. д.





