Как поменять термопасту на ноутбуке
Содержание:
- Какая термопаста лучше для бюджетного ноутбука
- Какая термопаста лучше для бюджетного ноутбука
- Профилактические мероприятия
- Как заменить термопасту на ноутбуке
- Чистка ноутбука от пыли
- Замена термопасты
- Термопасту для ноутбука какой фирмы лучше выбрать
- Методика замены термопасты
- Профилактические мероприятия
- Необходимость в очистке
- Как поменять термопасту на ноутбуке
- Чистка системы охлаждения
- Как поменять термопасту на процессоре
- Пошаговая инструкция по замене термопасты
- Монтаж
- Что понадобится
- Как наносить термопасту на процессор компьютера и ноутбука
- Демонтаж системы охлаждения
- Чем можно заменить термопасту
- Заключение. Если не менять термопасту!
- Вывод про нанесение термопасты:
Какая термопаста лучше для бюджетного ноутбука
Выбирая термопасту для ноутбука, следует отталкиваться от таких критериев:
- Теплопроводимость и температурное сопротивление.
- Оптимальный температурный диапазон.
- Консистенция и простота нанесения.
- Состав.
- Объем тюбика.
Чем эффективнее эти показатели, тем дороже будет стоить термоинтерфейс. Для бюджетных ноутбуков применение топовых термопаст нерационально, так как настолько сильное отведение тепла в этом случае не требуется. Для офисного компьютера достаточно бюджетного варианта: например, АлСил-3 отечественно производства, ID-COOLING ID-TG05, КПТ-8У, Halnziye HY-510 или Спартак GD900.
В случае если вы провели апгрейд ноутбука и установили более мощный процессор, то можно рассмотреть варианты подороже. Однако и в этом случае теплопроводимости термоинтерфейса может оказаться недостаточно, поэтому нужно будет покупать еще и более мощный кулер.
Какая термопаста лучше для бюджетного ноутбука
При покупке охлаждающей смеси для замены в ноутбуке нужно учитывать такие ее характеристики:
- Теплопроводимость. Самый важный критерий, определяющий, насколько эффективным будет теплоотвод от контактной площадки процессора на радиатор.
- Температурный диапазон и температурное сопротивление. Факторы, определяющие срок эффективной службы термоинтерфейса. Как сказано выше, в любом случае проводить замену следует не реже раза в год.
- Вязкость и густота. Влияет, насколько просто состав будет наносить пользователь. Паста не должна растекаться, но быть достаточно податливой, чтобы ее несложно было наносить.
- Объем упаковки. Для одного раза нужно приблизительно 2 г термопасты на один процессор. Если вы одновременно собираетесь заменить термоинтерфейс и на дискретном графическом ускорителе, потребуется в 2 раза больше.
- Электропроводимость. Вероятность короткого замыкания с поверхности процессора крайне мала, но все же лучше, если термопаста не будет проводить электрический ток вообще.
- Цвет. Традиционно эти смеси окрашивают в серый — так они лучше заметны на блестящей контактной пластине процессора. Термопасту цвета «металлик» будет видно хуже.
Для простого рабочего ноутбука нет смысла покупать слишком дорогой термоинтерфейс: без повышенных нагрузок процессор попросту не выделяет такого количества тепла. Если лэптоп используется исключительно для набора текста, просмотра фильмов или серфинга в интернете, вполне можно обойтись дешевой отечественной пастой типа АлСил-3 или аналогами.
На более дорогие смеси стоит обратить внимание владельцам игровых ноутбуков, которые при запуске «тяжелых» приложений греются уже сильнее. Также в «группе риска» все, кто работает с видео, включая запись, монтаж и рендеринг, оверлокеры и тестеры, у которых ноут греется при повышенных нагрузках, и те, кто на лэптопе работает со звуком — диджеи, звукооператоры, монтажеры и просто музыканты-любители
Стоит отметить, что без дискретной звуковой карты работа со звуком нагружает ЦП даже больше, чем оцифровка видео, когда вся нагрузка приходится на видеокарту.
Профилактические мероприятия
Для охлаждения системы ноутбуки обычно тянут воздух снизу через специальные отверстия. Если вы держите девайс на коленях или положили на мягкий диван, то приток воздуха осложнится. К тому же кулер может втянуть с подстилки мелкие ворсинки и пылинки. Если в доме проживает пушистый кот или собака, то частички шерсти тоже могут забиться внутрь.
Поэтому рекомендуется держать лэптоп на столе или любой другой гладкой поверхности, подставке. Можете вырезать доску по размерам переносного компьютера и подкладывать её во время работы.
Следите, чтобы ноут не был включён, когда вы им не пользуетесь. Потому что даже в этом состоянии вентилятор будет продолжать втягивать воздух, а с ним и пылинки из окружающей среды.
Как заменить термопасту на ноутбуке
Если лэптоп находится на гарантии, то лучше не вскрывать его, а обратиться за помощью в сервисный центр. В остальных случаях всё возможно сделать самостоятельно.
Что понадобится
Прежде чем лезть в нутро ноутбука, подготовьте всё, что вам потребуется для работы:
- термопасту;
- ватные палочки;
- антистатические салфетки;
- изопропиловый спирт, желательно 100%;
- отвёртки – обычную и крестообразную;
- пластиковую карту.
Пошаговая инструкция
Первым делом отключите ноутбук от сети и вытащите аккумуляторную батарею.
Далее действуйте поэтапно:
- Отвинтите заднюю крышку. Болтики могут быть с заглушками, их нужно предварительно снять, подковырнув обычной иголкой. Стараясь не повредить защёлки, снимите крышку.
- Достаньте вентилятор и радиатор. К нему крепится на четырёх болтиках видеокарта. Открутите их и, подцепив отвёрткой, вытащите её из разъёма.
- Очистите вентилятор от грязи ватной палочкой, смоченной в спирте, вставляя её между лопастей и удаляя пыль.
- Ребром банковской карты аккуратно снимите слой термопасты с радиатора, центрального и графического процессоров, удалив остатки салфеткой.
- Обезжирьте поверхности спиртом.
- Выдавите из тюбика небольшую капельку термопасты на кристалл видеочипа. Распределите очень тонким слоем по поверхности той же пластиковой картой. Средство не должно вылезать за пределы кристаллов. В то же время не оставляйте пробелов на обрабатываемой плоскости.
- Вставьте видеокарту в разъём, плотно прижав к радиатору для склейки. Пока будете закручивать болтики, чип не отпускайте, чтобы между поверхностями не просочился воздух.
- Установите всё на место и завинтите наружную крышку.
Включите лэптоп, в программе SpeedFan или любой другой подобной проверьте температуру в компьютере. Если всё сделали правильно, она должна снизиться на 5–7 градусов.
 @static1.bigstockphoto.com
@static1.bigstockphoto.com
Чистка ноутбука от пыли
Очистка ноутбука от пыли – не простая процедура, которую далеко не каждый может выполнить самостоятельно, без помощи профессионалов. Все ноутбуки имеют съемную крышку, которая фиксируется с помощью обыкновенных болтов и специальных механизмов.
Перед тем, как приступать к очистке, внимательно изучите инструкцию, чтобы случайно не повредить корпуса вашего аппарата. Подробная инструкция по разборке часто прилагается к ноутбукам компании DELL. Некоторые производители придерживаются модной тенденции, нанося на корпуса ПК специальные стрелки и «опознавательные знаки», которые подсказывают пользователям, в какой области располагается та или иная защелка.
Таким образом, вы сможете аккуратно снять крышку, не срывая головки винтов. Перед разборкой корпуса, позаботьтесь о том, чтобы у вас под рукой имелись необходимые отвертки, а также место куда будете складывать винты.

Перед разборкой корпуса, не забудьте извлечь аккумулятор и отключить блок питания. Так же я рекомендую накрыть рабочий стол какой-нибудь тканью, чтобы не изуродовать пластиковую крышку царапинами.
Откручивая болтики будьте внимательны, не забудьте проследить за тем, чтобы на корпусе не осталось ни одного закрученного болта. В противном случае, пластик может треснуть и корпусу придет каюк. Ну а если вы не знаете, как разобрать именно вашу модель, то воспользуйтесь помощью Google или Яндекс.
Очистка ноутбука должна выполняться с особой осторожностью, поскольку большинство производителей изготавливают свои аппараты исключительно из пластика, который легко сломать. Внутренние элементы так же должны легко сниматься за исключением запаянных элементов и системы охлаждения
Вентиляцию следует очищать мягкой тканью или пылесосом. Аналогичным образом очищается материнская плата и радиаторы полноценных компьютеров. Для недоступных участков, следует использовать маленькую кисточку.
Внимание! Если вы не знаете, как правильно разбирать ноутбук, то воспользуйтесь прилагаемой инструкцией. Кроме этого, вы всегда сможете использовать любой поисковик, который позволит решить вам эту проблему

Замена термопасты
На данный момент как термоинтерфейс чаще всего используются:
- Жидкий металл
- Тонкая пластина металла
- Термопаста

Перед заменой термопасты на процессоре, следует знать о базовых правилах безопасности:
- Первоначально выключить и обесточить компьютер
- Все процедуры желательно выполнять в резиновых перчатках, чтоьы не испачкаться и не испачкать оборудование
- Позаботиться об отсутствии статического тока — один малейший «щелчок» статики может привести в негодность весь компьютер
- Термопаста должна быть однородной, не просроченной и не засохшей
- Наносить термопасту только на плоскую поверхность крышки процессора (Не на ножки, не на сокете).

Термопасту для ноутбука какой фирмы лучше выбрать
Производители создают разные термопасты, но не все они имеют свойство быстро охлаждать систему, возвращать ее функции на прежний уровень
В рейтинге описаны производители лучших термопаст для ноутбука, на которые стоит обратить внимание:
Deepcool – компания основана в 1996 году, она создает качественное охлаждение для компьютеров. Изначально фирма выпускала кулеры и аксессуары для охлаждения, которые использовались для разной компьютерной техники. Имеет большую дистрибьюторскую сеть в 70 странах.
Cooler Master – тайванская компания основана в 1992 году, предлагает разные компьютерные комплектующие. Уже много лет выпускает системы охлаждения, блоки питания, компьютерные корпуса, кулеры и другую технику. Поставляет товар в разные страны, его используют во всей Европе.
Gembird – компания основана в 1997 году в Нидерландах, производит кабельные аксессуары, компьютерную технику
С каждым годом работает над развитием новых технологий, сотрудничает со многими крупными поставщиками, укрепляет позиции на рынке.
Zalman – южнокорейская компания, создает охладительные средства для компьютеров, акцентирует внимание на бесшумности своей продукции, имеет множество патентов. Сотрудничает с разными брендами и крупными предприятиями, поставляет товары во многие страны.
Arctic – немецкий бренд создает крупную бытовую технику, компьютерные аксессуары и системы охлаждения
Он выпускает товары высокого качества, учитывает все требования потребителей, обеспечивает компьютеры необходимой комплектацией для быстрой работы.
Steel – американская компания, которая на 2007 год считается самой крупной во всем мире. Создана в 1901 году, с того момента создает компьютерную технику, телефонные аксессуары, охладительные системы. Завод компании считается самым крупным предприятием в мире.
Thermalright – компания выпустила обновленную версию охладительной системы для компьютера, которая используется практически во всех странах. С ней любая техника будет поддаваться удобной работе, перестанет нагреваться и выходить из системы.
Методика замены термопасты
Ноутбуки по собственному устройству малоразличимы – процесс разбора компьютера и демонтажа отдельных деталей одинаков. Но, в зависимости от модели и производителя есть свои тонкости, поэтому рекомендуют предварительно просмотреть документацию или найти подробную инструкцию по разбору. Разница может быть в расположении крепежных элементов и порядке демонтажа отдельных частей. За 15-30 минут до начала работ нужно отключить ноутбук от питания и по возможности вынуть аккумуляторную батарею.
Разбор ноутбука

Ноутбук, инструмент и подготовленные расходники рекомендуют положить на свободный стол с достаточным пространством
Если АКБ не съемный, то разборку нужно выполнять осторожно – замыкание каких-либо контактных точек может привести к выходу из строя отдельных компонентов, тогда потребуется полноценный ремонт. При раскручивании болтиков лучше складывать их в контейнер – так меньше рисков их потерять
Дальнейшую разборку следует проводить по такой инструкции:
- Снимаем все доступные крепежные винты – обычно они расположены на подставочной части ноутбука в видимых пазах и в отсеке аккумуляторной батареи.
- Съемную клавиатуру тоже нужно отключить от аппарата – вокруг нее есть защелки, которые поддевают медиатором или другой пластинкой.
- Навесные компоненты – HDD или SSD, оперативную память, CD/DVD Rom и модуль радиосвязи обязательно отсоединить и вынуть из разъемов. Доступ к ним открывается на задней панели.
Обычно этого достаточно для получения полного доступа к месту крепления куллера и процессора, как на большинстве моделей Lenovo или ASUS. Но, в отдельных ноутбуках может потребоваться полная разборка корпуса, к примеру – ASER. После снятия всех болтиков, доступных компонентов и отключения клавиатуры следует отсоединить все шлейфы и аккуратно поддеть медиатором или пластиковой карточкой крепления-защелки по кругу.
Снятие куллера и радиатора с ноутбука
Когда доступ к процессору и креплениям радиатора уже получен, можно приступать к основной части работы. Для снятия системы теплоотвода нужно аккуратно отсоединить вентилятор от материнской платы и снять его. После откручиваем болтики крепления теплопиемной пластины. На металлических лапках есть номера – винты снимают в обратном порядке. Вентилятор и радиатор обязательно прочистить при помощи кисти и продувания. В отдельных случаях привод куллера нужно смазать.
Очистка и нанесение новой термопасты
Перед нанесением свежей термопасты нужно старательно очистить поверхность процессора и теплоприемную пластину радиатора. Для этого основной слой старой пасты нужно снять сухими салфетками так, чтобы не замазать окружающие компоненты на материнской плате. Когда на процессоре и пластине радиатора остаются только следы, их нужно старательно стереть ватной палочкой, слегка смоченной в спирте. Для подсушивания, после протирки, место можно промокнуть ватным спонжем. Нанесение свежей термопасты нужно проводить в таком порядке:
- Выдавливаем небольшое количество пасты из тюбика или шприца на процессор.
- Разравниваем термопасту при помощи пластиковой карточки или медиатора.
- Следим, чтобы излишки не попадали на окружающие компоненты на плате.
Когда термопаста уже нанесена тонким слоем на процессор, можно устанавливать радиатор на место. Его прикладывают термоприемной пластиной так, чтобы крепежные элементы совпали с местом фиксации болтиков. После этого, радиатор прикручивают в порядке, указанном производителем. Это правило обязательно соблюдать, чтобы термопаста осталась равномерным слоем и не было повреждений процессора от давления. Сборку ноутбука проводят в обратном порядке.
Профилактическую замену термопасты рекомендуют проводить не реже 1 раза в год. Но, в отдельных случаях, такое обслуживание для ноутбука может стать необходимым и за меньший период. Работы лучше заказывать в мастерской, но замену термопасты можно выполнить и своими руками. Если соблюдать основные правила и следовать пошаговой инструкции, то проблем процедура не вызовет.
Профилактические мероприятия
Для охлаждения системы ноутбуки обычно тянут воздух снизу через специальные отверстия. Если вы держите девайс на коленях или положили на мягкий диван, то приток воздуха осложнится. К тому же кулер может втянуть с подстилки мелкие ворсинки и пылинки. Если в доме проживает пушистый кот или собака, то частички шерсти тоже могут забиться внутрь.
Поэтому рекомендуется держать лэптоп на столе или любой другой гладкой поверхности, подставке. Можете вырезать доску по размерам переносного компьютера и подкладывать её во время работы.
Следите, чтобы ноут не был включён, когда вы им не пользуетесь. Потому что даже в этом состоянии вентилятор будет продолжать втягивать воздух, а с ним и пылинки из окружающей среды.
Необходимость в очистке
Система охлаждения лэптопа, как правило, включает в себя тепловые трубки, медные радиаторы и вентилятор.
С помощью этих элементов избыток тепла отводится от ЦПУ – и, если графика у компьютера не встроенная, а дискретная, ещё и от видеокарты.
Поддерживать работоспособностью ноутбука можно с помощью периодической очистки системы охлаждения от накапливающейся на её поверхности пыли – однако в большинстве случаев не помешает и замена термопрокладки (или термопасты).
Использовать сильно нагревающийся ноутбук
не рекомендуется по таким причинам:
- медленно запускающиеся и работающие программы затрудняют рабочий или игровой процесс;
- сгоревшие из-за высокой температуры детали обойдётся намного дороже, чем чистка и замена термопасты;
- перегрев процессора или видеокарты способен затронуть и другие детали – в том числе слоты, в которые они были установлены – и стоимость ремонта окажется ещё более высокой.
Иногда нагревающиеся детали ноутбука приводят к потере находящейся на нём важной информации. Кроме того, вышедшей из строя детали может не оказаться в сервисе, из-за чего время выполнения ремонтных работ затягивается, а пользователь остаётся без компьютера дольше, чем рассчитывал
Кроме того, вышедшей из строя детали может не оказаться в сервисе, из-за чего время выполнения ремонтных работ затягивается, а пользователь остаётся без компьютера дольше, чем рассчитывал.
Как поменять термопасту на ноутбуке
Если не следить за техникой, то рано или поздно она выходит из строя, об этом известно каждому. Ноутбук не является исключением: через какое-то время его необходимо чистить, устранять пыль и приводить внутренние компоненты в порядок, иначе устройство начнёт перегреваться и тормозить. Какой должна быть правильная чистка ноутбука и замена термопасты? Разберёмся подробнее.

Вместе с плановой чисткой проводят профилактику системы охлаждения
Способы охлаждения
Снизить нагрев видеокарты можно несколькими методами. Самым популярным считается приобретение специальной подставки. По утверждениям экспертов, она не сильно помогает делу — температура максимально снижается на 2–4 градуса. Другой метод — обновление микропрограммы видеокарты (BIOS). Использовать такой вариант разрешается только специалистам, ведь при отсутствии определённых знаний можно навсегда вывести из строя видеочип.
Альтернативой описанным выше способам называют замену термопасты между радиатором и чипом. С помощью специального вещества можно снизить температуру до 11 градусов!
Задача термопасты — проводить тепло между радиатором и чипом, компенсируя неровности обеих поверхностей.
Подготовка к замене
Чтобы заменить термопасту правильно, вам понадобятся такие материалы:
- канцелярский нож;
- термопаста. Можно приобрести КПТ-8, она считается самой дешёвой. Весомой разницы в выборе бренда здесь нет, качество особо не меняется. Купить термопасту можно практически в любом компьютерном магазине;
- туалетная бумага или салфетки. Процессор и чип нужно будет очистить. Кроме того, салфетками можно будет протереть руки.

Этапы выполнения
Первый шаг — раскрутить и снять заднюю крышку устройства
Важно понимать, что при этом вы потеряете гарантию на ноутбук. Отключите прибор от электросети, вытяните батарею и раскрутите болты
Постарайтесь не потерять болтики, чтобы после проведения процедуры вернуть всё на место.
Сняв крышку, вы увидите все «внутренности» ноутбука. Больше всего нас интересует видеокарта. Разработчики в большинстве случаев прикручивают её на 4 болта, прижимая к радиатору
Раскрутите болты, осторожно вытяните этот компонент из разъёма

На следующем этапе необходимо очистить чип и радиатор от старой термопасты. Опытные пользователи говорят, что при неправильном нанесении термопасты можно добиться обратного эффекта. Как видим, здесь не тот случай, когда кашу мёдом не испортишь. Наносить средство необходимо на заранее очищенную, обезжиренную поверхность (воспользуйтесь канцелярским ножом для снятия старого материала).

Если хотите выполнить всё грамотно, не переусердствуйте с количеством термопасты. Для нанесения можно воспользоваться любым подручным средством. В магазинах компьютерных комплектующих могут предложить специальную лопатку, но на практике можно управиться и при помощи пальца. Изделие наносят исключительно на чип, при этом слой должен быть достаточно тонким. Растирать по поверхности желательно равномерно, не выходить за края этого элемента.

Чтобы предотвратить перегрев устройств, желательно избавиться от пыли, накопленной за время использования внутри. Аккуратно пройдитесь щёткой по деталям ноутбука для устранения пыли. Именно она является главным врагом техники: забиваясь в щели и углы, она мешает крутиться кулерам и охлаждать прибор.

Собирать ноутбук следует в обратном порядке:
- видеокарту прикручиваем обратно к радиатору;
- устанавливаем заднюю крышку;
- вставляем аккумулятор;
- подключаем прибор к питанию.
Чистка системы охлаждения
Чистка системы охлаждения ноутбука – типичная процедура обслуживания, с которой сталкиваются все, кто имеет портативный девайс. Как только начнут проявляться признаки ненормальной работы, к примеру, тормоза и слабая производительность, настала пора прочистить систему охлаждения. Нередко от этого страдает процессор, а может подтормаживать и видеокарта. Если вы столкнетесь с последним пунктом, то наверняка, вы будите наблюдать слабую производительность видео и проявление странных спектров на дисплее.
Неполадки в производительности возникают из-за запыленности внутренностей ноутбука. А это приводит к перегреву системной платы. Могут наступить более серьезные последствия, к примеру, выгорание некоторых микросхем. Чистка системы охлаждения ноутбука так же необходима, если вентилятор начал выдавать слишком громкий шум и сильный выхлоп горячего воздуха.
Итак, вам потребуются:
- набор отверток
- мягкая ткань или салфетки, можно использовать баллончики со сжатым воздухом
- смазка для кулера

После разбора корпуса
Как только, вы сможете снять крышку ноутбука и проникните под корпус, снимите систему охлаждения. Обычно, она состоит из небольшого радиатора и вентилятора. Такая конструкция легко снимается, вам потребуется открутить пару болтов или защелок. И постарайтесь не повредить этим механизмы.
Лопасти вентилятора можно прочистить влажными салфетками или даже обыкновенной тряпочкой. Не забудьте протереть вал, а при необходимости, сменить смазку.
Чистка системы охлаждения ноутбука подразумевает особую работу с запыленным вентилятором. Здесь можно использовать щеточку, ткань, баллончики со сжатым воздухом. Главное – вычистить весь мусор, чтобы восстановить вывод горячего воздуха.

Как поменять термопасту на процессоре
- Для начала, следует снять устройство охлаждения (кулер или «водянка») с процессора. В случае с ноутбуками, сложность разбора может различаться от производителя, поэтому нужно снять заднюю крышку и отсоединить кулер.
- Очистить процессор от следов прошлого термоинтерфейса. Желательно выполнять с помощью специализированных салфеток или ватой пропитанной спиртом.
- Протереть крышку процессора насухо — следы влаги на крышке ЦП могут отрицательным образом сказаться на проделанной работе.
- Тонким слоем нанести термопасту, без жирных слоев. Наносить можно пальцем круговыми движениями или пластиковой картой. Чем тоньше слой пасты, тем лучше теплообмен.
- Поставить кулер на место.
В случае, если замена термоинтерфейса не помогла и компьютер всё равно перегревается, то необходимо проверить правильность нанесения пасты (равномерность, не слишком ли толстый/тонкий слой нанесён). Убедитесь, что кулер плотно прилегает к крышке и скорость вращения выставлена на желаемый уровень (Если это позволяет кулер — 3-pin).
Пошаговая инструкция по замене термопасты
Шаг первый: подготовка
Для начала подготовьте все необходимое. Вам понадобятся:
- отвертка,
- термопаста,
- ватные диски,
- резиновые перчатки,
- cпирт.
Как только вы соберете все необходимое, переходите ко второму шагу.
Шаг второй: разборка
С помощью отвертки открутите винты на нижней части ноутбука и аккуратно откройте крышку. Раз уж вы открыли устройство, очистите его от загрязнений и пыли с помощью кисточки. Это также поможет снизить нагрев ноутбука. После снимите видеокарту и вентилятор ноутбука.
После оноутбукатсоединения этих элементов вы увидите процессор. Серая масса на нем – это и есть термопаста, которую мы будем заменять.

Шаг третий: удаление старой термопасты
С помощью ватного диска очистите поверхность чипа от термопасты. Будьте осторожны, чтобы не повредить его. Если паста подсохла и удаляется с трудом, смочите ватный диск спиртом.
Шаг четвертый: нанесение новой термопасты
В самую середину чипа выдавите термопасту размером с горошину. Наденьте резиновые перчатки и пальцем равномерно распределите термопасту по его поверхности, не оставляя зазоров.

Шаг пятый: сборка ноутбука и запуск ПК
Аккуратно поместите все снятые элементы в устройство и закрутите винты. Накройте ноутбук крышкой и прикрутите ее.
Запустите программу или игру с высокой нагрузкой на процессор. Это поможет термопасте полностью расплавиться и заполнить все зазоры для наилучшего отвода тепла.
Монтаж
Обслуживание завершено. Теперь нужно смонтировать все компоненты ноутбука на место. Выполнять сборку нужно в обратном порядке. Хорошо, если при разборке были зафиксированы расположения отдельных компонентов и винтов. Иначе можно попросту забыть вернуть что-либо на место.
Материнская плата устанавливается на место, к ней крепятся все коннекторы и дополнительные устройства. Верхняя крышка ноутбука устанавливается на место и защелкивается по всему периметру. Крепится клавиатура, а также внешняя панель (если она присутствовала). Все компоненты, которые были вытащены отдельно вставляются на места и закрываются крышками. Теперь устанавливается батарея и ноутбук готов к работе.
Что понадобится
Чтобы почистить персональный компьютер, придется воспользоваться специальными инструментами.
Пылесос, компрессор или специальный пневматический очиститель
Чаще всего для удаления пылевого покрытия пользуются пневматическими очистителями, компрессорами и пылесосами. При этом рекомендуется использовать небольшие модели устройств, так как ими удобнее пользоваться. Люди, которые решили воспользоваться пылесосами, должны выбирать модели, у которых в комплекте есть компактная насадка с ворсяной щеточкой на конце.
Отвертка крестовая
Незаменимым инструментом, который точно понадобится при прочистке компьютерного корпуса, является крестовидная отвертка. Чаще всего ее применяют при снятии боковой крышки. Также она может понадобиться для снятия кулера и радиатора с центрального процессора. Для работы необходимо подбирать отвертки с длинными ручками.
Кисточка
Иногда частички пыли не удается сдуть с поверхности даже мощным компрессором и пылесосом. В этом случае придется воспользоваться кисточками, с помощью которых проводится поверхностная чистка материнской платы, радиаторов и других компонентов ПК. Можно воспользоваться обычной кистью для краски или купить специальную кисточку для работы с компьютерами.
Карандаш
Для очистки радиаторов и небольших компонентов материнской платы можно использовать специальные чистящие карандаши. К их достоинствам относят:
- долговечность;
- компактность чистящей подушечки, длина и ширина которой составляет 6-7 миллиметров;
- безопасность.
Ластик
Во время удаления пыли из компьютерного корпуса особое внимание уделяют оперативной памяти. Специалисты рекомендуют уделить время очистке контактов оперативки, так как со временем они окисляются
Умелые руки
Самостоятельной чисткой ПК должны заниматься люди, которые хоть немного разбираются в компьютерах. Если человек ни разу не разбирал системный блок, то лучше доверить работу по устранению пыли опытным людям.
Аккуратность и внимательность
Проводить работу надо внимательно и осторожно, чтобы случайно не повредить материнскую плату и комплектующие, которые в ней установлены
Как наносить термопасту на процессор компьютера и ноутбука
Перед тем, как начать процедуру замены термопасты необходимо подготовить инструменты. Обязательно приобретите термопасту того бренда, который указан выше, а если таких не будет, то возьмите любую. Далее понадобятся следующие инструменты:
- крестовая и плоская отвертки;
- спирт, ткань или ватные палочки/диски, салфетки;
- тонкая пластиковая карта для нанесения пасты;
- инструменты для очистки от пыли (пылесос, баллон сжатого воздуха, кисточки).
Собственно, все
Отмечу, что для очистки пыли достаточно и пылесоса, но используйте его осторожно и не прикладывайте трубку слишком близко к элементам ПК
Разбираем компьютер / ноутбук
На самом деле системный блок настольного компьютера намного проще разобрать, чем ноутбук. При разборке ноутбука можно не открутить какой-нибудь пропущенный болтик и случайно так что-то сломать. Поэтому будьте предельно аккуратны.
В случае с ПК нужно будет снять боковую крышку, которая может держаться как на болтах, так и на защелках, а затем открутить болты от радиатора. Дальше остается только аккуратно вытащить радиатор (если он не прилип к процессору).


При разборке ноутбуков в некоторых моделях (например, HP) снимается клавиатура, затем вся верхняя панель под которой уже расположены основные компоненты. Затем отключаются все шлейфы, откручивается системная плата и аккуратно вытаскивается. Кому-то системную плату вытаскивать и не придется, а процессор будет находиться сверху, прикрытый радиатором.


Очистка старой термостаты с процессора и радиатора
После снятия системы охлаждения на процессоре можно заметить белый налет – старая термопаста. На радиаторе она тоже будет.
Остатки засохшей термопасты необходимо удалить с помощью ватной палочки или диска, смоченных в спирте.
Важно заметить, что верхняя поверхность процессора, как и радиатора не полностью ровные, а имеют небольшой рельеф. Это нужно, чтобы паста хорошо соприкасалась с поверхностью
Поэтому тщательная очистка от старой пасты очень важна.


Не забудьте так же почистить все от пыли внутри корпуса, так как одна лишь замена термопасты может не дать нужного эффекта.
Процесс нанесения термопасты на процессор
Вот мы и пришли к тому моменту, когда можем нанести на процессор термопроводящую пасту. Возьмите тюбик пасты и капните немного в центр процессора. Каким слоем наносить термопасту? Тонким. Капните небольшую каплю, а не жирный слой, который не будет отводить тепло.


По поводу радиатора. На него наносить пасту не нужно, поскольку она и так нормально ляжет на его поверхность после установки. Переизбыток термопасты в целом может не только сделать хуже с точки зрения теплоотвода, но и в некоторых случая замкнут контакты на системной плате (хоть это бывает и редко).
Следующий этап – использование пластиковой карточки для равномерного распределения термопасты по поверхности процессора. Делать это нужно аккуратно, чтобы получился тонкий слой.
Излишки пасты, которые могут оказаться за поверхностью CPU удаляем с помощью салфетки.

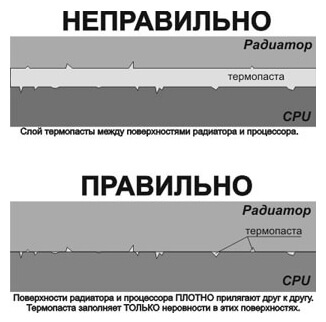
Демонтаж системы охлаждения
Для удобства извлекаем из корпуса материнскую плату и переворачиваем её той стороной, на которой находится система охлаждения. Внимательно её осматриваем. Система охлаждения состоит из кулера и медных трубок, которые ведут к процессору. На некоторых моделях также может быть отдельная видеокарта с собственной системой охлаждения. Для неё актуальны те же рекомендации, что и для процессора. См. также: как поменять термопасту на видеокарте.

Так выглядит система охлаждения ноутбука. Источник фото: reservice.pro
Демонтаж радиатора требует максимального внимания. Он закрепляется с помощью винтов. Чаще всего они пронумерованы. Номер обозначает очередность закручивания. Это сделано для того, чтобы исключить неравномерность нагрузки при соединении с процессором. Откручивать нужно в обратном порядке — 4, 3, 2, 1. В противном случае есть риск повреждения ножек главного чипа, что нарушит его работоспособность. После отсоединения радиатора откручиваем кулер и полностью отсоединяем систему охлаждения.
Чем можно заменить термопасту
Термопаста обладает рядом специфических характеристик:
- теплопроводность;
- тепловое сопротивление;
- вязкость;
- поддержка широкого диапазона температур.
Эффективного аналога термопасты не существует. И уж тем более нельзя смазывать крышку чипа похожими по консистенции веществами: зубной пастой, клеем, пищевыми продуктами и т.п. Они не только абсолютно бесполезны даже в качестве временного решения, так еще и могут нанести непоправимый ущерб ноутбуку. Зубная паста быстро засыхает, есть риск ее воспламенения. Склеивание деталей сделает их непригодными для эксплуатации, а пищевые продукты расплавятся и растекутся по всей материнской плате.
Заключение. Если не менять термопасту!
Многих интересует, что будет, если долго не менять термопасту? Сказать наверняка достаточно сложно, все зависит от качества исходной пасты – ведь средний срок службы ноутбука составляет 5 лет, а паста при этом может сохранять свои свойства до 10 лет, но стоит понимать, что, перегрев процессора может привести к его поломке, а замена чипсета – это не всегда реальная процедура, но всегда дорогая. При любых признаках сильного нагрева не стоит рассчитывать только на охлаждающие подставки и продув девайса от пыли, а рекомендуется тут же поменять термопасту. Это позволит долго и комфортно пользоваться любимым устройством.
Вывод про нанесение термопасты:
Какой бы метод нанесения термопасты вы ни выбрали, самое главное – это знать меру. Потому что толстый слой нанесенной термопасты снизит теплопроводность радиатора. К тому же лишняя паста выдавится и попадет на материнскую плату и, возможно, другие компоненты. Этого желательно не допускать.

Ах да, еще кое-что! Даже на официальном сайте Intel ничего не сказано о том, что пасту нужно как-то размазывать. Там приведен обычный капельный метод нанесения (одна капля по центру). К чему тогда вся эта суета? Ради 1-2 градусов? Я приверженец идеи, что 20% усилий приносят 80% результата, а остальные 80% усилий – всего 20% результата. Капельный метод нанесения для меня оптимальный, а метод нанесения термопасты, описанный чуть выше, подходит больше оверклокерам, когда реально идет борьба за каждый градус (читайте подробнее про оверклокинг).
Теперь вы знаете, что такое правильная замена термопасты, когда и правил-то, по сути, никаких нет. Такой вот парадокс. Удачи вам в нанесениях! =)





